
Brian Curtis
0
2336
232
Snimite zadatak, spremite ga i pokrenite ga kad god želite.
Makroi su konačno dostupni korisnicima Google tablica. Makronaredbe omogućuju automatiziranje ponavljajućih zadataka u dokumentima i proračunskim tablicama bez potrebe za učenjem pisanja koda.
Oni su već dugo temeljno sredstvo produktivnosti u programu Microsoft Office. Korisnici Excela dugo su mogli koristiti makronaredbe za uštedu vremena, a sada možete iste prednosti za uštedu vremena donijeti na Google tablice.
Iako Google listovi već dugo dopuštaju korisnicima pisanje vlastitih funkcija Skripta aplikacija, makronaredbe otvaraju ovu funkciju svim korisnicima Google tablica - nije potrebno iskustvo kodiranja.
Makronaredbe su osobito korisne ako se nađete na više listova koji se ponavljaju sa sličnim podacima ili informacijama. Na primjer, bilo koja vrsta mjesečnih tragača sa razrađenim funkcijama za prikupljanje podataka profitirat će od makronaredbi.
Kako stvoriti novu makronaredbu u Google tablicama
Makroe za Google Sheets stvoriti je nevjerojatno lako.
- Klik Alati> Makroi> Snimanje makronaredbi.
- Prođite kroz korake koje želite automatizirati.
- izabrati Apsolutne reference ako želite da makronaredba radi u točno istoj ćeliji koju ste snimili. izabrati Relativne reference ako želite da makro djeluje u ćeliji koju odaberete i stanice u blizini.
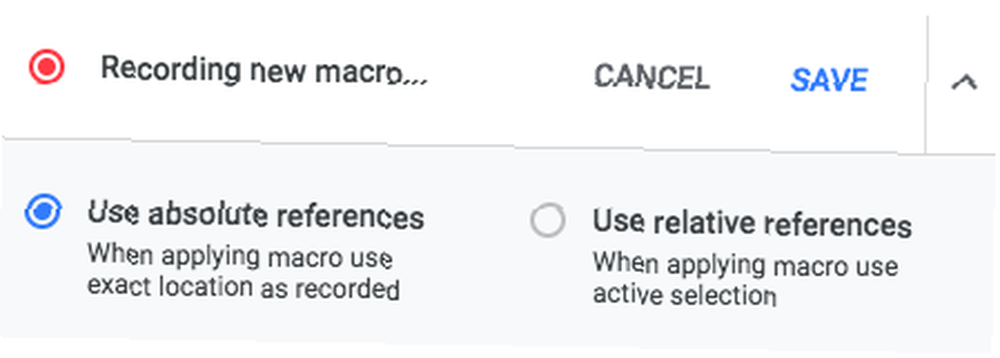
- Klik Uštedjeti.
- Unesite ime makronaredbe i neobaveznu tipku prečaca na tipkovnici.
Sada je očito da bi korak dva na gore navedenom popisu mogao uključivati puno više koraka, ali o tome kasnije.
Kako urediti makronaredbu u Google tablicama
Ako želite urediti svoj Makronaredbu, napravite sljedeće:
- Ići Alati> Makroi> Upravljanje makronaredbama.
- Na popisu Makronaredbi koji se otvori kliknite gumb izbornika (tri točke) pored makronaredbe koju želite urediti.
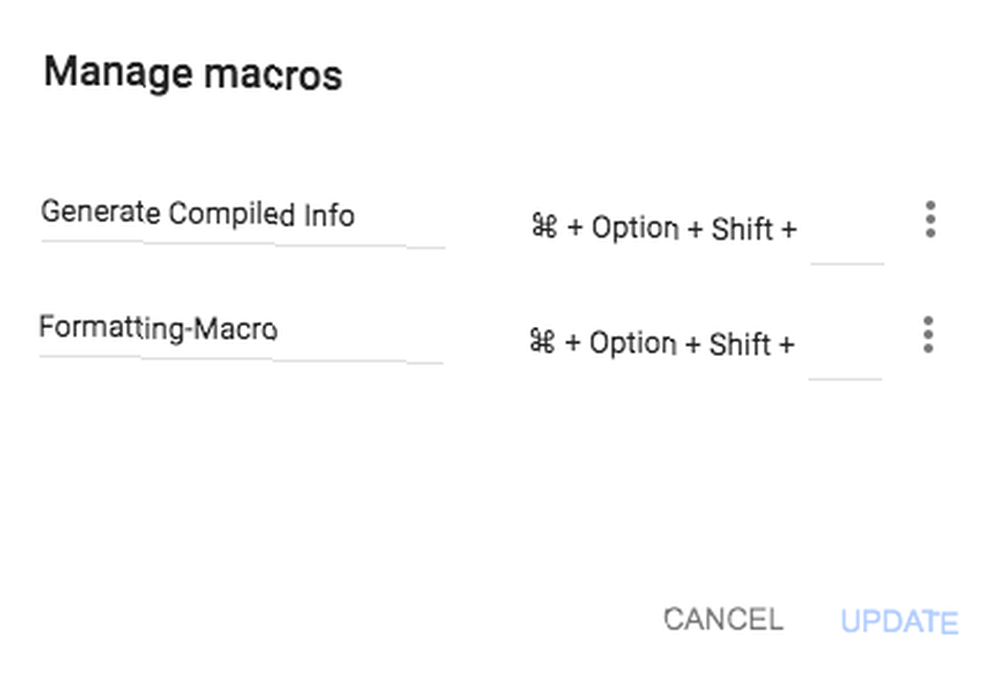
- Klik Uredi skriptu.
Za uređivanje makronaredbe morat ćete zapravo urediti kôd, pa ako je to nešto s čim vam nije ugodno, možda će biti lakše jednostavno ponovno snimiti makronaredbu.
Kako pokrenuti makronaredbu u Google tablicama
Da biste pokrenuli makronaredbu, otvorite list koji želite koristiti i kliknite Alati> Makronaredbe i makro odaberite s popisa. Ako ste makronaredbi dodijelili prečac na tipkovnici, možete je upotrijebiti.
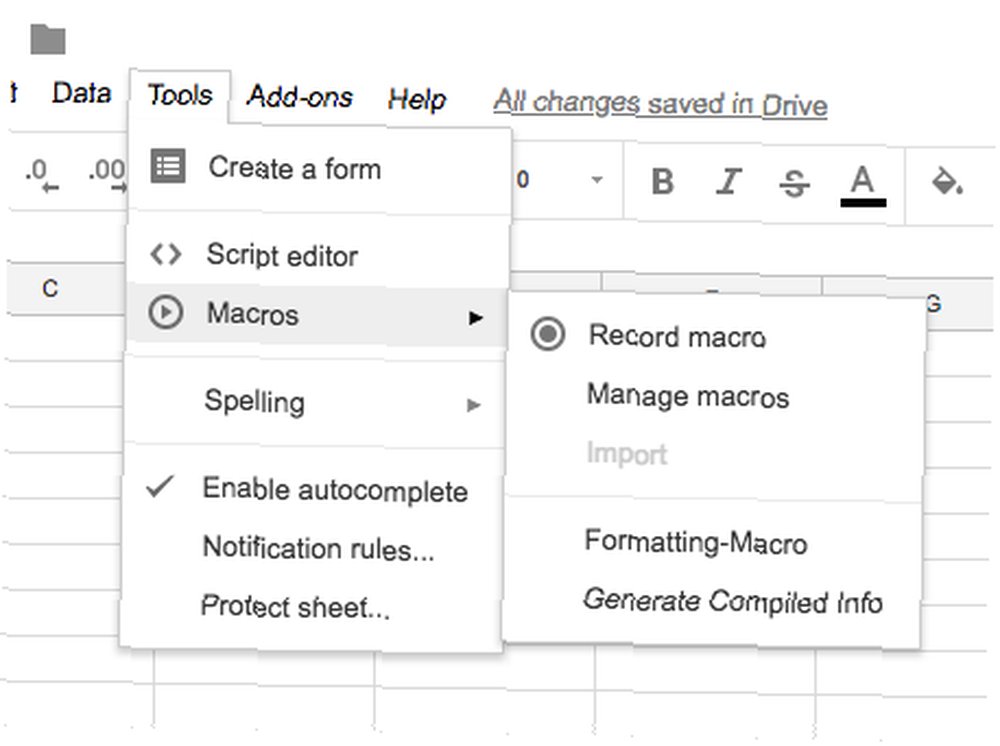
Ispod ćete pronaći nekoliko jednostavnih primjera različitih načina na koje možete upotrebljavati makronaredbe u Google tablicama.
Primjer 1: Format proračunske tablice makronaredbom
Bilo kakvo ponavljano oblikovanje koje morate primijeniti na nekoliko Google listova lako se može provesti s makronaredbama.
Osnovno oblikovanje
Ako imate više listova sa sličnim podacima, možete snimiti makronaredbe za bilo koje ili sve sljedeće: podebljano / kurziv / podvučeno oblikovanje, veličinu fonta, poravnavanje teksta, prekrivanje teksta, boju za pozadinu i još mnogo toga.
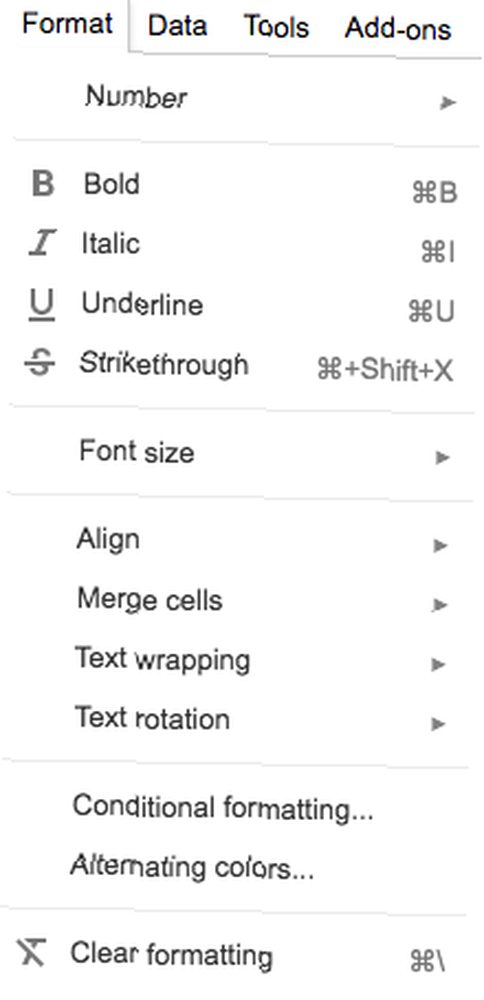
Uvjetno oblikovanje
Uz Google listove, možete dobiti i lijepu meta dodavanjem dodatnog sloja automatizacije povrh osnovne automatizacije uz uvjetno oblikovanje..
Možete koristiti uvjetno oblikovanje za oblikovanje ćelija istim metodama navedenim gore. Razlika je u tome što možete stvoriti pravilo koje tekst oblikuje na temelju određenih kriterija:
- Ako ćelija sadrži ili ne sadrži određenu ključnu riječ.
- Ako ćelija sadrži broj jednak, veći ili manji od određenog broja
- Ako ćelija sadrži određeni datum / datum nakon / datum prije vaše specifikacije.
Pretpostavimo da upotrebljavate Google tablice kao način za praćenje zadataka i dodijelite rokove za svoje zadatke. Možete upotrebljavati uvjetno oblikovanje da biste istaknuli sve što danas treba donijeti:
- Nakon što kliknete Snimi, odaberite ćelije na koje želite primijeniti uvjetno oblikovanje.
- Ići Format> Uvjetno oblikovanje.
- Na bočnoj traci koja se otvori kliknite Dodajte novo pravilo.
- Pod, ispod Formatirajte ćelije ako Odaberi Datum je.
- U drugom padajućem izborniku koji se otvori odaberite Danas za današnje zadatke.
Ako želite istaknuti sve što je prošlo, ponovite korake 1 do 3 i napravite sljedeće:
- Pod, ispod Formatirajte ćelije ako odaberete Datum je prije.
- U drugom padajućem izborniku koji se otvori odaberite Danas.
Primjer 2: Stvaranje izvješća i grafikona
Puno je načina na koje možete generirati izvješća u Google tablicama. Postanite ekspertni analitičar podataka preko noći koristeći Google alate za proračunske tablice. Postanite ekspertni analitičar podataka preko noći koristeći Google alate za izvještavanje proračunskih tablica Jeste li znali da je jedan od najvećih alata za provođenje analize podataka zapravo Google proračunsku tablicu? Razlog za to nije samo zato što može učiniti gotovo sve što želite ... uključujući stožerne tablice, grafikone i grafikone.
Okretne tablice u Google tablicama
Okretne tablice su izuzetno korisne ako želite izračunati ukupan broj različitih stavki u vašoj proračunskoj tablici. Pomoću okretne tablice možete shvatiti velike količine podataka i sažeti ih u kratko probavljivo izvješće. Budući da se temelji na podacima proračunske tablice, za vizualizaciju podataka možete koristiti i uvjetno oblikovanje, grafikone i grafikone..
Na primjer, ako za svoje potrošne navike upotrebljavate Google tablicu, za izračunavanje iznosa možete koristiti okretni grafikon. Ovo je sjajan način da se stvarno riješite koliko trošite u Starbucks-u.
- Nakon klika Snimiti, ići Podaci> Okretna tablica.
- Uređivač okretnih tablica otvara se na bočnoj ploči u koju možete dodati stavke koje želite da se pojave u vašoj tablici.
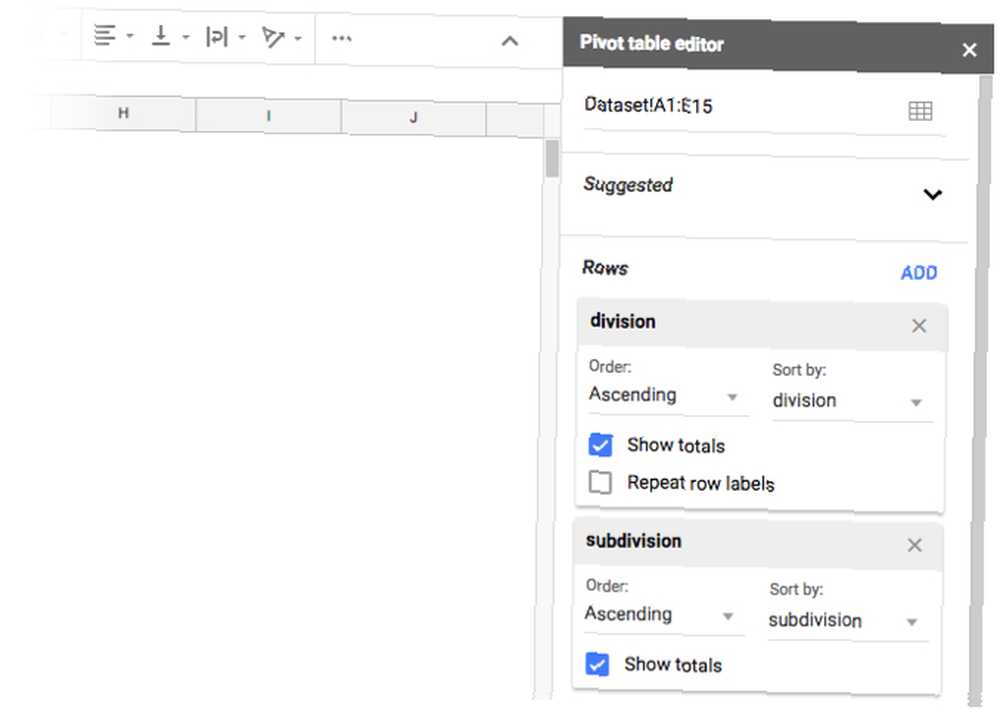
- Pod, ispod redovi klik Dodati, i odaberite stupac koji sadrži podatke koje želite usporediti: na primjer, kategoriju troškova ili lokaciju.
- Pod, ispod vrijednosti, klik Dodati i odaberite stupac s iznosima koje trošite po kategoriji.
Ovo je vrlo jednostavan primjer kako se može koristiti okretna tablica Kako se koristi Excel vrtilna tablica za analizu podataka Kako se koristi Excel vrpčna tablica za analizu podataka Tablična tablica jedan je od najmoćnijih alata u repertoaru Excel 2013 , Često se koristi za veliku analizu podataka. Pratite našu detaljnu demonstraciju da biste saznali sve o tome. , Postoje daleko složenije uporabe u kojima će vam makronaredbe olakšati život u Google tablicama.
Grafovi i grafikoni u Google tablicama
Umjesto da se listate po retku po nizu podataka, sve te podatke možete i sažeti vizualno.
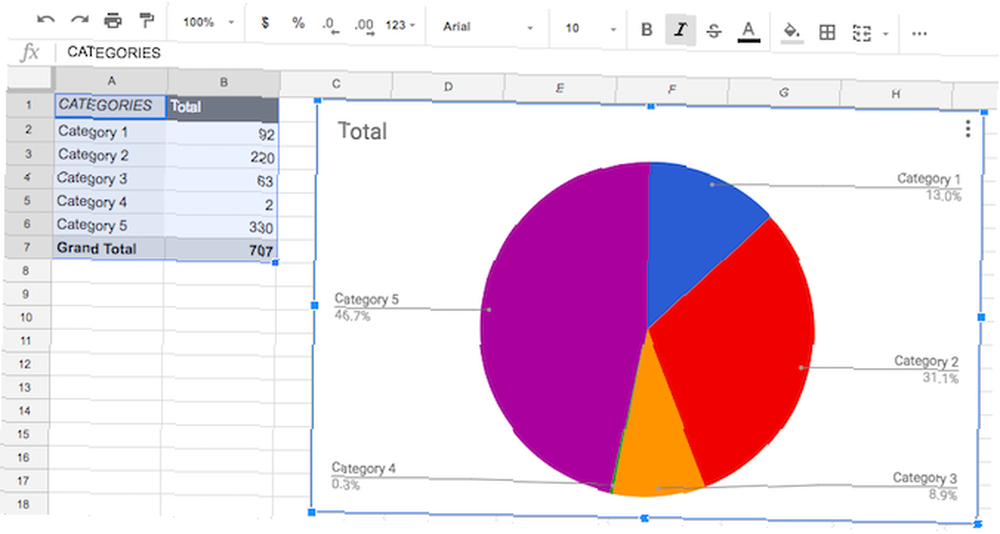
Ako opet imate više listova sa sličnim podacima, možete stvoriti isti grafikon na više različitih listova.
Na primjer, ako pratite mjesečnu prodaju, možete stvoriti grafikon kruga koji raščlanjuje prodaju po proizvodima.
- Odaberite stupac (e) / retke koji sadrže podatke koje želite vizualizirati.
- Nakon što kliknete gumb Snimi, prijeđite na Umetanje> Grafikon.
- Na ploči koja se otvara odaberite vrstu grafikona (linijski grafikon, traka, crtani grafikon itd.)
Pokrenite taj makronaredbu na drugim listovima sa sličnim podacima za brze vizualizacije. Google listovi također će dati prijedloge za najprikladniji grafikon na temelju podataka.
Primjer 3: Pokretanje složenih funkcija s makronaredbama
Ovo je vjerojatno jedan od najkorisnijih i najmoćnijih načina na koji možete upotrebljavati makronaredbe u Google tablicama, ali iako složene funkcije mogu biti komplicirane, s makronaredbama ih se pojednostavljuje.
Postoji obilje postojećih funkcija kao što su COUNTIF formula ili Lookup funkcije. Također možete uzeti korak dalje i stvoriti vlastite funkcije Google tablica Kako stvoriti prilagođene funkcije u Google tablicama Kako stvoriti prilagođene funkcije u Google tablicama S Google skriptama možete se rastaviti iz ćelije proračunske tablice i kodirati vlastite prilagođene funkcije. Lakše je nego što zvuči. Provest ćemo vas kroz postupak. .
Nakon što utvrdite svoju funkciju, samo zabilježite makronaredbu kroz korake.
Primjer 4: Učinite svoje podatke lakšim za pregled
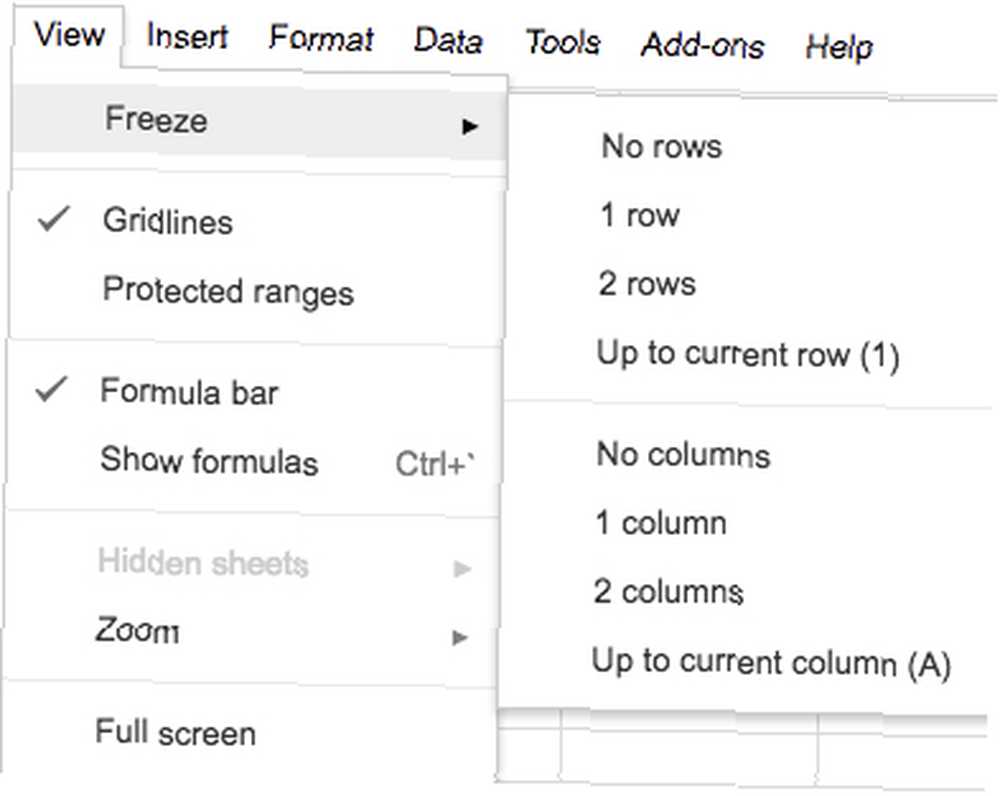
Ako imate veliku količinu podataka spremljenu u Google proračunskoj tablici, pomaže u zamrzavanju prvog reda i prvog stupca.
Na taj način kada gledate proračunsku tablicu s brojevima ili informacijama, zadržavanje pogleda prvog reda ili stupca je neophodno ako želite kontekst za ono što tražite.
- Nakon što kliknete gumb Snimi, prijeđite na Pogled> Zamrzavanje> Jedan red i Pogled> Zamrzavanje> Jedan stupac.
- Klik Uštedjeti.
- Unesite ime makronaredbe i kliknite Uštedjeti opet.
Pokrenite makro i zaustavite ponavljajući rad
Zbog suradničke prirode Google tablica možete pokrenuti makronaredbe dok drugi ljudi i dalje unose svoje podatke i više ne moraju preuzimati listove i otvarati ih u drugom programu da bi pokrenuli makronaredbu.
Ako vam suradnja i pohrana u oblaku nisu prioritet, uvijek se možete odlučiti za Microsoft Excel za snimanje makronaredbi Kako snimiti makronaredbu u Excelu 2016 Kako snimiti makronaredbu u Excelu 2016 Jeste li znali da možete automatizirati zadatke koji se ponavljaju u Microsoftu Excel pomoću makronaredbi? Pokazat ćemo vam kako snimiti makronaredbu u Excelu 2016 kako biste uštedjeli puno vremena. .s











