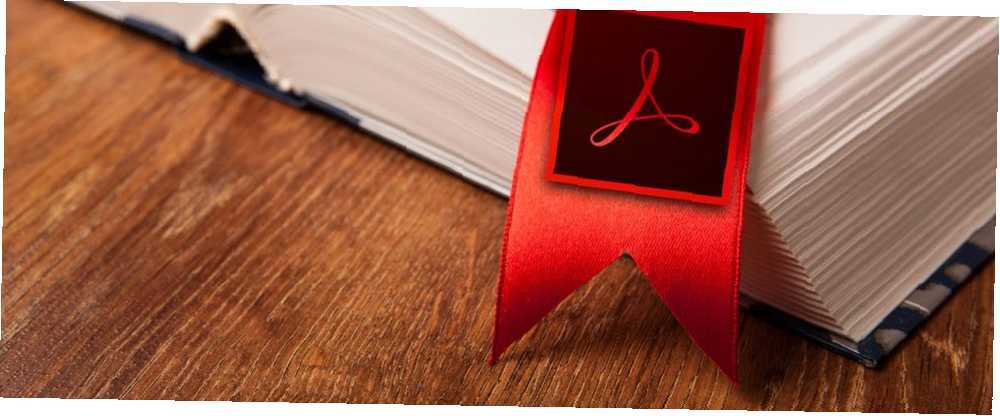
Joseph Goodman
15
2918
273
Adobe vlada pravila o rostu kada je u pitanju format prijenosnog dokumenta (PDF). Sviđa mi se ili mrziš.
Čak i ako je Adobe Reader napunjen važnošću i veličinom, besplatne PDF alternative 4 Vrlo lagane alternative Adobe Readeru 4 vrlo lagane alternative Adobe Readeru Koristite li još uvijek Adobe Reader za PDF dokumente? Vrijeme je da se prebacite na alternativni PDF čitač koji je lagan, brzo se pokreće, a istovremeno čuva vaše dokumente. stupili na scenu. Donijeli su nove značajke i neke koje možete pronaći samo u komercijalnom Adobe Acrobat Pro DC, plaćenom velikom bratu još uvijek besplatnog Adobe Acrobat Reader DC.
Još uvijek postoje dobri razlozi za korištenje. Bolji pokretač tipografije, podrška za 3D sadržaj i most u Adobe Document Cloud nalazi se na vrhu popisa. Imate 2 GB besplatnog prostora za pohranu tamo u oblaku. A onda postoje mnogi dobri razlozi za izbjegavanje Acrobat Reader-a. Ovo je razlog zašto vam Adobe Reader ne treba. Zato vam ne treba Adobe Reader Adobe Reader je ispucan, spor i odgovoran. Ukratko, nepotrebno je. Treba li vam uopće PDF čitač? Pokazujemo vam kako otvoriti PDF datoteke bez Adobe Reader-a. .
Ako ste krenuli u bilo kojem smjeru, tada ćete morati živjeti s prednostima i nedostacima obojice. Ali, kao laik mi nedostaje jedna od najosnovnijih značajki koju bi trebao imati u aplikaciji koju naziva “Čitač”:
Ne možete označiti stranicu u PDF dokumentu koji otvorite besplatnim programom Adobe Acrobat Reader.
Zamislite da čitate Igra prijestolja (prva knjiga o Pjesma leda i vatre niz). Upravo ste ga ostavili na stranici broj 312. Ostavljajući po strani činjenicu da je nikada ne biste trebali pročitati u PDF-u, kako biste se trebali vratiti na istu stranicu kad ponovo počnete čitati?
Problem je još uvijek neriješen. Adobe ima zgodan alat za oznake na lijevoj bočnoj traci. Ali od toga ne možete stvoriti svoju. Dakle, napravimo nekoliko zaobilaznih problema i riješimo problem s oznakom.
Jednostavan način za pamćenje stranice u Adobe Readeru
Adobe Reader vam ne omogućuje stvaranje i postavljanje novih oznaka, ali postoji jedna mala postavka koju možete primijeniti koji će softveru pomoći u sjećanju zadnje stranice koju je otvorio PDF čitač. to je “tehnički” nije oznaka, ali to je jednostavna kvačica koju biste trebali omogućiti uvijek.
Slijedite korake u nastavku kako biste omogućili izvornu značajku.
- Ići Uredi> Postavke (Windows) ili Acrobat / Adobe Acrobat Reader> Postavke (Mac OS). Također možete upotrijebiti prečac na tipkovnici Kontrola + K.
- Kliknite na Dokumenti ispod navedenih kategorija s lijeve strane.
- Kao što je prikazano na slici dolje, omogućite značajku koja kaže - Vrati postavke zadnjeg pogleda prilikom ponovnog otvaranja dokumenata. Klik u redu i izlaz.
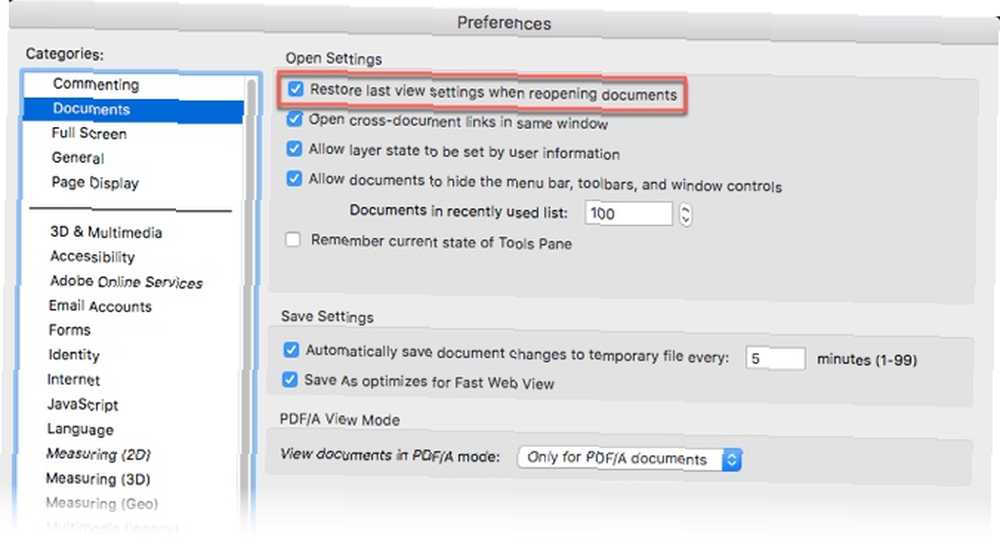
Sada otvorite bilo koji broj PDF dokumenata; Adobe Reader pamti stranicu na kojoj ste je ostavili. Ovo možda nije rješenje za označavanje, možda vam ne daje mogućnost da u knjizi označite više točaka, ali je jednostavan elegantan odgovor na naš osnovni zahtjev kada otvorimo knjigu u PDF čitaču. 6 najboljih PDF čitača za Windows u 2019. 6 najboljih čitača PDF-a za Windows u 2019. Najbolji PDF čitači ne koštaju novac. Pročitajte naš pregled sa značajkama PDF gledatelja bogatih značajkama koji čak i Adobe Reader. .
Upotrijebite alate za označavanje
Alati za označavanje pružaju dva različita načina za stvaranje oznake.
Označite tekst da oponašate oznaku
Možda niste netko tko ističe i bilježi PDF dokumente. 5 Besplatni alati za uređivanje PDF datoteka 5 Besplatni alati za uređivanje PDF datoteka PDF su univerzalno korisni. Međutim, oni postaju kratki kada je u pitanju uređivanje. Ovdje smo da vam pokažemo najbolje besplatne alate za uređivanje vaših PDF datoteka. , Ovom značajkom označite mjesto posljednjeg čitanja ako pažljivo koristite značajku Highlight u Acrobat Readeru.
- Alat Highlight (Označi) predstavljen je simbolom olovke na alatnoj traci Adobe Reader-a. Kliknite na nju da aktivirate marker.
- Označite dio teksta koji želite “bookmark” i vratite se kasnije. Spremite PDF kad zatvorite Reader.
- Pomicanje po stranicama do postizanja istaknutog istaknutosti može biti dosadan posao. Koristiti Ikone umjesto toga pogledajte lijevu bočnu traku.
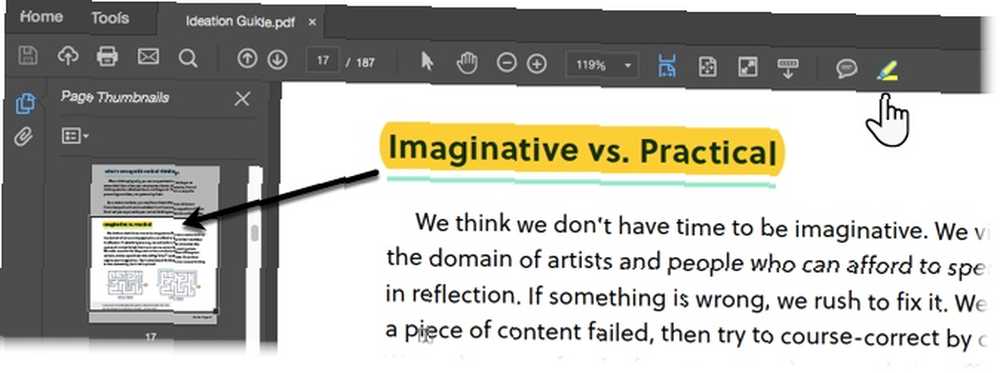
Zapamtite, uvijek možete obrisati isticanje dok napredujete kroz dokument. Desnom tipkom miša kliknite označeni tekst (ili sliku) i odaberite Izbrisati iz kontekstnog izbornika koji se pojavljuje.
Oznaka s ljepljivom bilješkom i komentarom
Upotrijebite sličan pristup sa alatom Sticky Note na alatnoj traci. To je najčešći način za dodavanje komentara u PDF datoteku. Možete ga uočiti odmah pored olovke Highlight. Sticky Note vam također daje prednost vremenskoj oznaci i području teksta gdje možete dodavati vlastite komentare - u najboljim tradicijama dodavanja bilješki na margine.
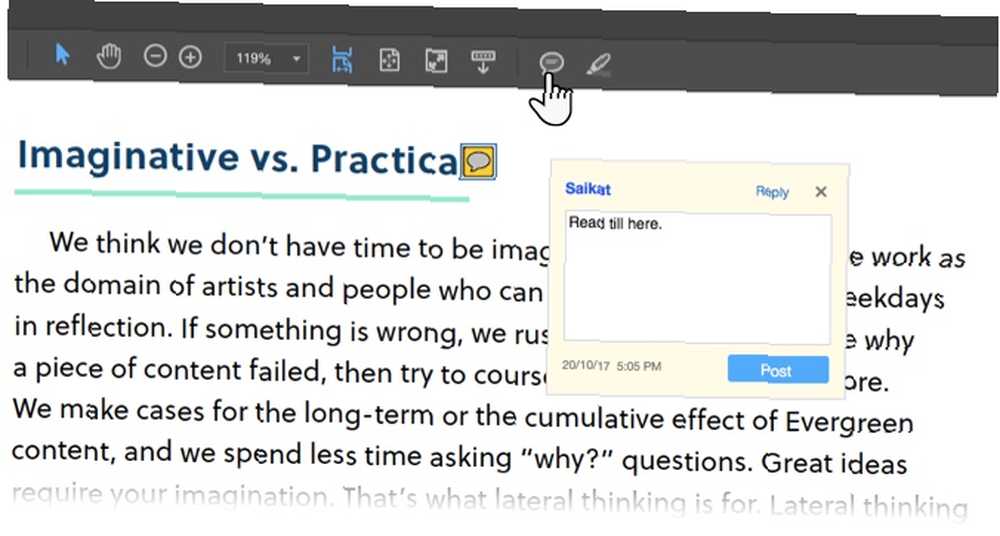
Sada lako možete prijeći na određeni komentar koji ste dodali u bilješku. Otvorite PDF dokument u programu Acrobat Reader.
- Ići Pregled> Alati> Komentar> Otvori.
- Popis komentara pojavljuje se u desnom oknu prozora dokumenta. Prikazuje sve komentare u PDF-u, a također prikazuje i alatnu traku s uobičajenim opcijama, poput sortiranja, filtriranja i drugih opcija za rad s komentarima. Kliknite na komentar i skočite na određeno mjesto u dokumentu.
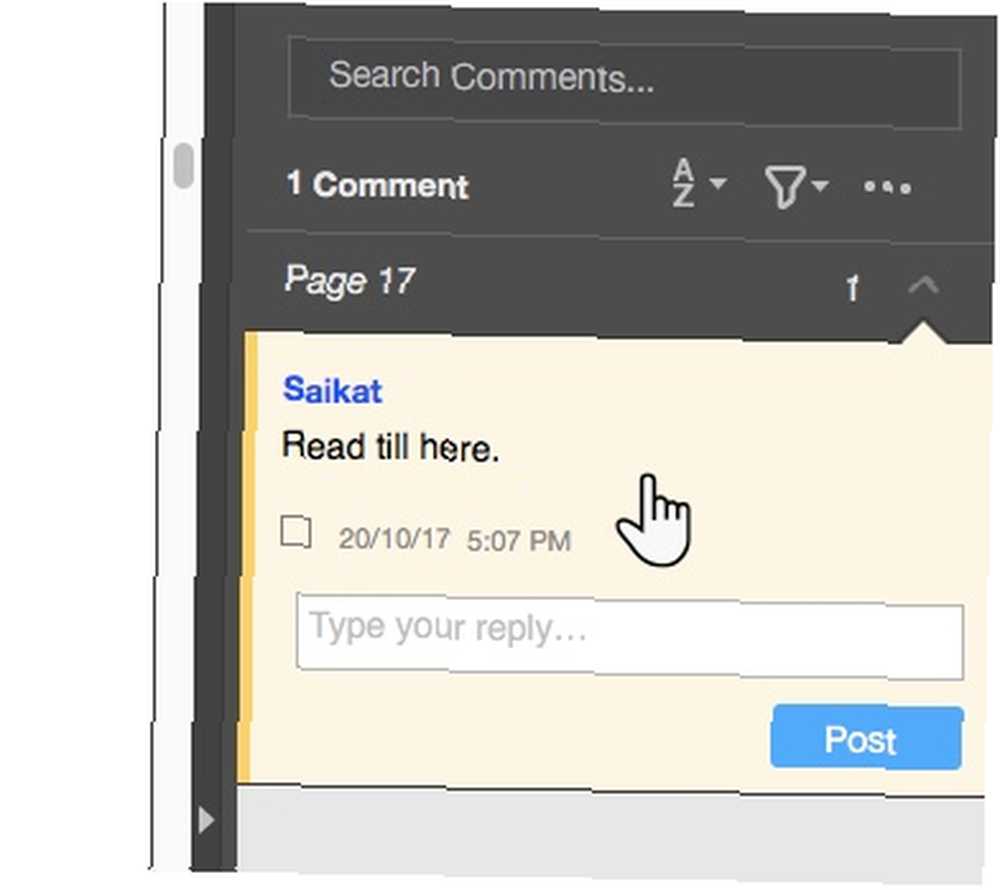
Jeste li primijetili brojne napomene i alate za označavanje na alatnoj traci za komentare? Ove su opcije nevjerojatno moćan način da učinite vaše čitanje uronijim i upletenijim. Potpuna raščlamba svakog alata nalazi se izvan okvira ovog članka, ali ova Adobe stranica pomoći provest će vas kroz sve.

Možete koristiti tekst i alate za crtanje na alatnoj traci da označite važne segmente ili rečenice. Najbolji način da se sjetite svega što ste pročitali Kako zapamtiti što ste pročitali pomoću jednostavnih alata Kako zapamtiti ono što ste pročitali pomoću jednostavnih alata Pročitajte više neće vam donijeti dobro ako ne uspijete zadržati ništa što ste pročitali. Koristite ove savjete kada vam je teško sjetiti se onoga što ste pročitali. jest povezati podatke s detaljima koji postoje izvan PDF dokumenta.
Ali još uvijek nismo stigli na precizan način označiti PDF dokument u Acrobat Readeru. Vrijeme je da pogledate hack koji dobiva treća strana.
JavaScript hack koji radi s Adobe Acrobatom
Nazovite ovaj dodatak ili Adobe hack, ali to je jedino rješenje koje bih mogao pronaći da namjerno uvedem značajku oznaka u Adobe Reader. Mala 5 KB JavaScript datoteka je upakirana u preuzeti ZIP datoteka u PDF-u Hacks.
- Preuzmite i raspakirajte malu datoteku. Kopirajte datoteku (“bookmark_page”) u vaš JavaScript direktorij Acrobat Reader. U mom Windows 10 stroju na kojem se nalazi - C: \ Programske datoteke \ Adobe \ Acrobat Reader DC \ Reader \ Javascripts.
- Pokrenite PDF datoteku pomoću programa Adobe Acrobat Reader i otvorite Pogled izbornik. Na izborniku su jasno vidljive četiri nove stavke:
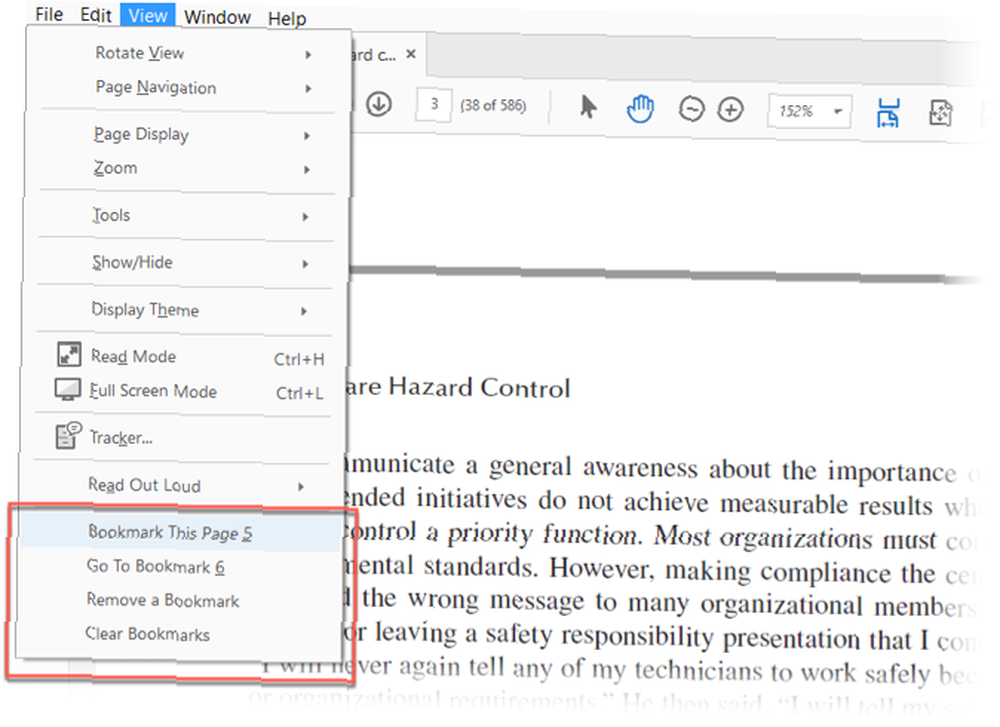 > Oznaka Ova stranica.
> Oznaka Ova stranica.
> Idite na oznaku.
> Uklonite oznaku.
> Izbriši oznake. - Brojevi (5,6) pored gornje dvije mogućnosti odnose se na tipkovne prečace.
- Funkcije su poprilično samorazjašnjene. Na stranici koju želite označiti kliknite na Označi ovu stranicu. Otvara se sljedeći okvir i oznaci možete dodijeliti ime.
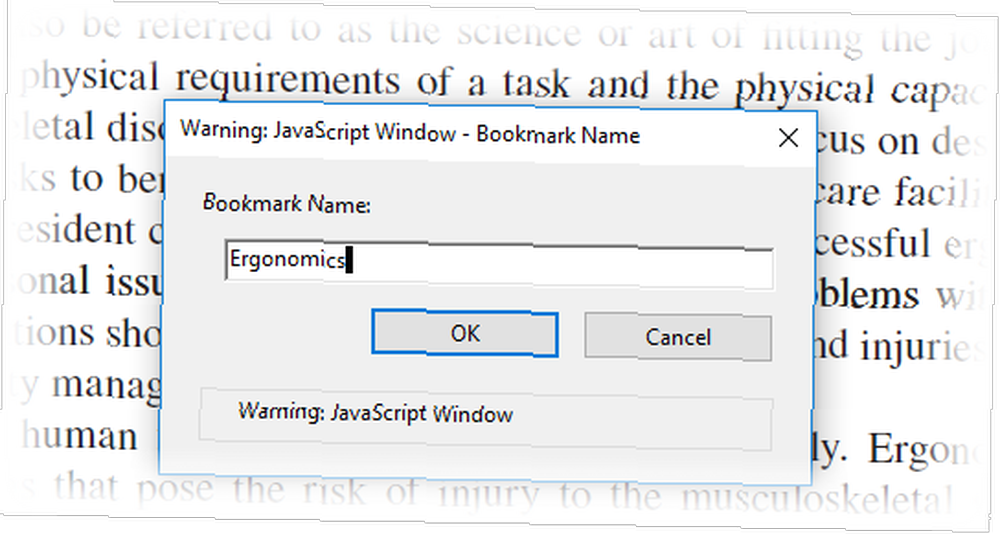
- Klik na Idite na oznaku otvara plutajući okvir i klik na svaki vodi vas na svaku uzastopnu oznaku koju ste postavili. Možete označiti koliko god stranica želite.
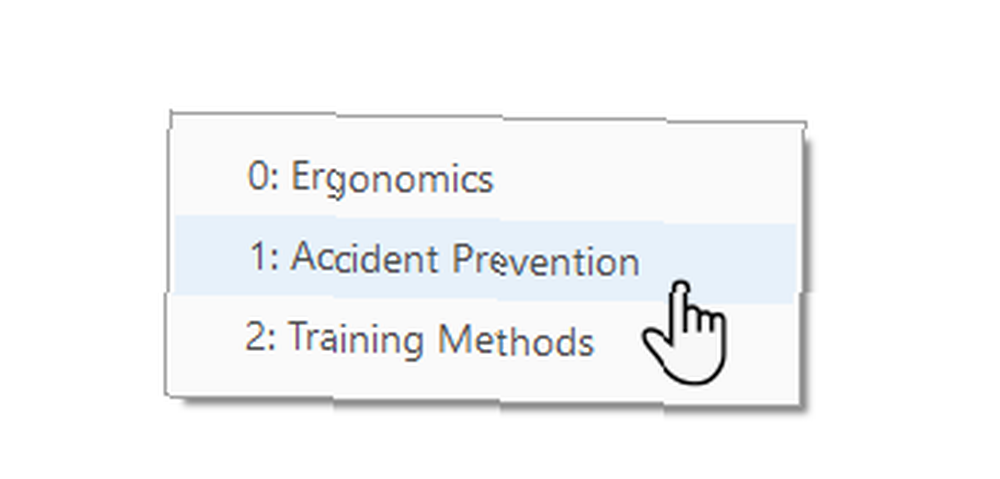
- Ostale dvije mogućnosti u izborniku su također jasne. Uklonite oznaku naredba vam omogućuje uklanjanje jedne oznake i Očistite oznake obriše sve oznake u jednom potezu.
Napomena: Za neke PDF datoteke hak djeluje nesmetano. U drugima ćete možda dobiti internu obavijest o pogrešci. Da biste to riješili, prijeđite na Uredi> Postavke. Pomičite se prema kategorijama prema dolje i odaberite JavaScript. Postavite ček protiv Omogući Acrobat JavaScript. Klik u redu i izlaz.
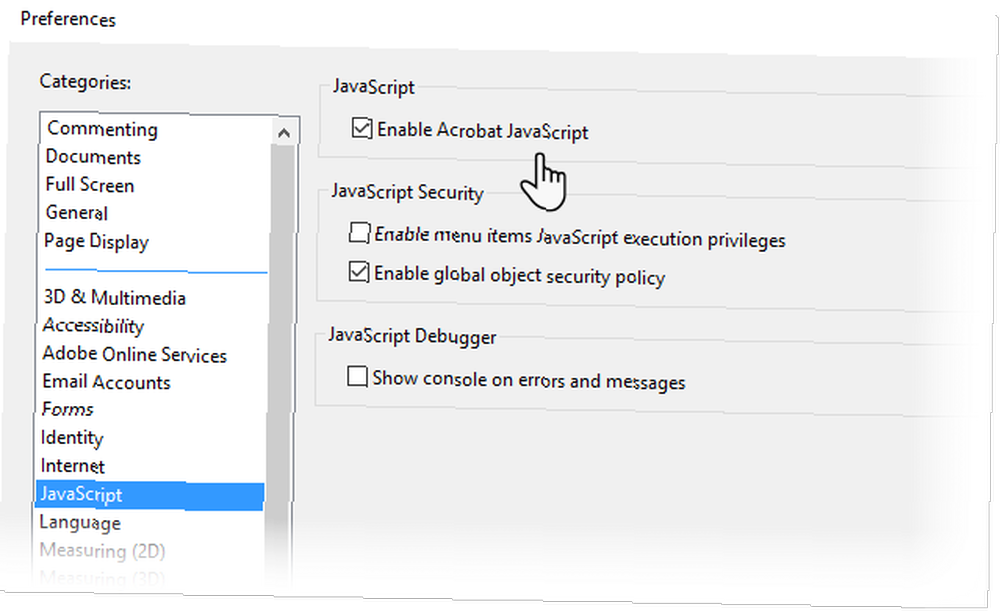
Je li odsutnost oznake značajka prekida?
Još uvijek su nam potrebne naše PDF datoteke i moćan čitač. Što je PDF datoteka i zašto se i dalje oslanjamo na njih? Što je PDF datoteka i zašto se na njih i dalje oslanjamo? PDF-i postoje više od dva desetljeća. Otkrijmo kako su nastali, kako funkcioniraju i zašto su godinama toliko popularni. , Adobe Acrobat Reader je upravo to - jednostavan čitač PDF datoteka. Zamišljeno je da bude odskočna daska punopravnom Adobe Acrobat Pro DC-u koji omogućava stvaranje oznaka.
S vremenom je besplatna verzija uvela alate za označavanje i bolje sigurnosne značajke. Ali kodiranje u strukturu oznaka je drugačija igra lopte. Dakle, recite nam o svom pokušaju s PDF oznakama.
Znate li za neki drugi način označavanja e-knjiga u Adobe Readeru? Koji je vaš omiljeni PDF čitač? Dopušta li oznake?
Kreditna slika: mizar_219842 / Depositphotos











