
Michael Fisher
0
3154
349
Čim se prijavite u Windows 10, Microsoft pritiska preporučene aplikacije i postavke na vas. Ako ne želite upotrebljavati Microsoftov račun za prijavu, ne sviđa vam se Bing traženje spremljeno u OS i mrzite Edge, rado ćete znati da možete promijeniti sve ove.
Iako ne možete sve promijeniti, možete prilagoditi većinu operativnih sustava Windows 10 izvan okvira. Evo kako promijeniti zadane postavke i aplikacije u sustavu Windows 10.
Što radi “Postavi kao zadano” značiti?
U slučaju da nikada prije niste razmišljali o zadanim programima, to je prilično jednostavno. Windows čuva popis aplikacija koje uvijek koristi za otvaranje određenih vrsta medija ili veza. Oni se zovu zadane programe.
Na primjer, kad dvaput kliknete MP3 datoteku, Windows će se otvoriti u vašem zadanom glazbenom programu. Izvan okvira, ovo je Groove Music, ali možete je promijeniti u bolji glazbeni uređaj.
Ako želite otvoriti datoteku pomoću neshvaćene aplikacije, morat ćete je kliknuti desnom tipkom miša i odabrati Otvoriti sa za odabir drugog.
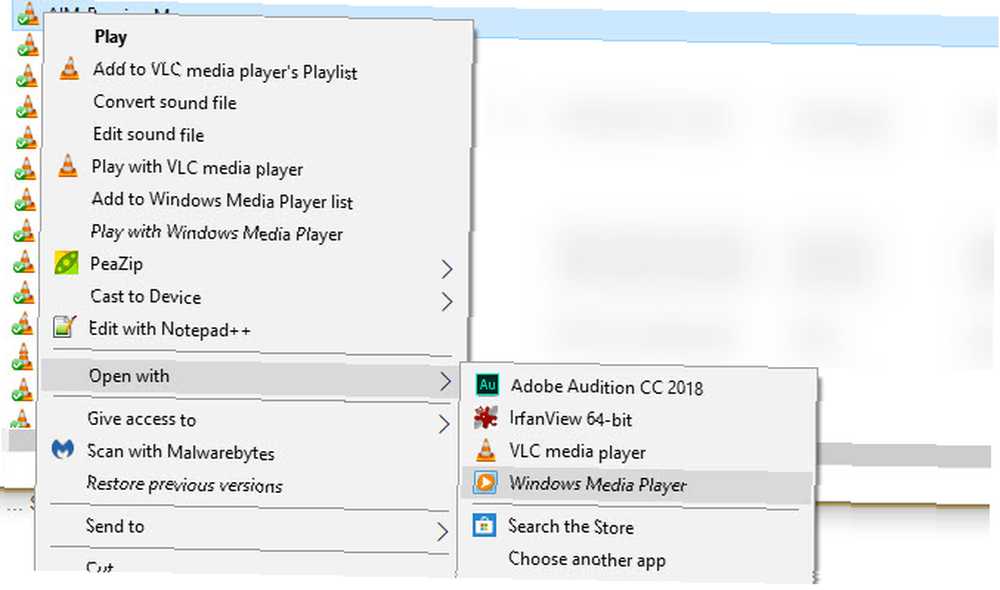
Kako promijeniti zadane programe u sustavu Windows 10
Samo zato što instalirate novu aplikaciju ne znači da će je Windows postaviti kao zadanu. Da biste promijenili zadane programe u sustavu Windows 10, slijedite ove korake:
- Ići postavke > Aplikacije.
- Klik Zadane aplikacije u oknu s lijeve strane. Ovdje ćete vidjeti svoje zadane aplikacije za uobičajenu upotrebu, kao što je E-mail, Glazbeni player, web-preglednik, i više.
- Kliknite aplikaciju da biste vidjeli ostale instalirane na vašem sustavu koje mogu zauzeti njezino mjesto i odaberite onu koju želite postaviti kao zadanu.
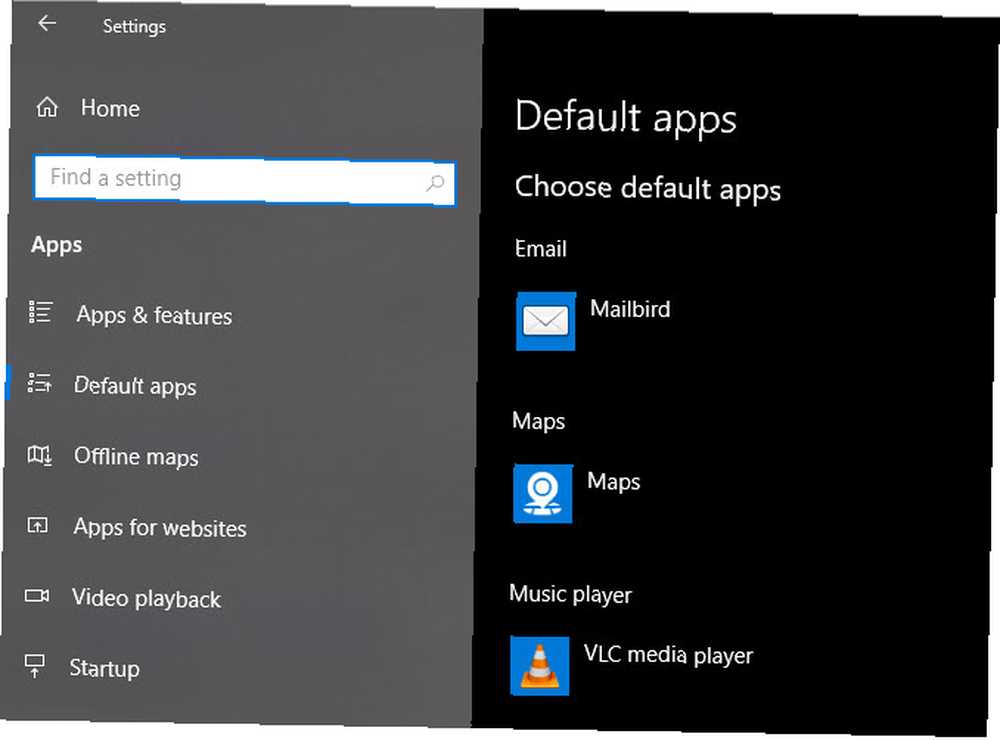
Ako aplikacija koju želite već nije instalirana, potražite je u Microsoft Storeu. No vjerojatno je da ćete kao zadanu željeti tradicionalnu aplikaciju za stolna računala, a ne Trgovinsku.
Da biste promijenili druge zadane postavke, pomaknite se do dna ove ploče. Vidjet ćete Odaberite zadane aplikacije prema vrsti datoteke, protokolom, i Postavljanje zadanih postavki putem aplikacije. Promijenite ih ako vam se zabrlja određena vrsta datoteke ili ako želite vidjeti svaku vrstu datoteke koju aplikacija može otvoriti. Prosječni korisnici ne bi trebali previše koristiti ovaj izbornik.
Ako su vam potrebne preporuke, potražite najbolje zamjene za zadane Windows aplikacije 5 sjajnih programa za zamjenu zadanih Windows softvera i aplikacija 5 sjajnih programa za zamjenu zadanih Windows softvera i aplikacija Neki Windows softver jednostavno ne može konkurirati superiornim alternativama. Evo pet Windows zadanih alata koje biste trebali zamijeniti besplatnim aplikacijama treće strane. .
Zadani programi na upravljačkoj ploči
Stara upravljačka ploča još je uvijek prisutna, iako Microsoft više funkcionalnosti premješta u aplikaciju Postavke sa svakim većim ažuriranjem sustava Windows 10. Ima Zadane programe odjeljak s četiri dostupna izbornika, ali svi su osim njih Auto Play (pogledajte dolje) preusmjeravanje na aplikaciju Postavke.
No ako i dalje koristite Windows 7, možete pomoću ovog odjeljka na upravljačkoj ploči promijeniti zadane programe.
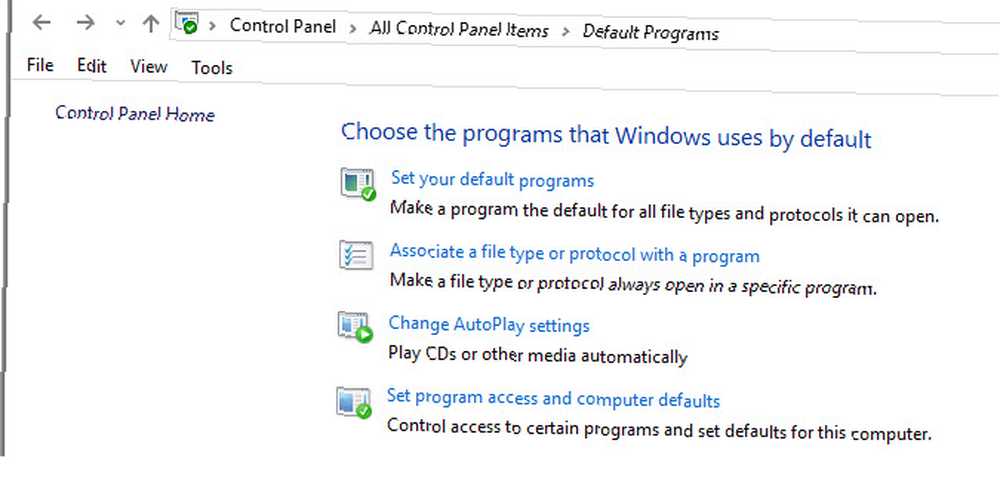
Ako ne možete postaviti zadani preglednik Windows 10
Neki su naišli na problem u kojem se Windows 10 neće prisjetiti zadanog preglednika nakon što ga promijenite. Ako se to dogodi, prvo pokušajte deinstalirati dotični preglednik i ponovo ga instalirati.
Ako ovo ne uspije riješiti problem, otvorite Postavljanje zadanih postavki putem aplikacije odjeljak na Zadane aplikacije stranica. Potražite preglednik koji želite postaviti kao zadani i odaberite Upravljati. Provjerite je li odabrana željena preglednica svaka vrsta datoteka ovdje.
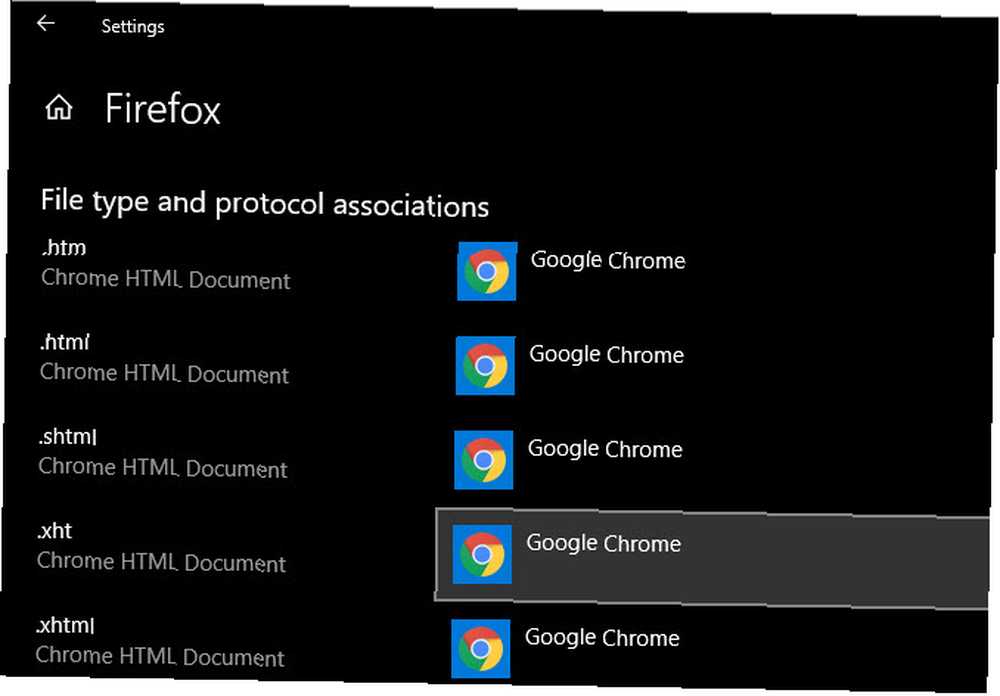
Kako promijeniti zadane postavke automatske reprodukcije u sustavu Windows 10
Da li se vaše računalo automatski otvara prozor File Explorer kad priključite USB pogon ili automatski reproducirate umetnute DVD-ove? Ovo se zove Auto Play, dizajniran tako da olakšava pokretanje prijenosnih medija.
Ako vam se ne sviđa trenutno ponašanje, možete ga promijeniti. Evo kako:
- Ići postavke > uređaji.
- Klik Auto Play u oknu s lijeve strane.
- Vidjet ćete polja za Izmjenjivi pogon, Memorijska kartica, i druge uređaje na koje ste se nedavno povezali (poput vašeg telefona).
- Za svaku od njih kliknite padajući okvir i odaberite zadanu radnju, poput uvoza fotografija pomoću Dropbox-a, reprodukcije videozapisa pomoću vašeg video playera ili svakog pitanja.
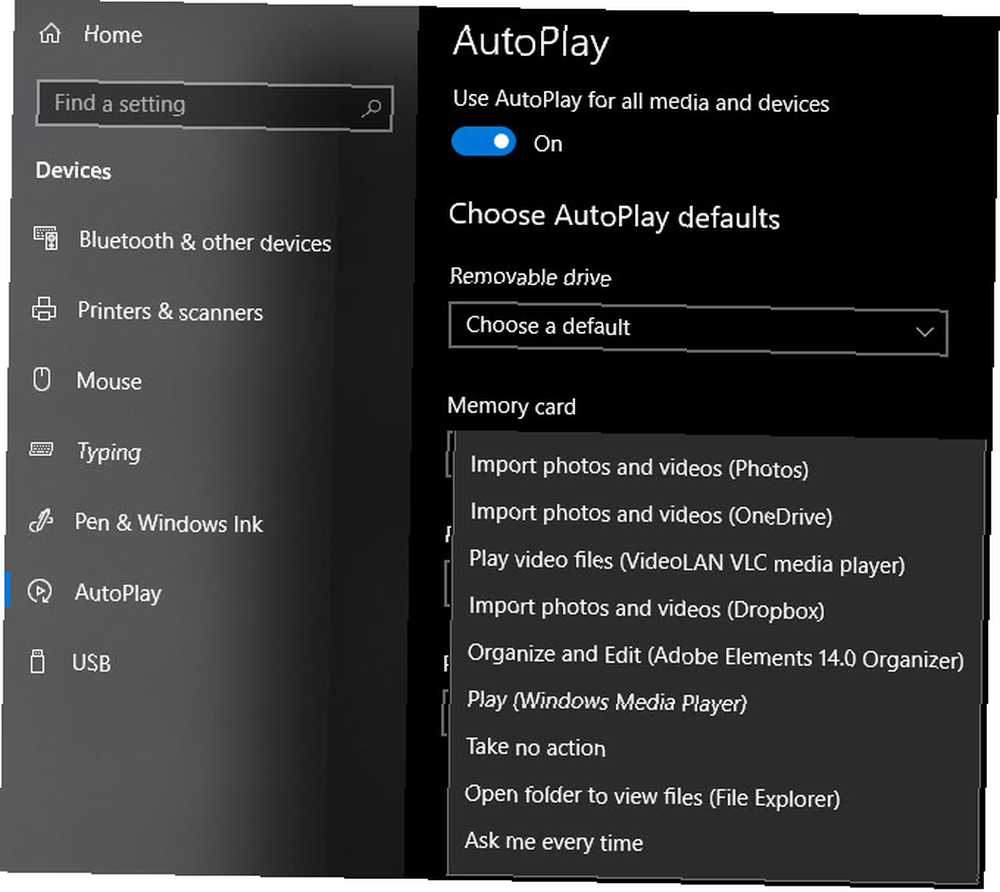
Ako vam ovo nije dovoljna kontrola, možete promijeniti postavke automatske reprodukcije za određene vrste medija putem upravljačke ploče. Traziti Upravljačka ploča u izborniku Start da biste ga otvorili. Promijeni Kategorija padajućeg pada u gornjem desnom kutu do Male ikone, zatim odaberite Zadane programe > Promijenite postavke automatske reprodukcije.
Ovdje imate mnogo više izbora za zadane radnje. Možete odabrati što rade različiti tipovi medija i koristiti automatsku reprodukciju za CD-ove, DVD-ove, softver i još mnogo toga.
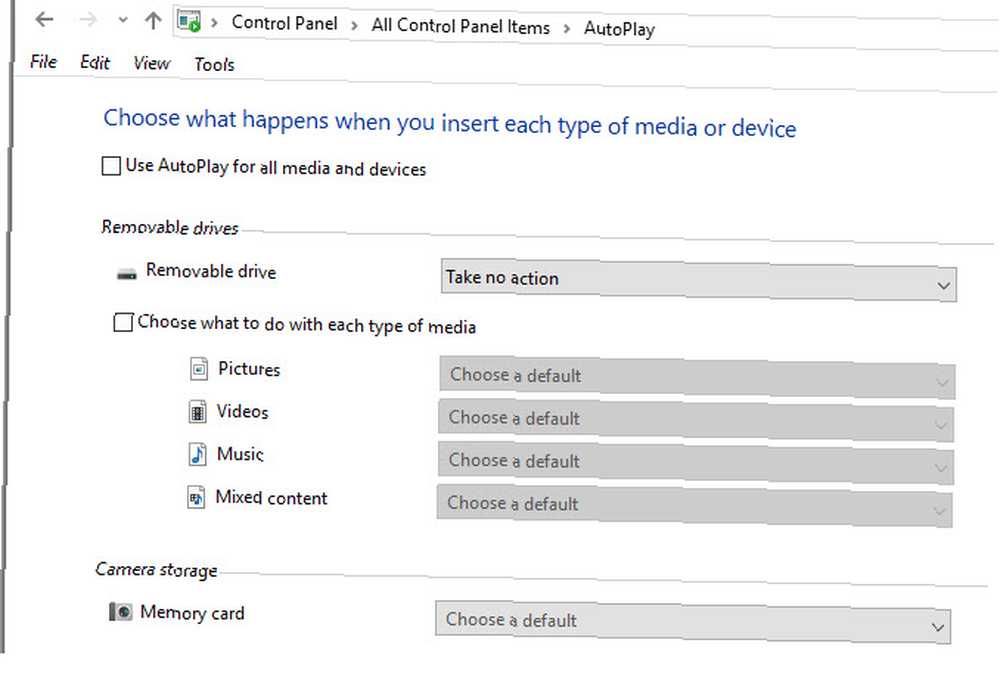
Budite oprezni što vam se pušta automatski. Povijesno je neki zlonamjerni softver iskoristio AutoPlay, olakšavajući zarazu računala ako uključite slučajni bljesak.
Kako zamijeniti Bing Googleom na programskoj traci
Funkcija pretraživanja na traci sa zadacima može pretraživati web pored vašeg računala. Međutim, Microsoft je to zaključao kako bi uvijek koristio Bing unutar Edgea. Ako biste radije pretraživali u svom zadanom pregledniku, evo kako zamijeniti Edge:
- Instalirajte program nazvan EdgeDeflector i pokrenite ga.
- Vidjet ćete upit pitajući što želite otvoriti. izabrati EdgeDeflector, ček Uvijek koristite ovu aplikaciju, i udari u redu.
- Sada će se aplikacija pokretati u pozadini i mijenjati traku zadataka iz Edgea u zadani preglednik (provjerite jeste li postavili ovo).
- Kada upišete upit u izbornik Start i kliknete na unos koji kaže Pogledajte web rezultate, vidjet ćete ih kako se pojavljuju na Bingu unutar zadanog preglednika. Ako ne uspije, slijedite upute u odjeljku “Kako promijeniti zadane programe u sustavu Windows 10” odjeljak iznad da biste preferiranom pregledniku dali sve njegove zadane vrijednosti.
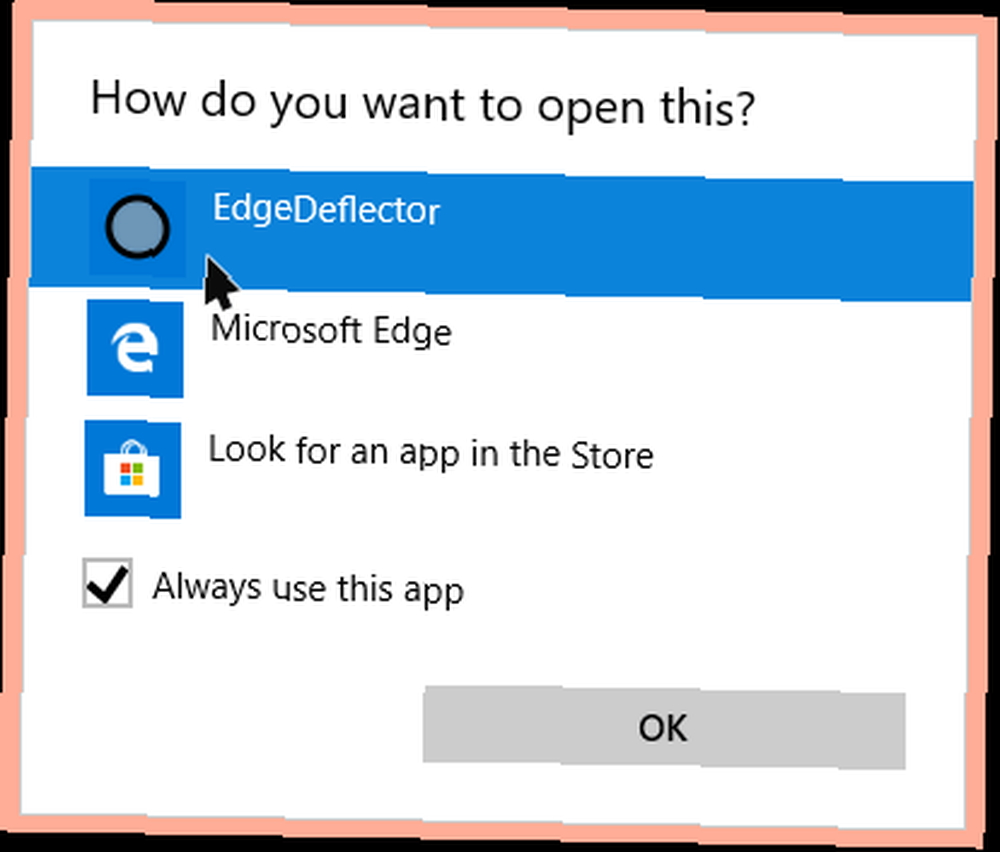
Da biste pretraživali i s Googleom umjesto Binga, učinite sljedeće:
- Ako koristite Chrome, instalirajte Chrometana Pro proširenje (ažurirana inačica izvornog, ali napuštenog Chrometana). Korisnici Firefoxa trebali bi instalirati Foxtana Pro, port istog programera.
- Nakon instalacije vidjet ćete upute za njegovo korištenje, o kojima smo se već pobrinuli.
- Kliknite ikonu Chrometana Pro i odaberite Opcije, i možete odabrati želite li preusmjeriti sve Bingove pretrage ili samo Cortanove. Također možete promijeniti iz Googlea u DuckDuckGo ili neku drugu tražilicu.
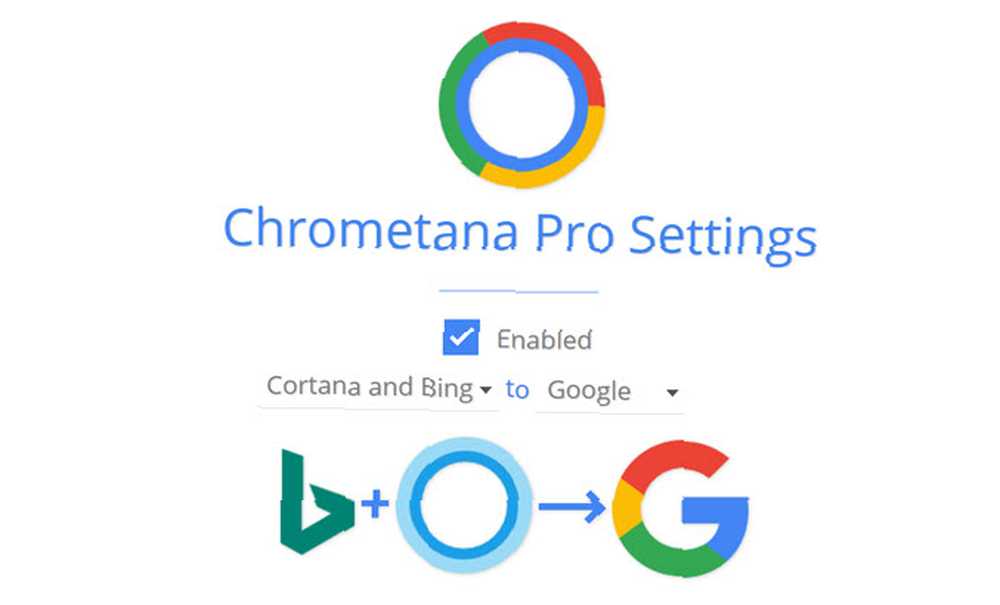
Kako promijeniti postavke tipkovnice u sustavu Windows 10
Opcije za promjenu izgleda tipkovnice, jezika i drugih srodnih opcija možete pronaći na adresi Postavke> Vrijeme i jezik> Regija i jezik. Provjerite svoje Država ili regija postavljen je ispravno da prikazuje odgovarajuće opcije u nastavku, uključujući: Jezik prikaza sustava Windows.
Pri dnu ćete vidjeti jezike koji se trenutno nalaze u vašem sustavu. Klik Dodajte jezik dodati novu. Ono što je za većinu ljudi korisnije je klikanje na trenutni jezik, nakon čega slijedi Opcije. Ovdje možete kliknuti Dodajte tipkovnicu za dodavanje drugog jezika ili izgleda.
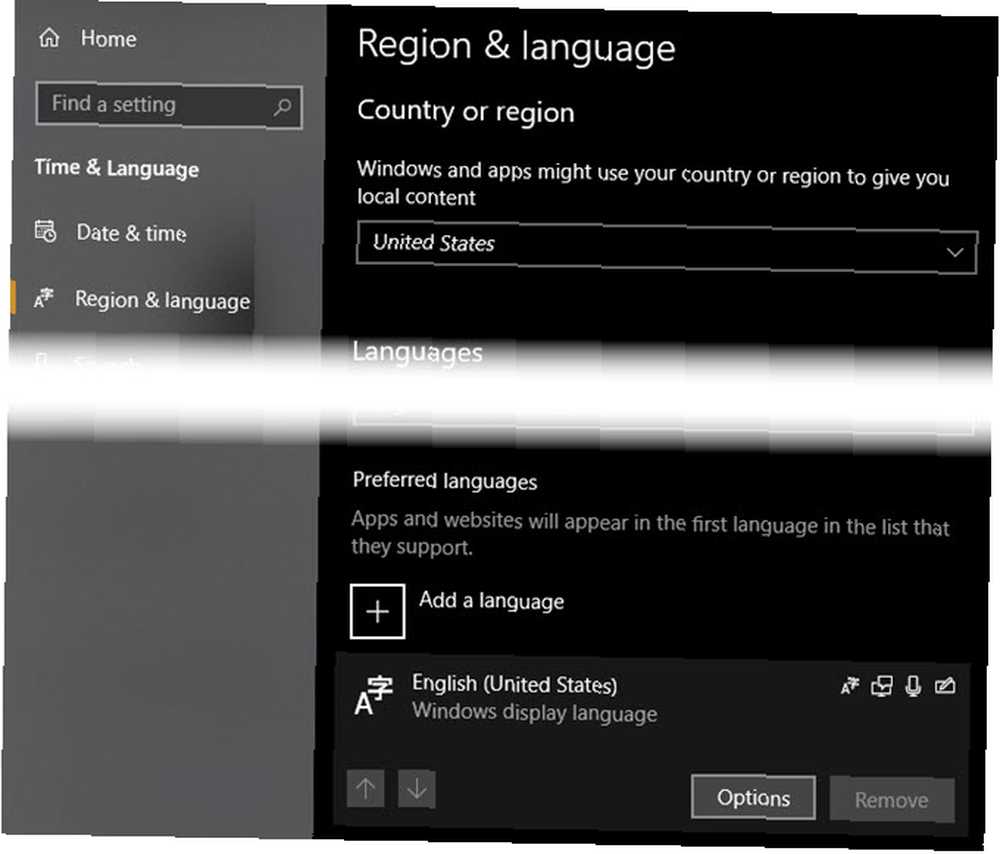
Čak i ako je engleski odabran kao vaš jezik, pronaći ćete sve poput međunarodnih tipkovnica poput japanski i njemački naizmjenični izgled poput Sjedinjene Države DVORAK. Posebno je zanimljivo United States International izgled koji vam omogućuje da upišete znakove s naglaskom jednostavnim prečacima.
Zamijenite tipkovnicu bilo kada pomoću Win + razmak prečac.
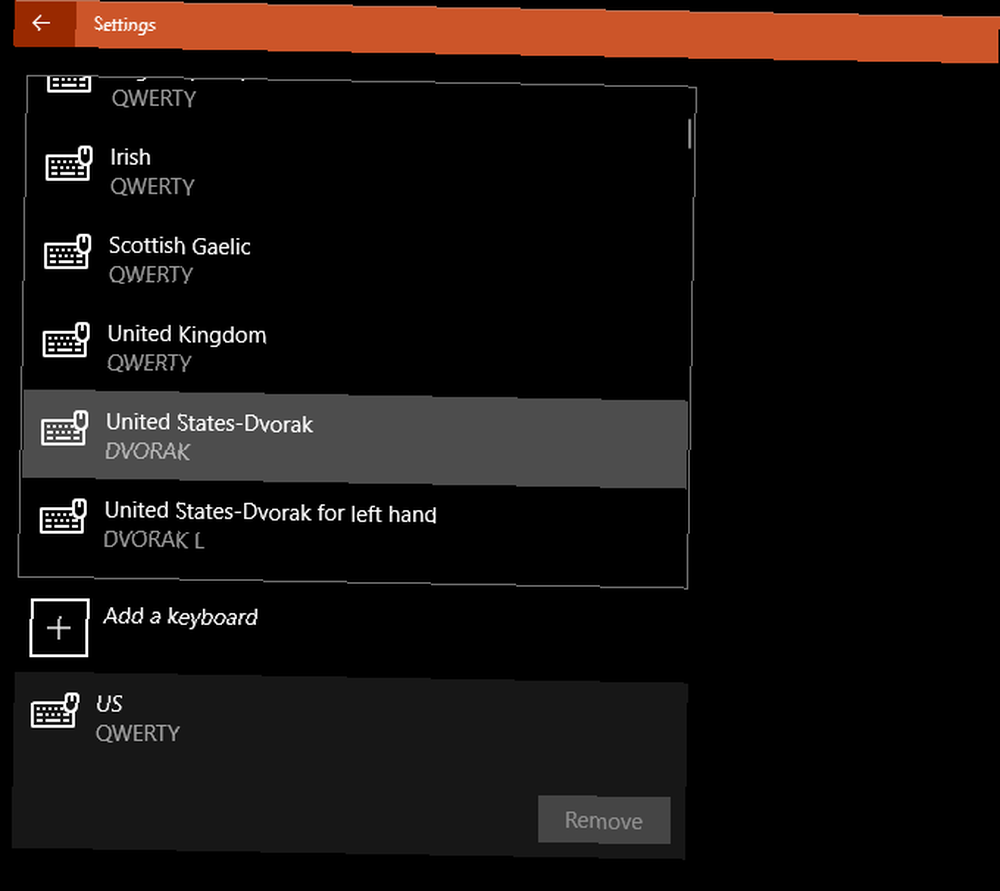
Možete koristiti i značajke pristupačnosti sustava Windows 10 Kratki vodič za alate za pristupačnost sustava Windows 10 Kratki vodič za alate pristupačnosti sustava Windows 10 Bilo da se borite sa lošim vidom ili želite istražiti kontrolu govora, Windows 10 nudi obilje alata za pristupačnost koji će vam pomoći. Pokazujemo vam gdje ih možete pronaći i kako ih koristiti. da biste izvršili druge promjene na tipkovnici.
Vratite se na zadane postavke sustava Windows 10
Želite vratiti sve postavke sustava Windows 10 na zadane vrijednosti? Nažalost, ne postoji jednostavan način da se to učini bez resetiranja. Zadane programe možete vratiti u “Microsoft je preporučio zadane postavke” na Zadane aplikacije stranicu u Postavkama, ali to ne mijenja ništa drugo.
Ako vam ne smeta ponovna instalacija da biste se vratili na zadane postavke, koristeći opciju za ponovnu instalaciju Windows-a, ali zadržavanje datoteka ne bi trebalo dugo trajati. Slijedite naš vodič za osvježavanje sustava Windows 10 4 Načini resetiranja sustava Windows 10 i ponovna instalacija iz programa Scratch 4 Načini resetiranja sustava Windows 10 i Ponovno instaliranje programa Scratch Windows 10 je Windows i dalje Windows, što znači da će mu trebati novi početak s vremena na vrijeme. Pokazujemo vam kako možete dobiti svježu instalaciju sustava Windows 10 uz što manje napora. započeti.
Kako promijeniti zadani prikaz mape u sustavu Windows 10
Windows 10 File Explorer sadrži nekoliko prikaza, kao što su Detalji, Velike ikone, i Pločice. Primjenjuje prikaz na temelju sadržaja mape; možete provjeriti kakvu vrstu sadržaja Windows smatra mapom. Desnom tipkom miša kliknite bilo koju mapu i odaberite Nekretnine. Na Prilagođavanje na kartici, vidjet ćete opciju s oznakom Optimizirajte ovu mapu za.
Ti su izbori Opći predmeti, Dokumenti, Slike, glazba, muzika, i Video. Sve su to neovisne o sebi Opći predmeti, koji Windows koristi za mape sa miješanim sadržajem.
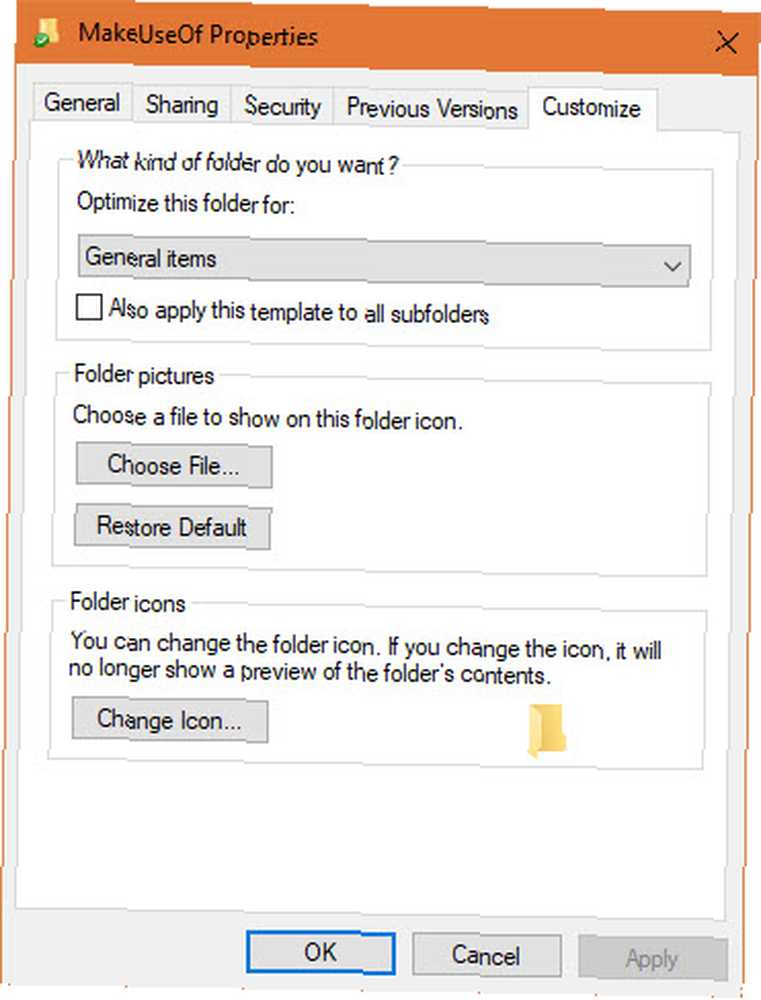
Ako želite postaviti dosljedan zadani prikaz u svim mapama vrste, koristite ovu metodu:
- Pronađite mapu vrste koju želite prilagoditi i otvorite je.
- Koristiti Pogled na vrhu prozora da biste primijenili postavke koje želite. Možete se prebaciti na Navigacijsko okno, promijeni raspored, prilagoditi Poredaj po, i više.
- Nakon što ste zadovoljni svojim promjenama, kliknite Opcije s desne strane Pogled kartica.
- Prebacite se na Pogled karticu na Opcije prozor i kliknite Nanesite na mape da biste promijenili sve vrste mapa u vaš trenutni prikaz.
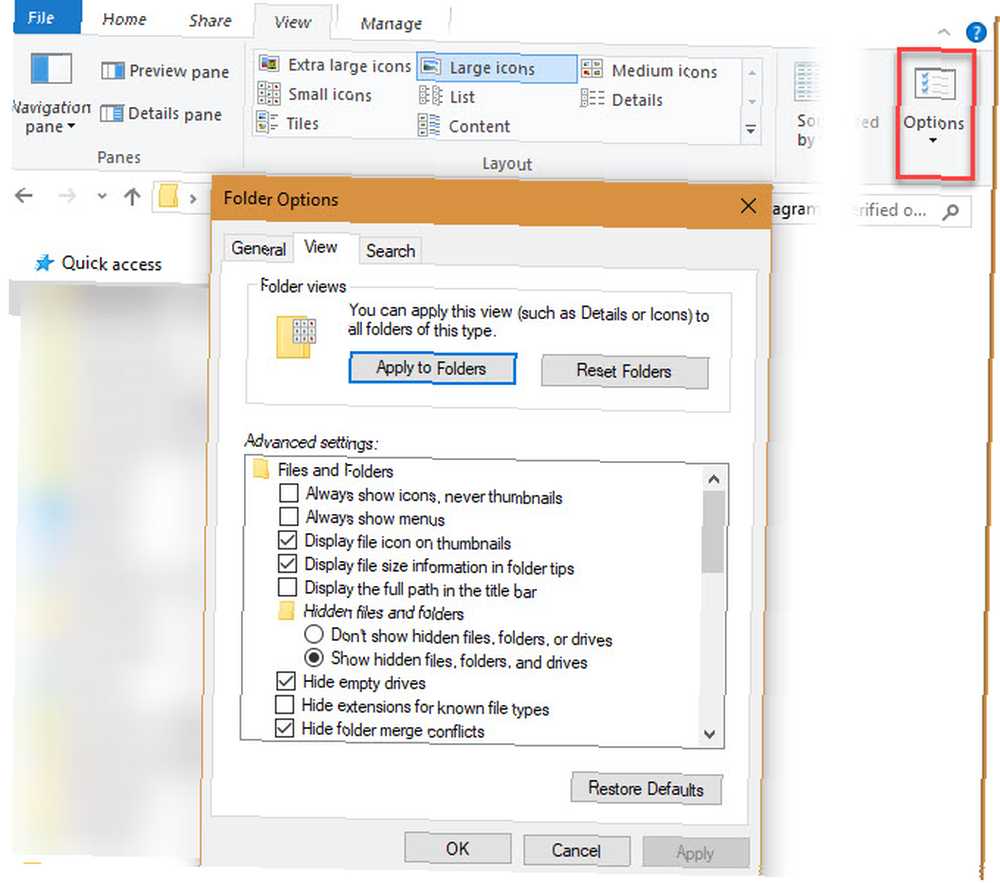
Prijavite se u Windows 10 bez Microsoftovog računa
Korištenje Microsoftovog računa za prijavu u Windows 10 ima prednosti i nedostatke. Windows vam daje mogućnost stvaranja lokalnog računa tijekom postavljanja, ali možete izbrisati svoju prijavu za Microsoft i upotrijebiti lokalni račun Kako izbrisati svoj Microsoft račun i stvoriti lokalni Windows Windows 10 Kako izbrisati svoj Microsoft račun i stvoriti lokalni Windows 10 Prijava Imate li problema s privatnošću zbog korištenja Microsoftovog računa u oblaku? Evo kako stvoriti lokalni račun za prijavu u sustav Windows 10. ako se kasnije predomislite.
Windows vas može gnjaviti da stvorite Microsoftov račun za sinkronizaciju podataka u aplikacijama, ali Windows 10 bez problema funkcionira. Cortana neće raditi bez Microsoftovog računa, a morat ćete se prijaviti za kupnju plaćenih aplikacija iz Trgovine. Osim toga, obavezno ne zaboravite zaporku, jer resetiranje na lokalni račun predstavlja gnjavažu.
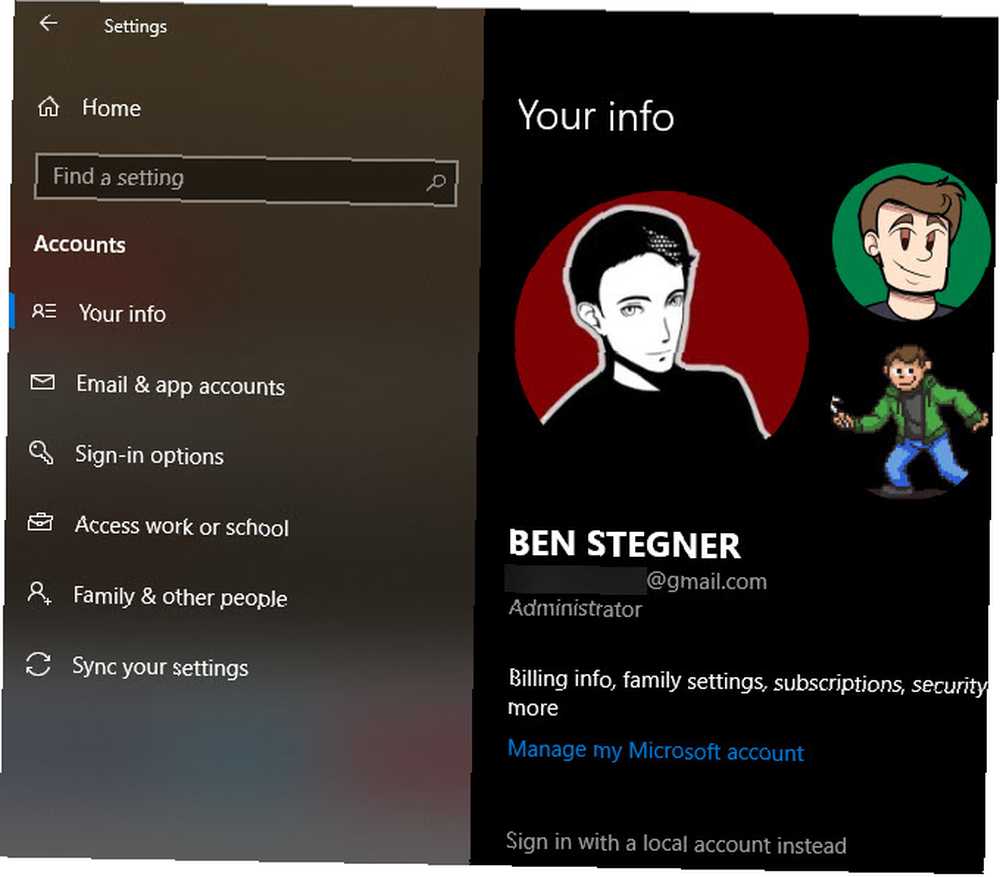
Vaše zadane postavke za Windows 10, vaš put
Sada znate kako puno promijeniti ono što Windows 10 radi na novoj instalaciji. Odvojite malo vremena da vaše računalo radi onako kako želite, a vi ćete biti puno produktivniji. Ne zaboravite pregledati ove postavke nakon većih ažuriranja sustava Windows 10, jer se one ponekad mogu promijeniti.
Također biste trebali znati zadane postavke Windowsa 10, a svi korisnici moraju odmah provjeriti. 7 Zadane postavke Windowsa 10 Trebali biste odmah provjeriti 7 Zadane postavke Windows 10 Trebali biste odmah provjeriti Microsoft je donio neke sumnjive odluke sa sustavom Windows 10. Neke njegove zadane postavke ne bi trebale biti ostavljene sama. Pokazujemo vam kako poboljšati privatnost, sačuvati propusnost, smanjiti distrakciju i puno više. dok radite na ovome.
Kreditna slika: realinemedia / Depositphotos











