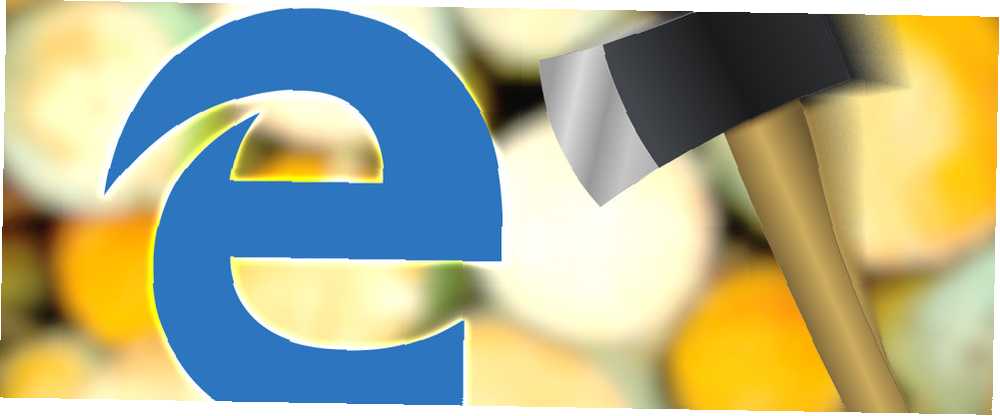
Owen Little
0
815
18
Microsoft Edge možda izgleda “moderan”, ali u stvarnosti još uvijek ima puno istih značajki i funkcija Koji je preglednik najbolji? Edge vs. Chrome vs. Opera vs. Firefox Koji je preglednik najbolji? Edge vs. Chrome vs. Opera vs. Firefox Preglednik koji trenutno koristite nije vam najbolji. Arena preglednika mijenja se toliko često da su vaši zaključci iz usporedbi napravljenih prošle godine možda ove godine potpuno pogrešni. kao dugogodišnji konkurenti.
Jedna od tih značajki je mogućnost brisanja čitave povijesti pregledavanja i resetiranje preglednika na “čist” država.
No, koliko je lako izvršavati te zadatke na najnovijoj Microsoftovoj ponudi? Vodimo vas kroz to, korak po korak.
Kako očistiti povijest preglednika
Postoji mnogo razloga zbog kojih biste mogli poželeti ili trebati resetiranje vaše internetske povijesti - poput održavanja privatnosti Tri stolna preglednika dizajnirana da zaštite vašu privatnost Tri stolna preglednika dizajnirana da štite vašu privatnost od znatiželjnih očiju, ako se pripremate prodati svoje računalo 4 Stvari koje morate učiniti kada prodajete ili dajete svoje staro računalo, telefon ili tablet 4 stvari koje morate napraviti prilikom prodaje ili davanja vašeg starog računala, telefona ili tableta Evo zabavne stvari koju volim raditi: kupiti stari tvrdi disk na eBayu, zatim na njemu pokrenite softver za oporavak. Riječ je o malo potrage za blagom, a zadivit ćete se što možete ... ili ako osjetite kvar softvera.
Kao i kod većine ostalih preglednika, možete odabrati da očistite cijelu povijest ili samo obrišete određene aspekte. Edge pruža dvije metode za to.
Prva metoda - Izbornik postavki
Različitim postavkama preglednika može se pristupiti klikom na tri točke u gornjem desnom kutu prozora preglednika..
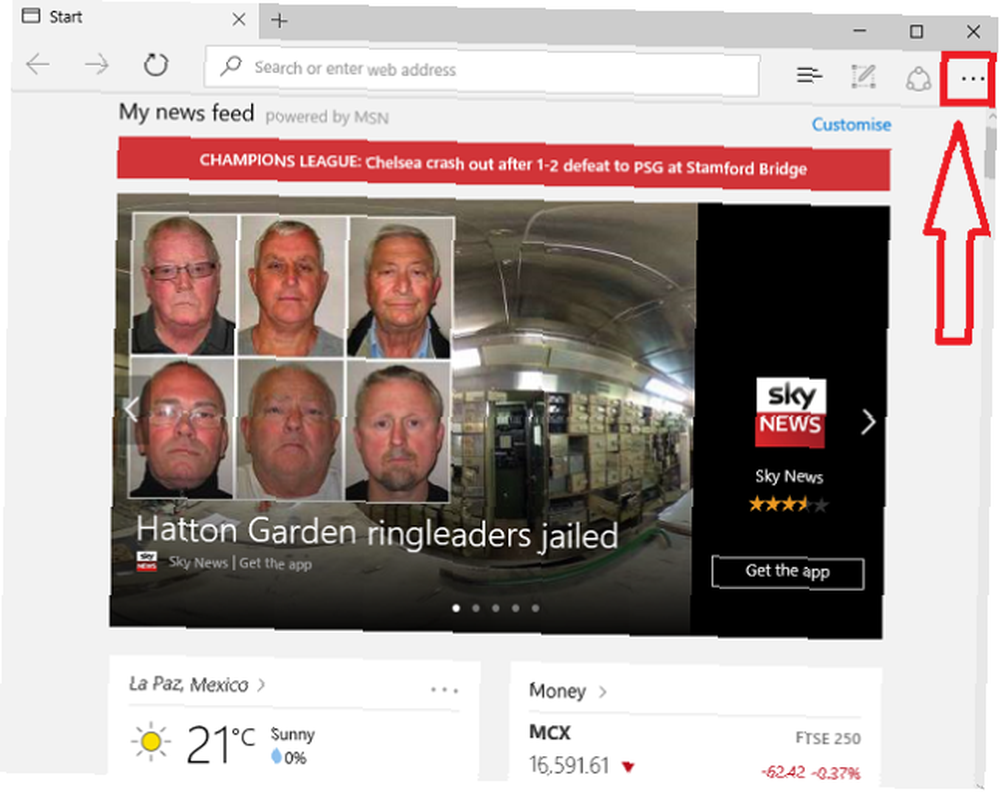
Kliknite na postavke s skočnog izbornika.
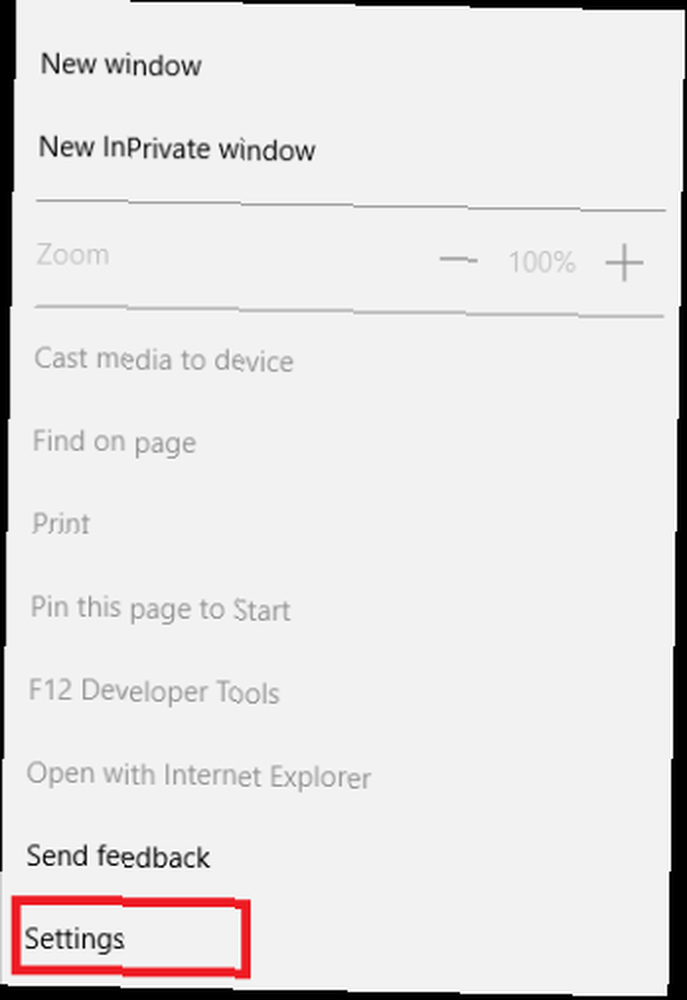
Tada će vam se prikazati popis opcija pomoću kojih možete prilagoditi preglednik prema svojim željama. Pomičite se prema dolje dok ne dođete Obriši podatke pregledavanja, zatim kliknite na Odaberite što želite očistiti.
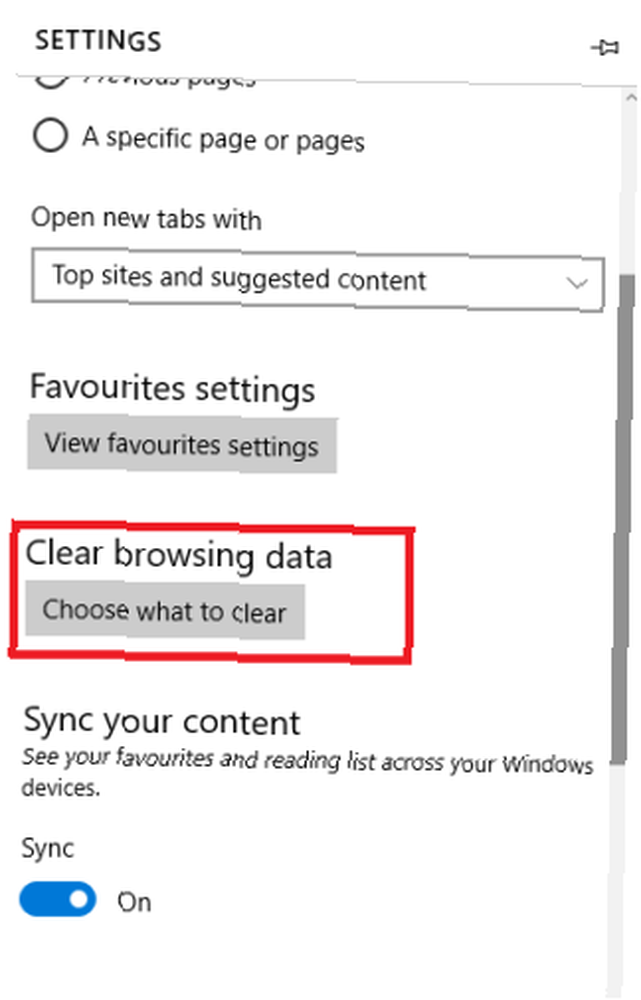
Sada će vam se prikazati popis različitih područja koja se mogu obrisati. Oni između ostalog uključuju povijest pregledavanja, lozinke, predmemorirane podatke i podatke za preuzimanje - između ostalog.
Označite potvrdne okvire pored podataka koje želite izbrisati, a zatim kliknite na Čisto.
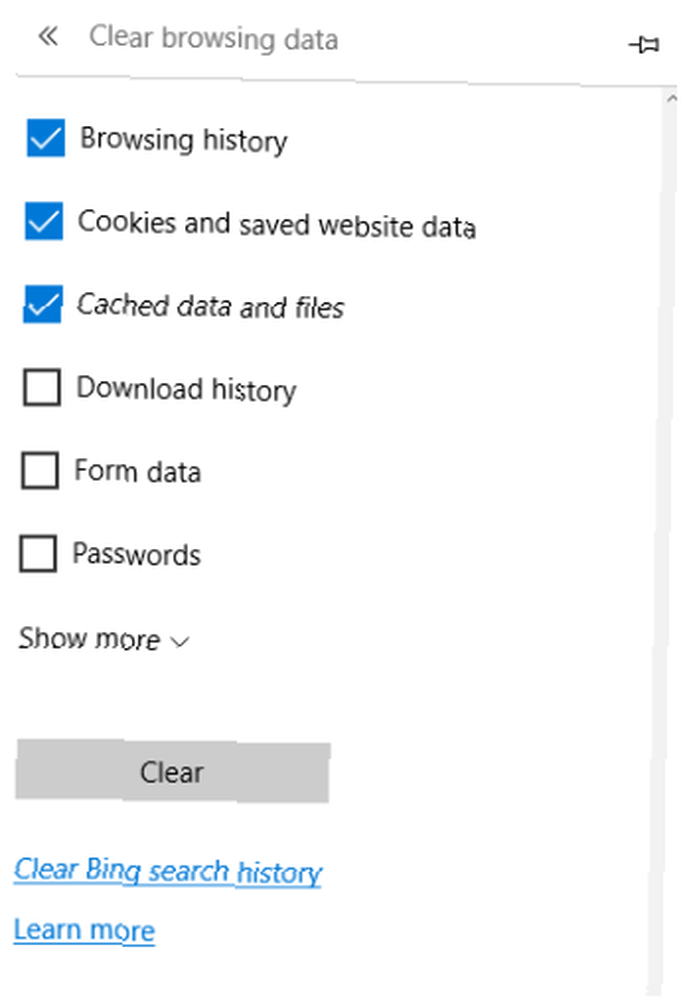
To je to, tvoja je povijest sada ... povijest. Imajte na umu da, čim ponovo počnete koristiti Edge, novi se podaci počinju prikupljati.
(Napomena: Također je moguće izbrisati svoju Bing povijest pretraživanja s tog istog izbornika, samo kliknite opciju ispod Očisti)
Druga metoda - kartica Povijest
Ovo je vjerovatno brži način brisanja vaše povijesti.
Ako niste primijetili, Edge ima tri ikone pored gumba s postavkama. Oni predstavljaju značajku dijeljenja, značajku napomena i “središte”. Trebat će vam gumb Hub; To je najudaljenije lijevo od tri, a sastoji se od tri horizontalne linije.
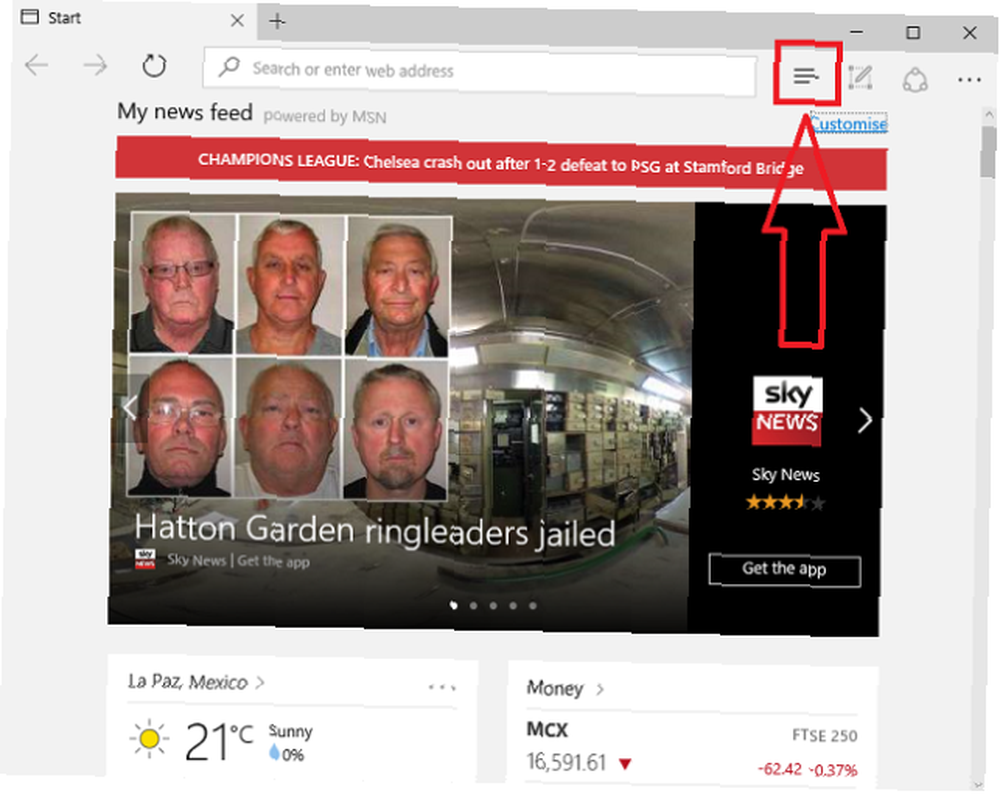
Kliknite na nju. Prvo što ćete vidjeti je popis vaših favorita, ali na vrhu ploče vidjet ćete četiri gumba.
Treći s lijeve strane je Kartica Povijest - to je onaj koji izgleda kao sat.
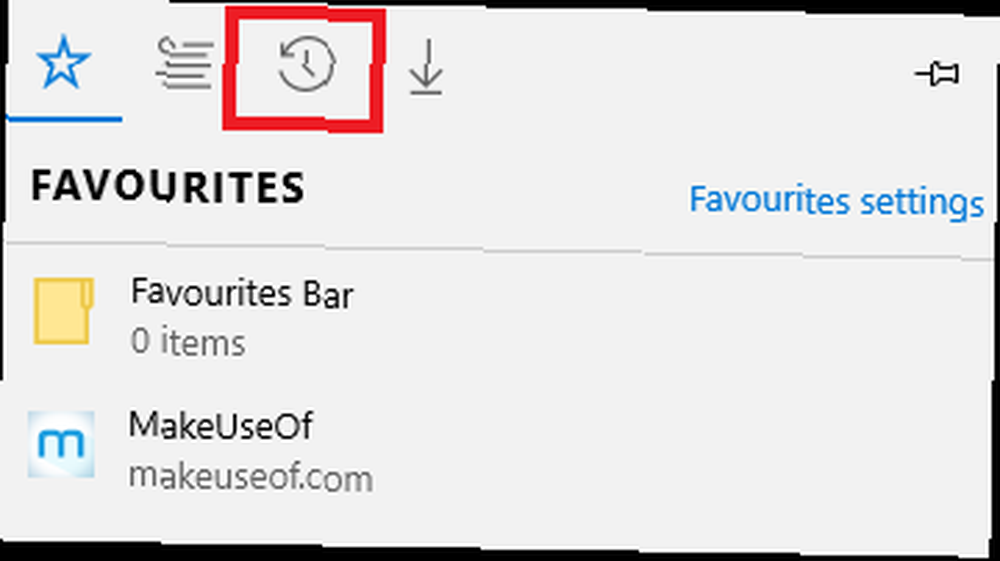
Odaberite ga i dobit će vam potpunu povijest podataka o pregledavanju. U gornjem desnom kutu okna vidjet ćete vezu pod naslovom Izbriši svu povijest.
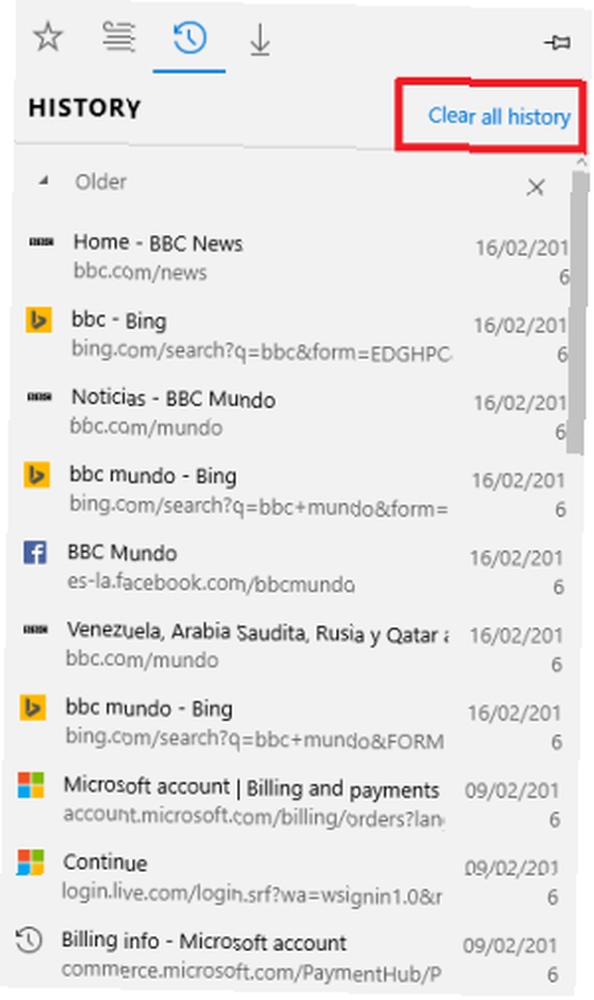
Nakon što kliknete na njega, prikazat će se isti zaslon kao i kada biste koristili prvu metodu. Opet samo odaberite željene potvrdne okvire i odaberite Čisto.
Kako u potpunosti resetirati preglednik
U ekstremnijem slučaju možda ćete morati pregledati preglednik u tvorničkom stanju. Ovo je nuklearna opcija - izbrisat će sve vaše korisničke podatke, povijest i pridružene postavke. Obično je potreban samo ako vaš preglednik ima problema ozbiljnije prirode.
Još jednom, ovo je više od jednog načina izvršavanja željenog zadatka. Pogledajmo.
Prva metoda - Izbornik postavki
Korak po korak vodič za ovu metodu jednak je korištenju izbornika postavki za brisanje povijesti do određenog trenutka pregledavanja.
Kliknite na tri horizontalne točke, a zatim krenite prema Postavke> Izbriši podatke pregledavanja> Odaberite što želite očistiti.
Ovaj put, međutim, umjesto izbora Čisto, morat ćete odabrati Prikaži više.
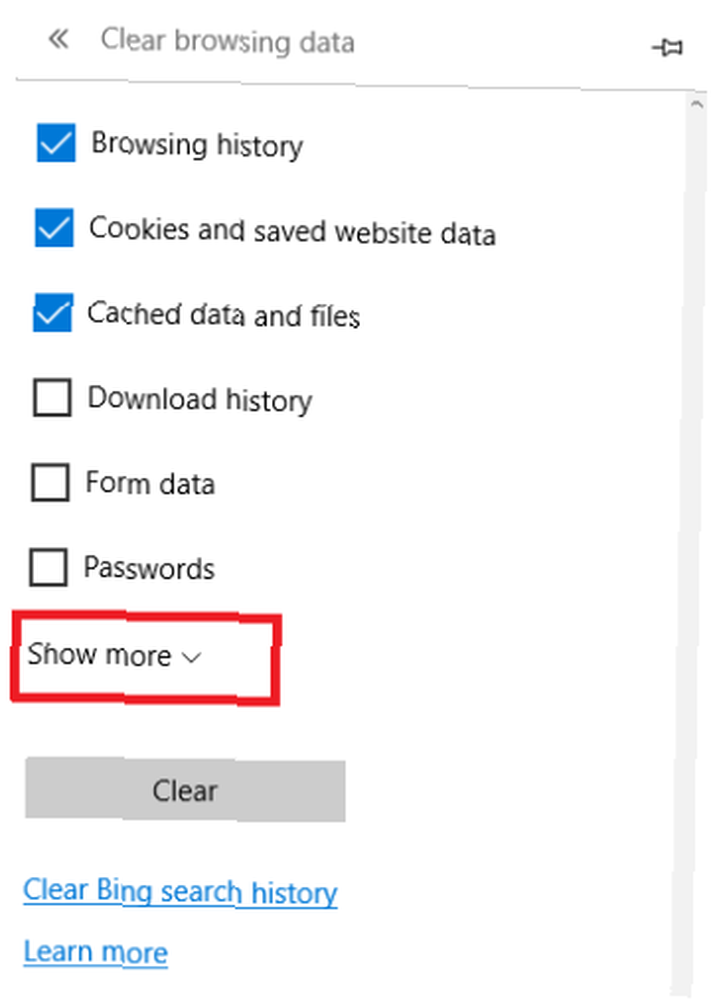
Sada će vam biti dostupan način brisanja podataka koji se odnose na medijske licence, skočne prozore, dopuštenja lokacije i još mnogo toga.
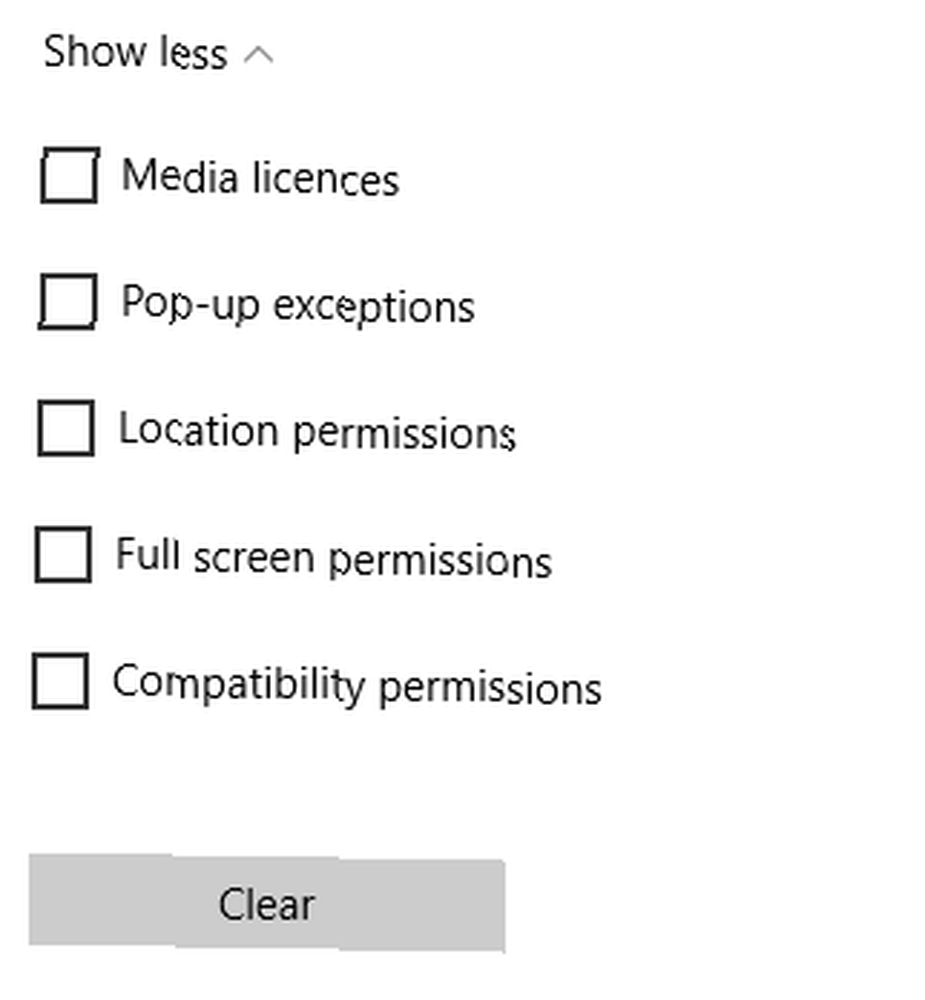
Da biste u potpunosti resetirali podatke, potvrdite svaki potvrdni okvir na popisu i odaberite Čisto.
Druga metoda - Provjera sistemskih datoteka
Ako to nije riješilo vaš problem, možda ćete imati oštećenu datoteku drugdje u vašem sustavu. Kako je Edge osnovna komponenta sustava Windows 10 (a ne zasebna aplikacija), naizgled beznačajna oštećena datoteka može imati ozbiljne posljedice.
Da biste provjerili ima li oštećenih datoteka, možete koristiti ugrađeni alat za provjeru sistemskih datoteka 15 CMD naredbe Svaki Windows korisnik mora znati 15 CMD naredbi Svaki Windows korisnik mora znati, naredbeni redak je još uvijek moćan Windows alat. Evo najkorisnijih CMD naredbi koje svaki Windows korisnik treba znati. , Da biste ga pokrenuli, morat ćete pokrenuti naredbeni redak kao administrator korisnika.
Prvo, desnom tipkom miša kliknite gumb Izbornik Start i odaberite Naredbeni redak (administrator).
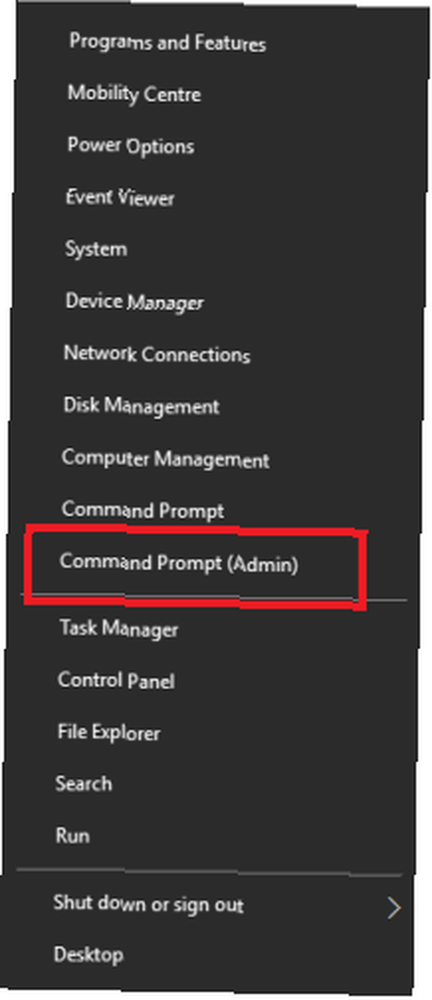
Dalje upišite sfc / scannow i udari Unesi.
Skeniranje će se upaliti. Prema upozorenju na zaslonu, skeniranje bi moglo potrajati dosta dugo, iako u međuvremenu može nastaviti koristiti vaš uređaj..
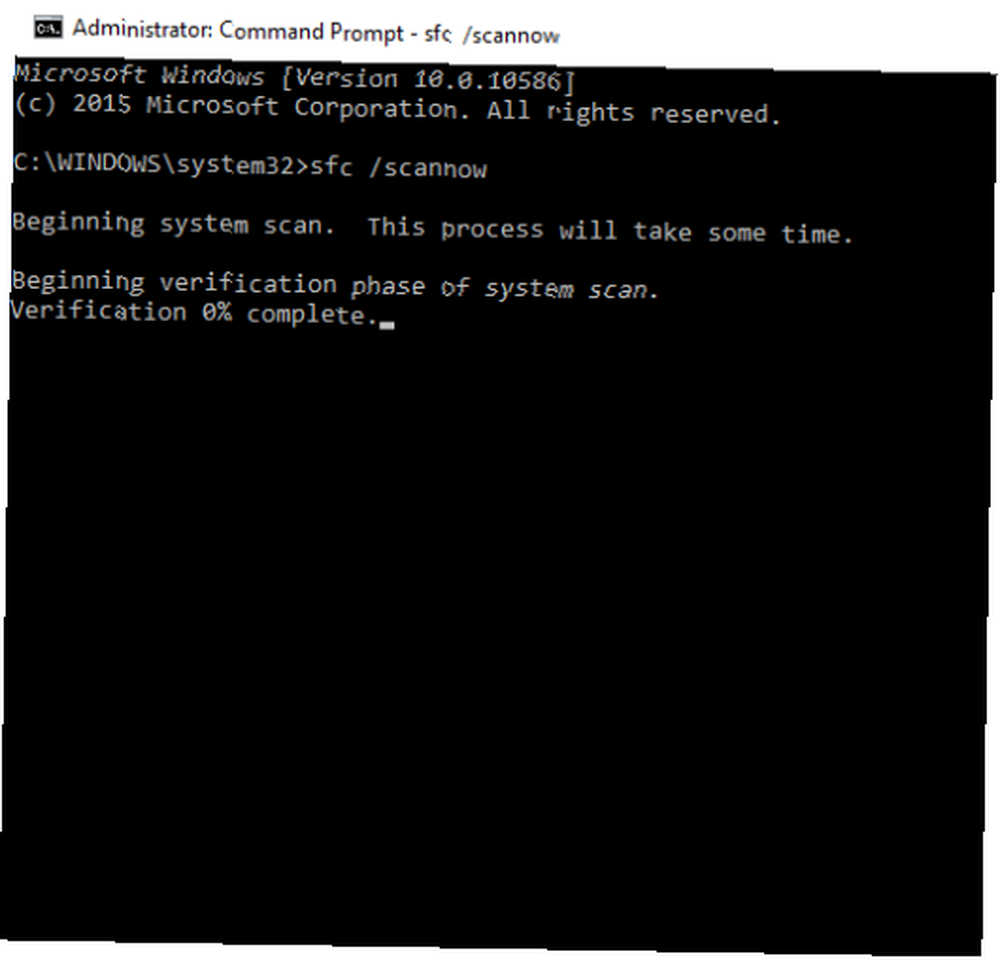
Windows će automatski pronaći i riješiti sve probleme na vašem sustavu. Nakon završetka, vratite se na Edge i pogledajte je li vaš problem riješen.
Treća metoda - PowerShell
Treći i posljednji korak je korištenje PowerShell-a. Za one koji nisu svjesni, PowerShell je glavna naredba sustava za automatizaciju sustava Windows u odnosu na Windows PowerShell: U čemu je razlika? Komandni redak i Windows PowerShell: Kakva je razlika? Korisnici sustava Windows mogu se koristiti bez upotrebe naredbenog retka ili PowerShell-a. Ali s Windowsom 10 i novim funkcijama iza ugla, možda je došlo vrijeme koje smo naučili. i okvir za upravljanje konfiguracijom.
To je vrlo moćan alat 3 Pametne funkcije PowerShell nakon nadogradnje na Windows 10 3 Pametne funkcije PowerShell Nakon nadogradnje na Windows 10 Windows 10 donosi nam novi PowerShell, u osnovi naredbeni redak na steroidima. Ovaj članak prikazuje vam kako učiniti PowerShell-om drugačije nemoguće. I lakše je nego što mislite! što može uzrokovati ozbiljne probleme s vašim sustavom ako se koristi pogrešno. Imajući to na umu, obavezno stvorite potpunu sigurnosnu kopiju. 5 osnovnih činjenica sigurnosnog kopiranja svaki Windows korisnik trebao bi znati 5 osnovnih sigurnosnih kopija koje bi svaki korisnik Windows trebao znati Nikad se ne umorimo da bismo vas podsjetili na izradu sigurnosnih kopija i čuvanje podataka. Ako se pitate što, koliko često i gdje trebate stvarati sigurnosne kopije datoteka, imamo odgovore naprijed. i točku vraćanja sustava prije nastavka.
Prvi korak za brisanje Edgeovih podataka lokalne aplikacije.
Kreni prema C: \ Users \ [ime] \ AppData \ Local \ Paketi \ Microsoft.MicrosoftEdge_8wekyb3d8bbwe i izbrišite sve unutar njega (zamijenite [USERNAME] vlastitim korisničkim imenom).
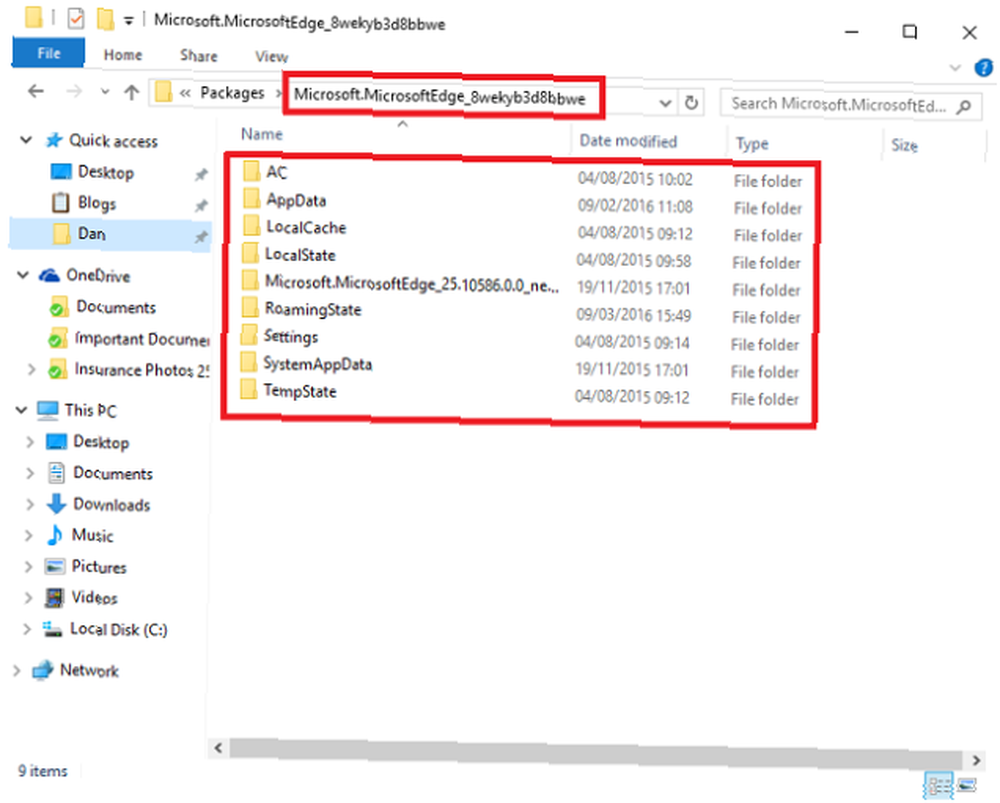
Zatim pokrenite PowerShell krećući se prema Start> Sve aplikacije> Windows PowerShell. Kliknite desnom tipkom miša na Windows PowerShell i odaberite Pokreni kao administrator.
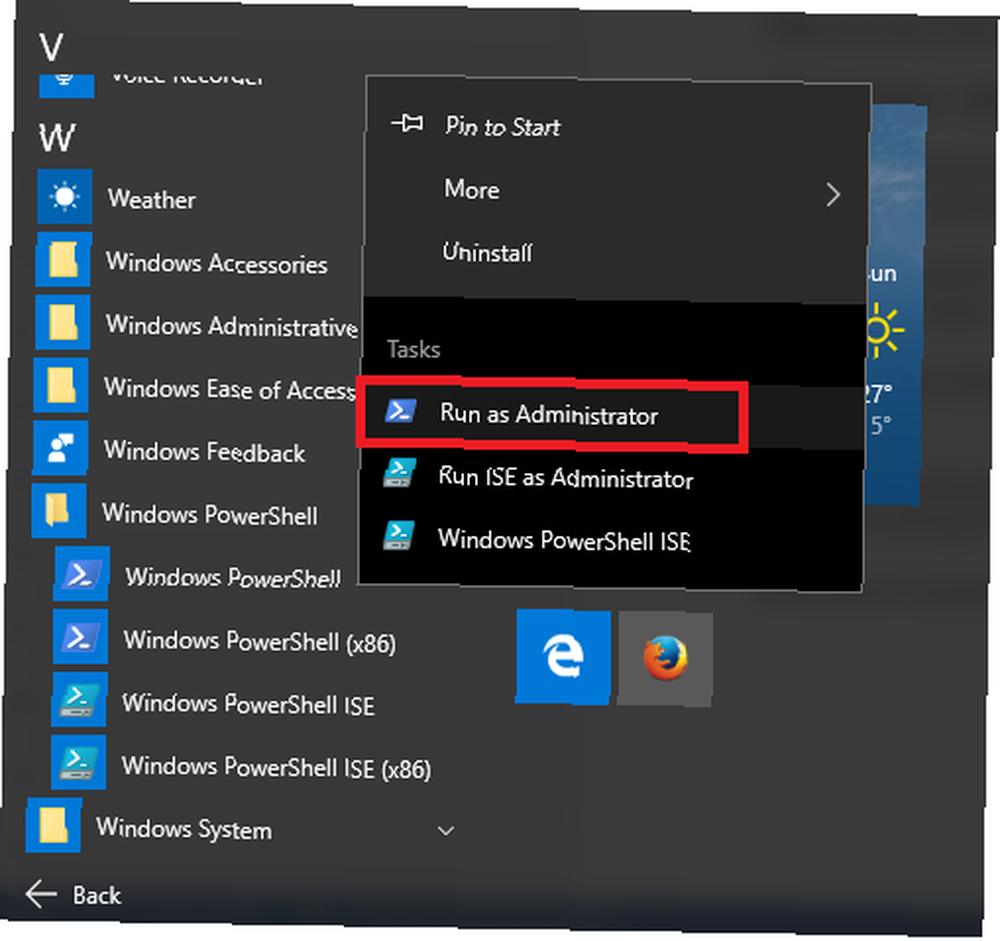
Sada kopirajte i zalijepite sljedeću naredbu u program i pritisnite Unesi:
Get-AppXPackage -AllUsers -Name Microsoft.MicrosoftEdge | Foreach Add-AppxPackage -DisableDevelopmentMode -Register “$ ($ _. InstallLocation) \ AppXManifest.xml” -opširno
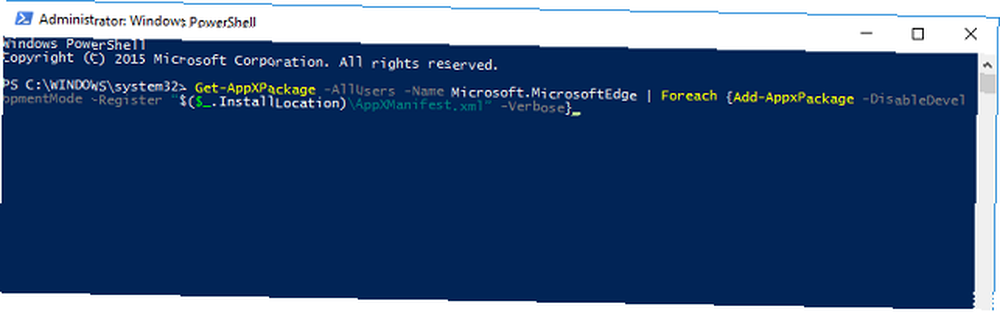
To je to - PowerShell će pokrenuti naredbu i predstaviti vam zaslonsku poruku ako uspije.
Sljedeći put kad pokrenete Edge bit će “kao novo” - svi će vaši podaci i postavke biti izbrisani i vodit ćete se kroz postupak postavljanja preglednika.
Jesu li ove metode radile za vas?
Microsoft Edge još je rano u svom životnom ciklusu, ali već pokazuje divne znakove progresije. Pregled Microsoft Edgea od Die-Hard Chrome korisnika Recenzija Microsoft Edgea od Die-Hard Chrome korisnika Ne zabunite, ja sam umorni Chrome korisnik. Ali moja je znatiželja postajala sve bolja od mene pa sam se odrezao i isprobao Microsoft Edge. .
Kao i u bilo kojem računalnom programu, stvari mogu poći po zlu. Ako stvari krenu po zlu, sad ćete nadamo se da ćete imati na raspolaganju alate za njihovo popravljanje.
S kojim ste se problemima susreli dok ste koristili Microsoftov novi preglednik? Jesu li ove metode radile za vas? Kao i uvijek, voljeli bismo se javiti od vas. Možete stupiti u kontakt preko okvira za komentare u nastavku.











