
Mark Lucas
0
3789
432
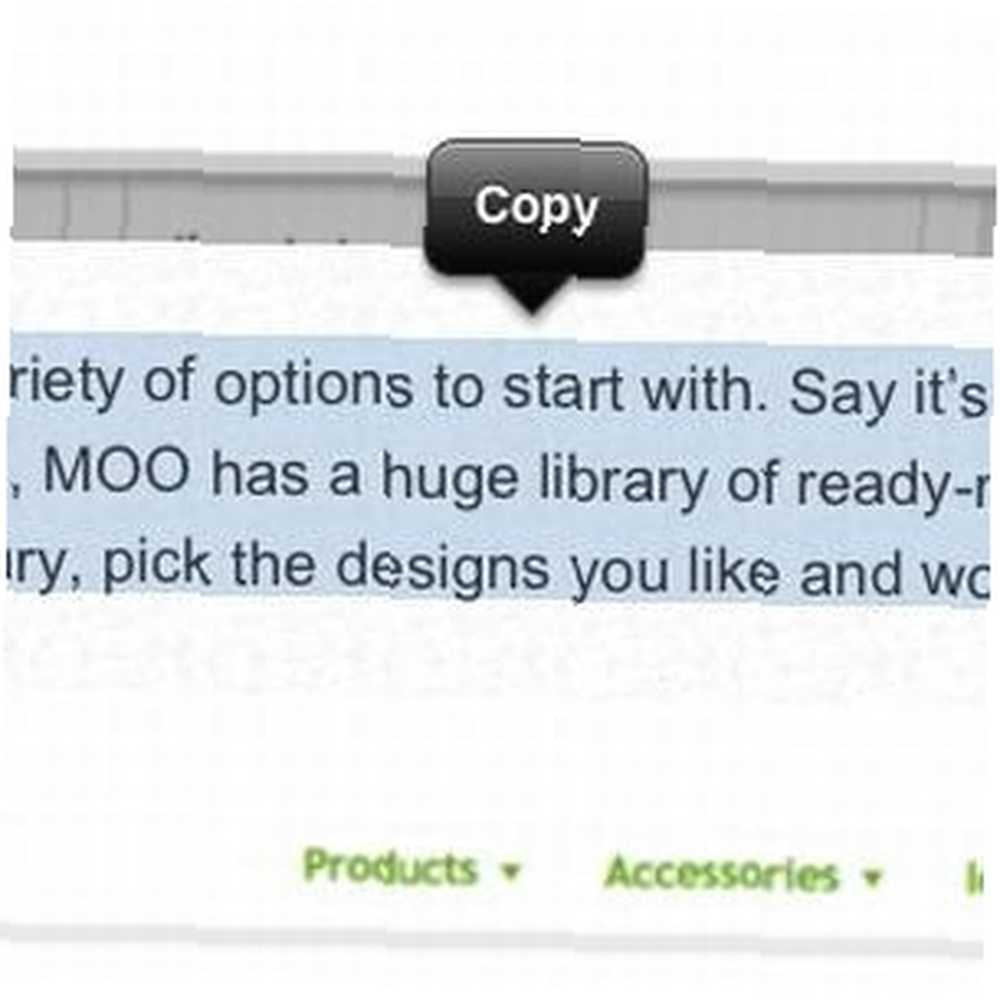 Ima nešto u vezi tehnologije koju smatram uistinu fascinantnom. Što sofisticiranije sve postaje, to se stvaraju trivijalniji problemi. Kad sam koristio svoju pouzdanu Nokia 6070, nisam imao želju niti potrebu kopirati i lijepiti stvari sa radne površine na svoj telefon. Moj telefon i radna površina bile su dvije različite cjeline, a nisam ni sanjao da mogu kopirati i zalijepiti nešto sa radne površine i da se to odmah pojavi na mom telefonu.
Ima nešto u vezi tehnologije koju smatram uistinu fascinantnom. Što sofisticiranije sve postaje, to se stvaraju trivijalniji problemi. Kad sam koristio svoju pouzdanu Nokia 6070, nisam imao želju niti potrebu kopirati i lijepiti stvari sa radne površine na svoj telefon. Moj telefon i radna površina bile su dvije različite cjeline, a nisam ni sanjao da mogu kopirati i zalijepiti nešto sa radne površine i da se to odmah pojavi na mom telefonu.
Ali onda su se pojavili pametni telefoni. Ovi uređaji su tako pametan, stvarno želiš učiniti sve s njima. I tu je nastao trivijalni problem - kako kopirati i zalijepiti dio teksta, vezu ili sliku s radne površine na svoj telefon ili obrnuto?
Mnogi ljudi koriste e-poštu za to. To je prilično brzo i jednostavno, ali stvara nered u vašem poštanskom sandučiću. Također možete koristiti aplikaciju poput Evernote ili Pastebot, ali potonja nije dostupna za Windows i obje zahtijevaju da preuzmete aplikaciju. Dakle, ne postoji drugi način za ostvarenje tako beznačajnog zadatka? Pa, vjerujem da sam ga pronašao!
berač hmelja
Hopper je web-aplikacija koja vam omogućuje jednostavno kopiranje i lijepljenje nečega na radnu površinu ili telefon i odmah pristupite i na drugom uređaju. Ne postoji izvorna aplikacija za preuzimanje; postoji samo redovita web verzija i inačica optimizirana za iOS (nažalost, još nema Androida).
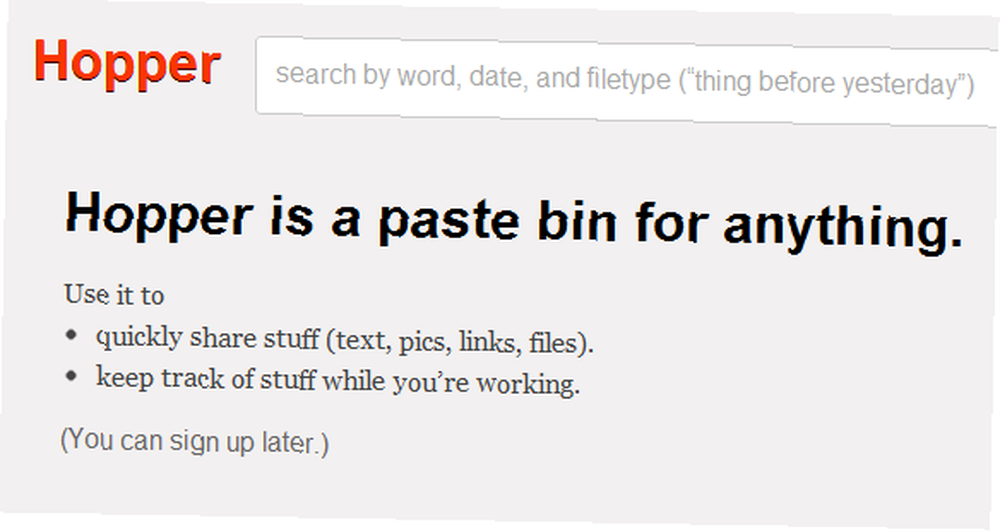
Hoperu možete pristupiti s radne površine ili iOS uređaja tako da pokažite svoj preglednik na gethopper.com. Ne treba vam račun za lijepljenje stvari, ali očito ćete se morati prijaviti ako želite da se stvari sinkroniziraju između uređaja.
Spremnik na vašem računalu
Da biste započeli koristiti Hopper, pristupite web mjestu i otvorite račun. Možete se prijaviti putem Facebooka ili Twittera ili jednostavno stvoriti jedinstveni Hopper račun. Sada ćete vidjeti svoju Hopper ploču na koju možete dodavati stavke lijepljenjem iz međuspremnika, povlačenjem s bilo kojeg mjesta na računalu (samo Firefox i Chrome) ili pomoću oznake Hopper.
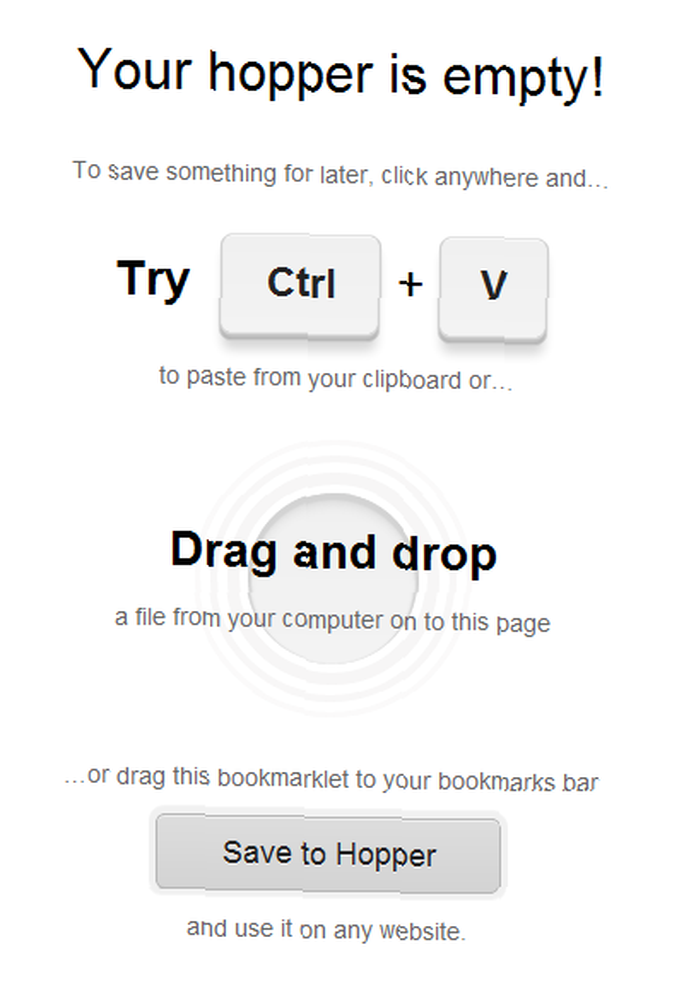
Da biste koristili oznaku, povucite je na alatnu traku oznaka svog preglednika, a zatim je spremite za spremanje čitavih web stranica iz preglednika u Hopper. Možete jednostavno dodati slike, tekst, veze, datoteke i web stranice. Sve što dodate odmah će biti dostupno na vašem iOS uređaju. Samo tako. Svaka stavka također ima svoj vlastiti link koji po želji možete koristiti za dijeljenje. Da biste kopirali vezu, sve što morate učiniti je kliknuti. Automatski će se kopirati u vaš međuspremnik.
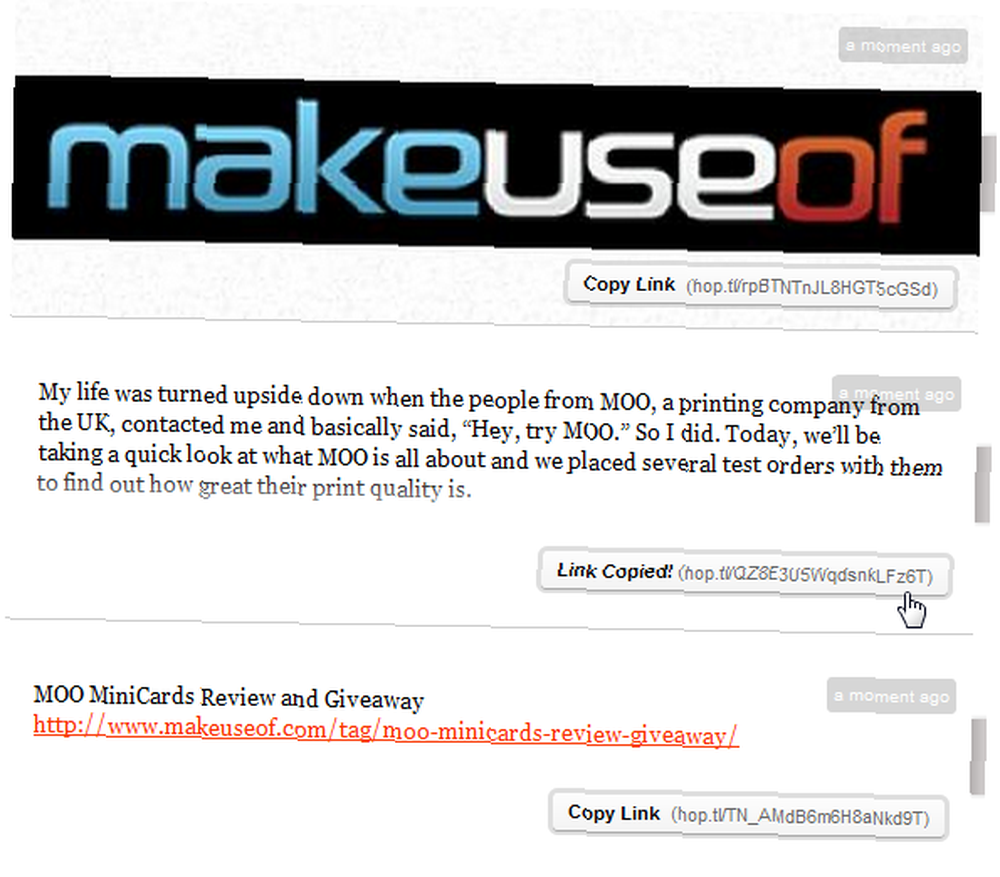
Također možete dodati napomene za svaku stavku. Kliknite ikonu za uređivanje s desne strane i dodajte imenu ili opisu predmeta. To će vam pomoći da zapamtite što je nakon dodavanja mnogih predmeta. Možete pretraživati i svoje stavke po ključnim riječima, datumima i nazivima datoteka.
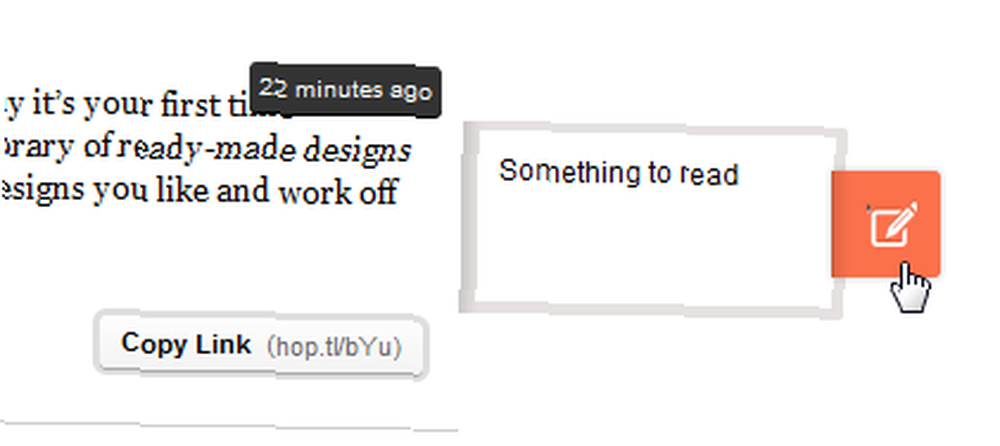
Kada kliknete ikonu za uređivanje, dobit ćete i gumb za brisanje. “Učinite privatnu / skraćujte vezu” gumb prebacuje između vrlo kratkog URL-a koji možete vidjeti na snimci zaslona i dužeg URL-a koji možete vidjeti na gornjim zaslonskim slikama.
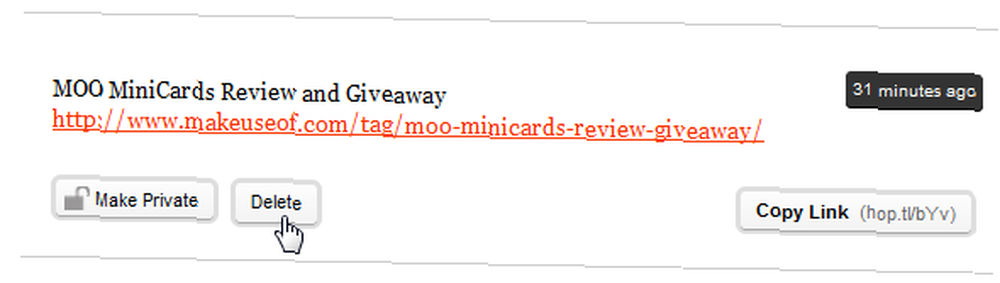
Sučelje je vrlo jednostavno, a stvarno je lako dodavati i brisati stvari. Zapravo je toliko lijepo da sam napola u tome da ga jednostavno iskoristim da zadržim stvari koje želim pamtiti. No, prijeđimo na stvarnu točku - pristupite svemu tome na svom iOS uređaju.
Spremnik na vašem iOS uređaju
IOS sučelje vrlo je slično onome što ste upravo vidjeli, s nekoliko podešavanja radi sučelja dodira. Da biste vidjeli sve što ste spremili, idite na gethopper.com u preglednik svog uređaja. Prvo što biste trebali učiniti je prijaviti se kako biste mogli pregledati sve dodane stavke.
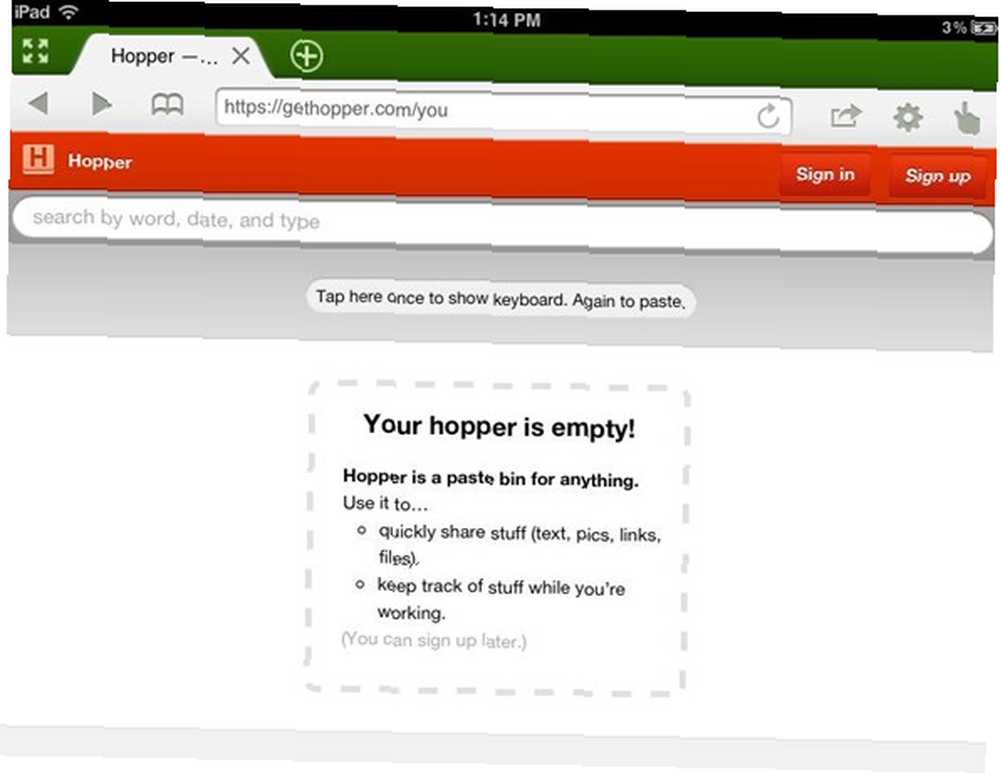
Nakon prijave sve će se vaše stavke pojaviti, baš kao i način na koji ste ih dodali. Možete pregledavati sve njih i, naravno, dodati nove.
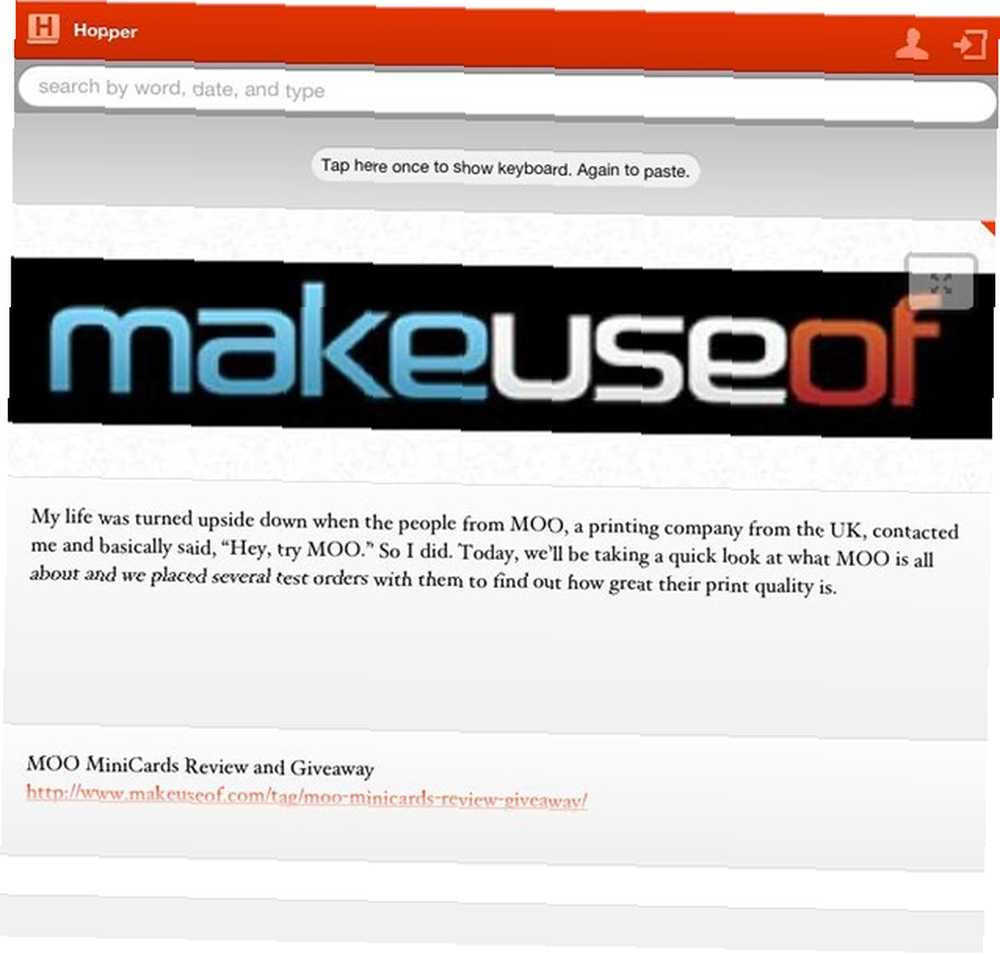
Recimo da ste na otvorenom i pronađite dio teksta koji stvarno trebate imati na radnoj površini. Da biste dodali novu stavku, dodirnite sivo područje iznad vas i stavite je u nju (ili je upišite). Možete ga čak koristiti za uzimanje bilješki, upisivanje izravno u Hopper-ovo sučelje. Vaš će se novi predmet odmah sinkronizirati. Nema potrebe za osvježavanjem.
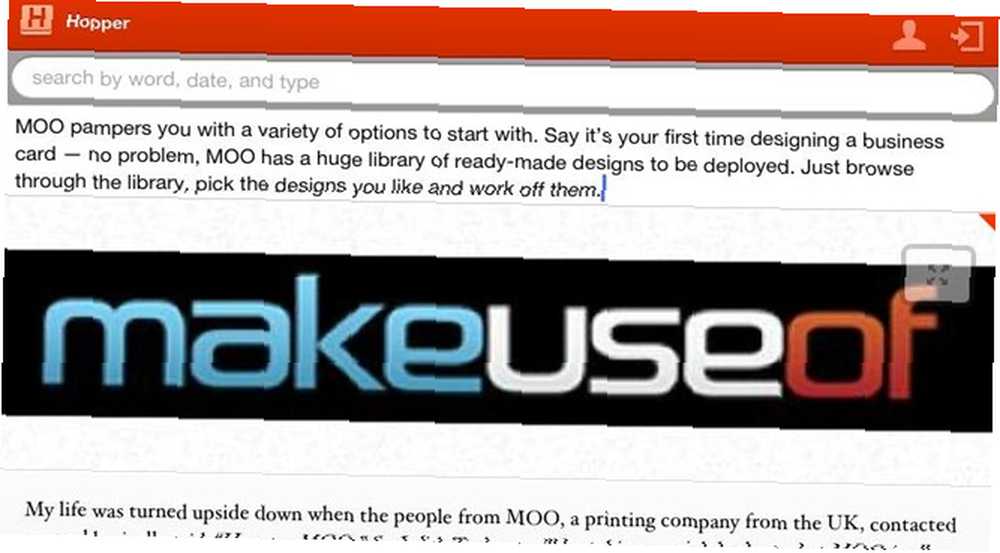
Kao i u uobičajenoj web verziji, možete dodati napomene, dobiti vezu i izbrisati stavke. Da biste dodali napomenu, kliznite prstom po stavci s lijeva na desno. Stavka će se prelistati, omogućujući vam da napišete svoju napomenu. Da biste pristupili drugim opcijama uređivanja, pomičite prst po stavci s desna na lijevo. Ovo će otkriti gumb za brisanje i vezu.
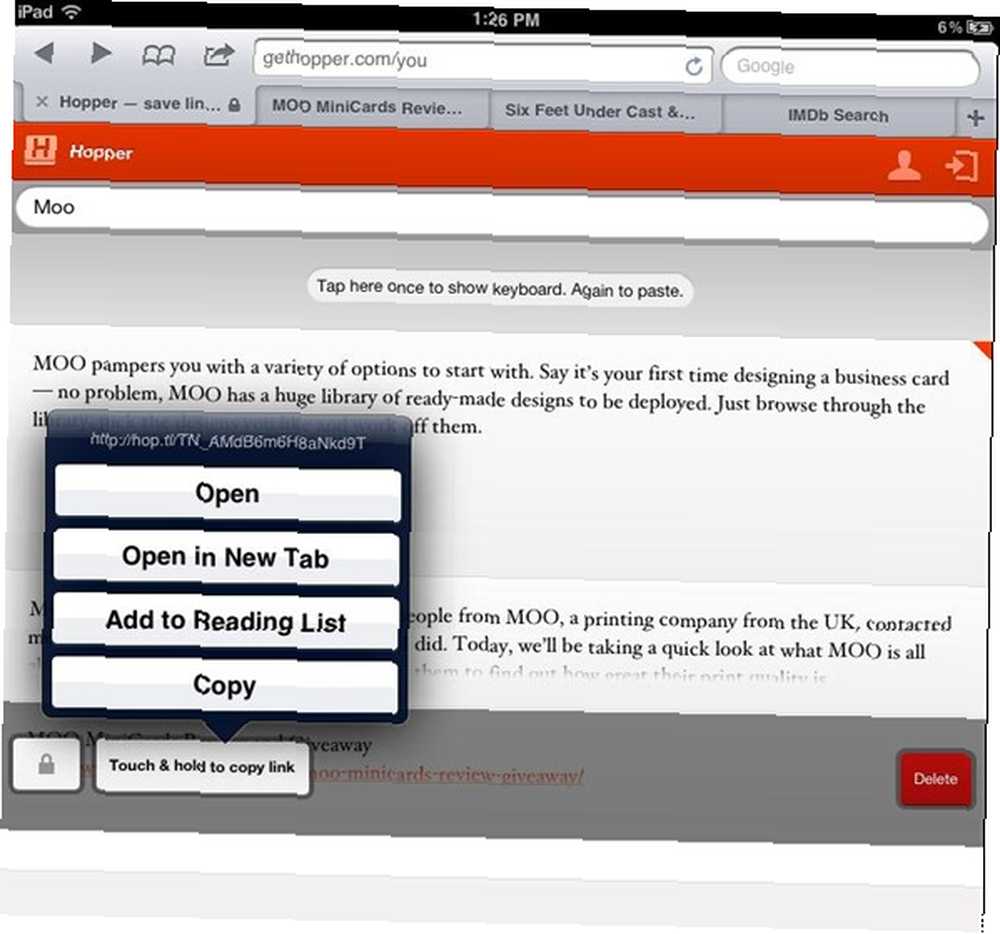
Iz nekog razloga, the “Dodirnite i zadržite za kopiranje veze” tipka je radila i isključila se za mene. Ne znam je li to problem s sučeljem aplikacije ili s mojim iPadom. U svakom slučaju, kad je uspjelo, pružio mi je nekoliko opcija za stvari koje mogu učiniti svojom vezom, uključujući dodavanje na moj popis za čitanje.
I ovdje možete pretraživati svoje stavke. Kada pretražite, rezultati će prikazati stranu s napomenama vaših predmeta, a ne same stavke. Ako niste dodali primjedbe na sve svoje stavke, to može izgledati pomalo čudno. Iz tog razloga preporučuje se dodavanje napomena svim stavkama, ali uvijek ih možete prebaciti na desnu stranu i vidjeti što su.
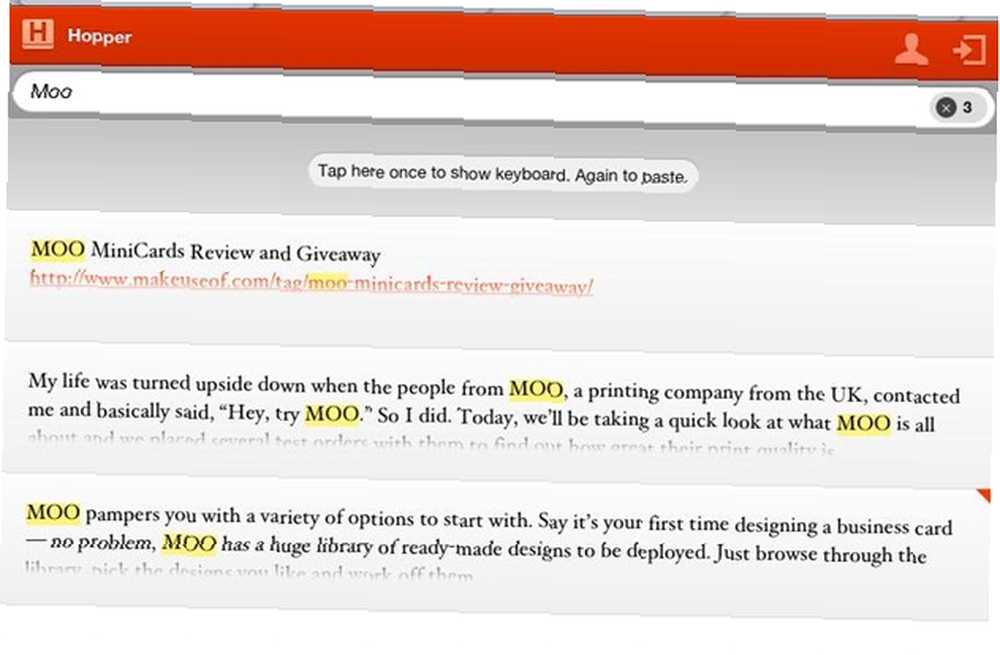
Spremnik je prilično nov proizvod, a još nikako nije savršen. Mobilna verzija i dalje zahtijeva neki posao, ali definitivno dobiva posao. Sve u svemu, Hopper rješava prilično gorući problem i to čini glatkim i jednostavnim načinom rada, koji će vam pomoći da uklonite nered i uređaja i pristigle pošte..
Što mislite o Hoperu? Imate li bolji način kopiranja i lijepljenja između računala i iPhonea? Podijelite u komentarima!











