
Brian Curtis
0
4767
251
Pitate se kako kopirati i zalijepiti na svoj novi Mac? Uostalom, to je osnovna radnja koju svakodnevno morate koristiti. Srećom, radnja je brza i bezbolna, a objesit ćete je u trenu.
Kao što možda očekujete, na Mac računalu imate više načina kopiranja i lijepljenja. Pokrivat ćemo ih sve, a dok to radimo, dijelit ćemo i korisne sitnice povezanih informacija. Započnimo!
Kako kopirati i zalijepiti na Mac
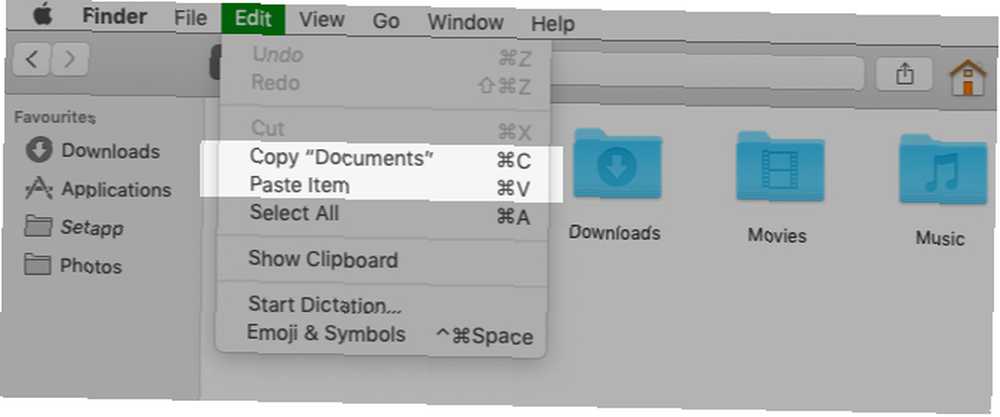
Najjednostavniji način kopiranja i lijepljenja na Mac je uz pomoć dvije prečice koje se lako pamte:
- Cmd + C kopirati
- Cmd + V zalijepiti
Cijenit ćete ih ako ste s Windowsom prešli na macOS. Prečaci su slični onima Ctrl + C i Ctrl + V kopirajte i zalijepite prečace na koje ste se tamo oslonili.
Nisi ljubitelj tipkovnih prečaca? Možda biste radije kopirali i zalijepili pomoću naredbi izbornika. U tom slučaju, nakon što odaberete stavku koju želite kopirati, kliknite na Uredi> Kopiraj za kopiranje odabira u međuspremnik.
Zatim idite na mjesto na kojem želite stvoriti duplikat odabrane stavke. Tamo kliknite Uredi> Zalijepi. Da biste zalijepili kopirani tekst, postavite pokazivač na točno mjesto na kojem želite da se tekst pojavi.
Treća opcija koja je jednostavna poput upotrebe prečaca na tipkovnici uključuje kontekstni izbornik ili izbornik desne tipke miša. Pronaći ćete Kopirati i Zalijepiti naredbe u ovom izborniku, a djeluju baš kao i naredbe izbornika i prečaci na tipkovnici.
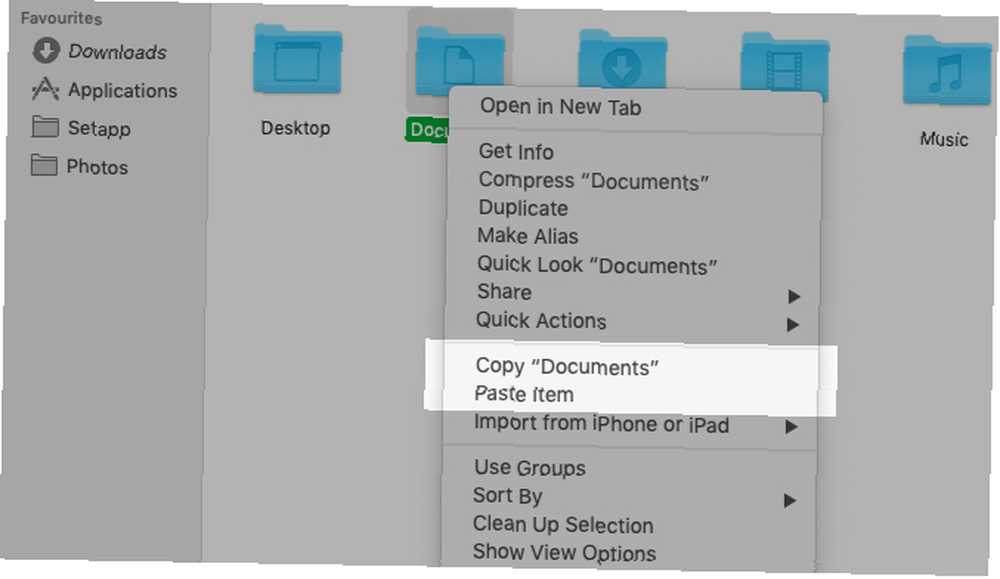
Naredbe za kopiranje i lijepljenje možete koristiti sa svim vrstama sadržaja, uključujući tekst, slike i dokumente. Također, naredbe funkcioniraju u svim Mac aplikacijama (uključujući Finder) osim ako aplikacija ili web stranica nisu onemogućile funkcije kopiranja i / ili lijepljenja..
Želite li kopirati i zalijepiti tekst kao na vašem iPhoneu? Svidjet će vam se PopClip - pruža vam iOS-ov kontekstualni izbornik za kopiranje i lijepljenje drugih radnji.
Kako zalijepiti bez oblikovanja
Imajte na umu da prilikom kopiranja i lijepljenja teksta na Mac kao što smo već opisali, zalijepljeni tekst zadržava svoj izvorni oblik.
Želite li da zalijepljeni tekst slijedi formatiranje ciljnog dokumenta? Morat ćete koristiti Uredi> stil lijepljenja i podudaranja naredba umjesto Uredi> Zalijepi tijekom lijepljenja teksta. Kada zalijepite s tipkovnicom, upotrijebite prečac Opcija + Shift + Cmd + V umjesto Cmd + V.
Ovaj je novi prečac težak za pamćenje! Ako je namjeravate često koristiti, možete stvoriti nezaboravnu tipkovničku prečac za nju. A ako ste sigurni da nikad nećete koristiti original Zalijepiti naredba, zašto ne promijenite svoj prečac za kopiranje i lijepljenje teksta bez oblikovanja svaki put?
Brže kopiranje-lijepljenje s Upraviteljem međuspremnika
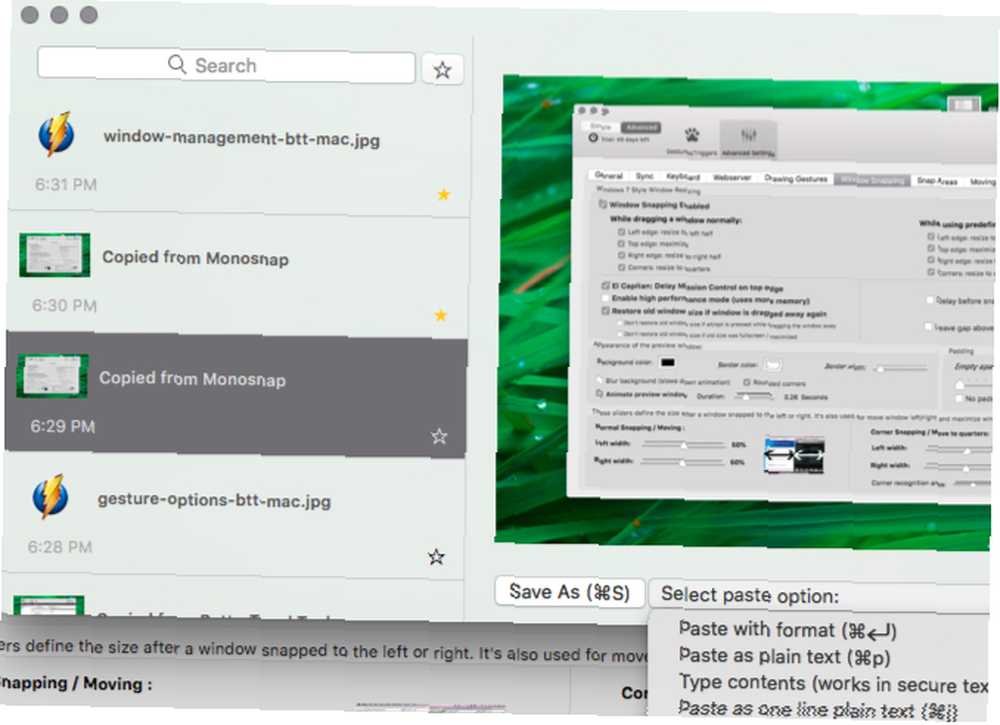
Velike su šanse da ćete svaki dan kopirati i lijepiti nekoliko stavki s jedne lokacije na drugu na svom Macu.
Svaki put kad želite zalijepiti nešto, morate dohvatiti relevantni sadržaj s izvornog mjesta da biste ga premjestili u međuspremnik. To je mučno, ali ne mora biti. Dobar program za upravljanje međuspremnikom može taj problem riješiti za vas. Svaka stavka koju kopirate u međuspremnik ostavit će je u pretraživanju i dostupnosti kad je želite ponovo kopirati.
Možete potražiti aplikaciju za prijenosnik koja upravlja samo unosima teksta ili pohranu teksta, slika, hiperveza, dokumenata i drugih vrsta sadržaja. Naše preporuke uključuju CopyClip, 1Clipboard, Pastebot i Paste.
Ako koristite Mac produktivnost kao što su Alfred, BetterTouchTool ili Keyboard Maestro, ne trebate instalirati namjensku aplikaciju za međuspremnik. Takve aplikacije za produktivnost često spakiraju funkciju upravljanja međuspremnikom.
Kako kopirati i zalijepiti između svojih Apple uređaja
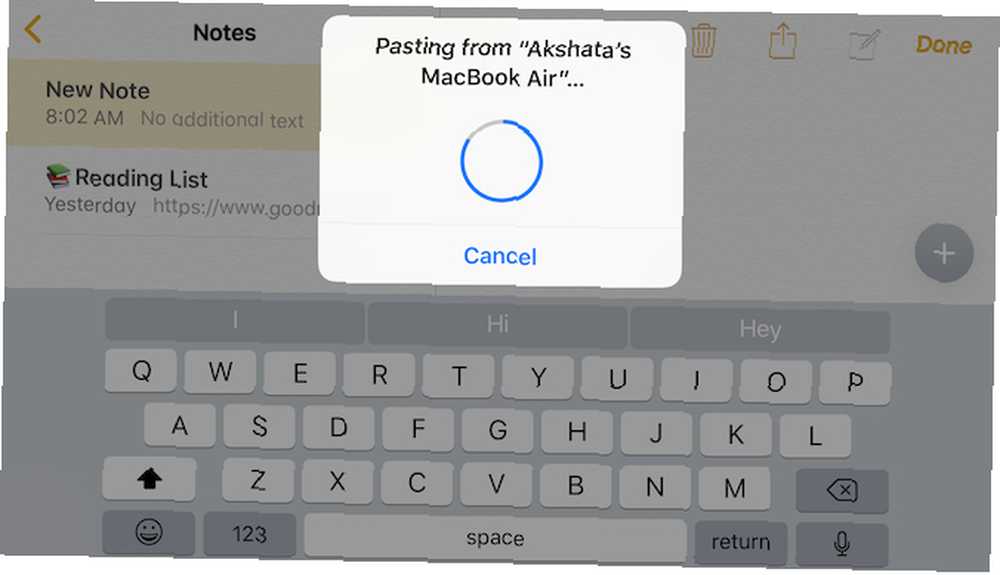
Vaši Apple uređaji mogu dijeliti jedan međuspremnik, što znači da možete kopirati podatke na svoj Mac i zalijepiti ih na svoj iPhone (i obrnuto). Da biste se to dogodili, provjerite jeste li omogućili Bluetooth na oba uređaja i jeste li prijavljeni na isti iCloud račun na njima.
Sljedeći korak je omogućavanje Handoff značajka na oba uređaja. Uraditi ovo:
- Na Macu: Pod, ispod Postavke sustava> Općenito, odaberite potvrdni okvir za Dopustite Handoff između ovog Maca i vaših iCloud uređaja.
- Na iPhoneu: Otvori postavke app i ispod Općenito> Handoff, okrenite preklopku za Handoff udesno da to omogućim.
Sada je lijepljenje kopiranja između Mac-a i iPhone-a jednostavno kao i korištenje naredbi za kopiranje i lijepljenje za uređaj, prema potrebi. Zove se zajednički međuspremnik Univerzalni međuspremnik. To je dio neprekidnost, skup značajki koje vam omogućavaju da zajedno koristite Mac i iPhone.
Usput, možete kopirati i zalijepiti između Mac-a i iPhone-a pomoću Copied for macOS i iOS. Za dijeljenje međuspremnika između računala Mac i Android instalirajte aplikaciju Alt-C na oba uređaja.
Jeste li znali da međuspremnik možete sinkronizirati i između macOS-a i Windows-a?
Kako izrezati i zalijepiti na Mac
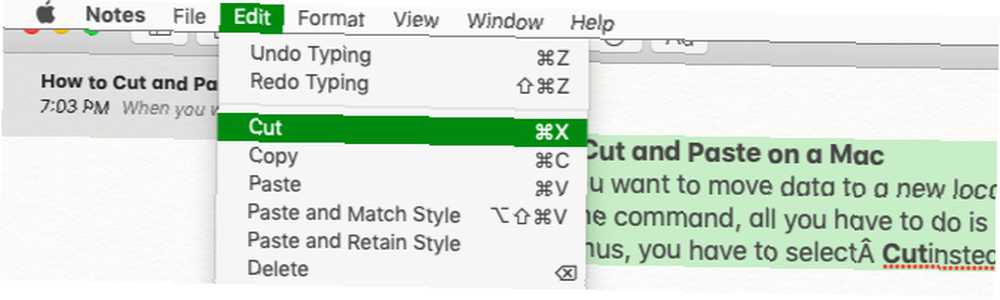
Kad želite premjestiti podatke na novu lokaciju umjesto da ih kopirate tamo, trebat će vam naredba cut-paste umjesto copy-paste..
Da biste koristili naredbu, sve što morate učiniti je zamijeniti Cmd + C prečac za kopiranje s Cmd + X. U izbornicima aplikacija i izbornicima desne tipke miša morate odabrati Izrezati umjesto Kopirati. Prečaci i mogućnosti izbornika zalijepiti ostaju iste kao i prije. Ovaj intuitivni način kretanja podataka novi je za macOS.
Prije toga morali ste kopirati podatke kao i obično i upotrijebiti prečac Cmd + opcija + V u ciljano mjesto za simulaciju akcije rezanja i lijepljenja. Odgovarajuća stavka izbornika (Pomaknite stavku ovdje) pojavio se samo ako ste pritisnuli Opcija dok lijepite.
Ovaj neobični način izrezivanja i dalje dolazi u ruci s određenim sadržajem, poput Finder datoteka i mapa. Nova naredba cut-paste dobro funkcionira s tekstom, podsjetnicima, kontaktima, objektima u dokumentima i tako dalje.
Je li kopiranje-lijepljenje najbolji način za stvaranje duplikata?
Sada znate kopirati i zalijepiti na Mac. To vam omogućuje stvaranje duplikata odabranih predmeta na raznim mjestima, a izvornike ostavljate netaknutima.
Moramo vas upozoriti da, iako je tekst za kopiranje u redu, duplicirani predmeti poput mapa i slika nesmotreno mogu ostaviti malo Mac prostora. Uostalom, svaka stvorena kopija zauzima malo prostora na tvrdom disku.
Kako možete zadržati kopije objekata razbacanih po vašem Mac računalu za brz pristup, a da vam tada ne ostane dovoljno prostora na disku? Odgovor se krije u stvaranju pseudonima za borbu protiv nereda Finder-a. Smanjite nerede Finder-a i Mac-a bezvrijedno s pseudonimima, oznakama i još više. Smanjite nered u Finderu i Mac-u bez ikakvih problema sa pseudonimima, oznakama i još. Potrebno je temeljito čišćenje svakog trenutka, ali to može samo voditi te tako daleko. Potrebna vam je dobra strategija za izbjegavanje nereda i njegovo uklanjanje. .











