
Michael Cain
0
2065
25
Photoshop CC je sjajan alat za stvaranje gradijenata. Jednostavnim spajanjem dviju boja zajedno, možete dodati malo vizualnog “pop” na vaše slike. Photoshop ima nekoliko ugrađenih opcija za to, ali što ako želite stvoriti gradijent ispočetka?
U ovom ćemo vam članku predstaviti kako stvoriti prilagođeni gradijent pomoću Photoshop CC-a u četiri jednostavna koraka.
Korak 1: Postavljanje platna
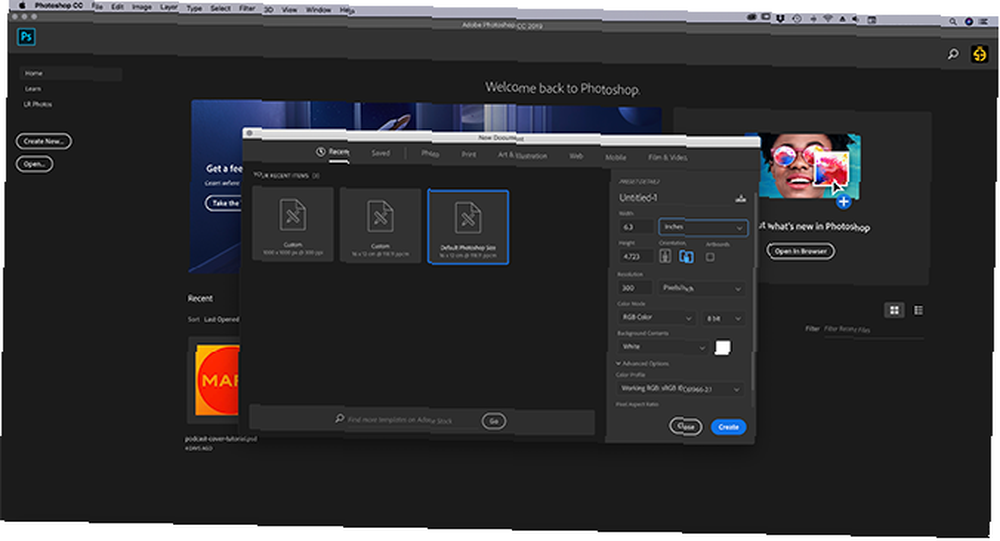
Prvo otvorite Photoshop CC. Za ovaj vodič vam nije potreban prilagođeni predložak, tako da možemo ići s Photoshopovom zadanom veličinom platna.
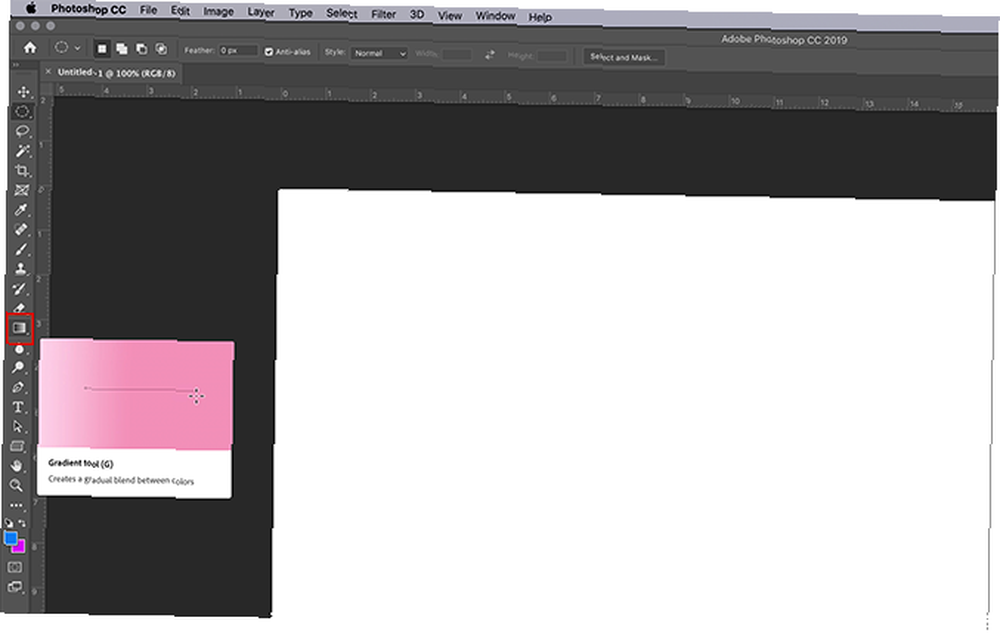
Jednom kada otvorite svoje platno, provjerite svoje Gradijentski alat je aktivan, vidi se ovdje označen crvenom bojom. Nakon što je aktivan, odaberite 2 boje koje želite u svom gradijentu, pomoću uzoraka boja na dnu alatne trake. Za ovaj ćemo udžbenik upaliti svijetlo plavu i ljubičastu boju kako bismo stvorili “neon” izgled.
Korak 2: Upotreba uređivača gradijenata
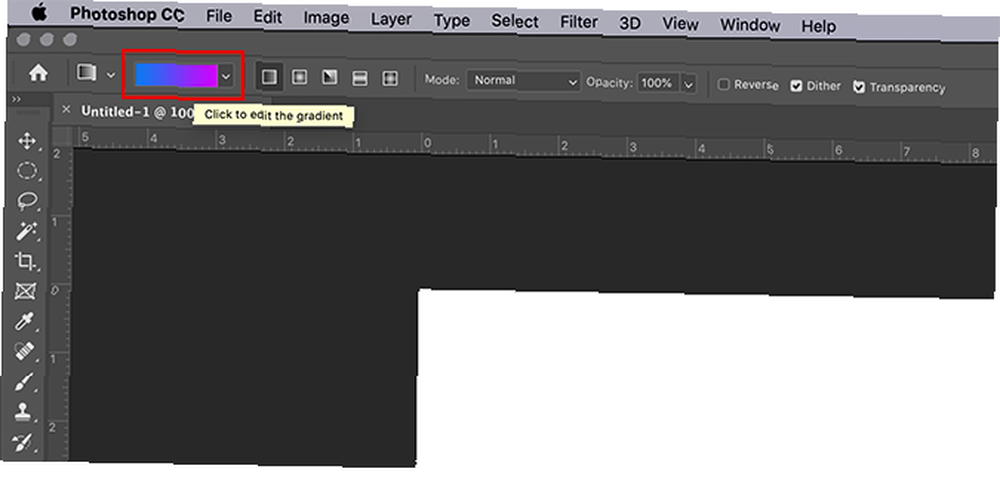
Da biste prilagodili svoj gradijent, idite u gornji lijevi kut radnog prostora i dvaput kliknite traku u boji kako biste pristupili svom Gradient Editor. Gradient Editor moćan je, jednostavan alat i usluga sve na jednom mjestu za sve vaše potrebe prilagođavanja.
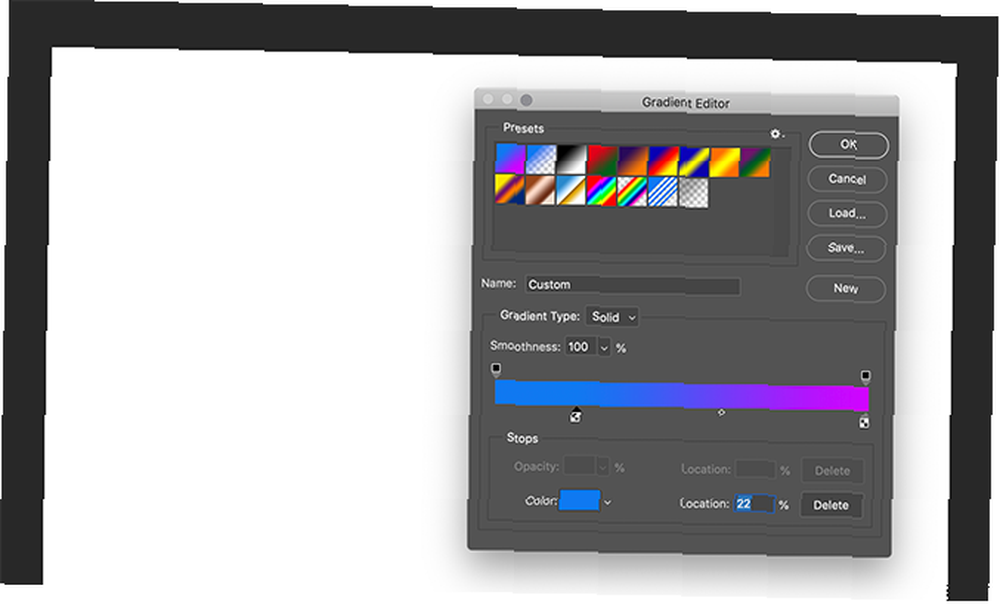
Na vrhu uređivača vidjet ćete niz Presets koji dolaze s Photoshop CC-om. Uz desnu stranu uređivača nalaze se opcije za Opterećenje, Uštedjeti, i stvarati Novi gradijenti. Na dnu uređivača nalaze se alati za prilagodbu vašeg gradijenta.
Postoje dva različita stila gradijenata. Prvi koji ćemo dizajnirati zove se a solidan gradijent. Ovu opciju možete vidjeti na padajućem izborniku gdje piše Vrsta gradijenta: Čvrsta u sredini urednika. Provjerite je li odabrana ta opcija prije nego što započnete.
Korak 3: Stvorite čvrsti gradijent
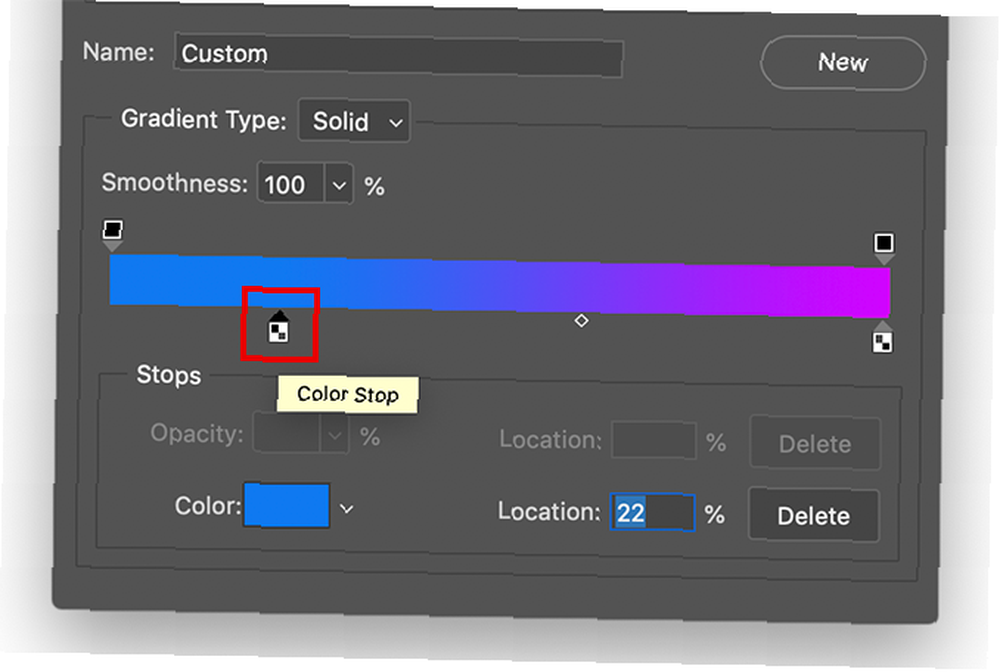
Photoshop zadani prijelaz gradijenta između dvije boje, ali što ako želite prijeći između tri? Da biste to učinili, kliknite na jedan od Zaustavlja se u boji koji se nalazi na lijevom i desnom kraju klizača u boji. Za ovaj ćemo udžbenik prilagoditi lijevi graničnik boje povlačenjem prema sredini trake. Tamo gdje sjedi je mjesto koje će se moja treća boja uklopiti u ostale.
Da biste odabrali treću boju, dvaput kliknite na Boja Stop. Otvorit će vaš Birač boja i omogućuju vam odabir boje po vašem izboru. Nakon odabira pritisnite u redu. Photoshop će dodati treću boju vašem klizaču.
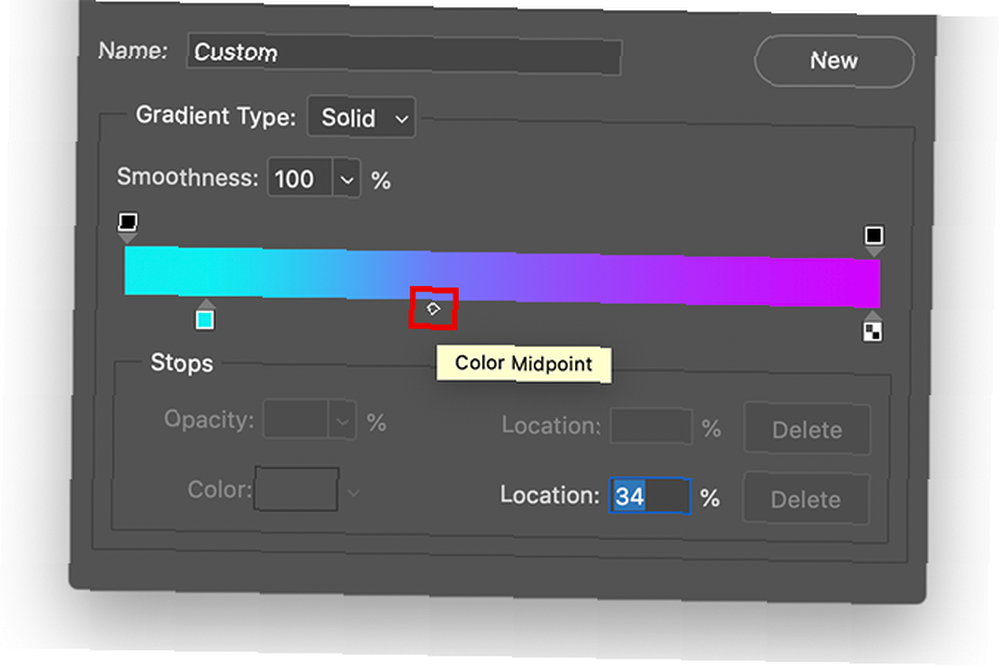
Ove boje izgledaju dobro, ali što ako želite prilagoditi mjesto na kojem se stapaju na stranici, umjesto čak trosmjerne podjele? Da biste to učinili, kliknite i povucite svoju Srednja točka boje preko klizača za promjenu omjera.
Također možete prilagoditi uglađenost kako kombinirate ove boje zajedno. Za ovaj ću vodič zadržati glatkoću do 100 posto, ali ako želite “choppier” pogledajte povucite taj klizač na manji postotak.
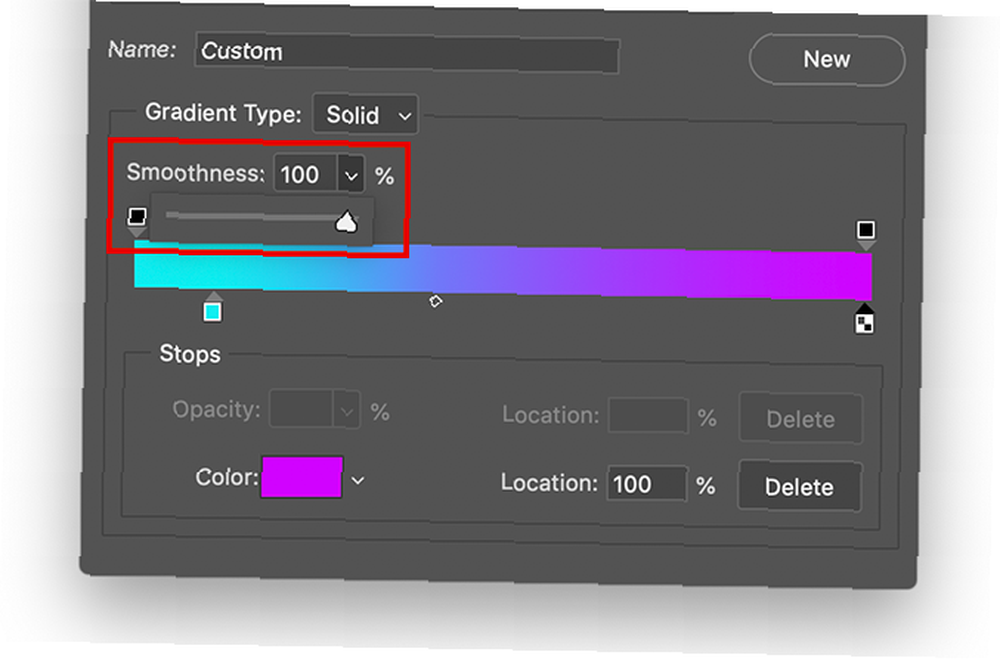
Zatim kliknite u redu za izlazak iz Gradient Editor. Zatim idite na gumbe u stilu gradijenta, koji se nalaze u gornjem lijevom kutu radnog prostora pored trake u boji. Postoji pet različitih stilova koje možete koristiti, ali svi oni rade na isti način.
Da biste ih primijenili na svoju sliku, kliknite vrstu gradijenta po vašem izboru, a zatim kliknite i prevucite preko stranice. Kada ga pustite, Photoshop će primijeniti gradijent u smjeru koji ste naznačili. Prije smo razgovarali o ovoj tehnici u našem pregledu kako stvoriti naslovnicu podcasta pomoću Photoshopa Kako stvoriti poklon Podcast pomoću Photoshopa Kako stvoriti naslovnicu Podcast pomoću Photoshopa Ovaj članak će vas provesti kako dizajnirati i stvoriti naslovnicu podcasta. ispočetka pomoću Photoshopa. .
Isprobajte različite vrste gradijenta
Prva vrsta gradijenta koji ćemo pokušati je Linearni gradijent, što izgleda prilično standardno.
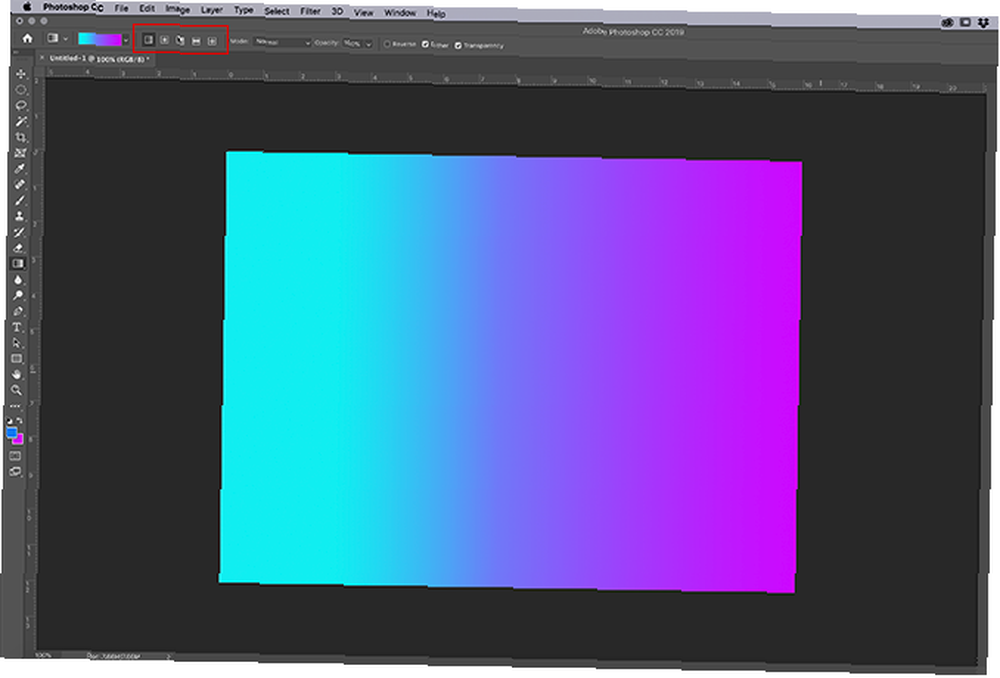
Možete isprobati i Radijalni gradijent, što izgleda poput sjaja od reflektora. Osobno koristim ovu vrstu gradijenta za izradu “sjaj” koju oko zvijezde vidite u svemiru.
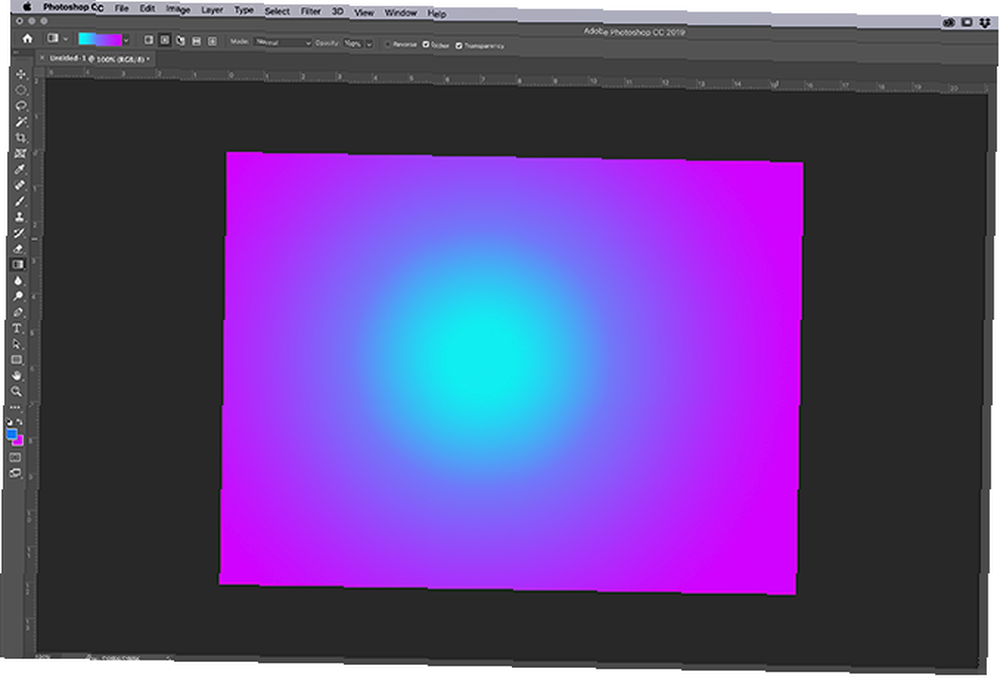
Ako želite čvrsti rub svjetla, the Kutni gradijent je stvarno dobra opcija.
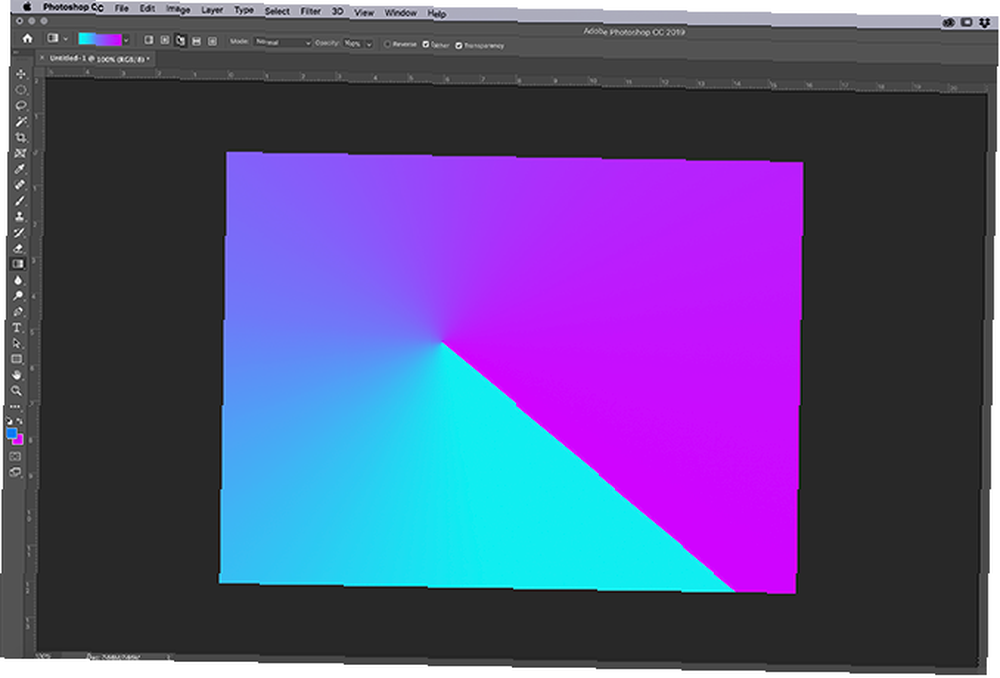
Reflektivni gradijenti su dobri za tekuće površine i zalaske sunca.
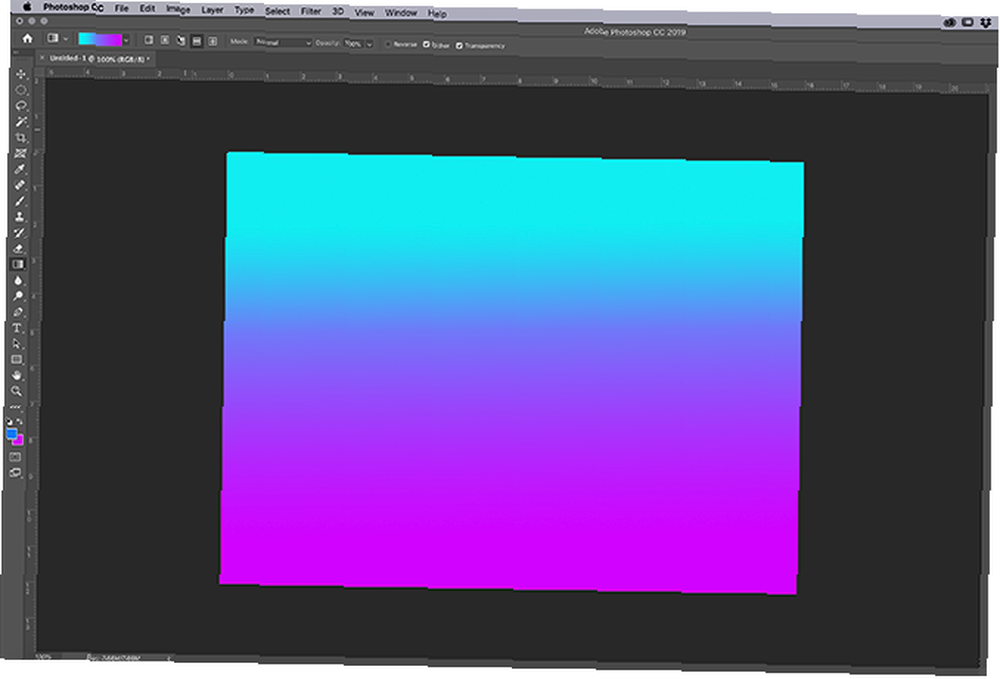
Dijamantni gradijenti su nekako funky, ali se mogu koristiti kao odsjaj reflektora ili reflektirajući rub na dragulju.
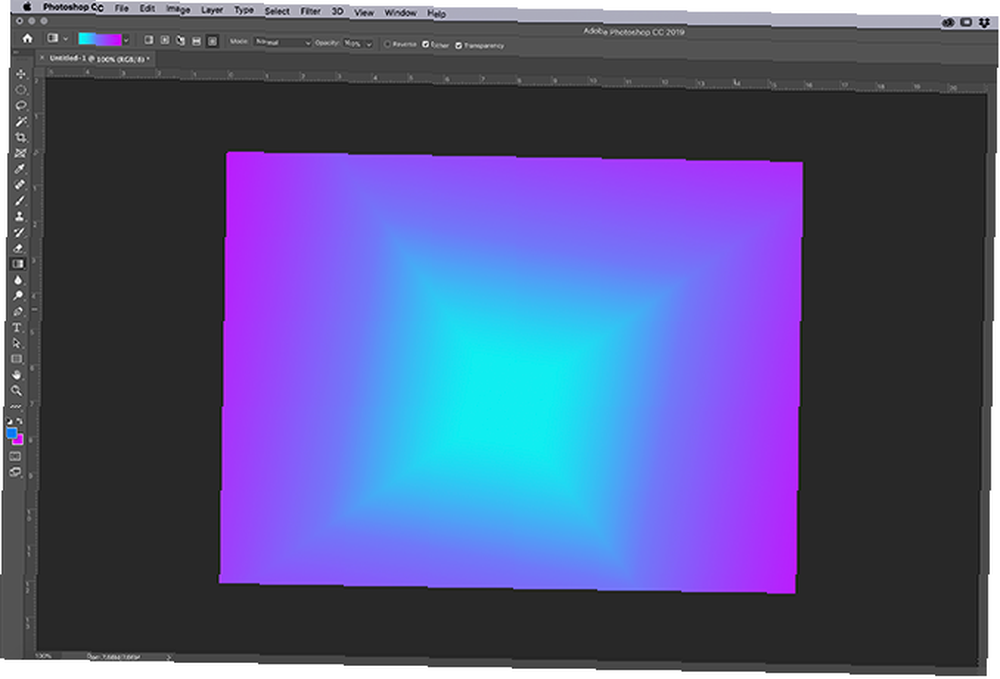
Ovo je sve što morate učiniti da biste stvorili prilagođeni, čvrsti gradijent u Photoshopu. To je istovremeno nevjerojatno jednostavno i lako se pamti. Prije nego što završimo ovaj vodič, postoji još jedan gradijent. Zove se a Buka gradijent i mi ćemo ga ukratko dotaknuti.
Korak 4: Stvorite gradijent buke
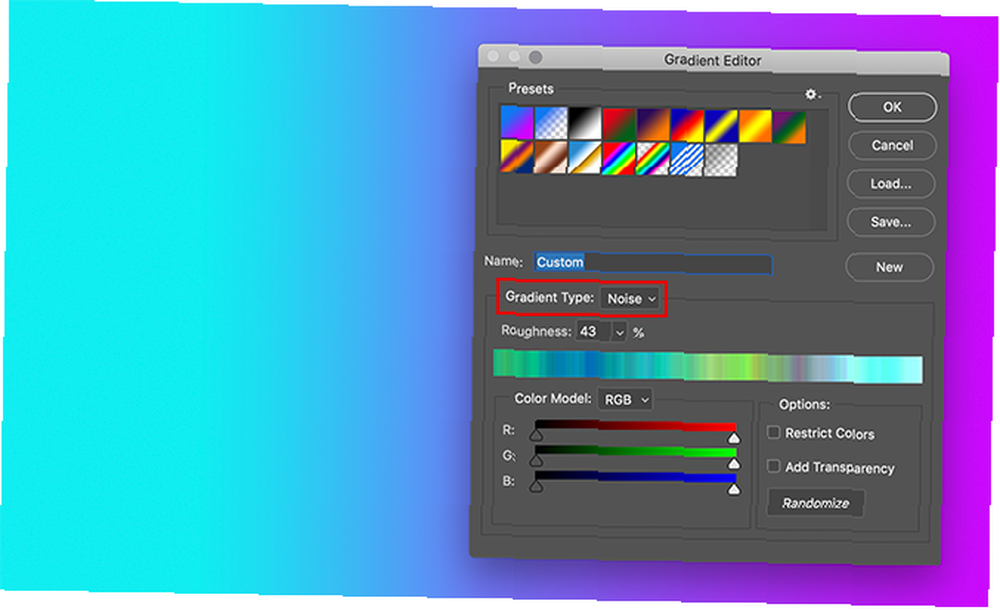
Da biste stvorili gradijent buke, dvokliknite svoju traku u boji kako biste pristupili svojoj Gradient Editor. Pored Tip gradijenta, kliknite padajući izbornik za odabir Buka. Na dnu vašeg uređivača odmah ćete se prikazati novi klizač u boji i dva odjeljka za prilagodbu Hrapavost i Model u boji.
Ispod Model u boji su tri klizača za pojedine kanale u boji. Pomicanjem oznaka duž svakog kanala možete prilagoditi koliko boja se prikazuje u vašem gradijentu, koja nijansa je i svjetlina.
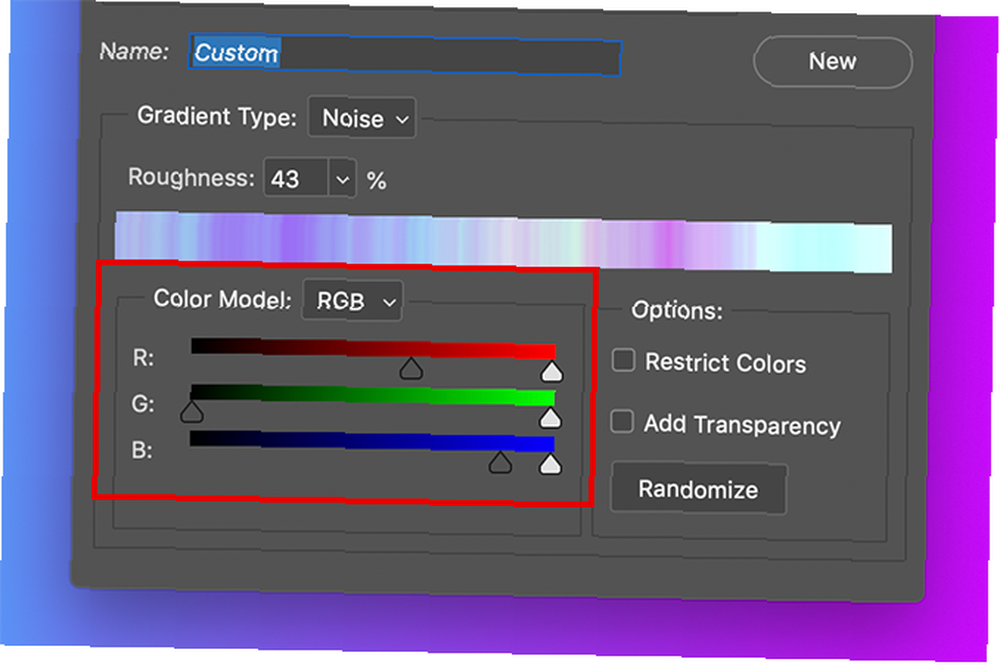
Također možete prilagoditi kontrast između tih boja pomoću Hrapavost. Visok postotak hrapavosti znači da gradijent ima vrlo izražene crte boje. Mali postotak znači da će se boje miješati.
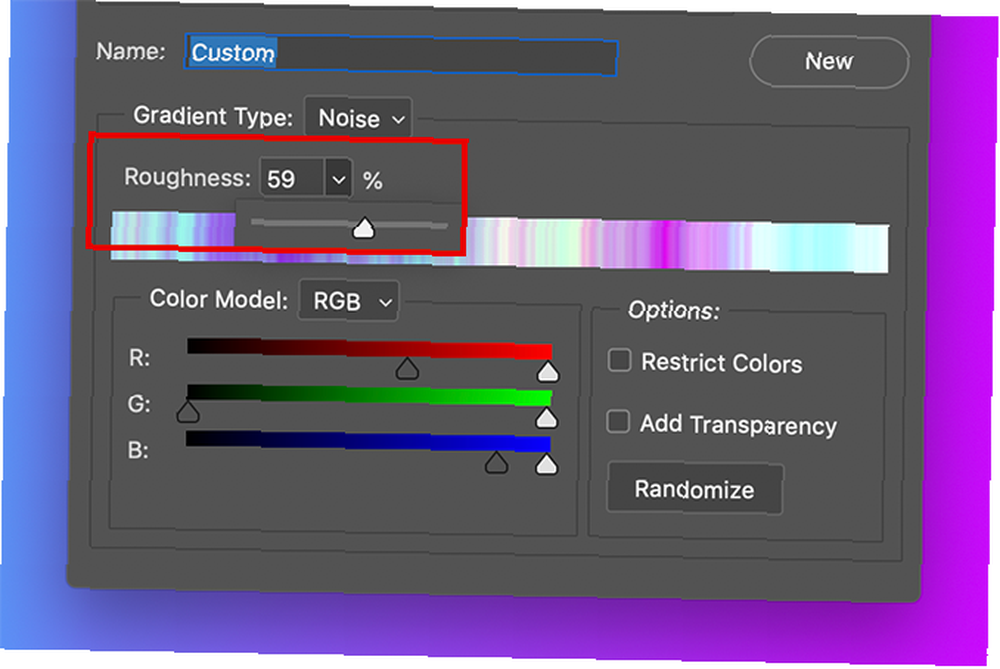
Nakon što su ove specifikacije kalibrirane, kliknite u redu za izlazak iz Gradient Editor. Odaberite svoj gradijentni stil u lijevom kutu radnog prostora, a zatim kliknite i povucite alat s gradijentom preko platna da biste provjerili različite rezultate.
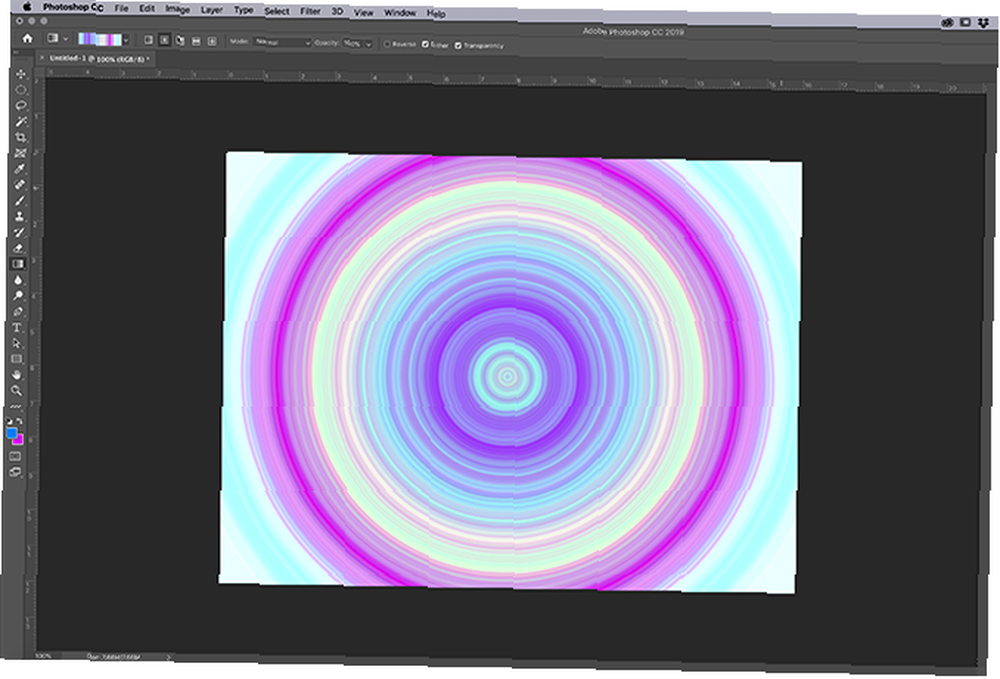
Odmah ćete primijetiti da gradijenti buke izgledaju vrlo različito od onih čvrstih. Radialni gradijent je dobar primjer toga.
Kako spremiti svoj gradijent kao unaprijed
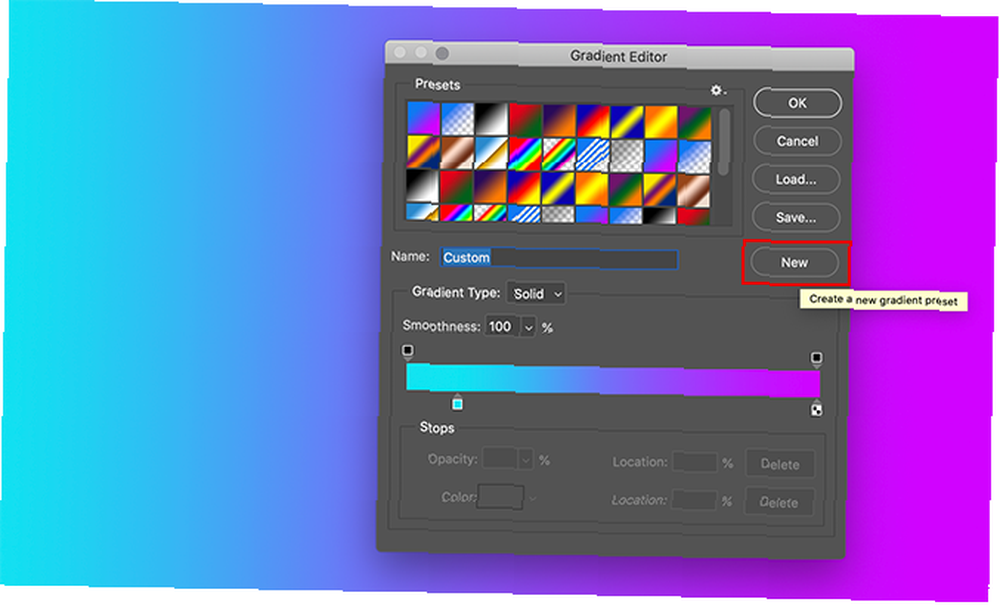
Recimo da vam se stvarno sviđa gradijent koji ste stvorili i želite ga ponovo upotrijebiti na drugoj slici. Da biste to učinili, idite na Gradient Editor> Novo. Ovo će dodati novi uzorak u gradijentu koji ste stvorili u Presets prozor.
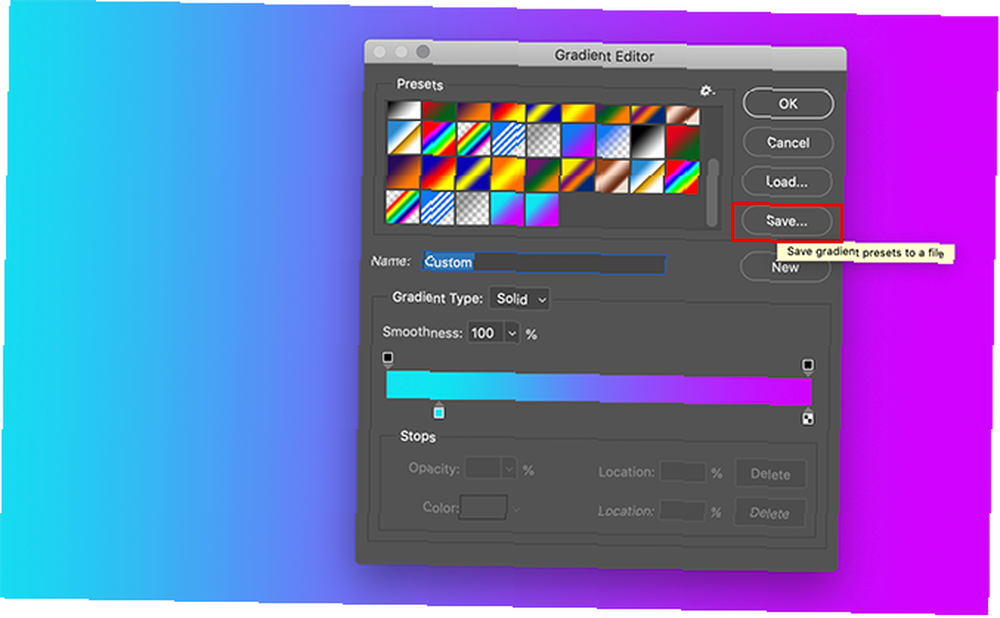
Nakon što stvorite swatch, kliknite Uštedjeti. Dajte svom novom gradijentu smisleno ime, a zatim kliknite na Uštedjeti opet.
Sada kada je vaša postavka spremljena, kako joj pristupiti za ostale projekte? Provjerite svoje Gradijentski alat je aktivan, a zatim kliknite na traku u boji kako biste pristupili prozoru Predodređenja. Nakon toga, kliknite na “zupčanik” ikona, koja se ovdje vidi crvenom bojom.
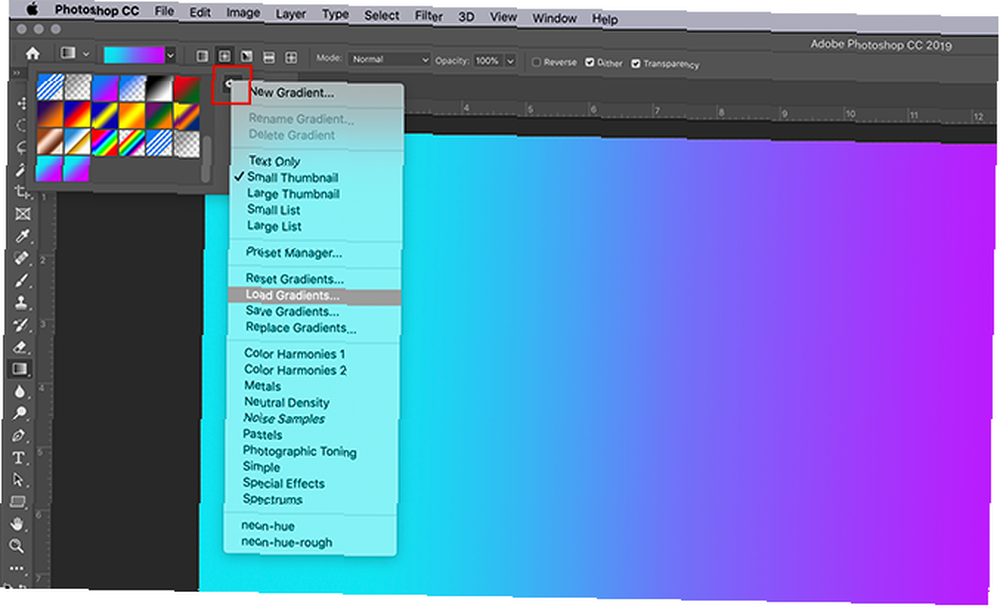
Zatim kliknite Učitajte gradijente. Tako će se prikazati vaš popis gradijenata, gdje možete odabrati svoj vlastiti uzorak. Nakon odabira pritisnite u redu.
Prilagodite svoje alate u Photoshop CC
Sada kada znate kako stvoriti prilagođeni gradijent u Photoshopu, spremni ste za početak. Ali gradijenti nisu jedini alat koji možete prilagoditi ovim programom. Srećom, ranije smo objasnili kako kreirati prilagođenu četku u Photoshopu CC Vodič za početnike za stvaranje prilagođenih četkica u Photoshopu Vodič za početnike za stvaranje prilagođenih četkica u Photoshopu Adobe Photoshop četkice su zgodan način za privlačenje interesa za vaše dizajne i baš kao možete kreirati vlastite prilagođene obrasce, jednako lako možete dizajnirati i kreirati vlastite četke. .











