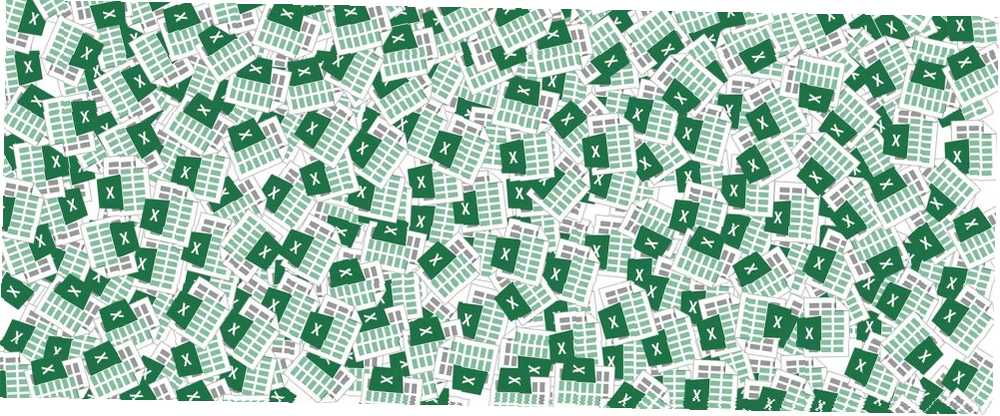
Harry James
0
3046
163
Uz malo prakse, nije previše teško napraviti Excel proračunske tablice koje izgledaju sjajno. Međutim, ispis proračunske tablice može biti izazov.
Najveća prepreka na putu do savršenog ispisa je ta što možda ne znate postupak provesti korak po korak. Slijedite ovaj vodič i dokument ćete u svim trenucima imati u rukama.
1. Skupite svoje podatke
Kao i kod većine Excel projekata, prvi je korak ovdje da pripremite svoje podatke.
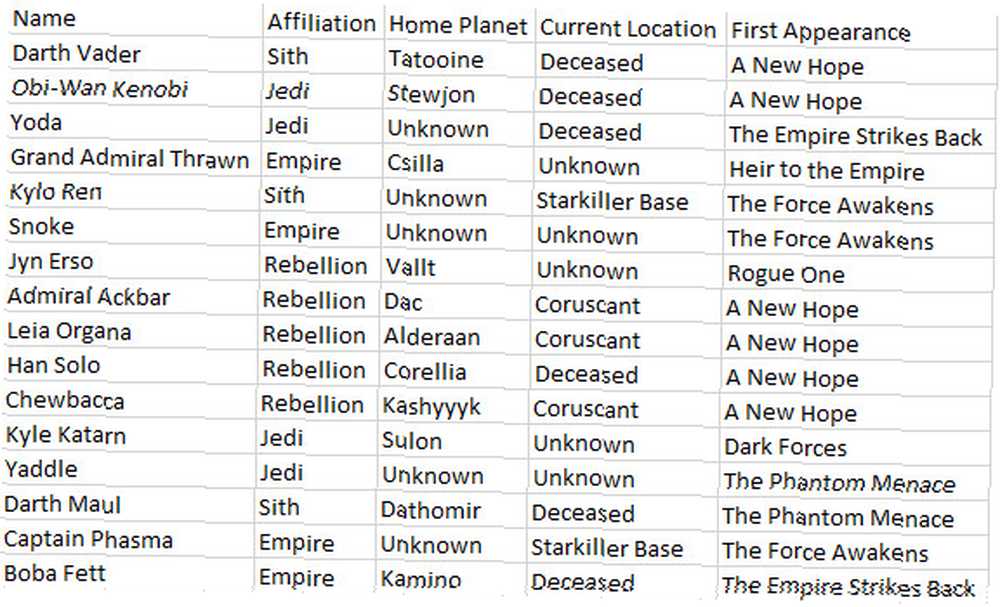
Ako već imate postavljenu proračunsku tablicu, spremni ste za rad! Ako ne, uvezite svoje podatke Kako uvesti podatke u proračunske tablice Excela uredan i jednostavan način Kako uvesti podatke u proračunske tablice Excela uredan i jednostavan način Jeste li se ikada mučili sa uvozom ili izvozom podataka u proračunsku tablicu? Ovaj će vam vodič pomoći da savladate umjetnost pomicanja podataka između Microsoft Excel, CSV, HTML i drugih formata datoteka. u Excel i nastavite na sljedeći korak.
2. Pretvorite podatke u tablicu
Dalje ćemo organizirati naše podatke u obliku tablice. Ovaj korak možete preskočiti ako se vaši podaci ne daju formatu tablice, ali u protivnom je to jednostavan način pojednostavljenja procesa ispisa Kako postaviti svoj pisač u sustavu Windows 10 Kako postaviti pisač u sustavu Windows 10 Pisači imaju reputaciju jer je teško postaviti. U sustavu Windows 10 ipak je povjetarac. Pokazat ćemo vam kako možete dobiti Windows 10 da otkrije i poveže se s pisačem. .
Za pretvaranje podataka u tablicu povucite odabir oko svih primjenjivih sadržaja, a zatim upotrijebite CTRL + T. Označite Moj stol ima zaglavlja potvrdite okvir, ako je potrebno, i kliknite u redu.
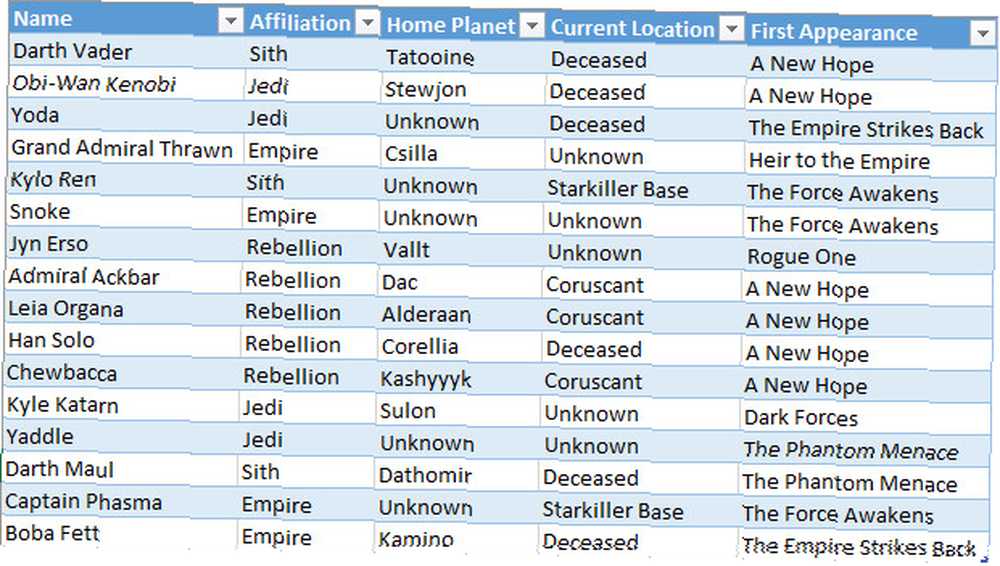
Oblikovanje tablice omogućava nam raditi korisne stvari poput naručivanja redaka prema informacijama u određenom stupcu. Međutim, to nam omogućuje i da sve te podatke tretiramo kao jednu cjelinu, što je vrlo korisno dok se pripremamo za ispis.
3. Postavite područje ispisa
Excel ćemo točno reći što želimo ispisati. Da biste to učinili, pomoću miša odaberite sve što je potrebno - ako su vaši podaci oblikovani kao tablica, možete kliknuti bilo gdje unutar njegovih parametara i upotrijebiti CTRL + SHIFT + 8.
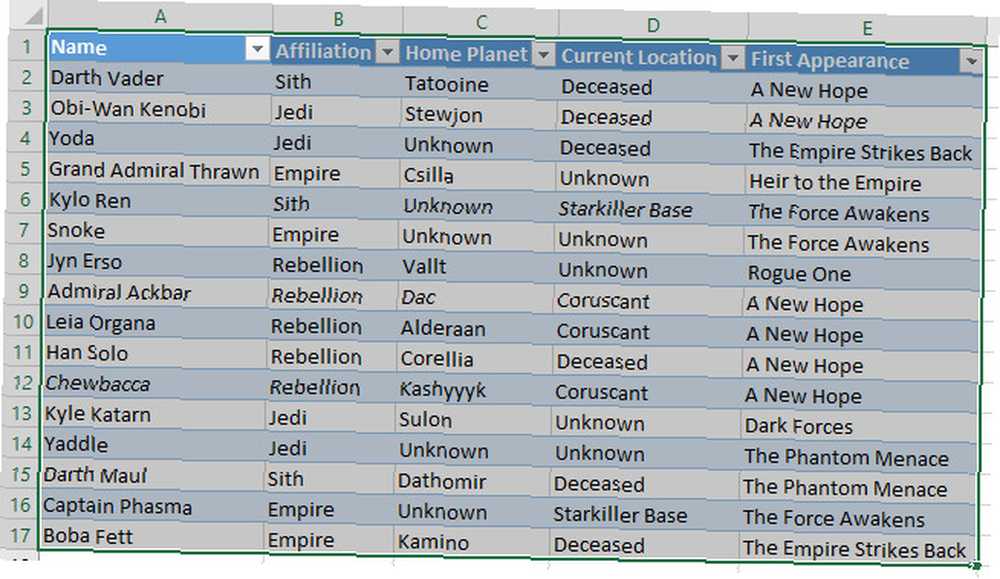
A sad, prijeđite na Izgled stranica i kliknite Područje ispisa u Podešavanje stranice odjeljak.
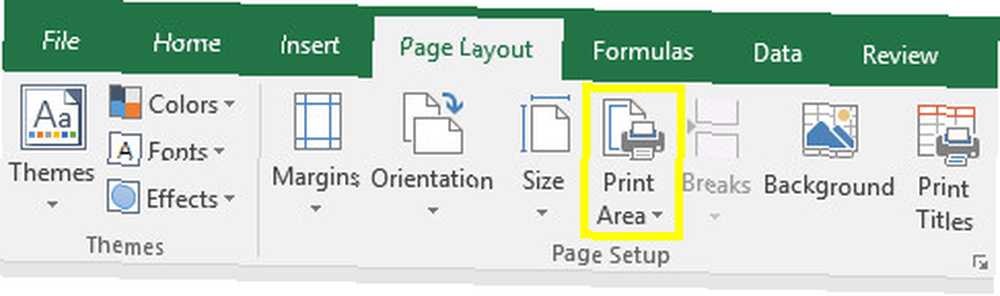
Upotrijebite padajući izbor i odaberite Postavite područje ispisa.
4. Omotajte tekst, ako je potrebno
Trenutno se svaki redak u našoj tablici može uredno oblikovati podešavanjem širine svakog stupca. Međutim, to ne bi bilo kada bismo u našu proračunsku tablicu dodali stupac citata.
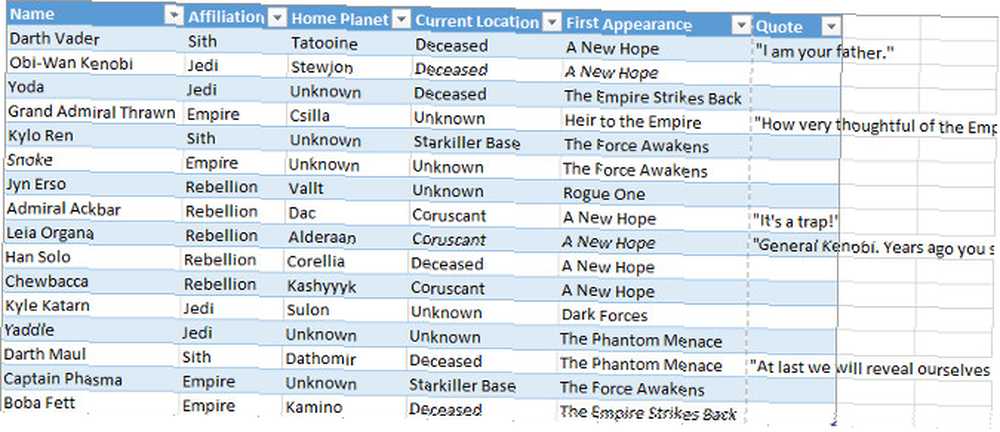
Kao što vidite, sada sadržaj našeg završnog stupca premašuje normalnu širinu. Te zapise možemo prilagoditi, ali trebat ćemo ih oblikovati kao više redaka teksta. To možda nije posebno lako za čitanje, pa ćemo obaviti tekst kako bismo ublažili bilo kakvo naprezanje oka. 7 načina da smanjite vrijeme zaslona i odmorite oči 7 načina da smanjite vrijeme zaslona i odmorite oči. Ostati zdrav uključuje brigu o očima. Zdravstveni problemi vezani uz vid su prava životna bolest, a naše digitalne navike promiču. Lijek leži u promišljenom korištenju ekrana. .
Odaberite sve podatke u tablici. Zatim se uputite prema Dom pronađite karticu Poravnanje odjeljka i kliknite Zamotajte tekst.
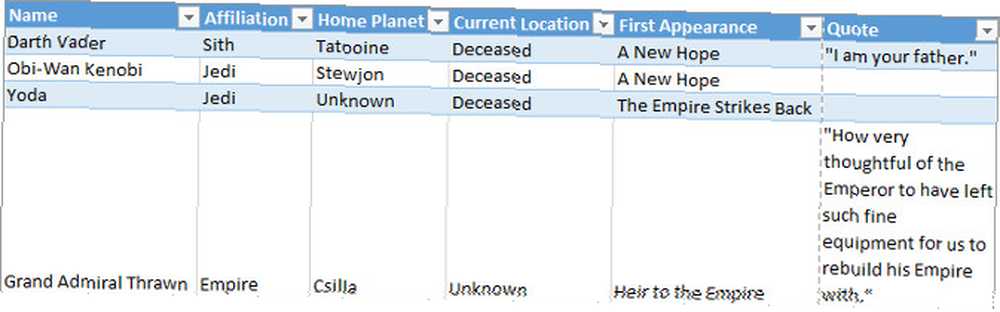
Svi dulji tekstualni elementi sad bi trebali imati odgovarajući razmak između svakog retka. Sada je pravo vrijeme da izvršite potrebna prilagođavanja širine svakog stupca i visine svakog retka.
5. Prilagodite marže
Zatim kliknite Datoteka i idite na otisak. Ovdje ćete vidjeti pregled proračunske tablice onako kako će se pojaviti na ispisanoj stranici.
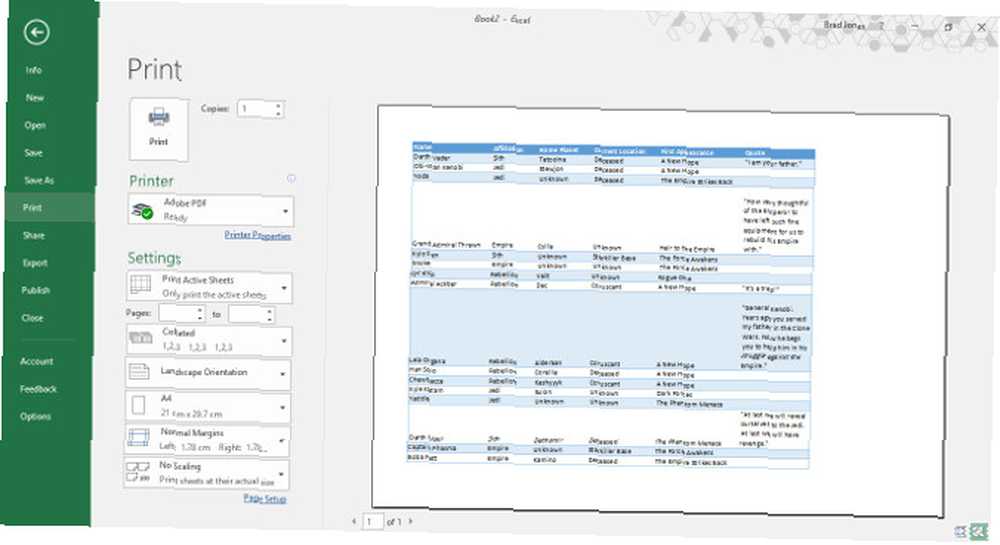
Ovo je dobar trenutak da odlučite želite li ispisati u pejzažnoj ili portretnoj orijentaciji. Vaši podaci trebaju informirati o vašoj odluci; ako ima previše stupaca da bi stvari postale čitljive u okomitom položaju, odaberite krajolik. S druge strane, ako se vaša proračunska tablica sastoji od puno i puno redaka s manje stupaca, portret može biti bolja opcija.
Jednom kada donesete ovu odluku upotrijebite margine padajućem izborniku kako biste odabrali područje stranice na kojem će se pojaviti proračunska tablica. To će ovisiti o mogućnostima vašeg pisača, ali Uske margine unaprijed je dobar način prikazivanja što je više moguće stranice i neće stvarati probleme na većini uređaja.
Ako želite biti sigurni da je vaša proračunska tablica što veća i čitljivija nakon ispisa, za to možemo upotrijebiti Excel alate za skaliranje. Kliknite gumb skaliranje padajućeg izbornika i odaberite Prilagođene mogućnosti skaliranja.
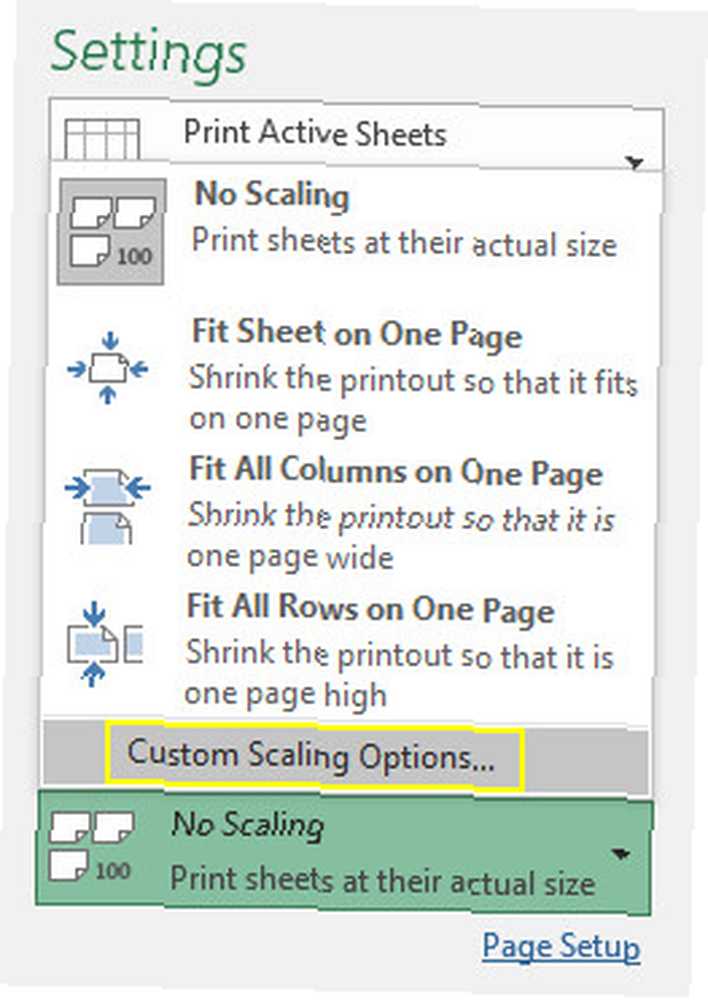
Na sljedećem zaslonu možete koristiti Sposoban za mogućnost razmještanja proračunske tablice u širinu ili visinu stranice
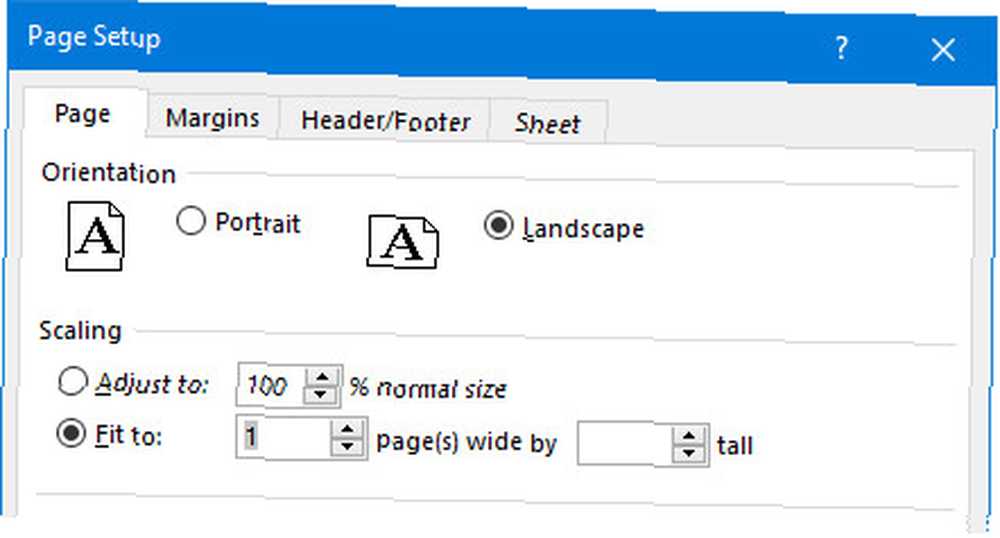
Ovo može biti korisno ako želite ograničiti svoju proračunsku tablicu na jednu stranicu Kako ispisati proračunsku tablicu Excela na jednoj stranici Kako ispisati proračunsku tablicu Excela na jednoj stranici Stranica lijepo izrađena proračunska tablica gubi svu privlačnost kad je tiskate na devet listova papira, od kojih je polovina prazna. Pokazujemo vam kako sve lijepo urediti na jednoj stranici. .
Alternativno, možete koristiti Prilagoditi se opcija za određivanje veličine sadržaja prema postocima, omogućavajući bolju razinu kontrole.
6. Sredite proračunsku tablicu i dodajte zaglavlje ili podnožje
Bez napuštanja zaslona za ispis kliknite na margine padajućeg izbornika i odaberite Prilagođene marže. Zatim označite polja označena vodoravno i vertikalno u Središte na stranici odjeljak za središte proračunske tablice.
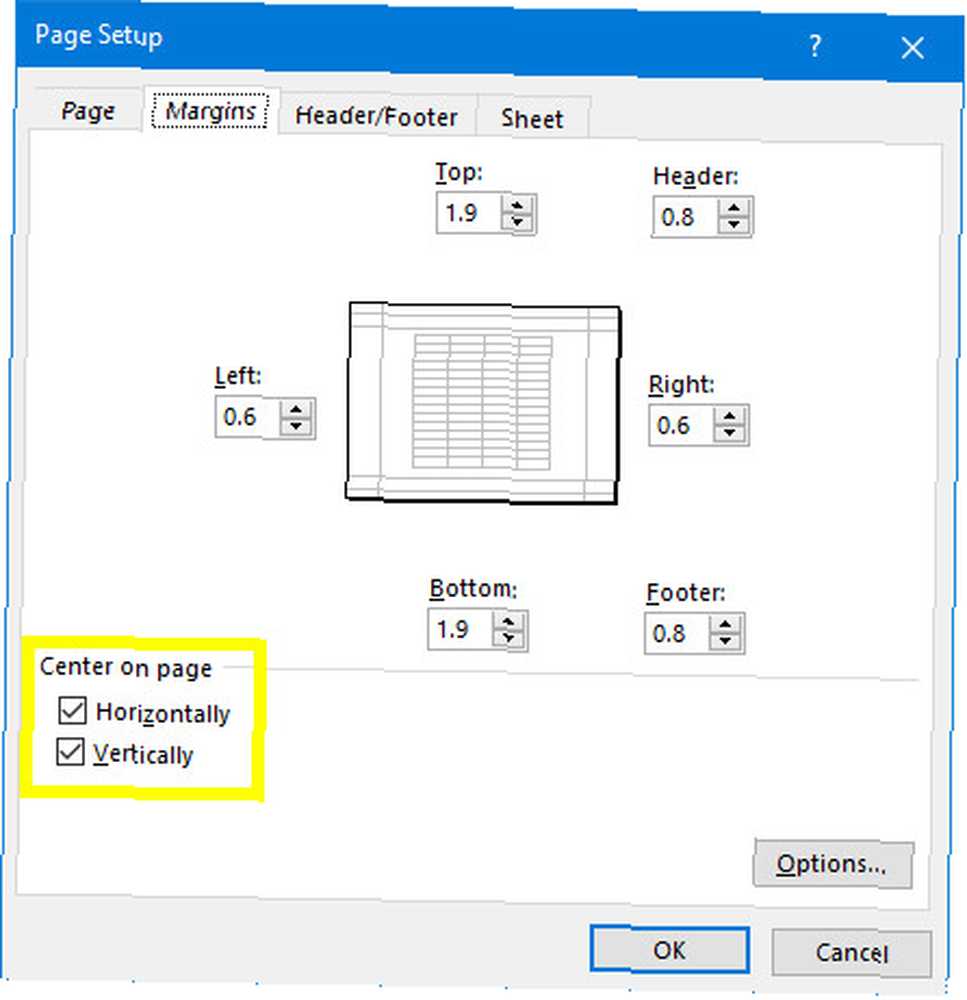
To je opcionalno, ali obično je to najbolji način organiziranja praznih margina koje će okruživati vašu proračunsku tablicu na stranici..
Sada je vrijeme za dodavanje zaglavlja ili podnožja, ako je potrebno. Dođite do odjeljka Zaglavlje podnožje karticu Podešavanje stranice otvoriti i stvoriti složene zaglavlje ili podnožje koliko smatrate prikladnim. Možete i u potpunosti preskočiti ovaj korak - na vama je.
7. Izvršite zadnja podešavanja i ispisujte
U ovom trenutku tek smo spremni. Vratite se natrag otisak zaslonu i pogledajte pregled. Ako vidite nešto što ne izgleda ispravno, napravite odgovarajuće prilagodbe veličine. 8 Savjeti za oblikovanje savršenih tablica u programu Microsoft Word 8 Savjeti za oblikovanje savršenih tablica u programu Microsoft Word tablice programa Microsoft Word ključni su alati za oblikovanje. Saznajte kako napraviti tablicu i savršeno je oblikovati pomoću ovih jednostavnih savjeta. na pojedine redove ili stupce kako bi se riješio problem. Nakon što vam se sve svidi, možete početi ispisivati neke kopije.
Ready Set Print
Ispis proračunskih tablica u Excelu može biti nered, osim ako vam nije potrebno vrijeme za postavljanje vašeg dokumenta. Nadamo se da vam je ovaj vodič pomogao da izbjegnete sve uobičajene zamke.
Da li se trudite kako bi vaša proračunska tablica izgledala dobro ispisano? Ili imate savjet za ostale korisnike koji želite podijeliti sa zajednicom? Bilo kako bilo, odjeljak za komentare u nastavku mjesto je na kojem se želite pridružiti ili započeti razgovor.
Izvorno napisao Eyal Sela 7. kolovoza 2009.











