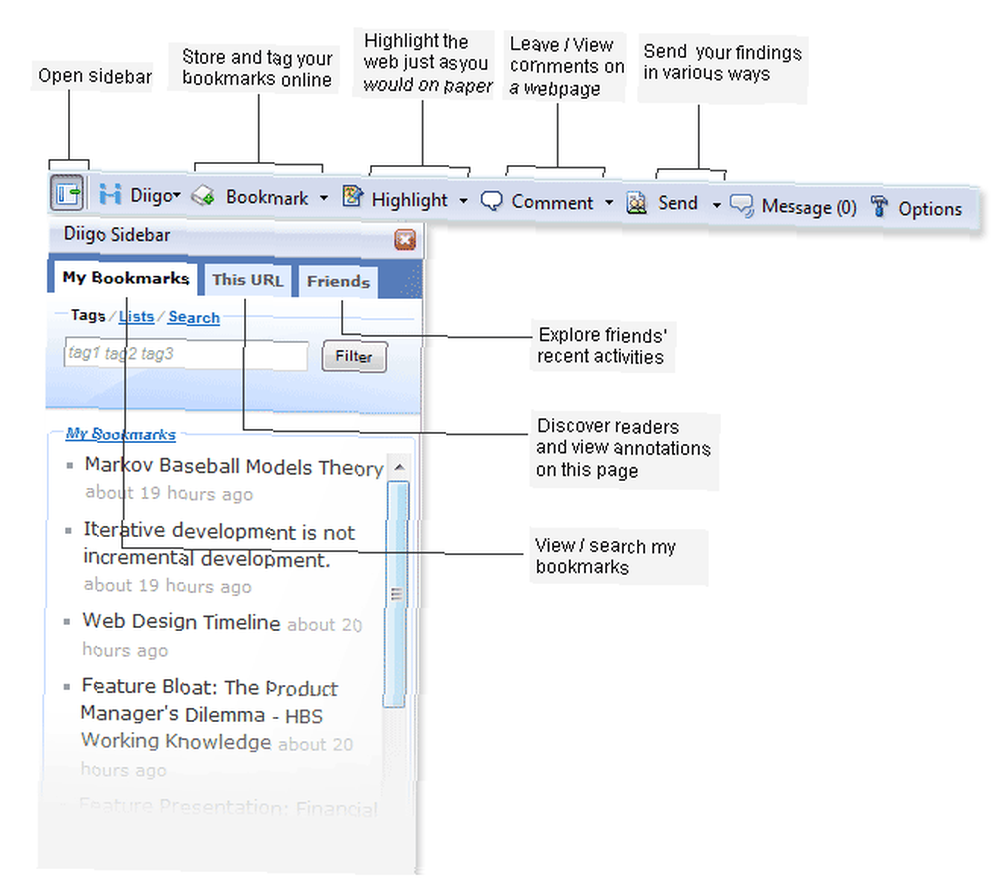
Edmund Richardson
0
5202
1157
 Jeste li se ikad zapitali kako stvoriti ekransku emisiju ili zašto to možda želite? Snimke na ekranu, poznate i kao projekcije ekrana, mogle bi poslužiti u brojne svrhe, poput poučavanja manje poznatih rođaka ili prijatelja nekim tehnikama za uštedu vremena i prikazivanja agentima za usluge kupcima u čemu je problem kada snimke zaslona jednostavno nisu dovoljne. Imate nekoliko mogućnosti kada je riječ o ekranizaciji 5 besplatnih programa za screencasting za izradu video tutorijala 5 besplatnih programa za ekranizaciju za izradu video tutorijala (poput Camtasia koja nudi snimanje zaslona za 299 USD, ili Camstudio temeljit pogled na CamStudio kao efikasan screencasting Alat temeljni pogled na CamStudio kao djelotvoran alat za prikazivanje ekrana).
Jeste li se ikad zapitali kako stvoriti ekransku emisiju ili zašto to možda želite? Snimke na ekranu, poznate i kao projekcije ekrana, mogle bi poslužiti u brojne svrhe, poput poučavanja manje poznatih rođaka ili prijatelja nekim tehnikama za uštedu vremena i prikazivanja agentima za usluge kupcima u čemu je problem kada snimke zaslona jednostavno nisu dovoljne. Imate nekoliko mogućnosti kada je riječ o ekranizaciji 5 besplatnih programa za screencasting za izradu video tutorijala 5 besplatnih programa za ekranizaciju za izradu video tutorijala (poput Camtasia koja nudi snimanje zaslona za 299 USD, ili Camstudio temeljit pogled na CamStudio kao efikasan screencasting Alat temeljni pogled na CamStudio kao djelotvoran alat za prikazivanje ekrana).
Međutim, ako želite jednostavnije aplikacije koje mogu učiniti isto. 4 Alati za kreiranje snimaka zaslona i screencast-a 4 Alati za stvaranje snimaka zaslona i screencast-a bez velikog naplate na memoriji vašeg računala ili novčanika, isprobajte ova jednostavna web rješenja koja se koriste. , Budući da sve sljedeće datoteke nude snimke za preuzimanje, možete urediti snimke zaslona po želji u željenom uređivaču videozapisa ili započeti ispočetka s lakoćom.
Nijedan od njih ne zahtijeva prijavu za snimanje, ali za neke usluge potreban je račun za učitavanje materijala. Ako ste serijski snimatelj (poput neograničenog broja tehničkih korisnika na YouTubeu), imate i račun koji će vam omogućiti preuzimanje prethodnih snimaka zaslona. Također će vam trebati pokretanje Java i klikanje na Prihvatiti kada se od vas zatraži da dopustite aplikaciji za snimanje sa svake od sljedećih web lokacija da započne s emitiranjem. Sada na savjete Napravite savršen screencast sa ovih 6 sjajnih savjeta Napravite savršen screencast sa ovih 6 sjajnih savjeta o tome kako stvoriti screencast sa ovim aplikacijama!
Kako stvoriti ScreenCast u jednom kliku pomoću ScreenCastle
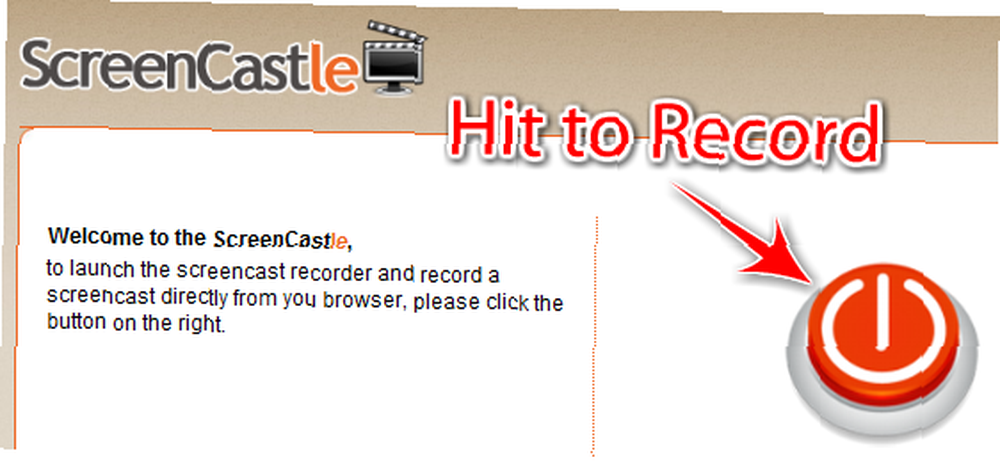
ScreenCastle posvećuje svoje mjesto kako bi se olakšalo snimanje zaslona. Lako je započeti koristiti snimač s početne stranice. Nema gluposti koja vas gnjavi da se prijavite. Kliknite na veliko, narančasto dugme za napajanje da biste učitali aparat veličine snimača, koji će prikazati sličicu web stranice na kojoj ste bili posljednji.
Ako ScreenCastle nije dio onoga što želite snimiti, idite na stvarnu karticu koju ćete snimiti i pritisnite Osvježiti na apletu. Na ovaj način dobit ćete osjećaj kako bi se mogao pokazati vaš ekran. Da biste promijenili veličinu diktafona, utipkajte željene dimenzije na aplikaciji ili povucite veličinu.
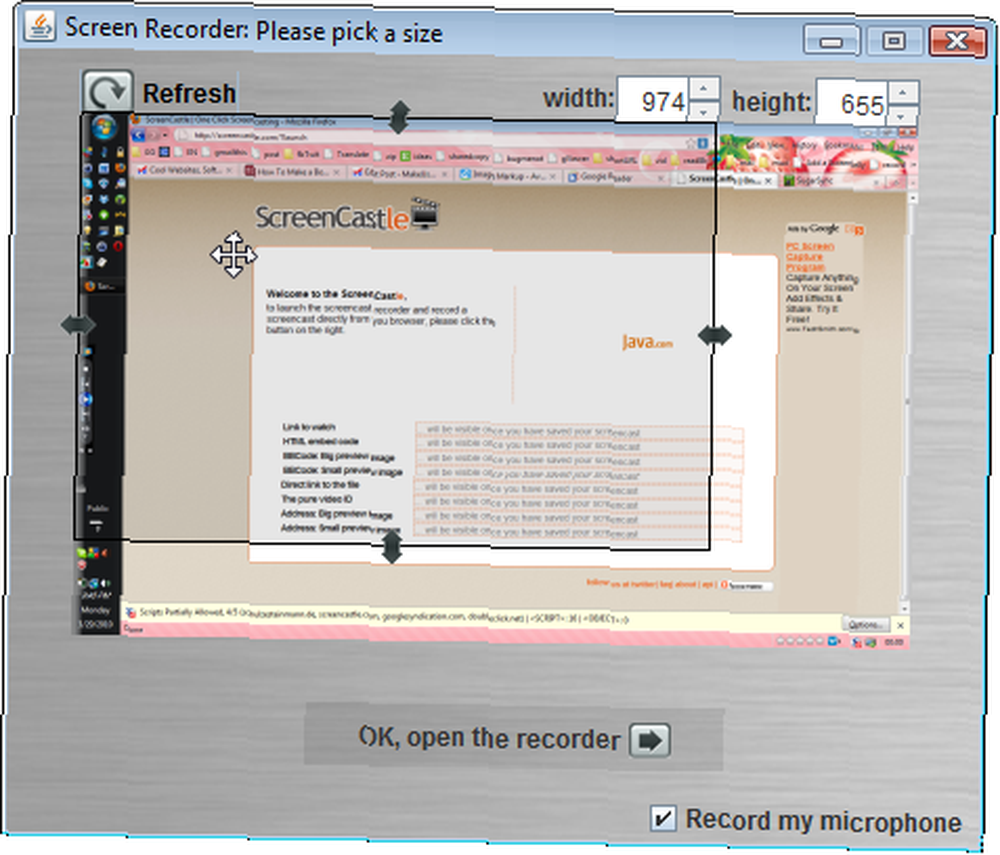
Također možete odabrati želite li snimati svoj mikrofon. Nakon toga moći ćete učitati diktafon i pustiti maštu da pukne! Kada završite, možete pregledati svoj screencast ili ga objaviti na web lokaciji ScreenCastle, gdje ćete dobiti izravnu vezu na datoteku u FLV formatu (da biste je preuzeli, povežite je u adresnoj traci preglednika ili u upravitelju preuzimanja), ugradite kodove, pa čak i sličice vaših slika. Trenutno nema ograničenja trajanja, veličine ili čak broja snimki zaslona, ali videozapisi objavljeni na web mjestu koji nisu pregledani godinu dana mogu se izbrisati.
Screencast-o-matic Može vas samo šokirati svojim visokokvalitetnim diktafonom
Screencast-o-Matic krije vrlo moćan program za emitiranje zaslona pod svojom web stranicom koja jednostavno izgleda. Ali nemojte biti zavedeni, i dalje je toliko prilagođen korisnicima da vam čak ni ne treba račun za objavljivanje videozapisa na web mjestu. Jednom kada kliknete Stvoriti, SOM prikazuje pravokutnik koji se može mijenjati sa svim opcijama snimanja.
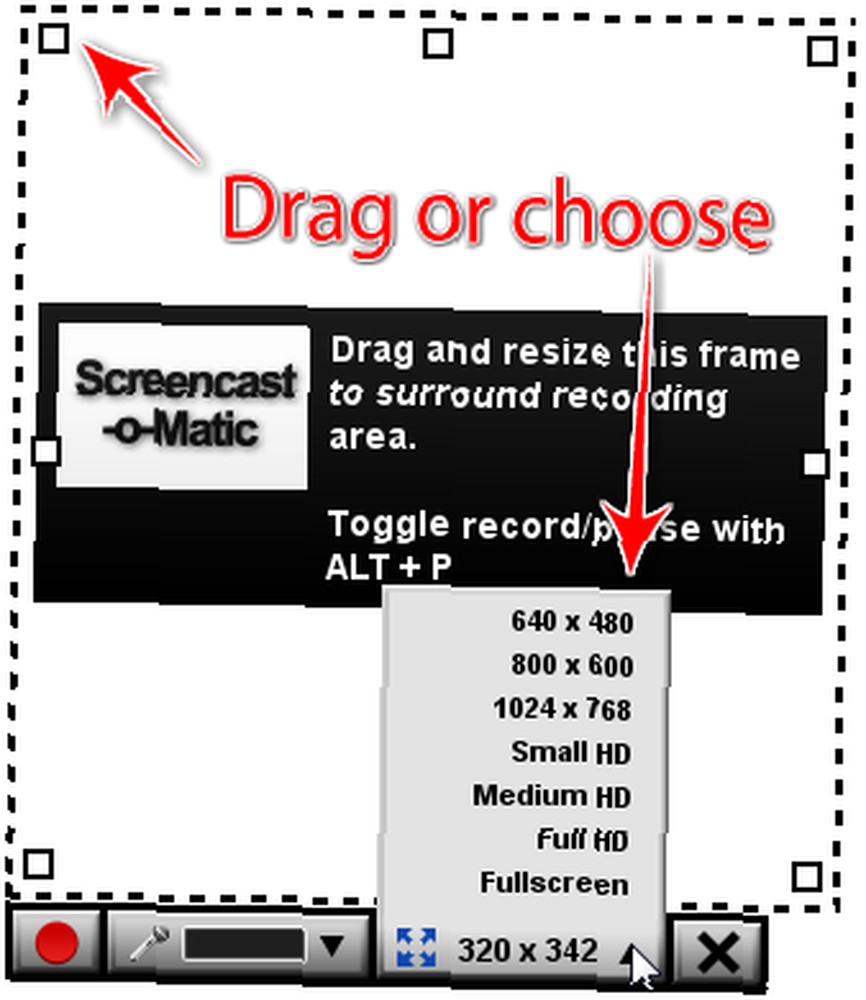
Možete povući izmjenjivače u krajnjim dijelovima pravokutnika ili odabrati bilo koju od najčešće korištenih dimenzija za videozapise (3: 4 i HD). Kad ste spremni za snimanje, odaberite mikrofon (ili nijedan ako ne planirate pripovijedati) i pritisnite ALT + P (na Macu to bi bilo Opcija + P) ili moćni crveni gumb. Dobar način da zapamtite da je P mogućnost Pauziranja snimanja tom istom prečicom na tipkovnici. Također ćete moći pomicati snimač uokolo (nije dostupan u ostalim servisima na ovom popisu) i pauzirati da reproducirate ono što ste do sada snimili..
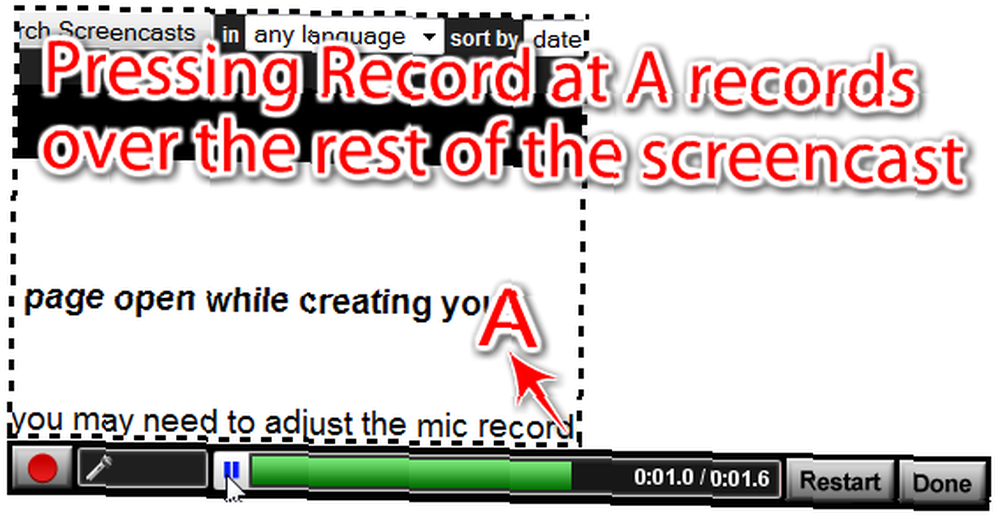
Ako niste zadovoljni, Ponovno pokretanje gumb će vas uštedjeti ili možete snimiti preko dijela s kojim niste zadovoljni (samo zaustavite na početku tog dijela i pritisnite) ALT + P ili crveno Snimiti gumb), što štedi vrijeme. Možete snimiti do 15 minuta dobrog rada na radnoj površini. Nakon što završite snimanje, možete dodati bilješke u određene vremenske okvire u videozapisu. U Izvezi film modu, vidjet ćete i da su videozapisi dostupni za preuzimanje u MP4, AVI, FLV formatima. Možete odabrati želite li uključiti pokazivač miša, klikove miša, bilješke, pa čak i zvuk. Svoj videozapis možete prenijeti i na YouTube.
Čak i ako ste slučajno zatvorili preglednik, web stranica omogućuje nastavak prethodno snimljenih (neobjavljenih) ekrana zaslona. Imajte na umu: svaki screencast ima vodeni žig Screen-O-Matic, osim ako ne nadogradite na Pro račun ($ 5).
Screenjelly S lakoćom (i s knjižnom oznakom) bilježi vaš cijeli radni stol
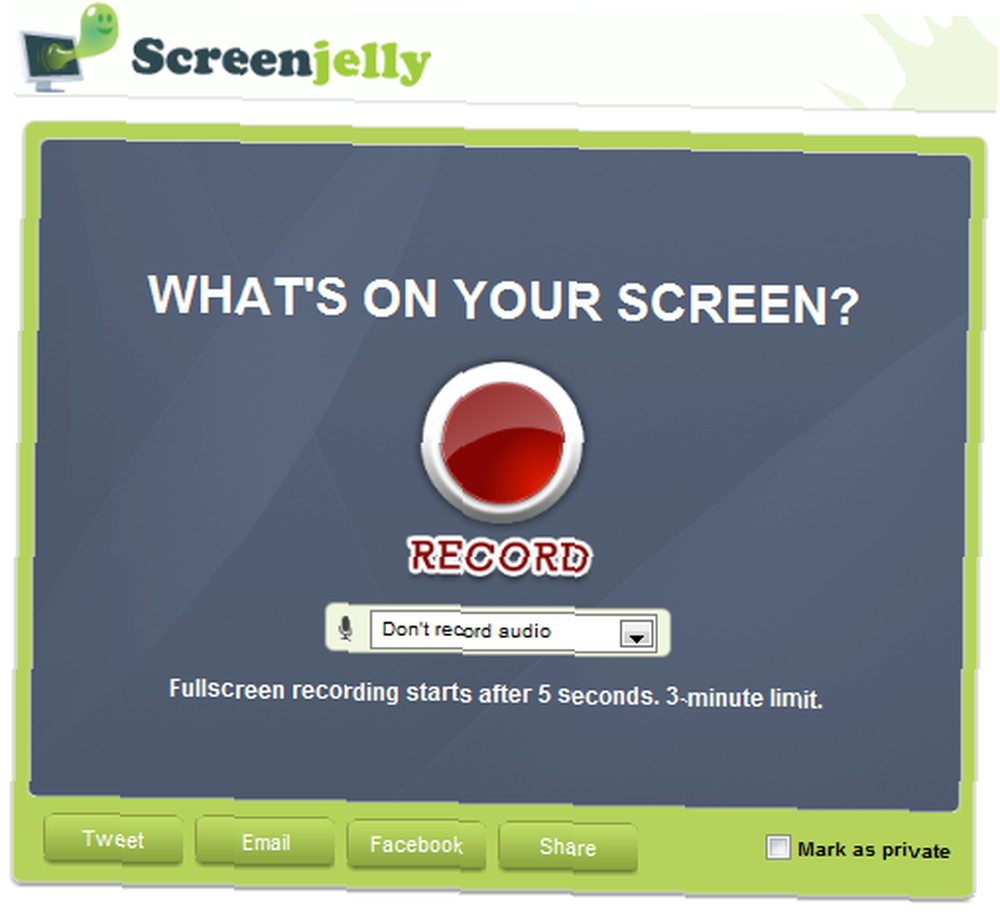
Želite znati kako stvoriti screencast tako što ćete 3 minute snimati cijelu svoju radnu površinu? Ne tražite dalje od [NO LONGER WORKS] Screenjelly. Snimanje je vrlo jednostavno””samo pritisnite moćan crveni gumb. Kada završite, možete pregledati vašu snimku i odabrati želite li je odbaciti ili objaviti na Twitteru (koristeći OAuth tako da web mjesto ne pohranjuje podatke o vašem Twitter računu), Facebook Connect ili Screenjelly račun. Svoje zaslone možete dijeliti i e-poštom i na mnogim web-lokacijama društvenih medija. Screenjelly je jedino mjesto koje ne nudi videozapis za preuzimanje.
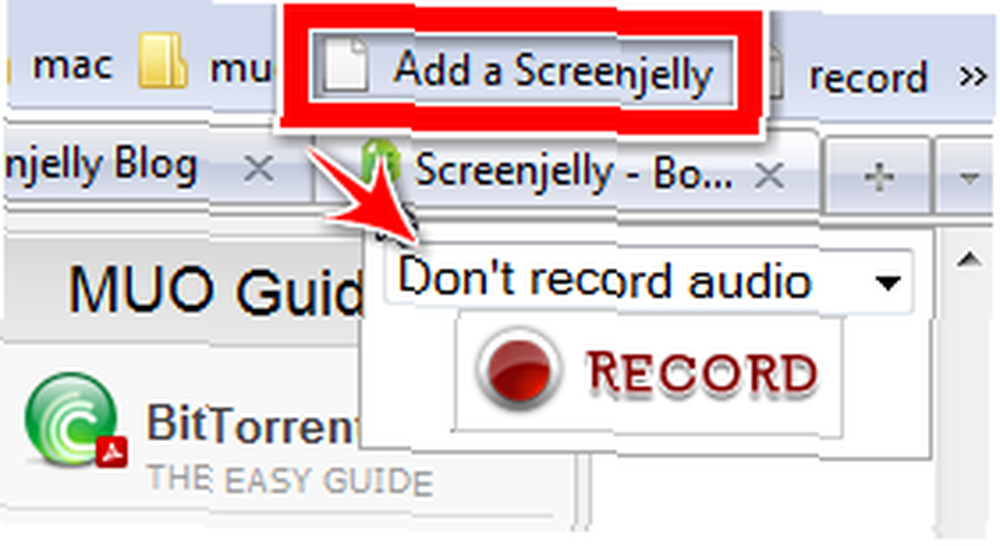
Ali ono što je stvarno cool (i gotovo skriveno) je njegova apsolutno genijalna knjižica [NO LONGER WORKS] koja stavlja mini snimač na onu web lokaciju na kojoj se trenutno nalazite. Možete čak i [NO LONGER WORKS] postaviti taj mini snimač na svoju web stranicu.
Budući da je ono što snimate Screenjelly-om cijela radna površina, objavljeni videozapisi izgledat će bolje na cijelom zaslonu, ali ako želite da vam publika olakša pregledanje vaših videozapisa, bez potrebe da ih pregledavate preko cijelog zaslona, možete dobiti izvrsni i maleni uslužni program za uslugu ladica ZoomIt ili pritisnite CTRL ++ na Firefoxu.
ScreenToaster čini zabavu na zaslonu zabavom i nudi napredne mogućnosti uređivanja
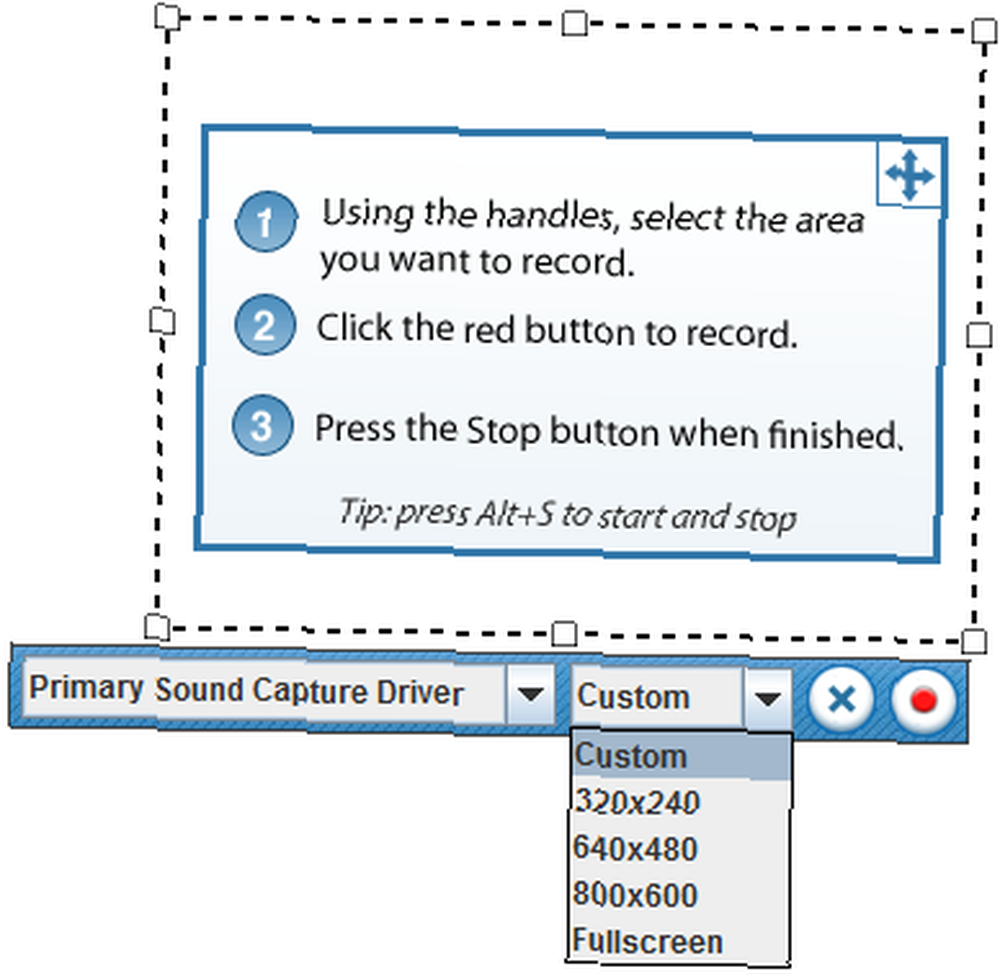
[NO LONGER WORKS] ScreenToaster je evoluirao u vrhunski alat koji na jednostavan način snima vaše zaslone. To je jedina usluga na ovom popisu koja omogućuje izbor Brzina reprodukcije (upola brže, dvostruko brže i do 10 puta brže), značajka koju ćete vidjeti na plaćenim aplikacijama, poput aplikacije ScreenFlow za 99 dolara za Mac.
Ostale jedinstvene značajke su njihova ponuda za snimanje s vaše web kamere, dodajte titlovi, na način sličan dodavanju napomena na YouTubeu (što biste mogli učiniti i kasnije jer zapravo također možete prenijeti screencast na YouTube) i snimati audio koji će biti uključen čak i nakon što ste snimili zaslon. Postoje i dvije verzije: nova Beta verzija bilježi HD kvalitetu.
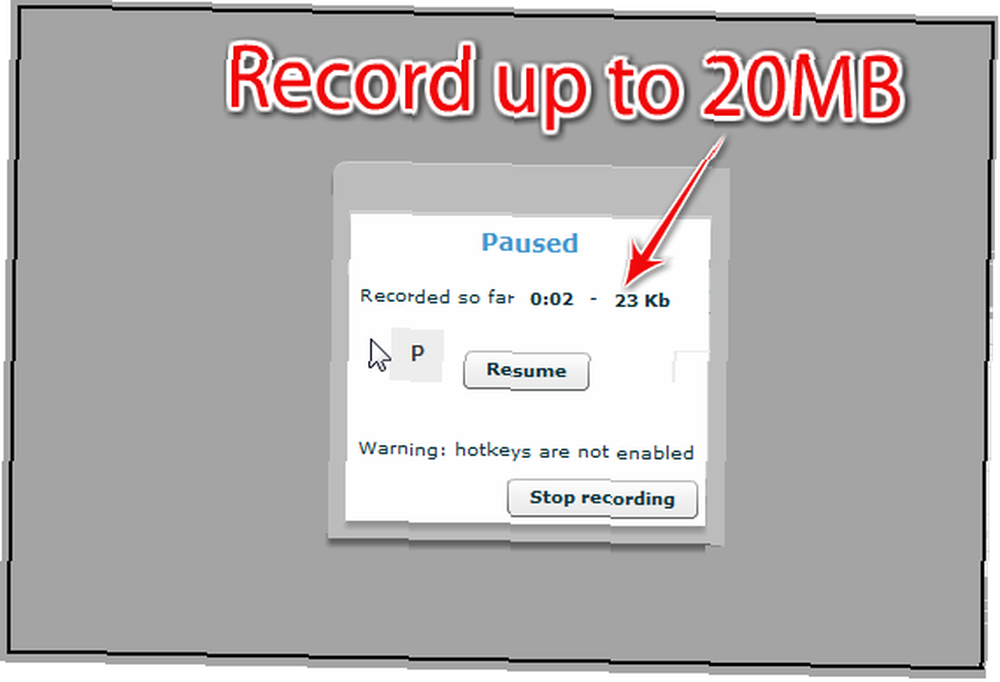
Iako nema ograničenja u trajanju, ScreenToaster preporučuje 20MB kao najveću veličinu za “optimizirane performanse”. Odmah nakon što snimite svoj screencast, ScreenToaster će vam omogućiti da preuzmete screencast u MOV i SWF formatima (potonji je eksperimentalni, tako da možete dobiti pogreške), što biste možda željeli učiniti u toj instanci jer ova opcija nije dostupna nakon vas objavite svoj videozapis na poslužiteljima ScreenToastera. U verziji Beta, skinuti ekran u MP4 formatu možete dobiti i nakon objavljivanja.
Tweet Vaše HD snimke zaslona sa Screenr
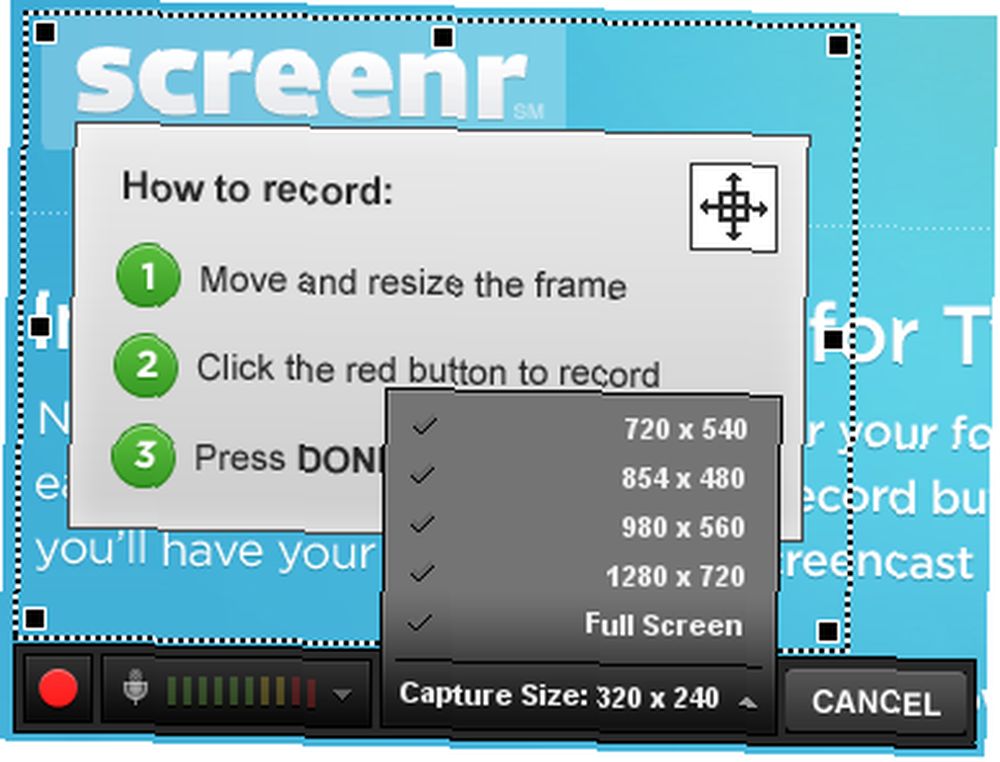
Screenr sjedi na tako sjajnom web mjestu, poželjet ćete početi s emitiranjem odmah. Rekorder nudi rezizere i unaprijed postavljene dimenzije kako bi se osigurala optimalna razlučivost reprodukcije. Screenr će vam omogućiti da zabilježite aktivnost na radnoj površini do 5 minuta. Nakon što završite, imat ćete mogućnost objaviti svoje svježe napravljene projekcije na Twitteru ili samo reproducirati video na Screenr web mjestu. Dobit ćete skraćeni URL videozapisa koji možete dijeliti, opcije za preuzimanje video zapisa u MP4 i prijenos videozapisa na YouTube (nakon čega bi trebala biti ekstremno visoke razlučivosti ako ste snimili jednu od unaprijed postavljenih 16: 9 dimenzija).
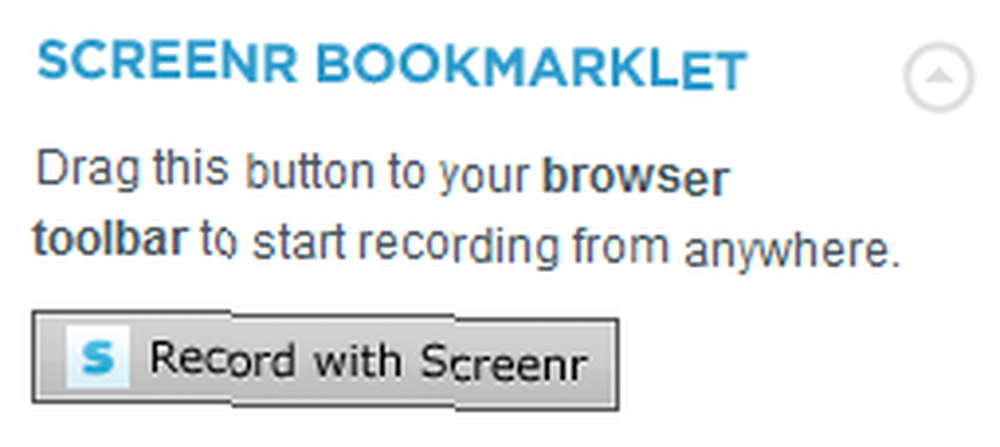
Ako želite pokazati svoj screencast nekom drugom dok niste za računalom, Screenr-ovo je web mjesto optimizirano za mobilne telefone, tako da svoj video možete reproducirati na iPhoneu. Tu je i oznaka Screenr sa oznakom koja jednostavno otvara još jednu karticu sa stranicom za snimanje. Možete ga pronaći na desnoj bočnoj traci bilo kojeg ekrana koji je objavljen na Screenr-u.
ShowMeWhatsWrong pomaže vam u uklanjanju problema sa snimkama zaslona
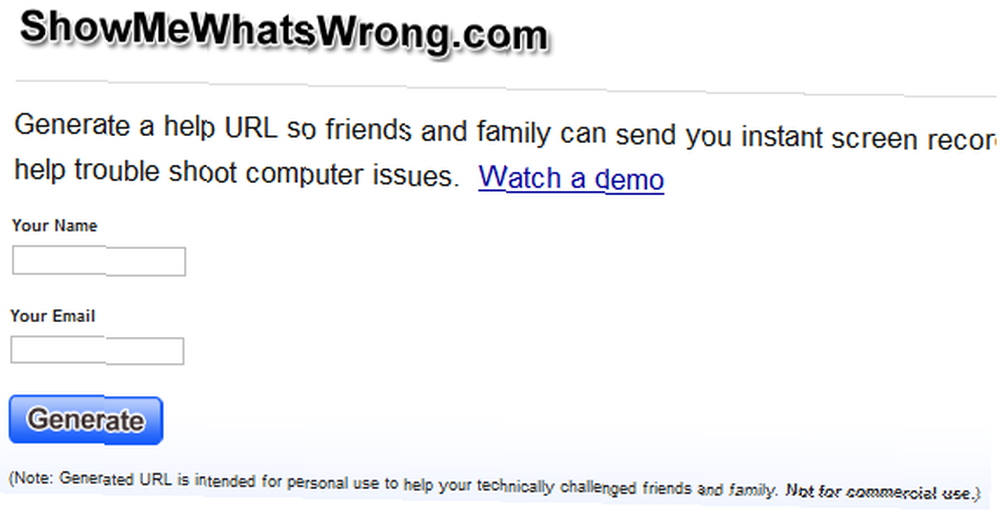
ShowMeWhatsWrong dolazi iz iskusnih ruku stvaralaca Screencast-o-Matića, ali oblikovan je sa specifičnijom svrhom””da pomogne tom dosadnom problemu kada želite pomoći prijateljima i obitelji s problemima s računalom, ali nigdje im nisu blizu. U osnovi će snimiti zaslon, tako da točno znate o čemu razgovaraju. Ako imate alat za rješavanje problema, jednostavno prijeđite na SMWW i umetnite svoje ime i adresu e-pošte. Dobićete URL koji možete podijeliti sa svojim prijateljem koji ima problem s računalom.
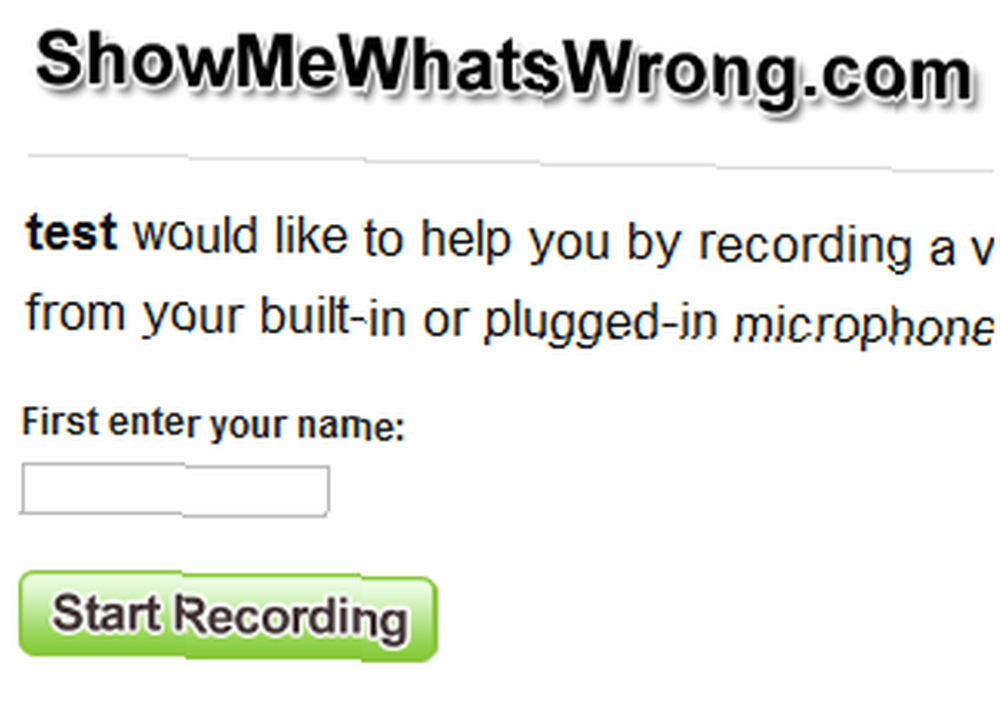
Kada vaš prijatelj učita tu stranicu s posebnim URL-om od vas, moći će snimiti bez obzira na problem. Kad završe, SMWW šalje e-poštu svog prijatelja na vašu e-poštu. Videozapis istječe za 7 dana, ali uvijek ga možete preuzeti u MP4 formatu.
Ako ste koristili bilo što od toga, slobodno podijelite svoja iskustva. Kako stvoriti screencast? U obrazovne svrhe, snimajte PC igre itd? Postoje li neke druge web-aplikacije koje su nam nedostajale?
Krediti za fotografije: garryknight











