
Mark Lucas
0
3399
942
Jeste li znali da Windows 10 ima integrirani alat za stvaranje virtualnih računala? Microsoft Hyper-V je izvorni hipervizor za Windows. Pomoću Hyper-V možete kreirati virtualne uređaje na 64-bitnim izdanjima za Windows 10 Pro, Enterprise i Education, a sve bez instaliranja softvera treće strane..
Evo kako stvoriti virtualni stroj u sustavu Windows 10 pomoću Hyper-V.
Što je Hyper-V?
Hyper-V je izvorno značajka samo za Windows Server. Ipak, skočio je na Windows 10, dovodeći integrirani hipervizor na radnu površinu sustava Windows. Hyper-V je dostupan samo na 64-bitne verzije sustava Windows. Nadalje, Hyper-V nije dostupan u sustavu Windows 10 Home Edition (barem, nije van okvira).
Hyper-V pokreće svaki virtualni stroj u izoliranom okruženju. Možete istovremeno pokrenuti više od jednog virtualnog stroja Hyper-V, sve dok se hardver vašeg sustava može nositi sa zahtjevima. U tom slučaju trebali biste provjeriti svoje zahtjeve sustava prije nego što nastavite s vodičem.
Trebate barem 2GB RAM-a, ako ne i više. Vaš CPU mora podržavati virtualizaciju koristeći Intel VT-x ili AMD-V. Niste sigurni kako to saznati?
Desnom tipkom miša kliknite alatnu traku i odaberite Upravitelj zadataka. Otvori Izvođenje kartica. Ispod grafikona provjerite polje Virtualizacija status.
- Ako piše Omogućeno, znači da je virtualizacija trenutno uključena u vašem BIOS-u.
- Ako piše da je onemogućeno, morate se uputiti prema svom BIOS-u i uključiti mogućnost virtualizacije.
Međutim, ako ne vidite opciju, to znači da vaš CPU ne podržava virtualizaciju.
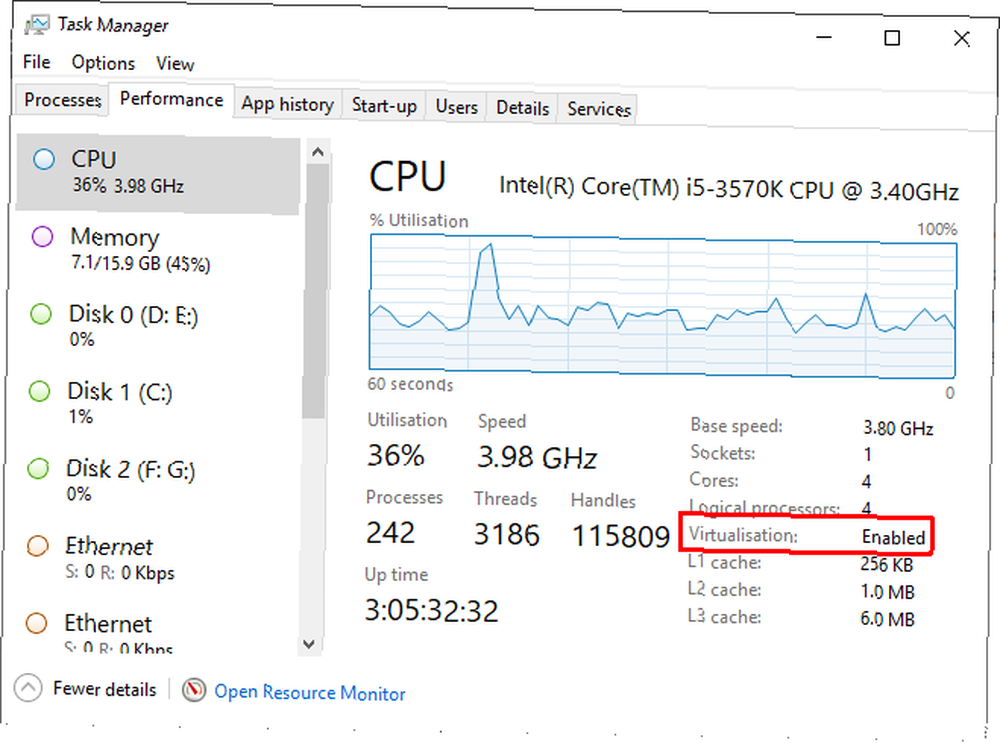
Kako instalirati Hyper-V na Windows 10
Nakon uključivanja virtualizacije procesora, trebate instalirati Hyper-V.
Najlakši način da provjerite pravilno instalira Hyper-V je korištenje PowerShell-a. (Koja je razlika između PowerShell-a i naredbenog retka?) Također postoji mogućnost instaliranja Hyper-V-a pomoću Windows značajki, ali to ne radi uvijek ispravno.
Tip PowerShell na traci za pretraživanje izbornika Start kliknite desnom tipkom miša i odaberite Best Match i odaberite Pokreni kao administrator. Sada unesite sljedeću naredbu:
DISM / Online / Enable-Feature / All / FeatureName: Microsoft-Hyper-VNakon što se naredba uspješno dovrši, spremite bilo koji otvoreni posao i ponovno pokrenite sustav. Nakon što se sustav ponovno pokrene, u izborniku Start pronaći ćete opcije za Hyper-V.
Kako stvoriti virtualni stroj pomoću Hyper-V u sustavu Windows 10
Tip hiper v na traci za pretraživanje izbornika Start i odaberite Hyper-V Manager.
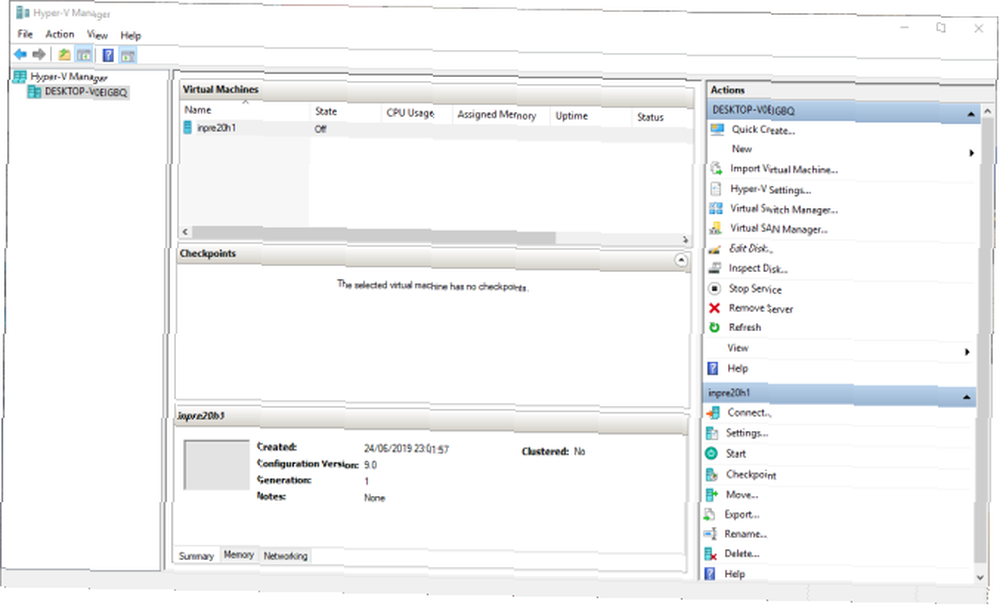
Ispod akcije popis, odaberite Novo> Virtualni stroj> Dalje.
Dajte imenu virtualnom stroju i odaberite Dalje.
Odaberite Hyper-V generaciju
Sada morate odabrati Hyper-V Generation za svoj virtualni stroj.
Generacija 1 podržava 32-bitne i 64-bitne gostujuće operativne sustave, pružajući virtualni hardver kompatibilan s prethodnim Hyper-V verzijama.
Generacija 2 podržava samo 64-bitne operacijske sustave gosta, ima firmver koji se temelji na UEFI-u i druge novije značajke virtualizacije.
Ako pokušavate koristiti 32-bitni operativni sustav, odaberite Generation 1. Slično tome, ako razmišljate o premještanju virtualnog stroja na drugi host stroj, odaberite Generation 1. U suprotnom odaberite Generation 2.
Virtualni strojevi generacije 2 brže se pokreću, mogu koristiti veću maksimalnu količinu RAM-a, više virtualnih CPU jezgara i još mnogo toga.
Jednom kada stvorite virtualni stroj, ne možete promijeniti njegovu Hyper-V generaciju.
Dodijelite vrstu memorije, mreže i virtualnog tvrdog diska
Zatim odredite količinu memorije koju želite dodijeliti vašem virtualnom stroju. Više memorije dat će vam brži doživljaj virtualnog računala. Ali to također ovisi o operacijskom sustavu gosta, kao i o hardveru glavnog računala.
Ako niste sigurni koliko RAM-a dodijeliti, provjerite minimalne zahtjeve za gostujući operativni sustav, a zatim dodajte malo dodatne memorije ako možete.
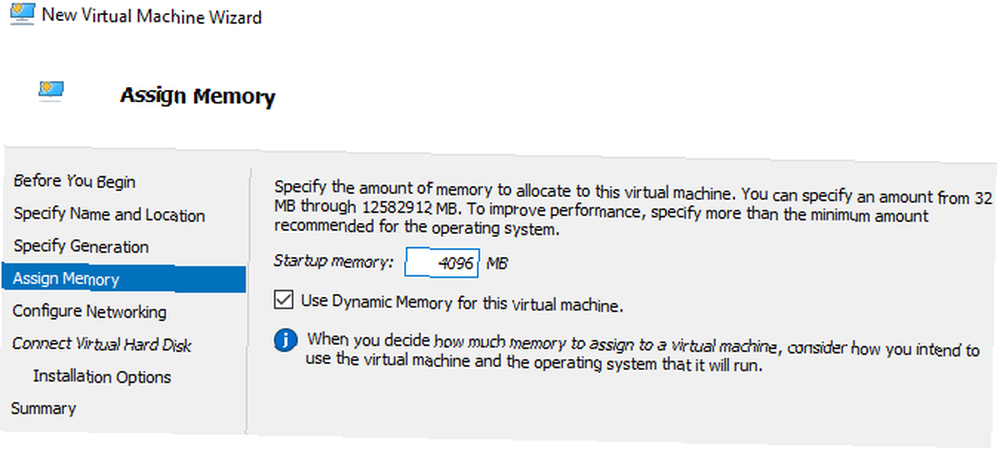
Također možete koristiti Hyper-V dinamičku memoriju. Opcija dinamičke memorije omogućava Hyper-V fleksibilno upravljanje potrošnjom RAM-a bez ograničavanja matičnog stroja.
Nakon dodjeljivanja nastavite s Konfiguriranje umrežavanja, i odaberite Zadana sklopka.
Sada možete odabrati veličinu prostora za virtualni stroj.
Predlažem da veličinu prostora za pohranu virtualnog stroja postavite na minimalnu specifikaciju za gostujući operativni sustav, plus malo dodatnih. VHDX virtualni disk za pohranu dinamički se proširuje, tako da ne morate odmah stvarati masivni pogon. Naravno, ako trebate, dodajte onoliko prostora koliko želite.
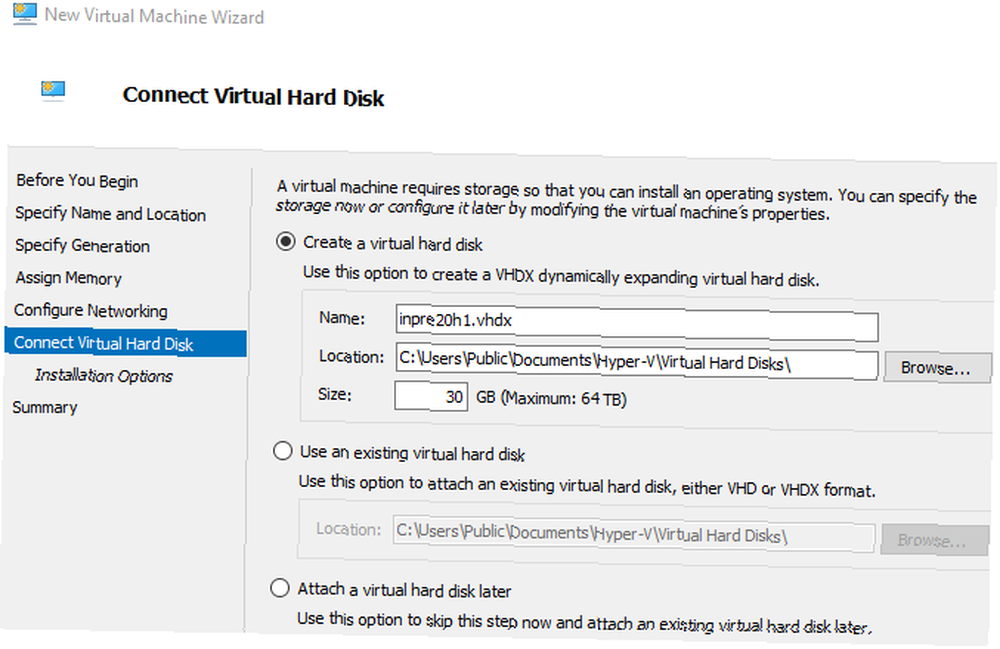
Na kraju, odaberite želite li instalirati operativni sustav sada ili kasnije.
Da biste instalirali sada (kao u, kad ste prvi put podigli virtualni stroj), odaberite Instalirajte operativni sustav s CD-a / DVD-ROM-a za pokretanje sustava. Zatim idite na slikovnu datoteku operativnog sustava (.ISO) koju želite instalirati.
Provjeri Sažetak, i Završi.
Prilagodite postavke virtualnog stroja Hyper-V
Kada pritisnete Finish, bit ćete vraćeni u Hyper-V Manager. Desnom tipkom miša kliknite naziv virtualnog stroja i odaberite postavke.
Izbornik Postavke nudi precizniju kontrolu nad postavkama virtualnog stroja.
Na primjer, možete koristiti Procesor kartici da dodijelite više procesorskih jezgara virtualnom stroju ili prilagodite Mrežni adapter postavke za promjenu prekidača virtualnog stroja ili na neki drugi način.
Uključite virtualni stroj Hyper-V
Vrijeme je došlo. Dvaput kliknite vaš virtualni stroj da biste ga pokrenuli. Morat ćete instalirati gostujući operativni sustav, ali tada ga možete koristiti kao što želite.
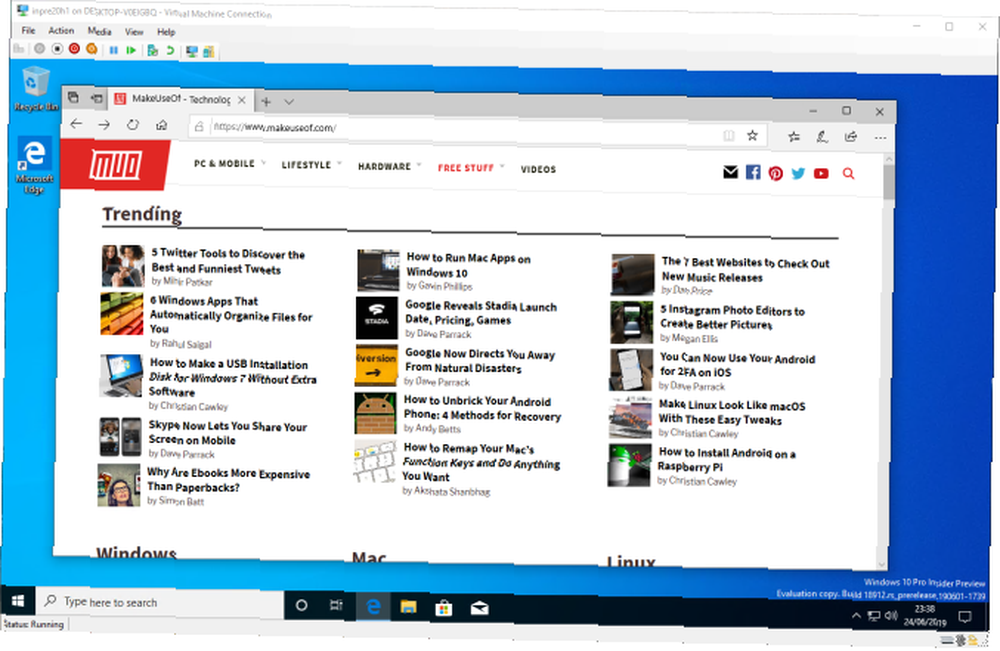
Pomoću Hyper-V Quick Create aktivirajte virtualni stroj
Nakon instaliranja Hyper-V-a, također imate mogućnost upotrebe Hyper-V Quick Create.
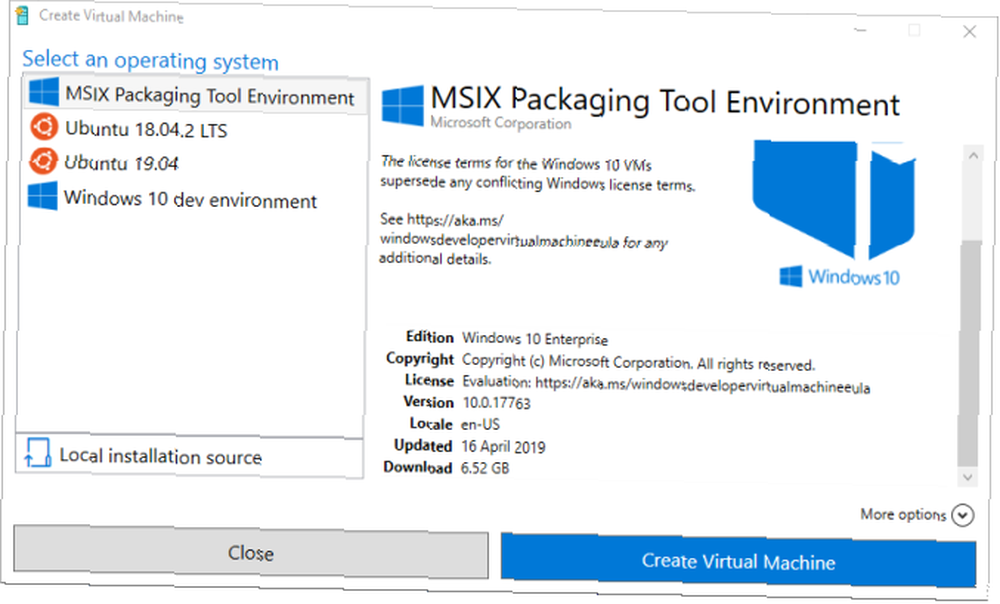
Hyper-V Quick Create brzo stvara virtualni stroj.
Tip hiper v na traci za izbornik Start i odaberite Hyper-V Quick Create. Odaberi Lokalni instalacijski izvor, dođite do instalacijskog diska gosta operativnog sustava (ili .ISO) i odaberite Stvorite virtualni stroj. Proces traje samo nekoliko sekundi, a nakon toga možete prilagoditi postavke virtualnog stroja.
Iako je druga metoda mnogo brža, vrijedi znati kako pristupiti i koristiti Hyper-V Manager.
Koji je najbolji virtualni stroj?
Svi virtualni strojevi imaju prednosti i nedostatke. Hyper-V se dobro integrira sa sustavom Windows 10, jednostavan je za upotrebu i potpuno je besplatan. Naravno, to nije jedina opcija. Ostale glavne virtualne alatne strojeve koje biste trebali razmotriti su VirtualBox i VMWare Player. Evo kako se VirtualBox i VMWare slažu jedni protiv drugih VirtualBox vs VMware Player: Najbolji virtualni stroj za Windows VirtualBox vs VMware Player: Najbolji virtualni stroj za Windows Da li se borite da odlučite koji će softver virtualnog računala koristiti? VirtualBox i VMware Workstation Player su besplatni. Ali koji je za vas najbolji? Dopustite da vam pomognemo da saznate! .











