
Gabriel Brooks
0
4536
422
Kad razmišljam o Google Earth-u, imam jedan od takvih “sci-fi trenuci”. Da mi je netko rekao za Google Earth prije 15 godina, to bih mogao zamisliti samo kao dio znanstvenofantastičnog filma. Ipak, ovaj je alat danas dostupan na raspolaganju, a što je više toga, potpuno je besplatan za upotrebu.
S Google Earth možete učiniti mnogo stvari: Možete otkriti zadivljujuća mjesta 3 nevjerojatna mjesta na koja mi je satelitski prikaz Google Earth pomogao da otkrijem 3 zadivljujuća mjesta koja su mi sa Zemljinog satelitskog prikaza pomogla otkriti. Ovo je Berlin, stara i nova prijestolnica Njemačke, grad mnogih kontroverzi, svjetski poznat po svojoj burnoj povijesti, raznovrsnoj umjetničkoj sceni i živahnom noćnom životu. Ja… i posjećujem mjesta o kojima ste samo sanjali, možete iskusiti prirodu i poglede Otkrijte prikaze ispuštanja vilice i doživite prirodu s ovih Google Earth Sites Otkrijte prikaze ispadanja čeljusti i doživite prirodu s ovim Google Earth lokacijama Imate li sjajan razlog baviti se turističkim foteljama? Možda istražujete svoju sljedeću destinaciju za odmor ili želite educirati svoju djecu, ili ne možete putovati po stvarima i želite vidjeti ... bez napuštanja fotelje, možete istražiti zvijezde, slijediti sunce i raditi cool stvari na Google Earth 5 Još zgodnijih stvari koje možete učiniti s Google Earth 5 Još zgodnijih stvari koje možete učiniti s Google Earthom U ovom ću članku podijeliti pet stvarno izvrsnih značajki koje sam pronašao u programu Google Earth. Ove su značajke savršene ako tražite izgradnju nove kuće ili pokušavate naći mjesto za koje ... možda niste svjesni. Postoji čak i aplikacija za Google iPad Google Earth Google Earth čini cijelu planetu vašim igralištem [iPad] Google Earth čini cijelu planetu vašim igralištem [iPad] Tražite li način da krenete na put bez trošenja novca koji košta za dobivanje avionska karta? Možda jednostavno nemate vremena za putovanje, ali ... vrijedi provjeriti.
Ali postoji još jedna stvar koju možete učiniti s Google Maps i Google Earth, a nešto što zahtijeva malo više vještine, ali može vam pomoći da podijelite zapanjujuća putovanja i obilaska po zemlji sa bilo kime. Snimanje vlastitih virtualnih obilazaka u programu Google Earth također je odličan način da se sjetite svojih putovanja i ponovo ih (u određenoj mjeri) ponovo doživite u bilo kojem trenutku. Snimanje KML datoteke Google Earth možda zvuči komplicirano, ali čim dobijete korake, morat ćete snimati sve više i više.
Prije nego što započnemo: Nekoliko ključnih uvjeta
Prije nego što uspijete snimiti svoju turneju po programu Google Earth, trebate usmjeriti neke važne pojmove. Prije svega, trebat će vam ... Google Earth! Dakle, nastavite i instalirajte to prije nego što započnete, za slučaj da već niste.
Sada kada ste spremni, otvorite Google Earth i malo bolje upoznajte sučelje. Kao što je gore spomenuto, s uslugom Google Earth možete učiniti mnogo stvari, ali za virtualne obilaske morate znati samo nekoliko značajki.
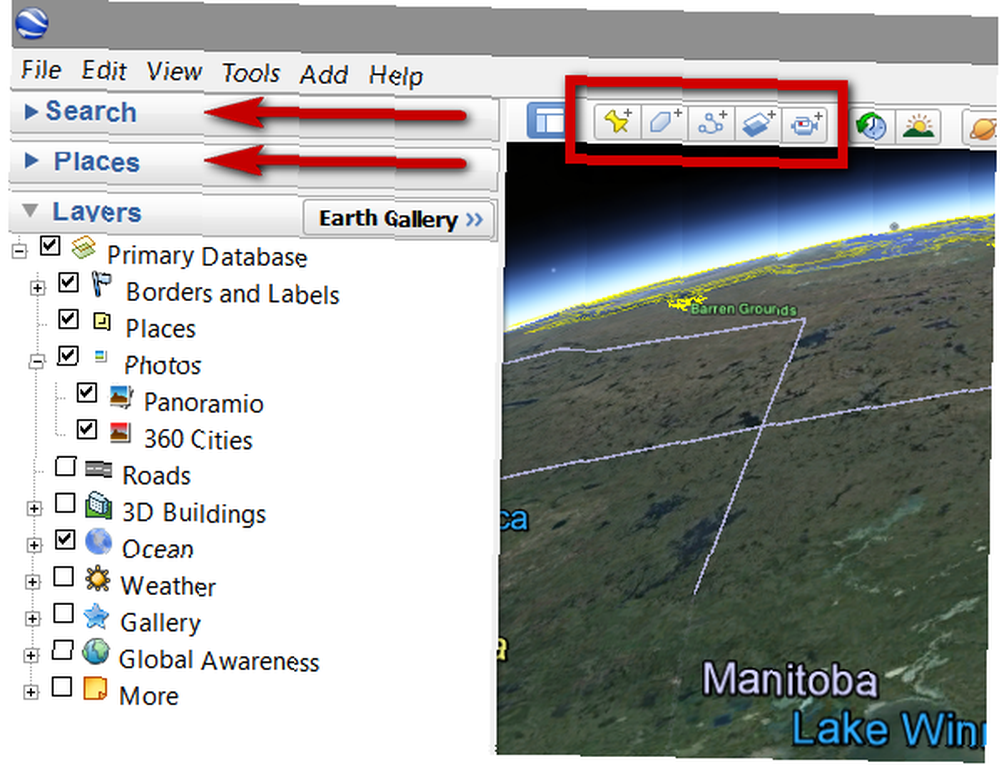
Na glavnom ekranu, koji se naziva i 3D preglednik, možete vidjeti Zemlju. Povucite je, uvećajte i umanjite, dodajte ili uklonite slojeve preko izbornika Slojevi i pronađite mjesta koja želite uključiti u svoj obilazak. Dovoljno je jednostavno.
Osnovni elementi vaše turneje su:
1. Oznake: označava mjesta koja želite uključiti u svoju turneju. Dodajte ih klikom na žutu ikonu za pin (pogledajte crveni pravokutnik na snimci zaslona iznad).
2. poligoni: koristi se za označavanje čitavih područja koja želite istaknuti, poput parkova, otoka ili bilo kojeg drugog područja za koje želite pokazati da oznaka mjesta ne može praviti. Dodajte ih klikom na ikonu poligona (pogledajte pravokutnik na snimci zaslona gore).
3. putevi: želite pokazati sjajan put kroz grad ili park? Ovo je alat koji vam treba. Dodajte put klikom na ikonu s tri povezane točke (pogledajte pravokutnik na snimci zaslona gore).
4. KML / KMZ datoteke: ovo su formati koje ćete koristiti za spremanje turneje. KML je kratica “Jezik za označavanje ključanice” i sadrže geografske podatke. KMZ je komprimirana verzija KML-a i ako stvorite pripovijedani obilazak, morat ćete to koristiti za kombiniranje karata i pripovijedanja u jedan paket.
Svaka od ovih opcija ima dodatne značajke o kojima ćemo uskoro ući, ali za sada se upoznajte s tim konceptima prije nego što pređete na sljedeći korak, kreirajući svoju turneju!
Stvaranje virtualne turneje
Postoji više načina za stvaranje i snimanje virtualne turneje s programom Google Earth. Pokušao sam s nekoliko, a danas ću se usredotočiti na onaj koji je najlakše stvoriti, a ujedno i najlakše dijeliti s drugima.
Prvo što trebate učiniti je, naravno, odlučiti koja će mjesta biti uključena u vašu turneju. Pregledajte okolo ili upotrijebite značajku pretraživanja i kad dođete do mjesta koje želite uključiti, kliknite pribadaču da biste dodali oznaku mjesta.
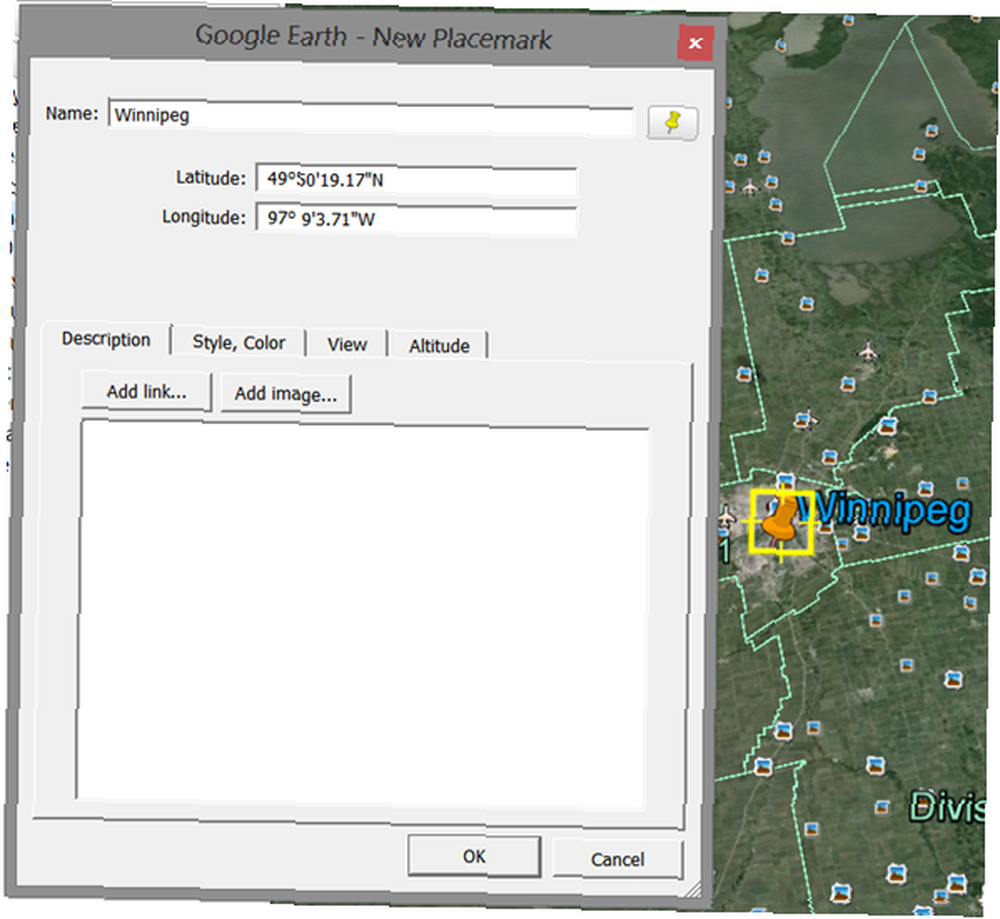
Možete pomicati oznaku mjesta da biste je pronašli na pravom mjestu i dodijelili oznaci mjesta ime, opis, pa čak i dodali veze ili slike (te trebaju biti na mreži u obliku URL-ova). Da biste stvari učinili zanimljivima, možete promijeniti boju igle, kao i tekst, pa čak i promijeniti visinu igle. Ako želite da se vaša tura otvori i na Google kartama, svakako se odlučite “U odnosu na zemlju” na kartici za nadmorsku visinu.
Kada pritisnete U redu, oznaka mjesta bit će dodana pod izbornikom Mjesta s lijeve strane i moći ćete ponovno brzo pristupiti toj točki dvostrukim klikom na nju. Dodajte onoliko oznaka mjesta koliko želite.
Da biste dodali poligon, kliknite ikonu poligona i imenujte svoj novi poligon. U ovom trenutku ne zatvara prozor svojstava poligona, on mora biti otvoren kako biste mogli crtati svoj poligon.

I ovdje možete dodati veze i slike i mijenjati boje kako smatrate prikladnima.
Možete dodati nove staze na isti način. Kliknite ikonu staze, dajte putanju i nacrtajte stazu mišem. Ovdje, osim boja i slično, možete postaviti i mjerne jedinice staze na bilo što, od milja ili kilometara do glatkih ili nautičkih milja.
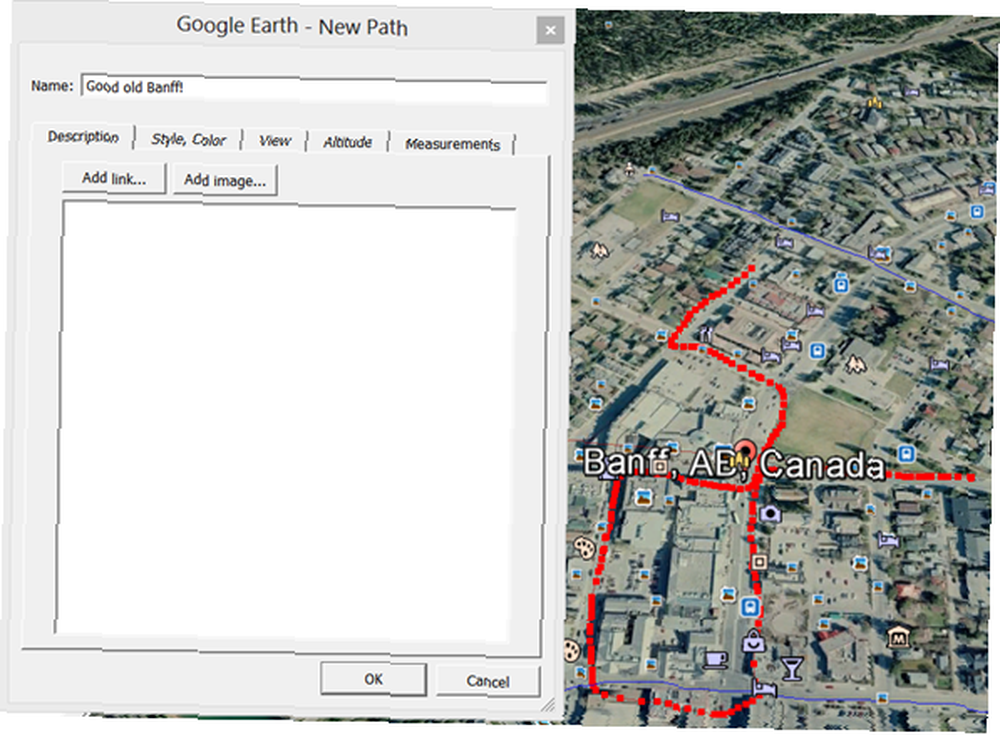
Svaki put kada dodate novu oznaku mjesta, poligon ili putanju, oni će se pojavljivati pod Mjestima dok ne prikupite popis mjesta koja želite uključiti u svoju turneju..
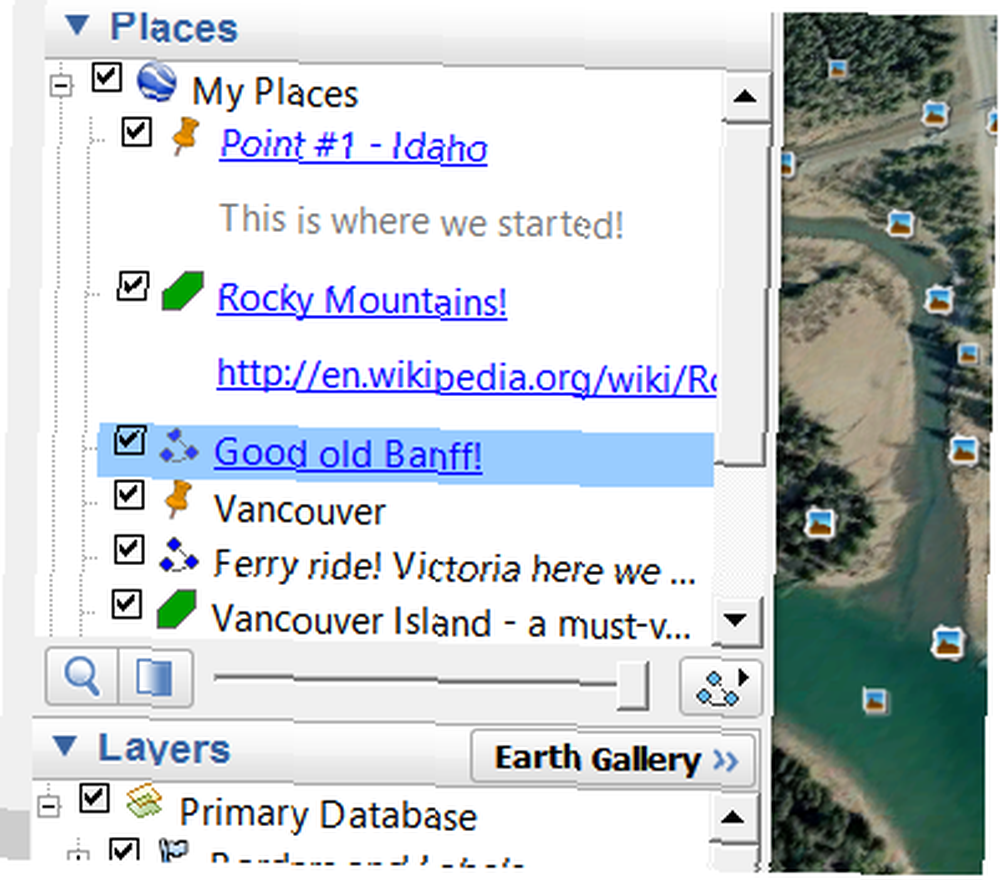
Sada kada imate svoja mjesta, spremni ste za snimanje turneje!
Napomena: U ovom trenutku možete desnom tipkom miša kliknuti Moja mjesta i odabrati “Spremi mjesto kao ... ”. Dobit ćete KML ili KMZ datoteku sa svim odabranim mjestima, ali to neće biti pravi obilazak, samo popis mjesta koja možete učitati ili pogledati kasnije.
Snimanje virtualne turneje
Teoretski, možete preskočiti na ovaj dio bez pripreme mjesta unaprijed. Prilikom snimanja možete jednostavno pregledati globus gledajući mjesta, a posjedovanje gotovog popisa nije nužno. Međutim, to će vašu turneju učiniti mnogo mirnijom, pa vam toplo preporučujem da napravite barem neke pripreme.
Spremni ste za snimanje? Sve što trebate učiniti je kliknuti na sićušnu ikonu video kamere nazvanu “Snimite turneju”. Naći ćete ga pored stare oznake mjesta, poligona i gumba staza koje već poznajete. Kada to učinite, otvorit će se prozor za snimanje koji vam daje dvije mogućnosti: snimiti, i pripovijedati.
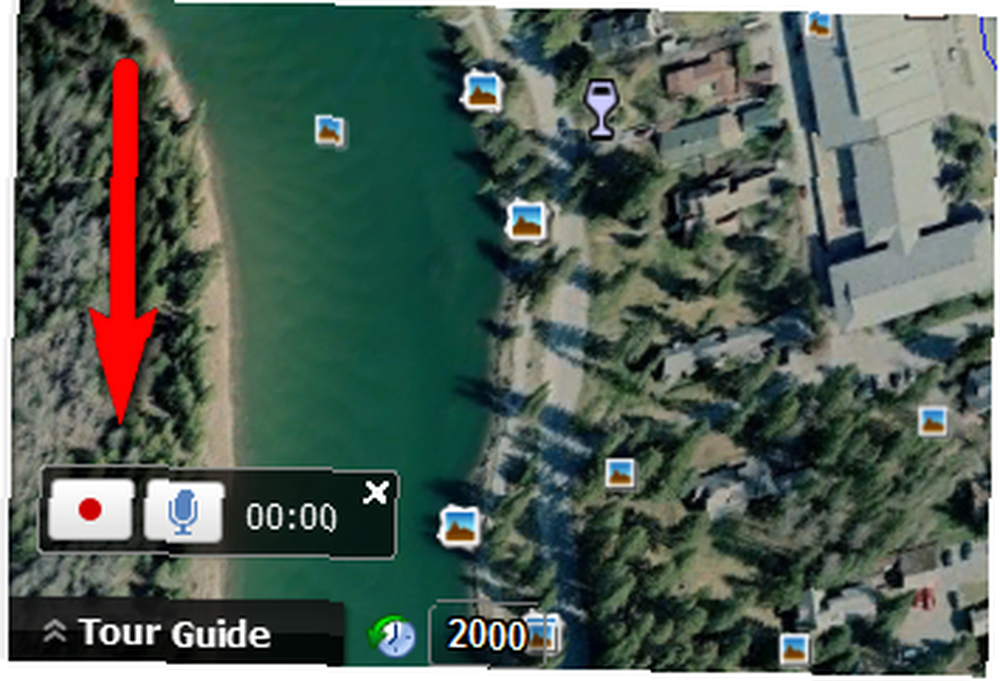
Da biste stvorili tihi obilazak, kliknite gumb za uobičajeno snimanje. Da biste stvorili pripovijedani obilazak ili čak turneju s glazbenim zvučnim zapisom, kliknite gumb mikrofona.
Čim započnete snimati, sve što napravite s kartom postaje dio turneje. Stoga sam utvrdio da je najbolji način da napravite polirani obilazak: postaviti kartu na početnu točku prije nego što započnete snimanje, pritisnite gumb za snimanje, a zatim dvaput klikom na spremljene točke jedan po jedan automatski prelazite s jednog na drugi Sljedeći. Sve ono što kliknete dok gledate 3D preglednik bit će prikazano u obilasku.
Kada završite, ponovno pritisnite gumb za snimanje i vaša će se turneja automatski početi reproducirati od početka.
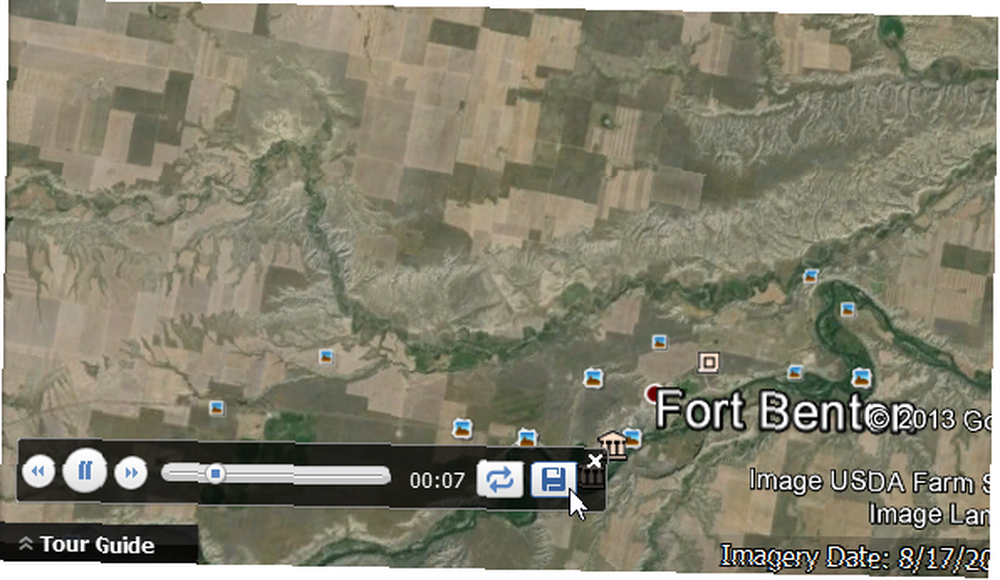
Ako ste zadovoljni rezultatom, kliknite ikonu diska dok se turneja igra, što će je spremiti u Vaša Mjesta. Obavezno to napravite prije nego što učinite bilo što drugo, ili ćete izgubiti cijelu turneju.
Sada kada obilazak imate pod Mjestima, možete ga spremiti kao KML ili KMZ datoteku. Desnom tipkom kliknite obilazak i odaberite “Spremi mjesto kao ... ”
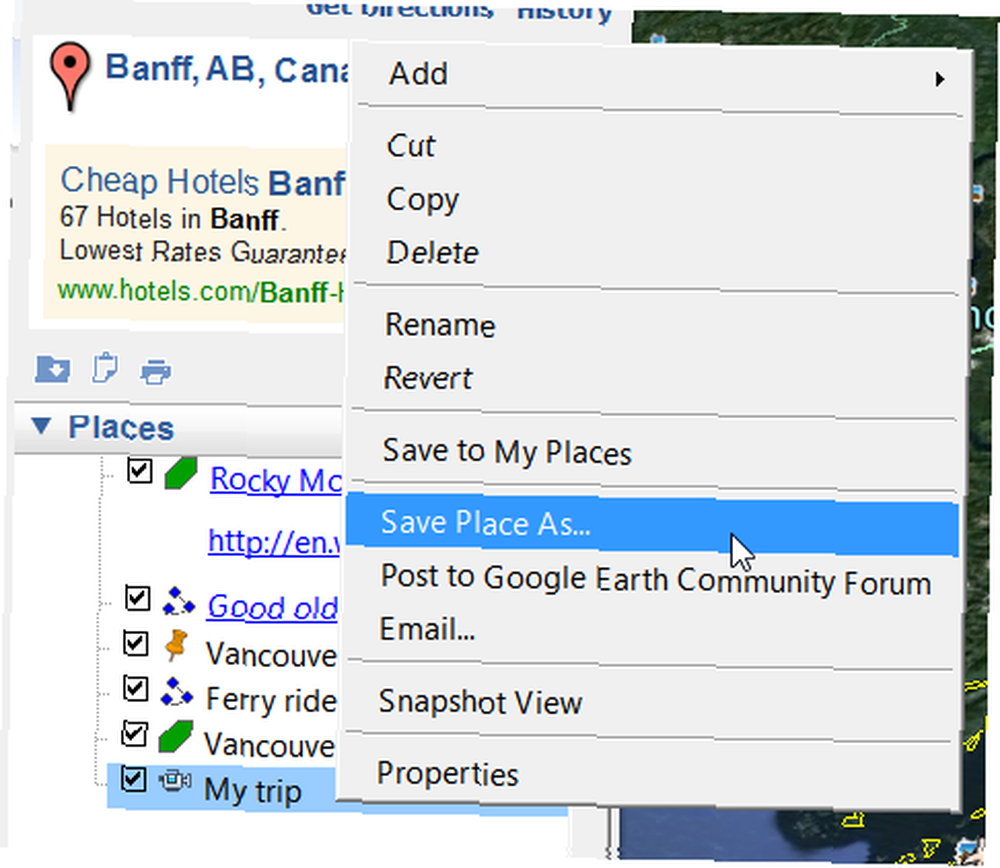
Turneju možete spremiti u KML ili KMZ formatu, ali ako je turneja pripovijedana, odaberite KMZ ili će turneja biti spremljena bez zvuka.
Spreman? Izradite turneju!
To je sve što trebate znati kako biste stvorili osnovni virtualni obilazak na Google Earth. Postoji mnogo više aspekata i značajki koje možete dodati svojoj turneji, naravno. Na primjer, možete koristiti značajku Sunčeve svjetlosti za uključivanje svijetlih i tamnih animacija sunca, povijesnim slikama za stvaranje obilaska od prošlosti do danas, vremenski sloj za poboljšanje obilaska i još mnogo toga. Sve je stvar koliko želite biti kreativni.
Stvaranje virtualne turneje je tako jednostavno, vi se nakon što to učinite postanete ovisni, pa upozorite!
Koje su vaše omiljene namjene za Google Earth? Imate li dobre savjete za dijeljenje virtualnih tura? Recite nam sve u nastavku!
Kreditna slika: Virtualni obilazak panorame od 360 stupnjeva putem Shutterstoka











