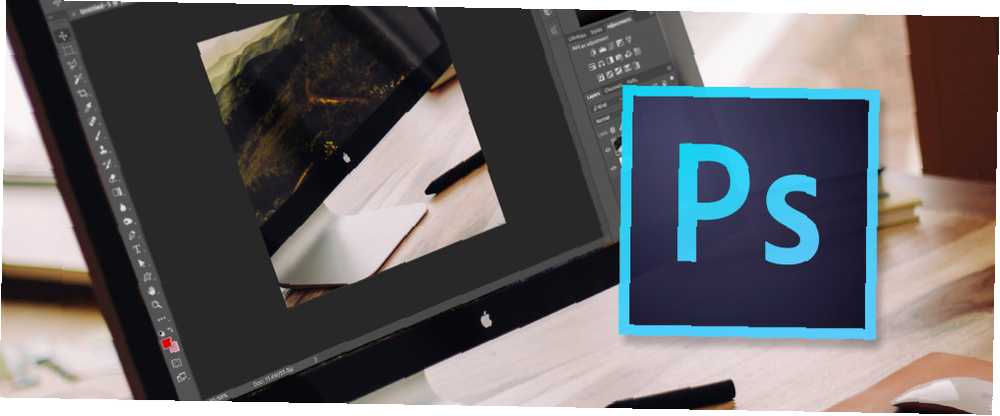
Michael Cain
0
5445
655
Loše sastavljena fotografija Kako sastaviti fotografiju: 5 bitnih pravila koja treba slijediti Kako sastaviti fotografiju: 5 bitnih pravila koja se treba pridržavati Ako se želite doista dobro fotografirati, postoje neka vitalna pravila oko sastava slike koja biste trebali uzeti u obzir. Evo pet najvažnijih. često se može postaviti ispravno u Adobe Photoshopu s nečim tako jednostavnim kao što je alat Crop. Naučite trikove za obrezivanje fotografije, oblikovanje okvira, fokusiranje na pravi predmet, pa čak i promjenu perspektive scene.
Zahvaljujući najnovijim verzijama Adobe Photoshop CC, čak možete ispraviti nagnutu fotografiju bez oduzimanja bilo kojeg sadržaja. O tome kasnije. Pogledajmo kako koristiti alat Crop u Photoshopu CC 2018.
Kako napraviti osnovni usjev u Photoshopu
Alat Crop u Photoshopu CC 2018 nudi više opcija iako njegova osnovna funkcija ostaje ista: mijenjanje dimenzije slike. Osnovni usjev ima tri koraka:
- Odaberite Usjev alat s alatne trake. Granice obrezivanja prikazuju se na rubovima slike. Također možete koristiti C kao tipkovni prečac.
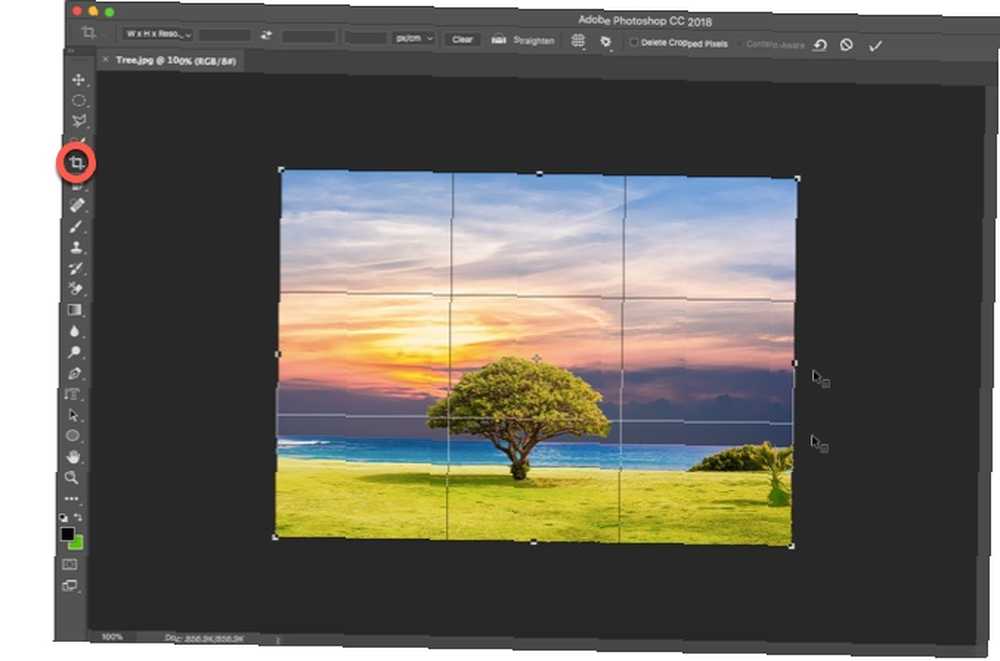
- Povucite kutne ručke da biste obrezali sliku ili jednostavno kliknite i povucite bilo gdje na slici da biste postavili obrezivanje
granica. Možete odrediti i Opcije obrezivanja na upravljačkoj traci.
- Pogoditi Unesi dovršiti usjev.
Bilješka: Na traci mogućnosti možete omogućiti Izbrišite izrezane piksele mogućnost brisanja svih piksela koji su izvan područja obrezivanja. Ti se pikseli gube i nisu dostupni za buduća prilagođavanja. Alternativno, ne odaberite opciju kada želite zadržati piksele za daljnja podešavanja.
Ali Photoshopova obrezivanje ne završava ovdje. Fotografi mogu primijeniti još nekoliko izmjena s opcijama obrezivanja u ponudi.
Kako ispraviti fotografiju sa sadržajem svjesnim
Ispravite nedostajuće praznine kad ispravite fotografiju, proširite fotografiju izvan normalne veličine ili lagano zakrenite sliku..
- Odaberite Alat za obrezivanje> traka sa mogućnostima> Sadržaj svjestan. Pravokutnik izrezivanja sada uključuje cijelu sliku.
- Koristite ručke okvira oko slike da biste ravnali, zakretali ili proširili područje slike. Kliknite kvačicu na desnoj strani da biste počinili promjene. Photoshop inteligentno popunjava jaz ili dodatna područja na slici.
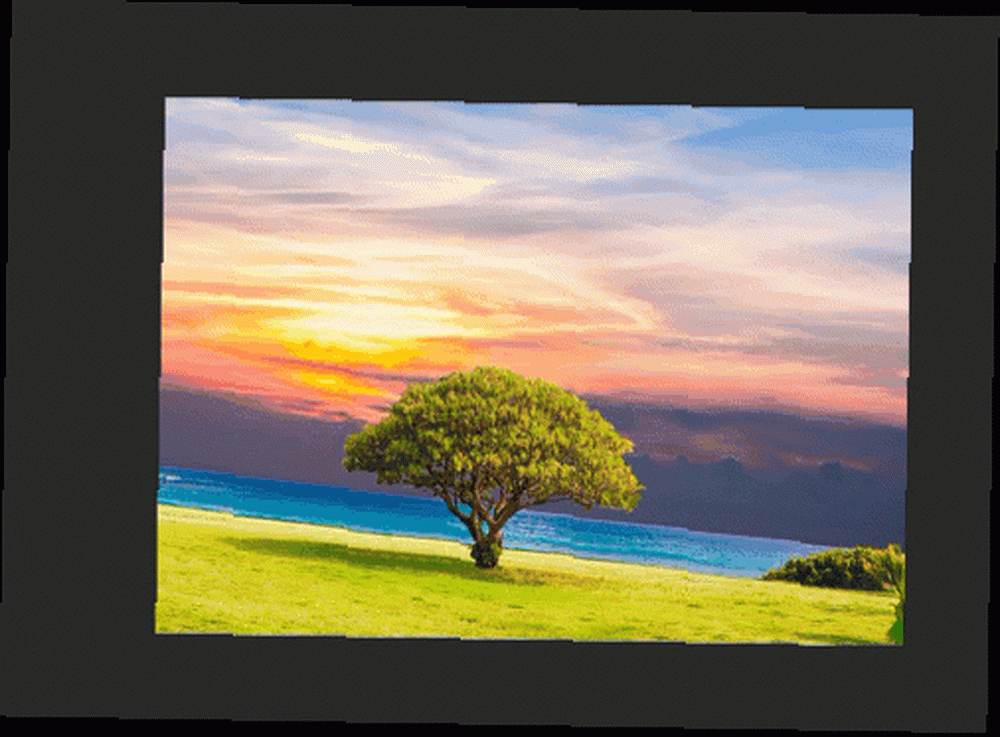
Kako obrezati dvije slike na istu veličinu
Pomoću obrezivanja možete brzo obrezati dva dokumenta s različitim omjerima slike u istoj veličini. Ovo je najbrži način bez usporedbe veličina dviju fotografija.
- Otvorite dvije slike jedna pored druge i zumirajte ih na isti postotak. Slika na lijevoj strani je ciljna veličina u ovom primjeru.
- Odaberite Usjev alat. izabrati Prednja slika s popisa pod Širina - Visina - Rezolucija. To postavlja širinu i visinu i razlučivost slike u traku s opcijama.
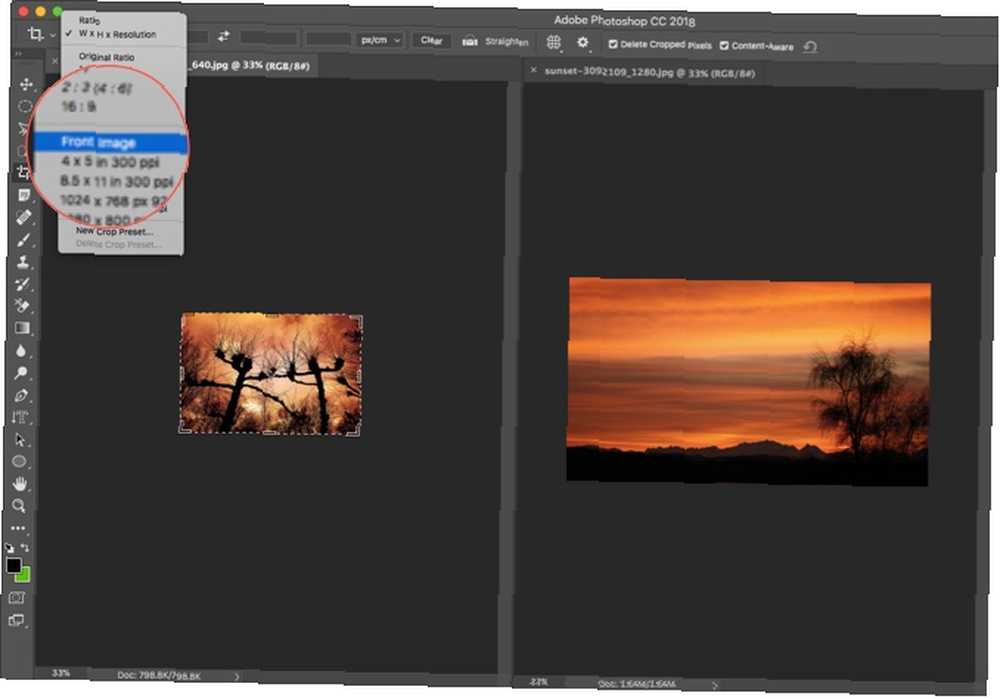
- Zatim s klikom odaberite drugu sliku. Premijestite obrezivanje po želji i pritisnite Enter. Dvije slike će biti potpuno iste veličine.
Postoje i drugi trikovi koji uključuju alat za obrezivanje. Ali to će vam pomoći da brzo promijenite veličinu i obrežete bilo koju fotografiju u Photoshopu.
Neka vam dodatne opcije pomognu u retuširanju fotografija?











