
Mark Lucas
0
2182
605
Svjetlina vašeg monitora možda nije nešto što smatrate. Ali vrlo je važno za zdravlje vaših očiju. Pokazat ćemo vam kako prilagoditi sve što se tiče svjetline u sustavu Windows 10.
Prilagođavanje postavki zaslona na novom računalu osnovni je zadatak. Ako dobijete naprezanje očiju ili glavobolju, svjetlina zaslona bi mogla biti krivac. Razine je lako podesiti ručno ili automatski na temelju trajanja baterije, plana napajanja ili okolnog svjetla.
Ako imate vlastite savjete za dijeljenje o svjetlini sustava Windows, javite nam se u komentarima.
Ručno prilagodite svjetlinu u sustavu Windows 10
tisak Windows ključ + ja otvorite Postavke i idite na Sustav> Zaslon. Ispod Svjetlina i boja, koristiti Promjena svjetline klizač. Lijevo će biti tamnije, desno svjetlije.
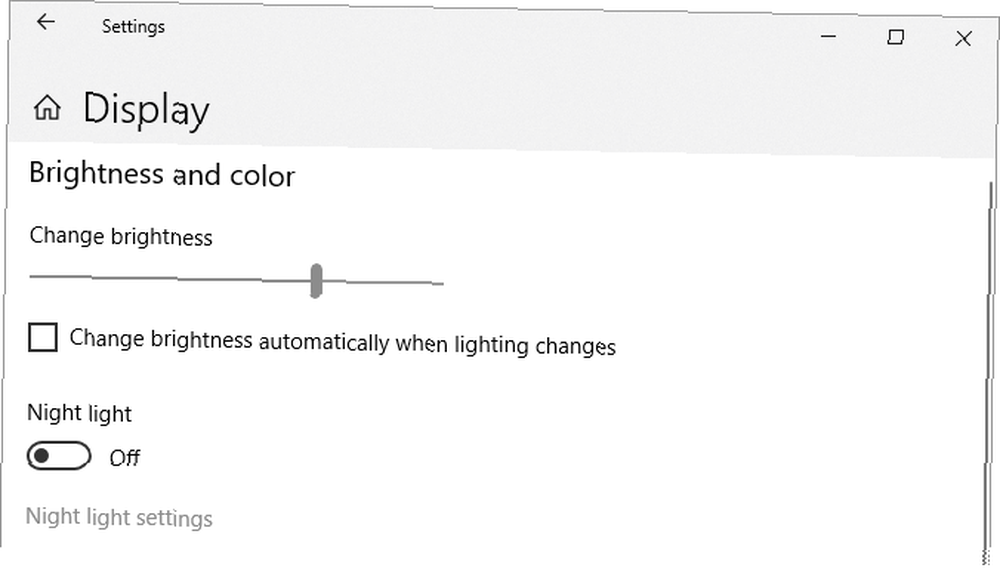
Ako klizač nije dostupan, to je jedna od dvije stvari. Ako koristite vanjski monitor, upotrijebite gumbe na njemu za podešavanje svjetline. Inače, trebate ažurirati upravljački program zaslona Kako pronaći i zamijeniti zastarjele upravljačke programe za Windows Kako pronaći i zamijeniti zastarjele upravljačke programe za Windows Vozači su možda zastarjeli i trebaće ih ažurirati, ali kako znati? Evo što trebate znati i kako to postići. .
Da biste to učinili, pritisnite Windows tipka + X i kliknite Upravitelj uređaja. Proširiti Prilagodljivi adapteri i onda desni klik svoju grafičku karticu. Klik Ažuriraj upravljački program i slijedite čarobnjaka.
Automatski prilagodite svjetlinu za vijek trajanja baterije
Smanjivanje svjetline može vam pomoći dobiti više soka od baterije vašeg prijenosnog uređaja. Windows 10 ima značajku štednje baterije koja može automatski smanjiti svjetlinu kada je omogućena.
Da biste to omogućili, pritisnite Windows ključ + ja otvorite Postavke i idite na Sustav> Štednja baterije> Postavke štednje baterije.
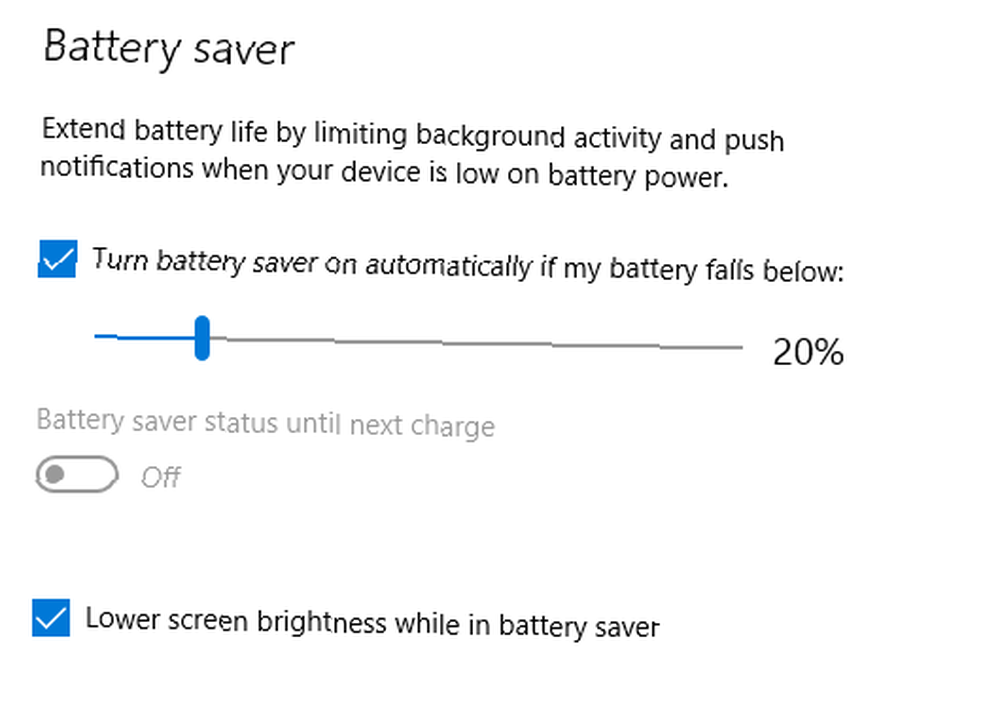
krpelj Automatski uključite uštedu baterije ako moja baterija padne ispod i pomoću klizača namjestite razinu postotka baterije koju želite da se značajka omogući.
Na kraju, označite Smanjite svjetlinu zaslona dok ste u uštedi baterije. Nije moguće podesiti koja se razina svjetline koristi, ali nadamo se da će Microsoft to dodati u budućem ažuriranju sustava Windows 10.
Automatski prilagodite svjetlinu za plan napajanja
Možete imati različitu svjetlinu, ovisno o tome je li se vaše računalo puni ili je prazna baterija. Da biste uštedjeli bateriju, postavite razinu svjetline zatamnjenjem ako nije uključen u struju.
Da biste to učinili, pritisnite Windows tipka + R otvoriti Run, ulaz upravljačka ploča, i kliknite u redu. Ići Hardver i zvuk> Opcije napajanja i kliknite Promijenite postavke plana pored odabranog plana.
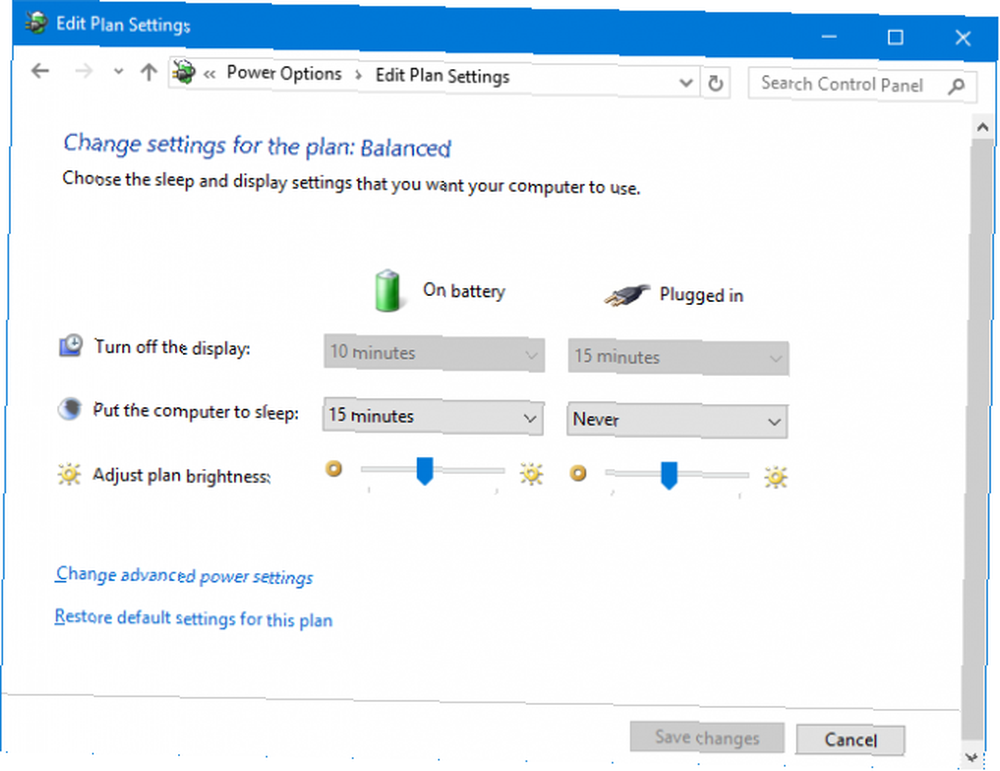
Koristiti Podesite svjetlinu plana klizač za postavljanje Na bateriju i Priključeno razinama. Nakon završetka kliknite Spremi promjene.
Ako želite još nekoliko savjeta o uštedi energije, pogledajte naš vodič za optimizaciju baterije sustava Windows 10 Kako optimizirati sustav Windows 10 za životni vijek baterije Kako optimizirati sustav Windows 10 za radni vijek baterije Život baterije je prilično važan faktor za mobilne uređaje. Iako Windows 10 nudi nove značajke za upravljanje postavkama napajanja, zadane vrijednosti ne doprinose optimalnom vijeku trajanja baterije. Vrijeme je da se to promijeni. .
Korištenje adaptivne svjetline u sustavu Windows 10
U idealnom slučaju, svjetlina vašeg monitora trebala bi odgovarati svjetlu oko vas. Jedan od načina da vam pomogne je da se svjetlina automatski promijeni na osnovu vašeg ambijentalnog svjetla.
Ova je značajka omogućena samo ako vaš uređaj ima senzor svjetline. Da biste ga omogućili, pritisnite Windows ključ + ja otvorite Postavke i idite na Sustav> Zaslon. Ako možete vidjeti Automatski promijenite svjetlinu kada se promijeni osvjetljenje, prebacite na Na. Ako to ne možete vidjeti, nemate senzor.
Još bolji način da se to prilagodi je putem upravljačke ploče, jer to možete postaviti ovisno o vašem planu napajanja. tisak Windows tipka + R, ulazni upravljačka ploča i kliknite u redu.
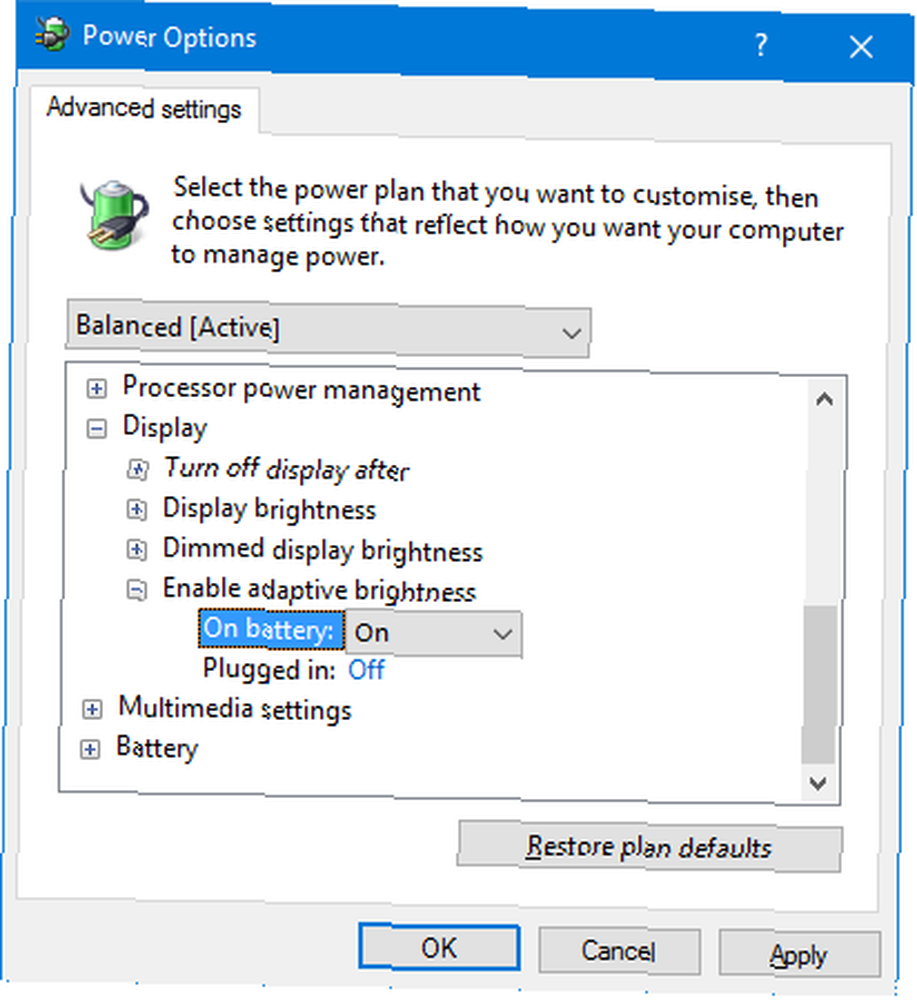
Jednom na upravljačkoj ploči idite na Hardver i zvuk> Opcije napajanja> Promjena postavki plana > Promijenite napredne postavke napajanja.
Proširiti Zaslon> Omogući prilagodljivu svjetlinu i koristite padajuće padajuće postavke Na bateriju i Priključeno.
Prečaci za prilagođavanje svjetline u sustavu Windows 10
Evo tri kratke prečice za podešavanje postavki:
1. Ako koristite prijenosno računalo, vjerojatno imate prečace na tipkovnici za pojačavanje i smanjivanje svjetline. Provjerite funkcijske tipke-svjetlina se obično prikazuje ikonom sunca.
2. Još jedan prečac za brzo podešavanje svjetline je klikom na ikonu Action Center na programskoj traci (ili pritisnite Windows tipka + A.) Kliknite pločicu svjetline da biste se kretali u koracima od 25 posto.
Ako ne vidite ikonu, pritisnite Windows ključ + ja, ići Sustav> Obavijesti i radnje> Dodavanje ili uklanjanje brzih radnji i klizati svjetlost do Na.
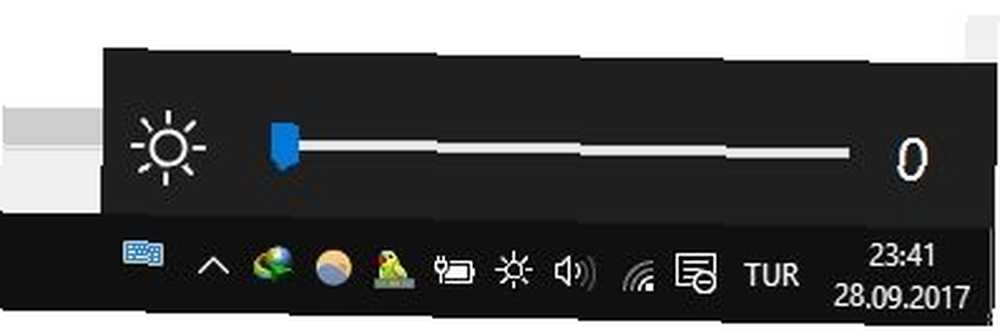
3. Želite li dobar uslužni program treće strane? Pogledajte klizač svjetline sustava Windows 10. Ovaj lagani uslužni program dodati će ikonu svjetline u programsku traku Kako dodati klizač svjetline na programsku traku u sustavu Windows 10 Kako dodati klizač svjetline na programsku traku u sustavu Windows 10 Windows 10 nema klizač svjetline na traci zadataka. Ako želite dodati prikladan gumb za podešavanje svjetline, evo jednostavne metode. , koju zatim možete kliknuti da prilagodite svjetlinu na klizaču, slično kao što radi ikona glasnoće.
Prijeđite na projekt GitHub, preuzmite datoteku i otvorite je. Automatski će ući u vašu ladicu. Ako želite da uvijek bude tu, desni klik ikonu i kliknite Pokreni pri pokretanju.
Optimizirajte svoj zaslon za zdravlje i udobnost očiju
Nadamo se da ste ovdje naučili nešto novo o upravljanju postavkama svjetline u sustavu Windows 10. Ne zaboravite da ispravne postavke svjetline mogu pomoći vašim očima i umu, pa zašto ne pročitati i o idealnom položaju prijenosnog računala?
S obzirom na razvrstavanje svjetline, možda želite provjeriti temperaturu u boji vašeg monitora. Svjetlost naših zaslona očigledno uzrokuje probleme sa spavanjem i na taj način možete koristiti programe poput f.lux ili Windows 10 Night Night značajke f.lux nasuprot Windows 10 Night Light: Koji biste trebali koristiti? f.lux vs Noćno svjetlo sustava Windows 10: Koje biste trebali koristiti? Ako želite smanjiti naprezanje očiju, počnite s Windowsom 10! Pokazujemo vam kako Night Light i f.lux filtriraju plavo svjetlo i mogu vam pomoći da bolje spavate. kako bi se borio protiv toga.











