
Peter Holmes
0
725
158
Koliko često uzimate sigurnosne kopije važnih datoteka izvan mreže Vodič za sigurnosno kopiranje i vraćanje sustava Windows Vodič za sigurnosnu kopiju i vraćanje vodi se do katastrofa. Ako niste spremni izgubiti svoje podatke, potrebna vam je dobra sigurnosna kopija programa Windows. Pokazat ćemo vam kako pripremiti sigurnosne kopije i obnoviti ih. ? Jednom mjesečno? Jednom godišnje? Imam još jedno pitanje za tebe. Koliko često provjeravate rade li one sigurnosne kopije? Odlučio sam to učiniti nedavno. A kad sam vanjski pogon povezao s prijenosnim računarom, pokupio sam Pogreška uređaja I / O uređaja.
Nisam mogao odmah pristupiti pogonu. Srce mi je potonulo. Izgubljene su fotografije vrijedne gotovo deset godina. Ali bio sam siguran u rješenje - i eto, postoji. Dakle, evo pet načina za ispravljanje pogreške na I / O uređaju, bez gubitka datoteka u tom procesu.
Što je pogreška I / O uređaja?
janput /OPogreške uređaja za ispis su prilično česte. Obično ih pripisujemo hardverskim problemima, kao što su pogrešan kabel, propust s uređajem za pohranu ulaza ili izlaza ili pogrešno konfigurirani upravljački program. Imajući to u vidu, postoji više od nekoliko različitih metoda za pokušaj ispravljanja pogreške na I / O uređaju. Što je još bolje, većina ovih ispravki treba isprobati samo nekoliko trenutaka, kao i vrlo jednostavna za napraviti.
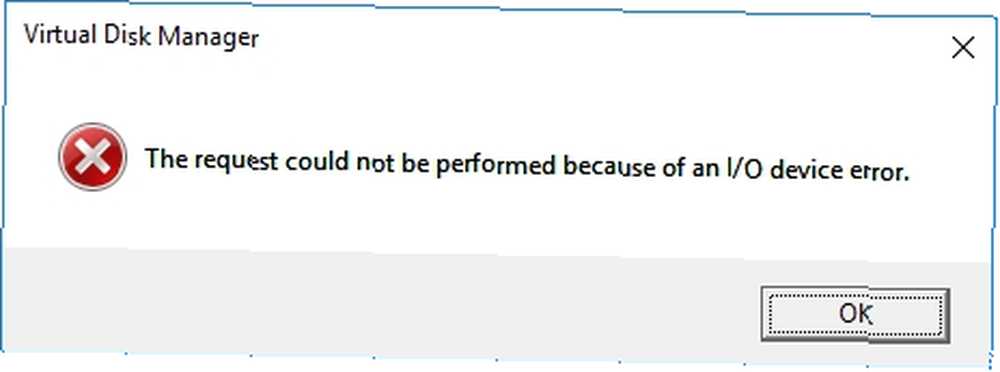
Prije nego što počnemo, imam jedan savjet. Ponovo pokrenite sustav, a zatim pokušajte ponovo. Zašto ponovno pokretanje računala popravlja toliko problema? Zašto ponovno pokretanje računala popravlja toliko problema? "Jeste li pokušali ponovno pokrenuti sustav?" To je tehnički savjet koji se mnogo baca, ali postoji razlog: djeluje. Ne samo za osobna računala, već i široku paletu uređaja. Objašnjavamo zašto. , Ako i dalje imate pogrešku, nastavite.
1. Kabeli
Prvo što trebate učiniti, prije brige, jednostavno je prilagoditi kabele. Ponovno postavite kabele koji povezuju vanjski pogon s računalom. Učinite to na oba kraja. Ako koristite USB flash pogon, pokušajte isključiti i ponovo umetnuti, a zatim pokušajte ponovo.
Obitelj: kako ste dobri u popravljanju računala?
Ja:… Uh, doslovno samo isključim i ponovno uključim stvari dok ne riješi problem?- OrcishLibrarian (@BibliovoreOrc) 14. siječnja 2018
Ako ne radi, upotrijebite drugi USB kabel i pokušajte ponovo. Niste sigurni je li kabel dobar ili ne? Priključite kabel na drugi vanjski uređaj i spojite ga na svoj sustav. Ako radi, znaš da je kabel dobar.
2. USB priključak
Ako je kabel dobar, ali još uvijek nemate sreće, pokušajte alternativni USB priključak. Većina modernih sustava ima više USB priključaka, jer se toliko uređaja oslanja na USB vezu. Nadalje, provjerite USB portove USB portovi ne rade? Evo kako dijagnosticirati i popraviti USB portove ne rade? Evo kako dijagnosticirati i popraviti USB portovi ne rade? Ovaj članak objašnjava kako brzo identificirati problem i riješiti ga što je brže moguće. su čisti. Ako je prašnjav ili prljav, lagano udarajte kako biste uklonili trajnu mrlju, a zatim pokušajte ponovo.
3. Vozači
Još jedno osnovno, ali ispravljeno ispravljanje grešaka na I / O uređaju je ažuriranje upravljačkih programa na vašem sustavu Preuzeti kontrolu nad ažuriranjima upravljačkih programa u sustavu Windows 10 Vrati kontrolu nad ažuriranjem upravljačkih programa u sustavu Windows 10 Loš upravljački program Windows može vam pokvariti dan. U sustavu Windows 10 Windows Update automatski ažurira upravljačke programe hardvera. Ako trpite posljedice, pokažite nam kako odvratiti vaš vozač i blokirati budućnost…. Windows 10 treba ažurirajte sve svoje vozače, stalno. Pitanje stalnih nadogradnji bilo je krajnje bolno pitanje za mnoge korisnike kada je Microsoft objavio Windows 10. U teoriji, sustav koji stalno ažurira upravljačke programe je odličan. Trebao bi nikada imati problem s upravljačkim programom za Windows 10.
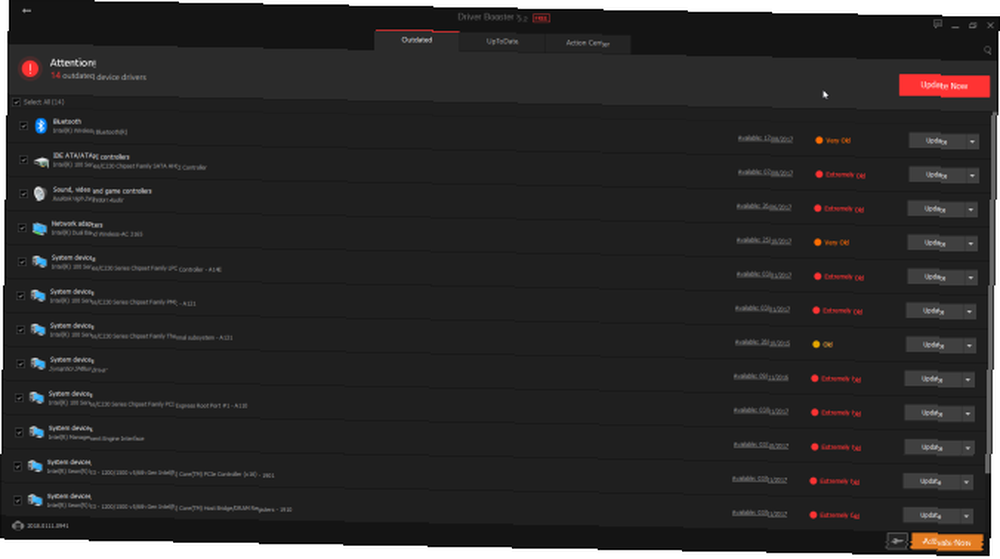
Ali teorija je sjajna, a stvarnost je, eto, stvarnost. To nije uvijek u korelaciji, a ponekad sustav stalnog ažuriranja jednostavno ne radi. Eto gdje stupa program poput IOBit Driver Booster. Preuzmite i instalirajte Driver Booster (osiguravajući da poništite tipku za instalaciju paketa McAfee Antivirus), a zatim neka brzo skenira vaš sustav radi trajanja zastarjelih upravljačkih programa Kako pronaći i zamijeniti zastarjele Windows upravljačke programe Kako Pronalaženje i zamjena zastarjelih Windows upravljačkih programa Možda su vaši upravljački programi zastarjeli i trebaće ih ažurirati, ali kako znati? Evo što trebate znati i kako to postići. .
Nemojte se iznenaditi ako se pojavi puno vozača koji su zastarjeli. U mnogim slučajevima povezane aplikacije i usluge i dalje funkcioniraju. Jednostavno se događa da postoji novija inačica upravljačkog programa. Ažurirajte upravljačke programe i pokušajte ponovo svoj vanjski pogon.
4. Chkdsk
Iako se pogreške uređaja I / O uglavnom odnose na hardver, možemo pokušati upotrijebiti integrirani sistemski alat da bismo riješili problem. chkdsk Alat provjerava datotečne sustave i ispravlja pogreške datotečnog sustava.
tisak Windows Key + X da biste otvorili izbornik za brzi pristup, a zatim odaberite Naredbeni redak (administrator). Ako opcija Command Prompt više nije prisutna (zamijenjena PowerShell-om), ne brinite. Samo dovršite traženje u izborniku Start Komandni redak, zatim desnom tipkom miša kliknite i odaberite Pokreni kao administrator.
Dalje upišite chkdsk / f / r / x [vaše pismo ovdje] i pritisnite Unesi. Skeniranje bi moglo potrajati neko vrijeme, pogotovo ako postoji više sektora koji zahtijevaju popravak.

Imajte na umu da ovo neće popraviti određene vrste pokvarenih pogonskih sektora.
5. Koristite Speccy za provjeru zdravlja pogona
Ako dva jednostavna popravka ne rade, možemo provjeriti cjelokupno zdravlje tvrdog diska pomoću besplatnog programa specifikacija sustava, Speccy. Preuzmite i instalirajte Speccy. U lijevom stupcu odaberite skladištenje, i pomaknite se prema dolje da biste pronašli odgovarajući pogon. Obično su dobro označeni.

Ispod pogona tehničke specifikacije nalaze se PAMETAN padajuća tablica atributa. To nam treba.

SMART znači Tehnologija samokontrole, analize i izvještavanja. Ugrađeni sustav praćenja tvrdog diska izvještava o raznim atributima zdravlja tvrdog diska. Kao što vidite, Speccy daje svakoj ocjenjivačkoj metrici ocjenu. Posebno nas zanimaju sljedeći podaci:
- 05: Preraspodijeljeni sektori
- 0A: Račun za ponovni pokušaj
- C4: Broj događaja preraspodjele
- C5: Trenutni broj sektora u tijeku
- C6: Nepomirljivi broj sektora
Želite zapanjujuću činjenicu? Google istraživanje pokazalo je da je 60 dana nakon prve pogreške u popravljanju pogona pogon bio prosječno 39 puta vjerojatnije je da neće uspjeti od sličnog pogona bez pogreške.
Da budemo fer, Google studija također zaključuje da su SMART ocjene od male koristi u predviđanju predstojećih kvarova na pogonu - ali još uvijek mogu dati dobar opći pokazatelj zdravlja pogona. Imajući to na umu, ako bilo koja od gornjih mjernih podataka pokaže pogreške (ili više pogrešaka u više metrika), ozbiljno bih razmotrio sigurnosnu kopiju i zamijenio pogon Ultimate Vodič za sigurnosnu kopiju podataka za Windows 10 Ultimate Vodič za sigurnosnu kopiju podataka za Windows 10 sažeto je svaka opcija sigurnosne kopije, vraćanja, oporavka i popravka koju bismo mogli pronaći u sustavu Windows 10. Koristite naše jednostavne savjete i nikada više ne očajavajte nad izgubljenim podacima! .
E sad, to ne mora nužno odmah riješiti pogrešku unosa ulazno / izlaznog uređaja. Ali to bi moglo značiti što se događa.
Želite drugo zdravstveno mišljenje o zdravlju? Isprobajte HD Tune Pro.
Nema više greške u I / O uređaju!
Nadam se da je pogreška vašeg I / O uređaja učinjena i da ste pristupili svom pogonu. Pogreška U / I uređaja nije uvijek kraj retka za tvrdi disk. To je, međutim, dobar pokazatelj da se nešto kreće. I u mnogim slučajevima jednostavno ne vrijedi čekati da otkrijete je li greška početak nečeg zlobnijeg.
Sada idite i napravite sigurnosne kopije datoteka na zasebno mjesto. 5 Osnovnih činjenica sigurnosnog kopiranja Svaki Windows korisnik trebao bi znati 5 osnovnih činjenica sigurnosnog kopiranja Svaki Windows korisnik trebao bi znati da se nikad nećemo umoriti da bismo vas podsjetili na izradu sigurnosnih kopija i čuvanje podataka. Ako se pitate što, koliko često i gdje trebate stvarati sigurnosne kopije datoteka, imamo odgovore naprijed. i razmislite o kupnji novog tvrdog diska Kupnja novog tvrdog diska: 7 stvari koje morate znati Kupnja novog tvrdog diska: 7 stvari koje morate znati Kupnja tvrdog diska laka je ako znate neke osnovne savjete. Evo vodiča za razumijevanje najvažnijih značajki tvrdog diska. .
Jeste li imali pogrešku I / O uređaja? Što ste poduzeli da to popravite? Je li to bio kraj puta zbog tvoje vožnje? Ili ste uspjeli najprije spasiti svoje važne datoteke?











