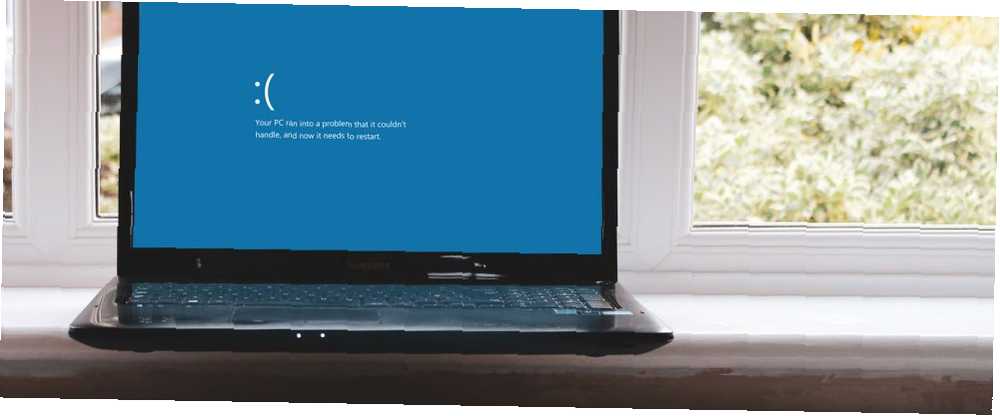
Michael Cain
0
809
39
Iznimka Machine Check je kritična greška sustava Windows. Rezultat? Plavi ekran smrti. Nažalost, pogreška iznimke strojnog provjera obično nije jednokratna. Neki korisnici prijavljuju da ih muče pogreške strojne provjere iznimke i da moraju isprobati dugački popis mogućih ispravki prije dolaska u obećanu zemlju..
Ovaj članak okuplja one ispravke za koje se utvrdi da rade i sastavlja ih u lijepi popis. Evo kako popravite pogrešku iznimke strojnog provjere za dobro.
Što je pogreška iznimke za provjeru sustava?
Izuzetak za strojnu provjeru (MCE) obično je kvar koji se odnosi na hardver vašeg sustava. Nažalost, rezultirajući zaustavni kodovi ne pružaju uvijek jasnu sliku o tome što nije u redu. Windows Hardware Error Architecture (WHEA) daje sve od sebe kako bi utvrdio gdje je greška, ali čak i WHEA može imati svojih propusta. Kako popraviti WHEA nekorigirajuću pogrešku u sustavu Windows 10 Kako popraviti WHEA nekorigurnu pogrešku u sustavu Windows 10. pogreške su kritičnije i stoga ih je teže otkloniti. NEZAVISNA pogreška WHEA jedna je od takvih. .
Ipak, pogrešku MCE možete svesti na nekoliko osnovnih uzroka:
- Sustavne pogreške u vezi s hardverom
- Problemi i prenaprezanje zbog overkloka
- Pitanja vezana uz memoriju
- Problemi s fizičkim hardverom
- Zastareli ili korumpirani upravljački programi
To je sasvim raspon, zar ne? Pogreške provjere stroja mogu se pojaviti gotovo iz bilo kojeg mjesta, jer se oni bave hardverom i gotovo sve ostalo. Bez brige; pročitajte da ispravite pogrešku svoje iznimke za provjeru stroj.
1. Ažurirajte upravljačke programe
Jedno od najčešćih ispravki pogrešaka greške provjere stroj je ažuriranje zastarjelih upravljačkih programa. Zastareli upravljački programi postaju sve rjeđi na Windows 10 strojevima dok Microsoft automatski rješava ažuriranja upravljačkih programa. Međutim, to ne znači da se zastarjeli upravljački programi ne mogu i neće dogoditi. Windows 10 navodi upravljačke programe koje ažurira u odjeljku Ažuriranje i sigurnost na ploči postavki.
tisak Windows Key + I da biste otvorili ploču postavki, a zatim odaberite Ažuriranje i sigurnost > Pregled povijesti ažuriranja. Sva ažuriranja za upravljačke programe možete pronaći ovdje. Sad upišite upravitelj uređaja na traci izbornika Start i odaberite najbolje podudaranje. Spustite popis prema dolje i provjerite postoji li simbol pogreške. Ako nema ničega, vaš status vozača vjerojatno nije problem.
Međutim, pomoću alata treće strane možete istovremeno ažurirati sve upravljačke programe sustava. Provjerite ovaj popis besplatnih alata pomoću kojih možete riješiti većinu problema sa sustavom Windows. Najbolji besplatni alati za popravak sustava Windows 10 za ispravljanje bilo kojeg problema Najbolji besplatni alati za popravak sustava Windows 10 za rješavanje bilo kojeg problema Ako imate problema sa sustavom ili skitnice. , trebali biste koristiti ove besplatne alate za popravak Windows 10 da biste popravili svoje računalo. , Prve dvije mogućnosti - IOBitov Driver Booster i Snappy Driver Installer - rade upravo to.
2. Provjera fizičkog hardvera
Sljedeće vrijeme izvršite brzu fizičku provjeru hardvera. Je li sva vaša RAM-a pravilno postavljena? Je li hladnjak vašeg CPU-a na mjestu? Je li se vaš GPU pomaknuo s mjesta? Pogreška Machine Check Exception usko se odnosi na hardver vašeg sustava. Jeste li instalirali novu komponentu ili prebacili neki hardver oko sebe?
I dok ste u vašem slučaju, pospremite ga. To znači uklanjanje prašine i nakupina s vaših obožavatelja. Ako imate malo komprimiranog zraka, dajte svojim fanovima malo zuba kao i svojim GPU fanovima. Inače, neki dobri stari duboki udisaji i snažni udarci imaju sličan učinak (iako manje učinkovit).
3. Poništite overclocking sustava
Overclocking je još jedno opterećenje za hardver sustava. Napravljeno ispravno, stisnite neke dodatne performanse iz hardvera vašeg sustava. Pretjecanje nikad nije bilo lakše. Postoji bezbroj vodiča za gotovo svaki dio hardvera, a internetski forumi prepuni su drugih iskustava s overclockingom.
Overclocking, međutim, dodatno opterećuje vaš hardver - čak i ako je unutar razumnih granica oglašavanih hardverskih ograničenja. Poništavanje bilo kojeg overklokinga može pomoći u uklanjanju pogrešaka Machine Check Exception.
Vrlo je vjerojatno da morate ući u BIOS ili UEFI izbornik svog sustava. Da biste to učinili, isključite svoj sustav. Zatim ponovno uključite sustav pritiskom na pristupnu tipku izbornika BIOS / UEFI (obično F2, ali druge uobičajene tipke uključuju F1, F10, DEL i ESC. Kako unijeti BIOS u Windows 10 (i starije verzije). Kako unijeti BIOS u sustavu Windows 10 (i starije verzije) Da biste ušli u BIOS, obično u određeno vrijeme pritisnete određenu tipku. Evo kako unijeti BIOS u Windows 10.).
Postavke BIOS-a i UEFI ovise o proizvođaču, ali naslovi izbornika obično su slični. Vi tražite an Overclocking opcija. Uglavnom se opcije overkloka nalaze u izborniku Advanced, Performance, Frequency ili Voltage.
Pronađite izbornik i resetirajte svoje mogućnosti overklokiranja. Poništavanje će vratiti vaš sustav u stanje izvan okvira, ali također može ukloniti pogrešku Machine Check Exception u postupku.
Poništite BIOS / UEFI postavke
Ako brisanje postavki za overlock BIOS-a / UEFI ne riješi problem, pokušajte resetirati cijeli BIOS. Negdje među BIOS izbornikom, postoji opcija za dovršetak ponovnog resetiranja postavki BIOS-a. Pronađite opciju i odaberite je.
4. Pokrenite CHKDSK
Windows Check Disk je integrirani uslužni program Windows koji pokrećete iz naredbenog retka 7 Nifty CHKDSK Značajke za korištenje u sustavu Windows 10 7 Nifty CHKDSK Značajke za korištenje u sustavu Windows 10 CHKDSK ("check disk") je Windows dijagnostički alat koji skenira količine podataka , provjerava njihovu cjelovitost i po potrebi ispravlja pogreške. Ovdje ćemo istaknuti poboljšane značajke CHKDSK koje možete pronaći u sustavu Windows 8 i…. CHKDSK provjerava vaše sistemske datoteke i na putu popravlja sve probleme.
Tip naredbeni redak na traci za pretraživanje izbornika Start, a zatim desnom tipkom miša kliknite najbolje podudaranje i odaberite Pokreni kao administrator. (Ili pritisnite Windows tipka + X, zatim odaberite Naredbeni redak (administrator) s izbornika.)
Dalje upišite chkdsk / r i pritisnite Enter. Naredba će skenirati vaš sustav radi pogrešaka i popraviti probleme na putu.
5. Pokrenite SFC
Nakon toga pokrenite Provjera sistemskih datoteka (SFC). SFC je još jedan Windows sustavski alat Kako popraviti oštećene sistemske datoteke sustava Windows pomoću jedne naredbe Kako popraviti oštećene sistemske datoteke sustava Windows pomoću jedne naredbe Ako u sustavu Windows vidite čudne probleme, do sustava može doći do oštećenja sistemskih datoteka. Evo kako ih popraviti pomoću provjere sistemskih datoteka. koja provjerava nedostajuće i oštećene datoteke. Zvuči kao CHKDSK, zar ne? Pa, SFC provjerava postoje li sistemske datoteke u sustavu Windows, dok CHKDSK skenira cijeli pogon zbog pogrešaka.
No prije pokretanja SFC naredbe, najbolje je dvaput provjeriti je li ona u potpunosti funkcionalna.
DISM zalaže se za servisiranje i upravljanje slikama implementacije. DISM je integrirani uslužni program Windows sa širokim spektrom funkcija. U ovom slučaju, naredba DISM Restorehealth osigurava da će naša sljedeća ispravka ispravno raditi. Izvršite sljedeće korake.
- Tip Naredbeni redak (administrator) na traci izbornika Start, a zatim desnom tipkom miša kliknite i odaberite Pokreni kao administrator za otvaranje povišenog zapovjednog reda.
- Upišite sljedeću naredbu i pritisnite Enter: DISM / na mreži / čišćenje-slika / vraćanje zdravlja
- Pričekajte da se naredba dovrši. Proces može trajati do 20 minuta, ovisno o zdravlju vašeg sustava. Čini se da je postupak zaglavljen u određenim trenucima, ali pričekajte da se dovrši.
- Kad se postupak dovrši, upišite sfc / scannow i pritisnite Enter.
Pogledajte sljedeći video. Videozapis nudi ispravke za pogrešku Windows System Service Exception, ali odjeljak za skeniranja CHKDSK i SFC su isti.
6. Provjerite svoju RAM memoriju pomoću MemTest86
MemTest86 je besplatni samostalni alat za testiranje memorije za x86 uređaje Kako sigurno testirati stres (overclocked) CPU, GPU i RAM Kako sigurno testirati stres (overclocked) CPU, GPU i RAM testovi stresa mogu otkriti da li ili ne sustav ostaje stabilan pri velikim opterećenjima, posebno ako ste pretjerali s hardverom. Pokazujemo vam kako rade stres testovi i zamke na koje morate paziti. , Možete pokrenuti MemTest86 s USB bljeskalice (ili diska za pokretanje) i ostaviti ga da provjeri RAM sustava. Sada, provjera MemTest86 RAM-a treba dugo vremena da se završi; jedan prolazak traje satima ovisno o količini RAM-a koju ste instalirali.
Da biste stekli potpuno MemTest86 iskustvo, trebate proći barem dva prolaza (to su dva kompletna ciklusa). Međutim, prema većini izvještaja, MemTest86 bi trebao izložiti ozbiljan problem RAM-a nakon kraćeg vremena.
Otvorite stranicu za preuzimanje MemTest86 i preuzmite Slika za stvaranje CD-a za pokretanje (ISO format). Zatim trebate napisati MemTest86 ISO na USB fleš pogon. Pogledajte ovaj popis deset besplatnih alata za stvaranje USB flash pogona koji se mogu pokrenuti Stvaranje USB-a za podizanje sustava s ISO-a Pomoću ovih 10 alata Stvorite USB sustav za pokretanje ISO-a s ovih 10 alata Želite li iz ISO datoteke stvoriti USB pogon za pokretanje? Imamo deset najboljih pokretača USB pokretača. .
Spalite MemTest86 pomoću alata po vašem izboru, a zatim isključite sustav. Ponovo pokrenite sustav dok pritisnete gumb za izbornik za pokretanje sustava za podizanje sustava (obično F10, F11, DEL ili ESC), a zatim odaberite memorijski USB memorijski pogon koji se može pokrenuti. Provjera memorije započet će se automatski.
Ako se vrati RAM pogreške, dovršite internetsko traženje koda pogreške i upišite kako biste otkrili svoj sljedeći postupak.
7. Zadnje odmaralište: resetirajte Windows 10
Ako ništa drugo ne radi, možete upotrijebiti funkciju Windows 10 Reset za osvježavanje sustava Jedan razlog za resetiranje ili osvježavanje sustava Windows 10: Gužva Jedan razlog za resetiranje ili osvježavanje sustava Windows 10: Prepreka Kada se Windows 10 osjeća sporo, možete kriviti razne obrasce nereda. Možete ubrzati Windows pomoću Reset ili Osvježiti. Objašnjavamo razliku i kako je koristiti. datoteka. Windows 10 Reset zamjenjuje sistemske datoteke. 4 načina za resetiranje sustava Windows 10 i ponovno instaliranje ispočetka 4 načina za resetiranje sustava Windows 10 i ponovno instaliranje ispočetka Windows 10 je još uvijek Windows, što znači da će mu trebati novi početak s vremena na vrijeme. Pokazujemo vam kako možete dobiti svježu instalaciju sustava Windows 10 uz što manje napora. s potpuno svježim setom datoteka te će teoretski izbrisati sva zaostala pitanja u vezi s pogreškom Machine Check Exception, a pritom zadržati netaknutu većinu vaših važnih datoteka.
Kreni prema Postavke> Ažuriranje i sigurnost> Oporavak, zatim pod Poništite ovo računalo Odaberi Započnite. Sustav se ponovno pokreće čim pritisnete gumb, pa obavezno prethodno napravite sigurnosnu kopiju svih važnih datoteka. Sustav će se ponovo pokrenuti, a zatim možete odabrati Čuvaj moje datoteke ili Uklonite sve.
Otkrivena pogreška provjere iznimke na stroju!
Sada možete upisati svoju pogrešku iznimke strojnog pregleda u knjige povijesti. Pogreške MCE se nikada nije lako riješiti jer mogu proizaći iz bilo kojeg dijela hardvera vašeg sustava. Gornji popravci naći će korijen vašeg problema s MCE i konačno ga iskorijeniti iz vašeg sustava.
Za detaljnije rješavanje problema potražite naš vodič za ispravljanje problema “unutarnja pogreška video planera” pitanje Interna greška video-alata: 8 ispravki za ovaj Windows 10 Stop Code Video Planer Interna pogreška: 8 ispravki za ovaj Windows 10 Stop kod Upoznao je škrti stoper Windows 10 kôd "VIDEO SCHEDULER UNUTARNJA GREŠKA"? Ovi potencijalni popravci mogu to riješiti za vas. .











