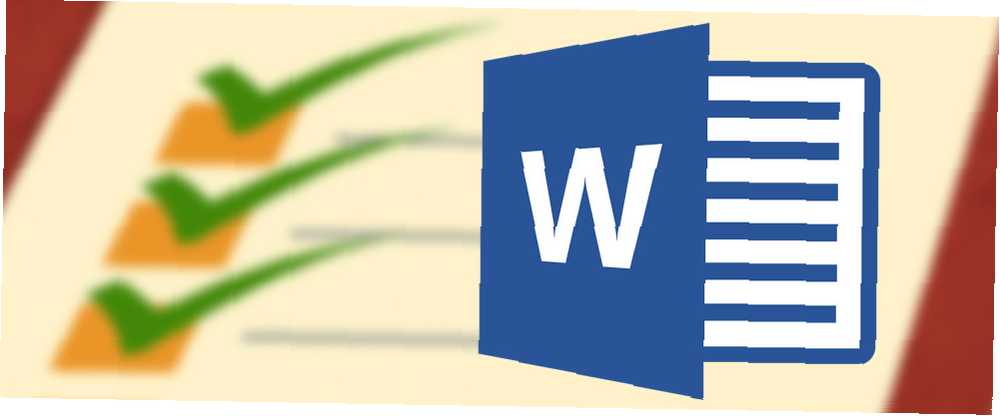
Mark Lucas
1
5375
126
Kontrolni popisi ispisani su krvlju.
To je (možda) pilot jednog dana rekao kako ga je poslovni čovjek pokušao požuriti na polijetanje. Popisi i popisi postali su temelj svega, od kupovine namirnica do lansiranja NASA-e.
Oni su dosadni.
Ali oni su i najjednostavniji alati za smanjenje složenosti informacija koje nas napadaju sa svakim bajtom. A kao što zna svaki suparnički supružnik, popisi su također savršen protuotrov protiv zaborava. Dakle, čak i dok se zaklinjemo da ćemo sačiniti savršene popise za produktivnost 3 vrste popisa koji vam zapravo pomažu da budete produktivniji 3 vrste popisa koji vam zapravo pomažu biti produktivniji Popisi obveza vrhunsko su oružje za produktivnost. Ovi popisi obveza mogli bi vam dati svu snagu potrebnu za postizanje posla. , spustimo se i na osnove s Microsoft Word 2016 13+ Razlozi koje biste trebali nadograditi na Microsoft Office 2016 13+ Razlozi koje biste trebali nadograditi na Microsoft Office 2016 Microsoft Office 2016 je ovdje i vrijeme je da donesete odluku. Pitanje produktivnosti je - trebate li nadograditi? Donosimo vam nove značajke i svježe razloge koji će vam pomoći… i provjerite jednu funkciju dnevnog ureda - kako napraviti te vizualno privlačne liste.
1. Napravite svoj prvi popis
Većina popisa trikova i savjeta nalazi se unutar vrpce stav grupa na kartici Početna. Odaberite tekst kojem želite dodati numerirani popis i pritisnite strelice prema dolje pored Bullet Popisi ikonu ili Numerirani popis ikonu za pristup knjižnicama za obje. Pregledajte svaki oblik popisa pokazivačem miša iznad raspoloživih odabira.
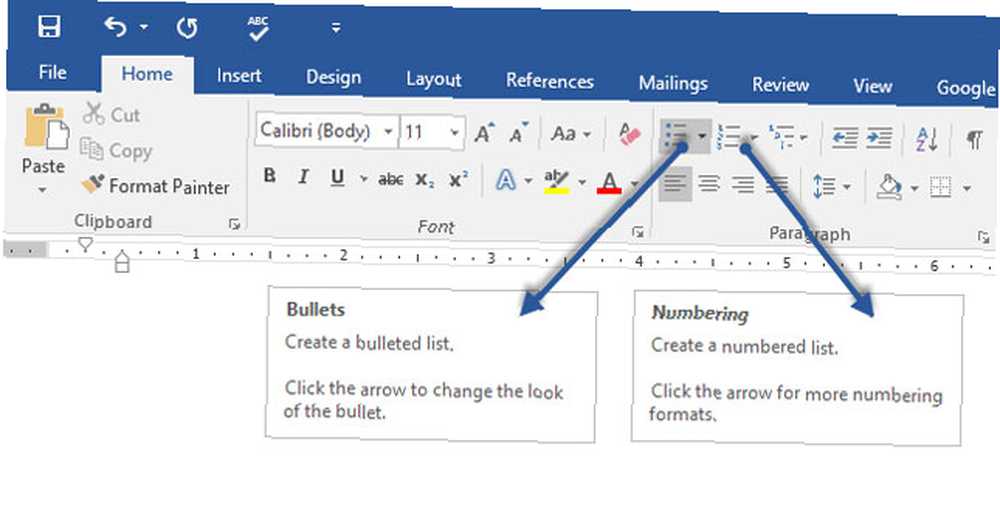
Microsoft Word također automatski kreira popis za vas kad započnete odlomak sa zvjezdicom ili brojem 1. Uz zvjezdicu Word kreira popis s popisa. Riječ s brojem osjeti kako pokušavate stvoriti numerirani popis.
Ako ne želite da se vaš tekst pretvori u popis, možete kliknuti na AutoCorrect Slika gumba sa opcijama koja se pojavljuje.
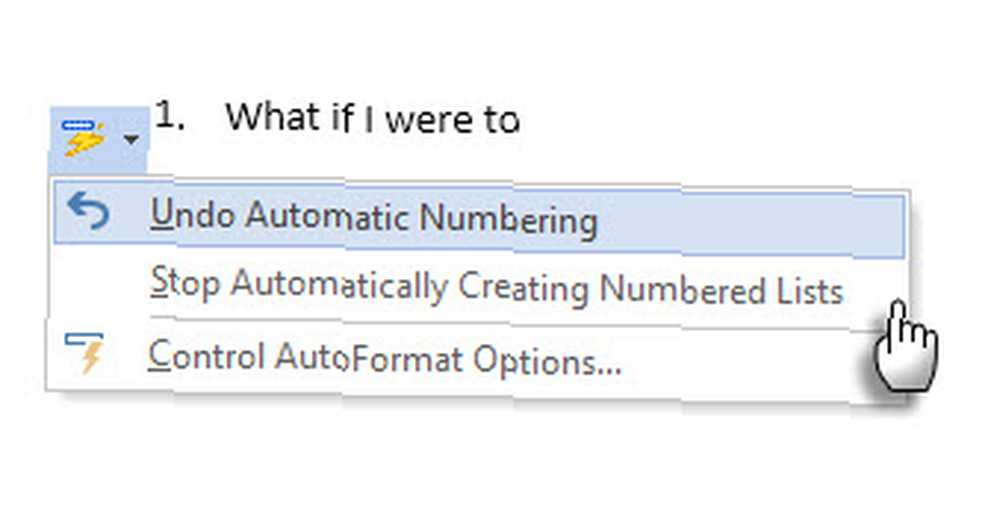
Da biste brzo promijenili stil popisa s numeriranim ili numeriranim brojevima, jednostavno odaberite stil koji želite na popisu koji se prikazuje kada kliknete strelicu pored Oznake ili Brojanje.
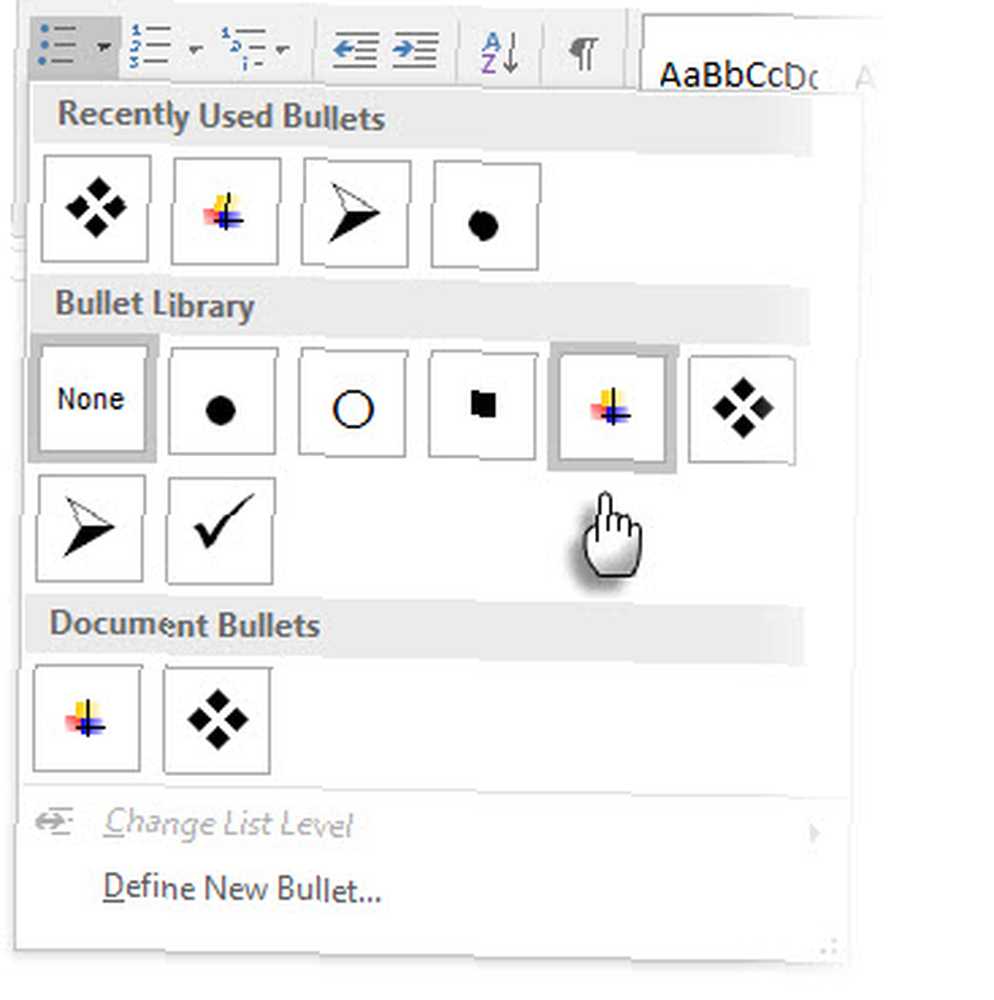
Opći savjet: Možete promijeniti format pravedan jedan ili neki od stilova metaka ili broja na popisu. Postavite pokazivač na početak retka koji želite promijeniti prije otvaranja dijaloškog okvira Bullets and Numbering. Vaše će se izmjene odnositi samo na odabrane retke.
2. Da biste kreirali popis, upotrijebite Samo tipkovnicu
Gurui produktivnosti mrze miša. Koristite praktične prečace za Microsoft Office 60 Osnovne prečice za Microsoft Office tipkovnice za Word, Excel i PowerPoint 60 Essential prečice za Microsoft Office tipkovnice za Word, Excel i PowerPoint Stotine tipkovnih prečaca su dostupne u programu Office, ali ovo su najvažnije koje biste trebali znajte jer će vam uštedjeti puno vremena. za brzu izradu numeriranih popisa samo s tipkovnicom.
Prečac tipkovnice za popis s popisom: Pritisnite CTRL + SHIFT + L primijeniti zadane oznake na popis. tisak CTRL + SHIFT + N za uklanjanje metaka.
Da biste prilagodili prečac na tipkovnici za numerirani popis, idite na Opcije riječi. Kliknite vrpcu i odaberite Prilagodite vrpcu iz skočnog izbornika. Možete otvoriti i Word Options iz Datoteka> Opcije> Prilagodi vrpcu.
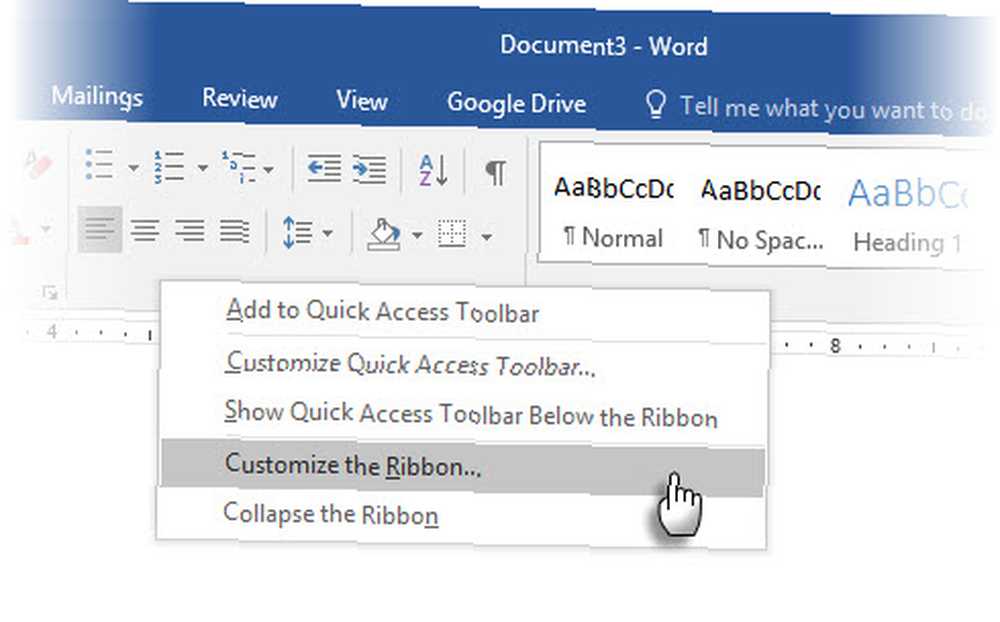
Klikni na Prilagođavanje gumb za tipkovne prečace.
Odaberi Sve naredbe na popisu Kategorije. Pomaknite se prema popisu s desne strane i odaberite FormatNumberDefault.
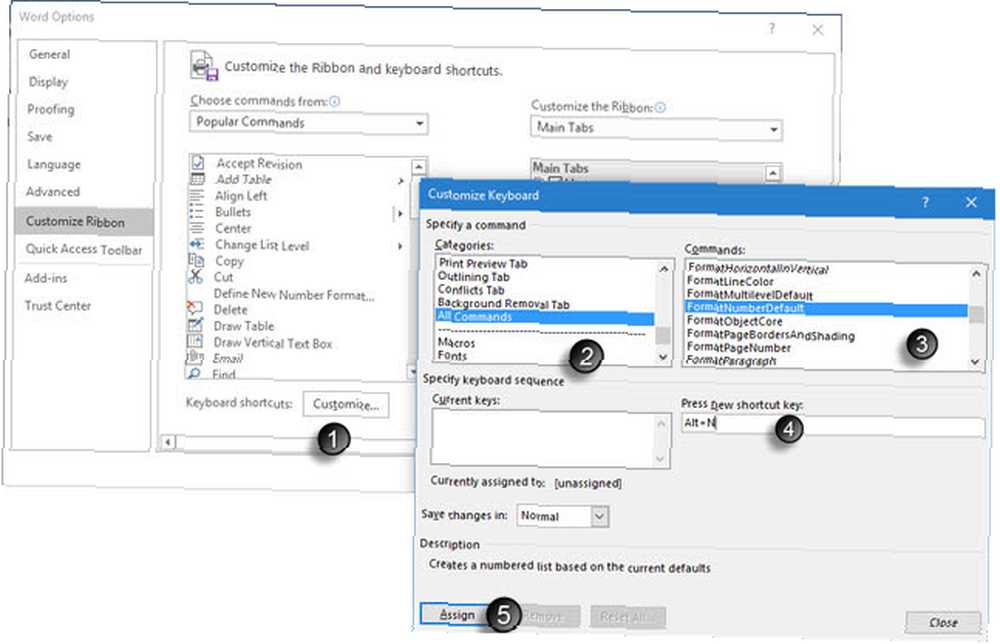
Postavite pokazivač u polje Pritisnite novu tipku prečaca i pritisnite kombinaciju tipki prečaca koju želite koristiti za izradu numeriranog popisa. Na primjer, mogli biste koristiti Alt + N, jer nije dodijeljeno ničemu drugom u Wordu. Klik Dodijeliti.
Nova kratica tipkovnice dodana je popisu trenutnih tipki.
Klik u redu za izlazak iz dijaloškog okvira i testiranje nove prečice. Pritisak “Alt + N” stvara numerirani popis. Ponovnim pritiskom vraća se natrag u tekst stavka.
Opći savjet: Želite li preskočiti numeriranje za stavku popisa i pretvoriti ga u odlomak na sredini popisa? Odaberite određenu stavku popisa i upotrijebite prečicu Alt + N da biste isključili numeriranje.
3. Promijenite zadani numerički oblik popisa
Možete promijeniti, urediti ili stvoriti novi numerirani popis po želji. Imate četiri formata popisa s brojevima. Ali što ako želite koristiti svoj vlastiti format osim slova ili rimskih brojeva, a on nije dostupan? Krenite naprijed i stvorite vlastiti u nekoliko jednostavnih koraka.
Ići Početna> Stavak skupina > Numeriranje. Kliknite strelicu prema dolje. izabrati Definirajte novi oblik broja.
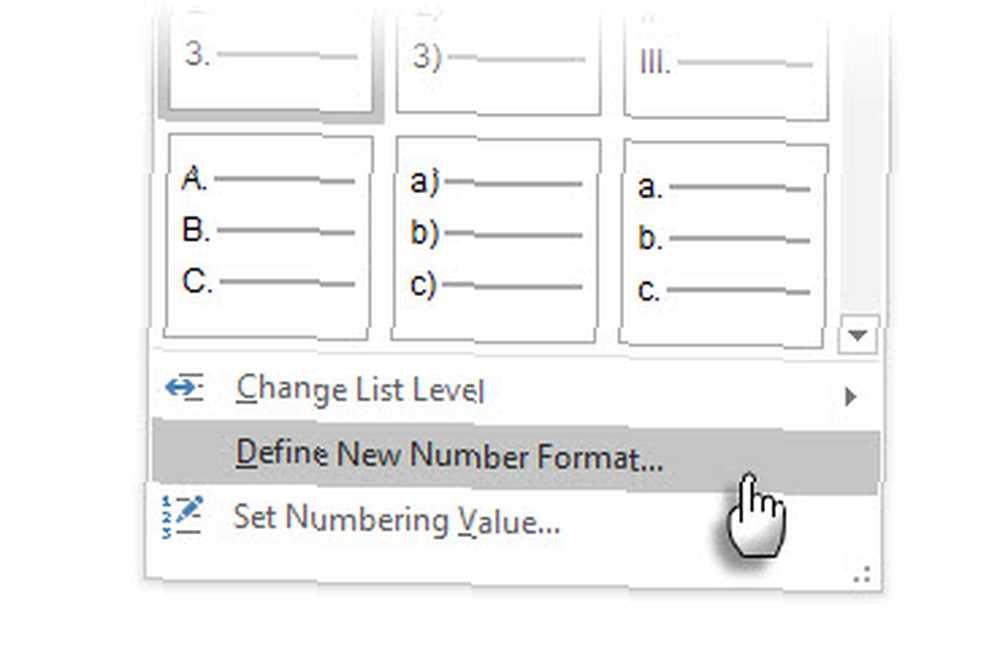
Odaberite bilo koji kronološki format. Za promjenu veličine, stila i boje fonta pritisnite krstionica i odaberite postavku na kartici Font ili Advanced.
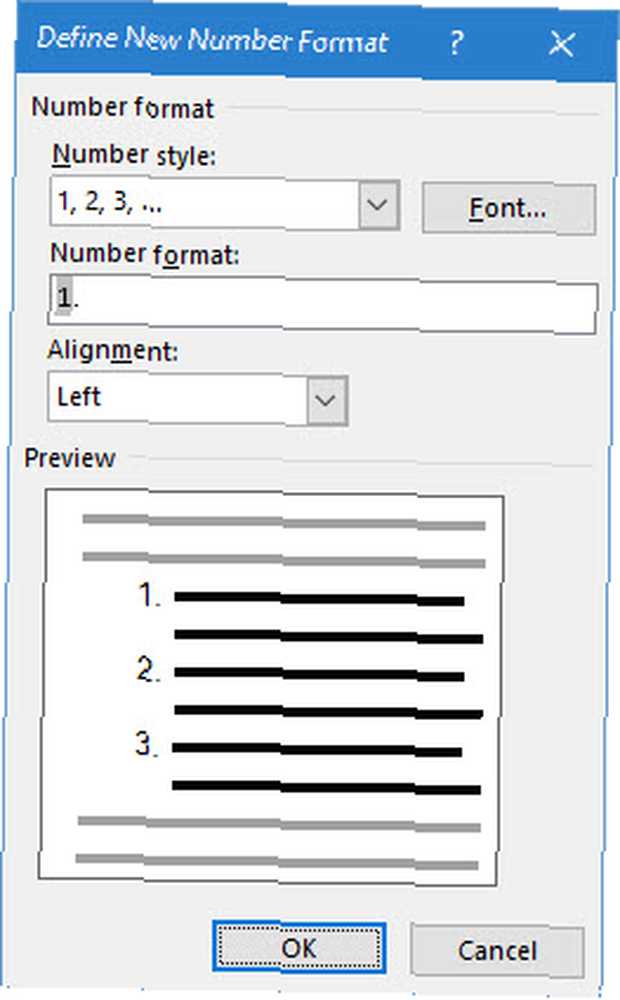
Kada na taj broj želite dodati crticu, zagrade ili neku drugu vrijednost poput znaka funte, unesite je u polje Format broja polje. Mali pregled prikazuje promjene. Na snimci zaslona u nastavku dodao sam dva uglata zagrada za popis koji možete označiti.
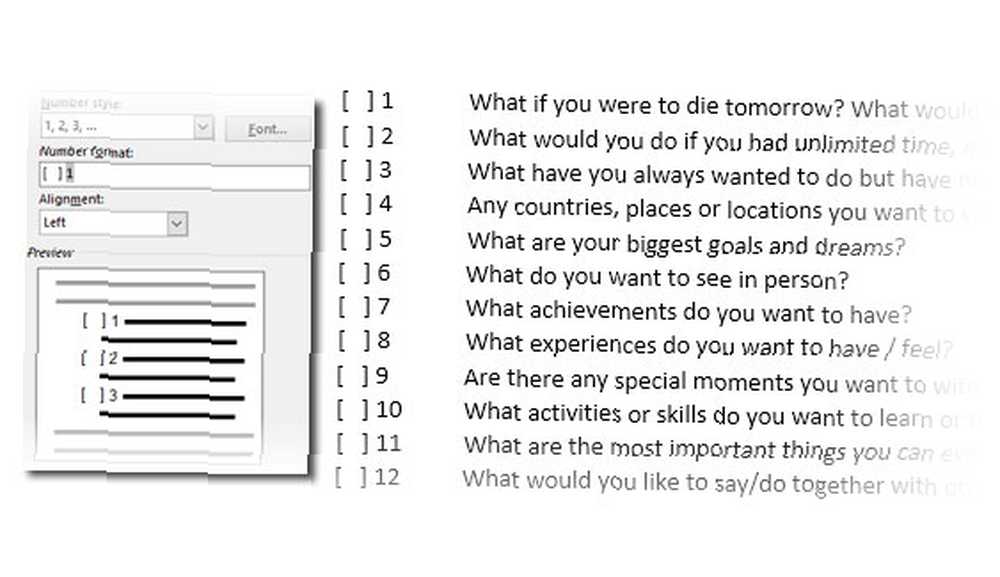
Da biste promijenili poravnanje broja, odaberite Lijevo, U središtu ili Desno ispod Poravnanje. Zadana postavka je Levo-poravnano.
Kliknite U redu.
Novi format broja primjenjuje se na bilo koji odabrani tekst u vašem dokumentu.
Opći savjet: Možete čak prefiksirati numerirane popise opisnim tekstom, npr. Polaznik 1, sudionik 2, sudionik 3… i tako dalje.
4. Promijenite zadani oblik popisa Bullet
Kao i numerirani popis, također možete promijeniti zadani izgled bilo kojeg popisanog popisa. Vizualno privlačne metke (osim dosadnih crnih čvrstih točaka) pomažu da se vaši dokumenti ističu iz svjetovnih.
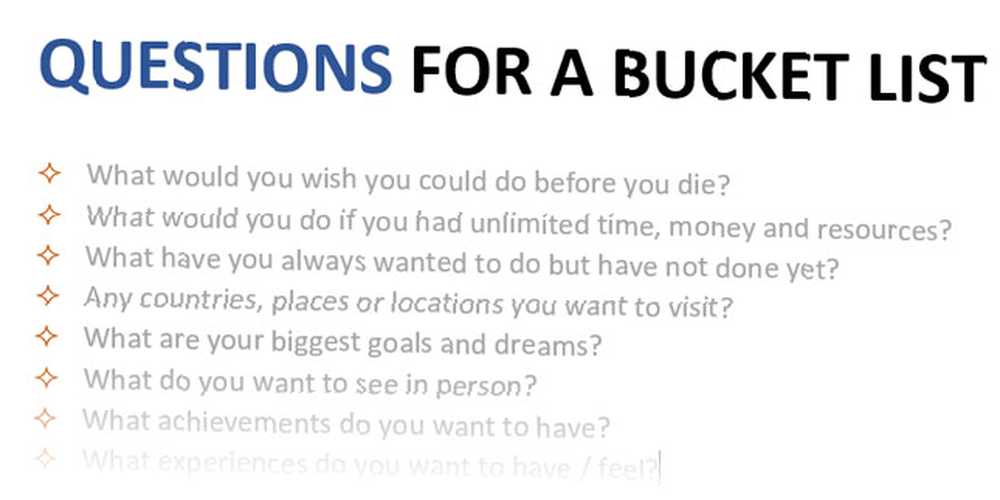
Odaberite tekst za koji želite dopuniti popis i slijedite ove korake.
Ići Početna> Stavak skupina. Kliknite strelicu pokraj Grafičke oznake.
Kad metak koji želite nije u knjižnici, kliknite Definirajte novi metak.
Otvara se dijaloški okvir Definiraj novi metak. Pod, ispod Karakter metka, izabrati Simbol.
Otvara se još jedan dijaloški okvir koji omogućuje odabiranje odgovarajućih simbola iz instaliranih fontova.
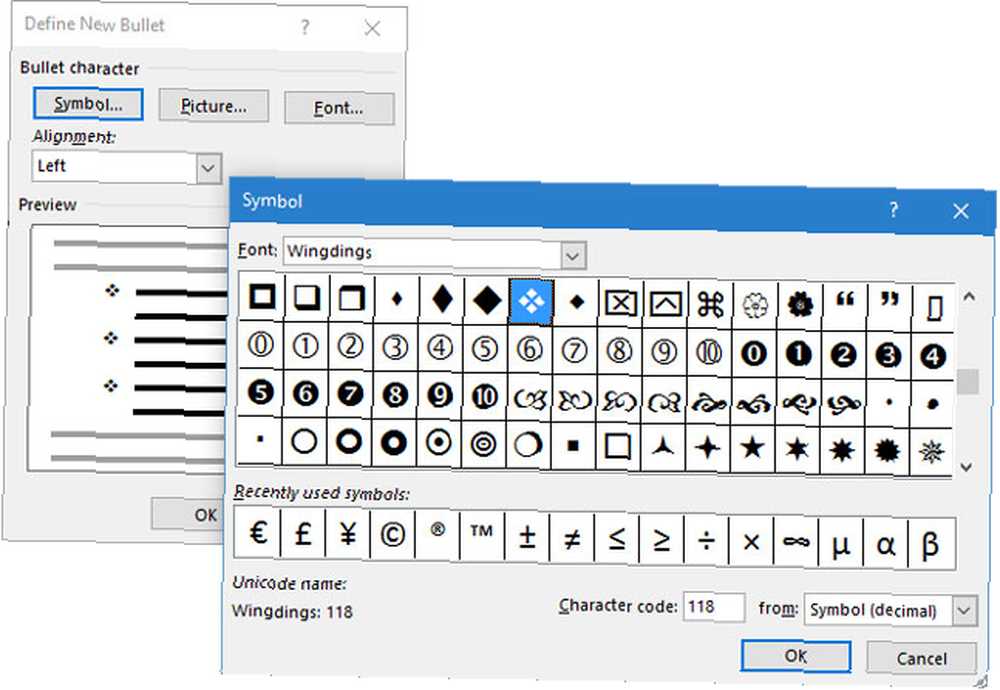
Krila fontova Wingdings imaju najbolju raznolikost koja donosi stilizirane liste metaka. Kao i bilo koji drugi font, možete mijenjati boju, veličinu, stil i druge karakteristike odabranog fonta slova. Kliknite gumb krstionica gumb u Lik metka odjeljak za ulazak u dijaloški okvir Font.
Opći savjet: Koristite otvoreni okvir (Otvori okvir) ili trodimenzionalni okvir (3D okvir) iz palete znakova Wingdings da biste stvorili Wordov dokument s urednim potvrdnim okvirima.
5. Koristite sliku umjesto metka
Ponekad svi mistični simboli u Webdingsima možda nisu dovoljni. Također možete upotrijebiti vlastitu grafiku za višekratnu upotrebu za metake. Iako priznajem da izgleda još bolje na PowerPoint dijapozitivu, njihovo korištenje u Wordu također djeluje jednako dobro.
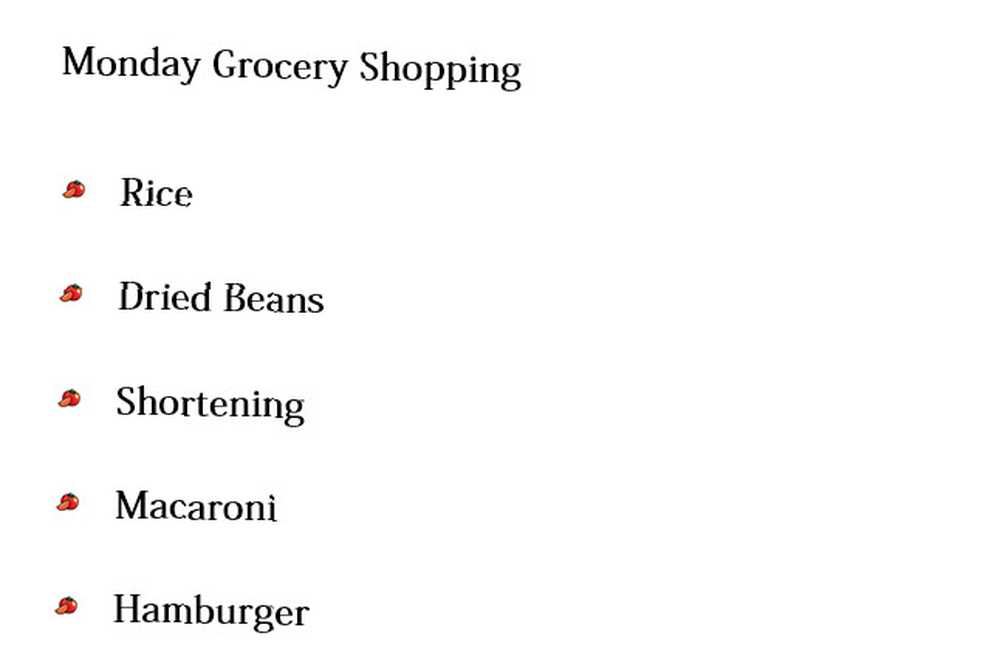
Odaberite listu s popisa za koju želite da mece promijenite u slike. Idi na Početna stranica> Odlomak grupu, kliknite na Grafičke oznake gumb i odaberite Definirajte novi metak iz padajućeg izbornika. U dijaloškom okviru Definiraj novi bullet kliknite Slika.
Umetni slike prikazuje se dijaloški okvir s različitim mogućnostima za vašu izvornu datoteku. Možete umetnuti sliku Iz dosjea na vašem računalu ili lokalnoj mreži, od a Pretraživanje slika Bing, ili od svog OneDrive račun.
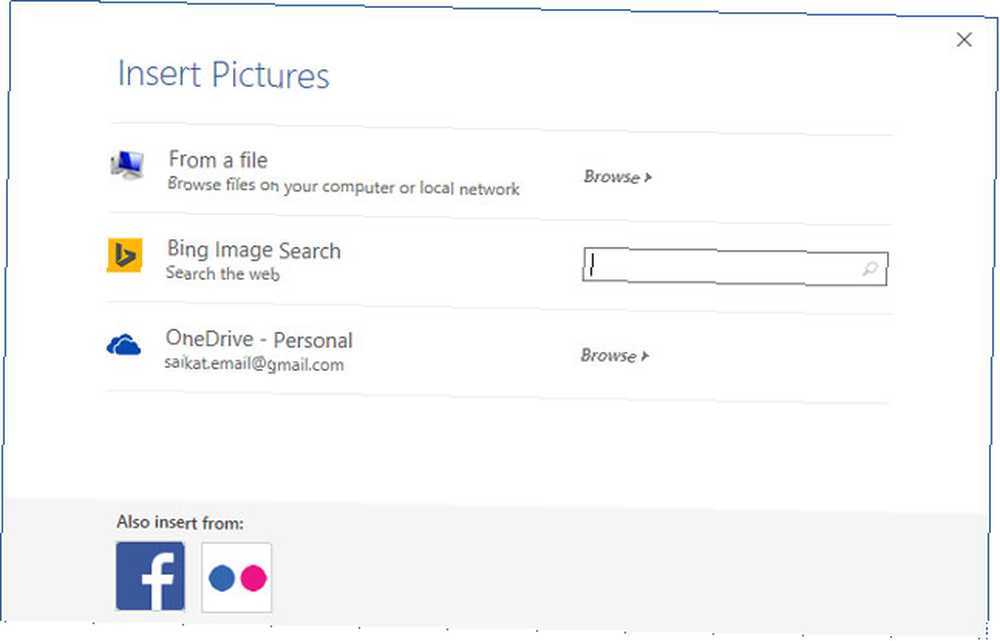
Dođite do lokacije svoje izvorne datoteke i kliknite na Umetnuti. Prozor za pregled prikazuje izbor.
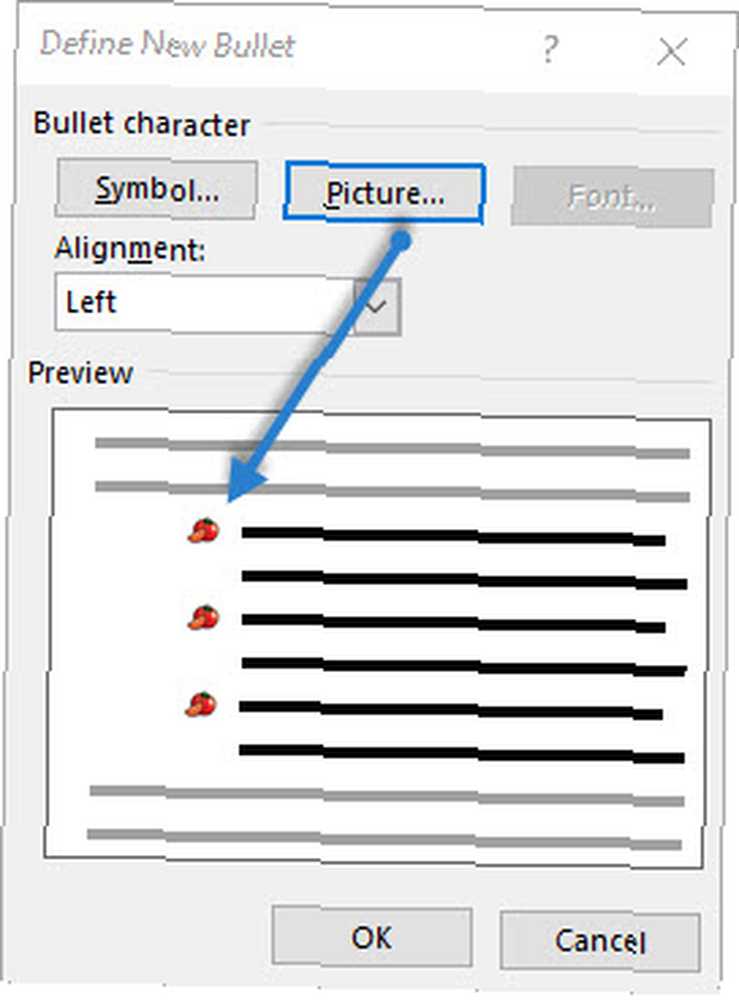
Opći savjet: Možete odabrati grafiku koja odgovara “tema” vašeg popisa. Na primjer, prikažite bananu kao slikovni listić za popis voća. Provjerite jesu li slike prozirne i imaju dobru pozadinu. Po mom iskustvu, jednostavna grafika najbolje funkcionira.
6. Poravnajte brojeve na popisu
Ponekad i najmanji trnci mogu napraviti veliku vizualnu razliku. Obratite pažnju na snimku zaslona s lijeve strane koja prikazuje numerirani popis sa zadacima Worda Lijevo poravnanje. Čim popis dođe do dvoznamenkastih znamenki, zadano poravnanje lijevo djeluje pomalo iskrivljeno jer se decimalne točke ne slažu u uredno. Microsoft Word vam omogućuje kontrolu tog poravnanja i ispiranje dvocifrenih brojeva udesno.
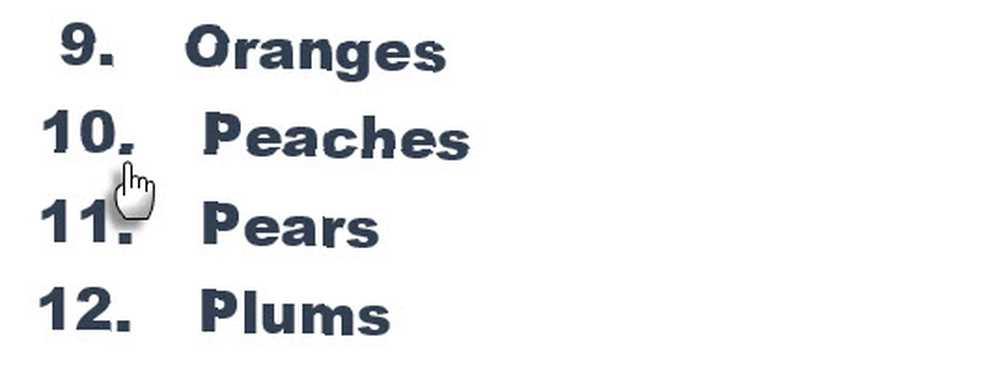
Stvorite svoj numerirani popis. Odaberite stavke popisa. Word također može kontrolirati poravnanje nekoliko odabranih stavki.
Ići Početna> Odlomak. Kliknite strelicu padajućeg gumba na gumbu Numerirani popis.
Kliknite na Definirajte novi oblik broja. izabrati Pravo poravnavanje s padajućeg mjesta. Klik u redu.

Opći savjet: Čak i ako nema decimalnog broja, poželjno je da ih postavi na desni rub broja. Pokušajte s zagradama.
7. Prilagodite uvlaku automatskog popisa Microsoftove riječi
Svaka Word lista sadrži automatsku uvlaku. Ovisno o željenom vizualnom izgledu, možda želite prilagoditi prostor.
Dvaput kliknite bilo koji broj na popisu da biste odabrali sve brojeve na popisu.
Desnom tipkom miša kliknite odabir i odaberite Prilagodite uvlake na popisu iz kontekstnog izbornika.
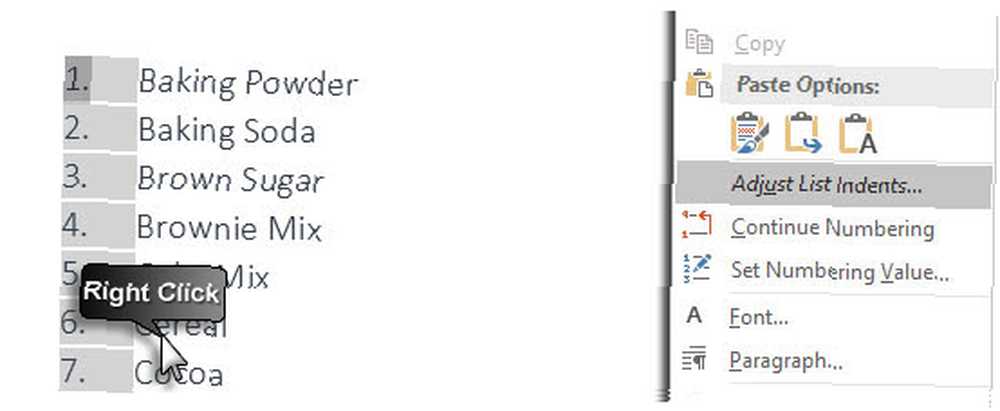
Promijenite udaljenost odstupanja metka od margine s vrijednosti Pozicija broja kutija. Promijenite udaljenost između metka i teksta s Tekstna uvlaka kutija.
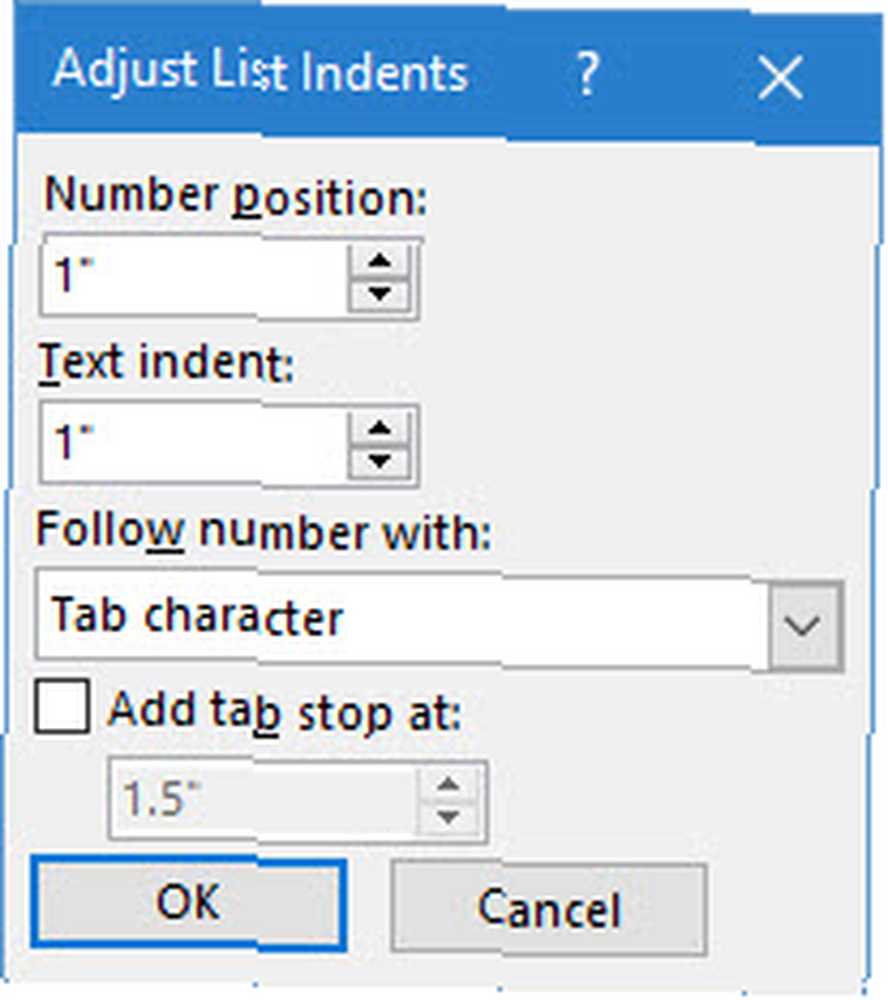
Klik u redu.
8. Primjenite Formatiranje na pojedinačni broj ili listić na popisu
Postoje slučajevi kada želite primijeniti formatiranje (mijenjanje stila, boje ili veličine) na jednu oznaku ili broj na popisu, a da pritom ne utječete na tekst na popisu ili bilo koje druge sljedeće brojeve ili brojeve. Evo jednostavnog načina.
Pokažite oznake za formatiranje klikom Početna> Prikaži / sakrij.
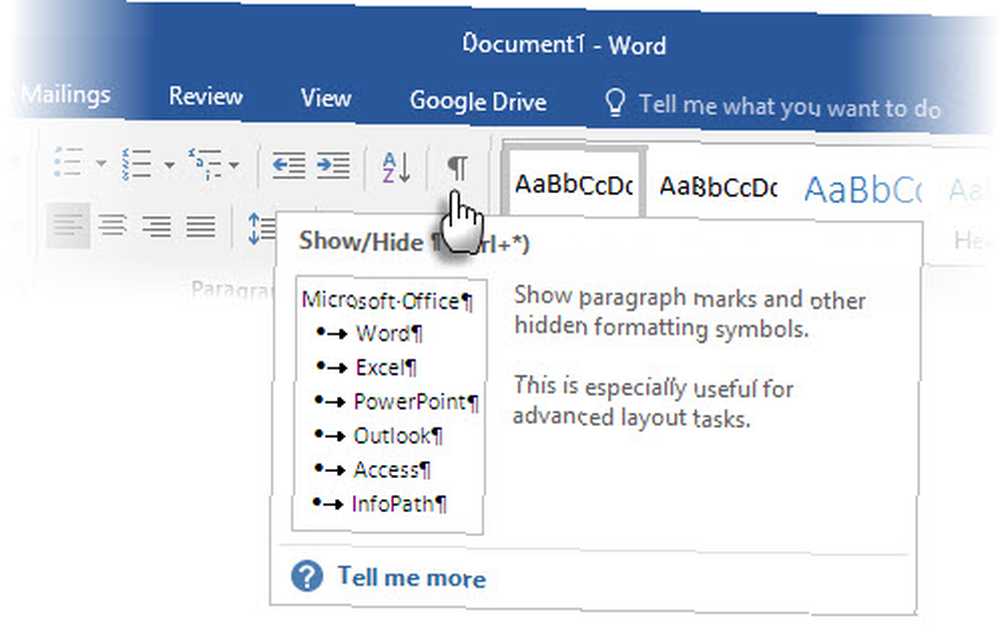
Na kraju popisa odaberite oznaku paragrafa za stavku popisa čiji broj ili broj želite promijeniti. Primijeni bilo koje oblikovanje. Oblikovanje utječe samo na opseg ili broj; tekst u stavci popisa zadržao je svoj izvorni oblik.
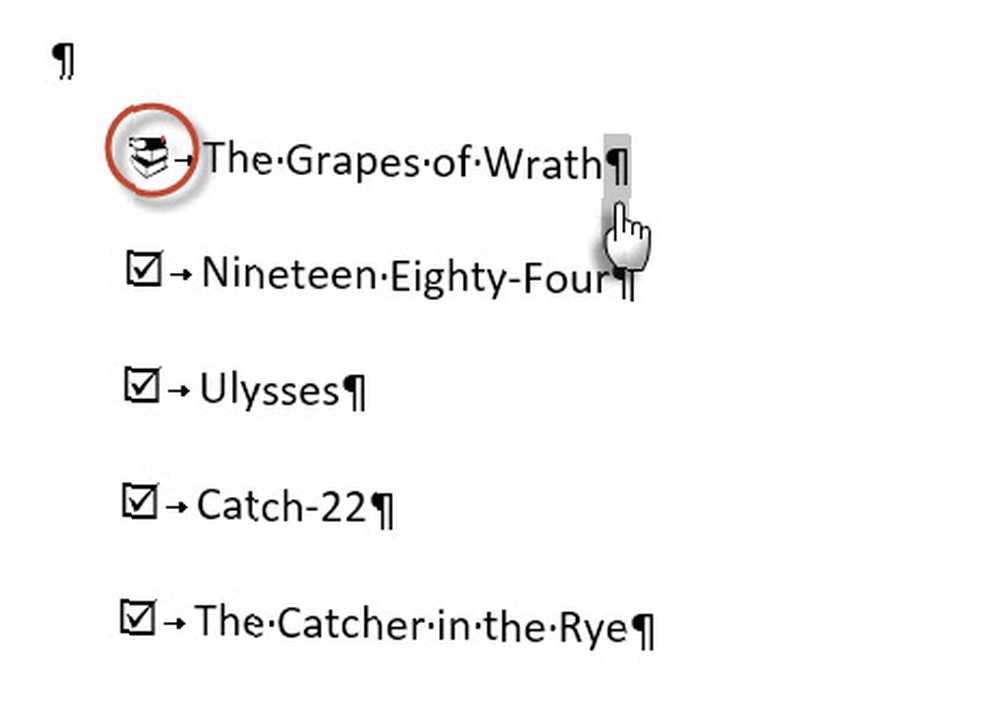
Nove označene ili numerirane stavke na popisu koje dolaze nakon ovoga odražavat će i ovo. Tekst u novoj stavci popisa imat će iste karakteristike fonta kao u prethodnom tekstu, a nova oznaka / broj imat će iste karakteristike slova kao i prethodna tabela / broj.
9. Stvorite popis više brojeva
Popis na više razina može biti kombinacija brojeva, abeceda i metaka raspoređenih na različitim razinama kao što je prikazano u nastavku. Možete rabiti popise na više razina da biste popis razvrstali na njegove hijerarhije ili podtočke. Takvo poravnanje koristi se i za stvaranje obrisa. Word 2016 daje nam posebni gumb na vrpci za stvaranje višerazinskog popisa.
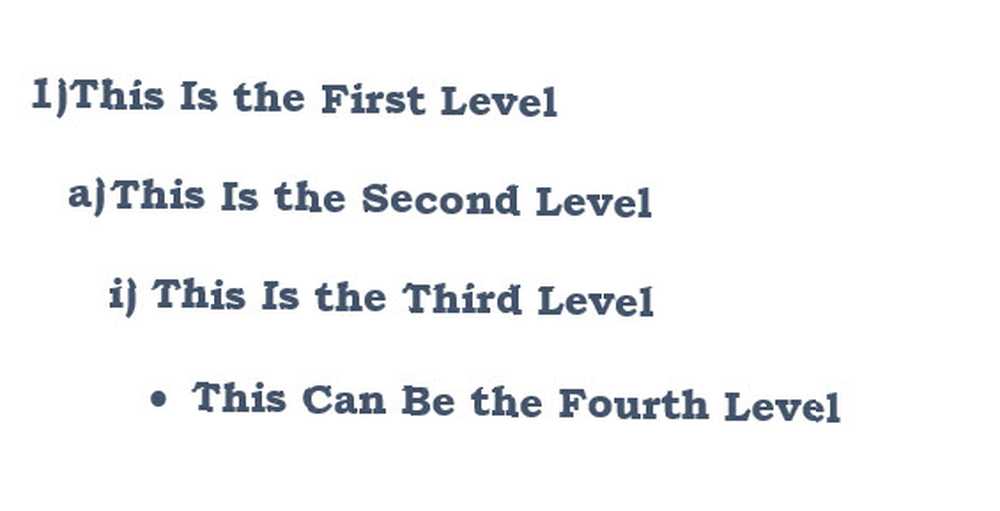
Kliknite gumb Višerazinski popis i utipkajte popis.
pritisni Tipka Tab za uvlačenje i stvoriti podni nivo. tisak Shift + Tab za nesmetano i promovirati predmet na višu razinu.
Opći savjet: Možete unaprijed napisati i cijeli popis. Odaberite ga, a zatim kliknite gumb Višerazinskog popisa da biste ga poravnali pomoću kartica i Shift + Tab tipke za organiziranje tema. Također možete koristiti Povećati ili Smanji uvlačenje naredbe na vrpci.
10. Stvorite stilove za višekratnu upotrebu za višerazinske popise
Kao i bilo koja druga vrsta popisa, možete promijeniti stil, boju i poravnanje oznaka, slova ili brojeva. Spremite ove promjene kao novi stil i upotrebljavajte ih iznova i iznova.
Ići Vrpca> Početna> kliknite strelicu pokraj Popis više razine> Definiranje novog popisa više razine.
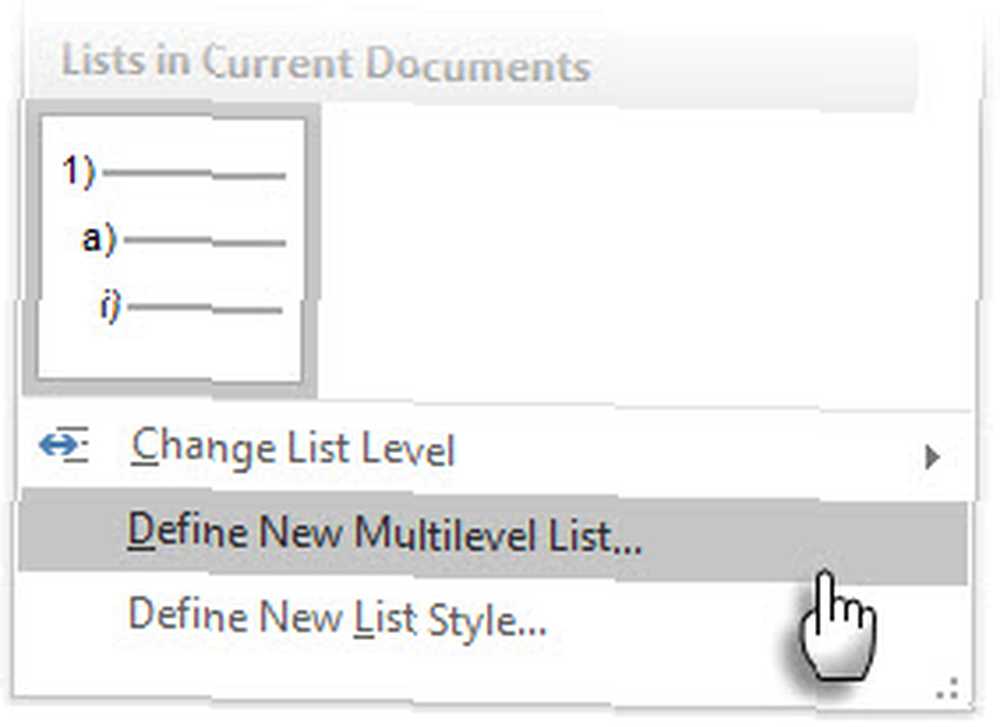
Kliknite na Više kako biste proširili mogućnosti.
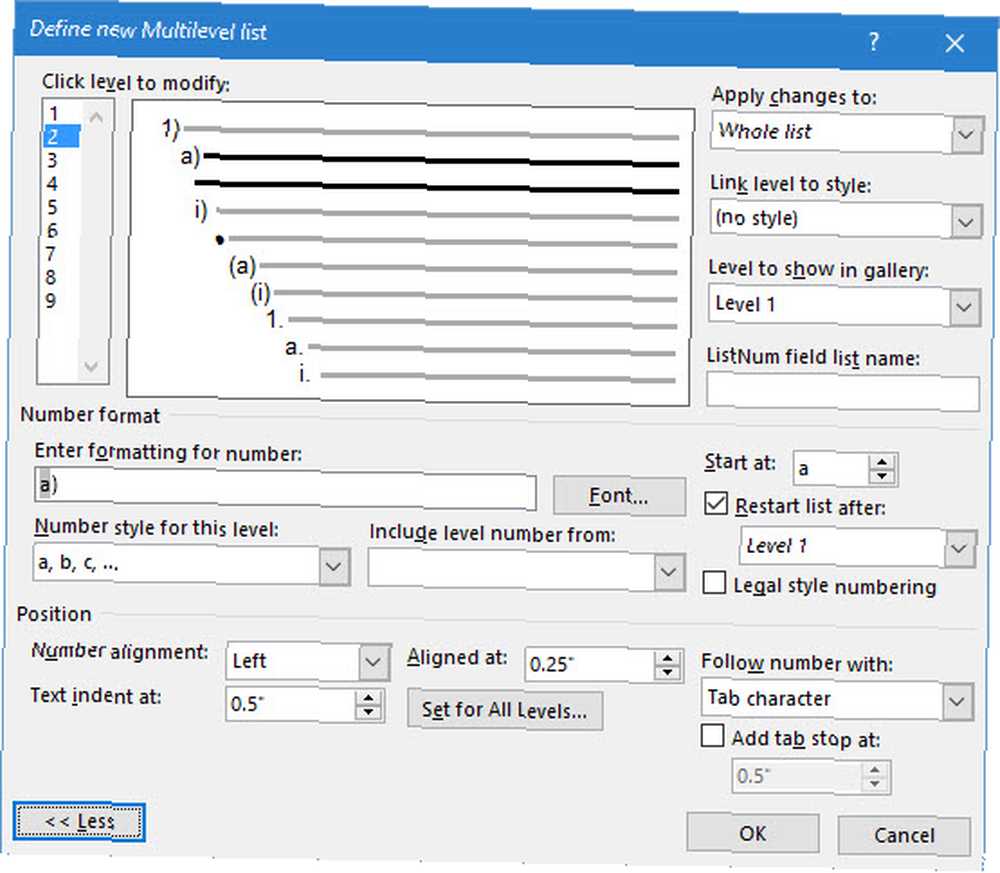
Za prilagodbu bilo koje razine, kliknite broj razine koji želite izmijeniti. 1 je zadana.
Pomoću ponuđenih opcija promijenite izgled popisa. Na primjer:
- U Stil broja za ovu razinu, upišite (1) ako želite stilizirati brojeve s zagradama, ili (A) da biste slovo napisali zagradama.
- U Počnite od, odaberite broj, slovo ili oznaku gdje želite započeti popis.
Kada završite prilagodbe, dajte popisu ispod Naziv liste popisa ListNum. Ovo će se ime pojaviti gdje god vidite polje ListNum.
Odaberite stil ispod Razina veze sa stilom. To vam omogućuje korištenje postojećeg stila u programu Word za svaku razinu na popisu.
Kliknite gdje želite primijeniti promjene klikom na Primijenite promjene na, i odabiru iz Odabrani tekst, Cijeli popis, ili Ova točka naprijed.
Ovaj je video brzi vizualni pregled osnovnog postupka:
11. Pretvorite popis u tablicu
Prvo odaberite popis. Ići Početna> Umetni. Kliknite gumb Stol opcija u grupi Tablice.
izabrati Pretvori tekst u tablicu s padajućeg popisa.
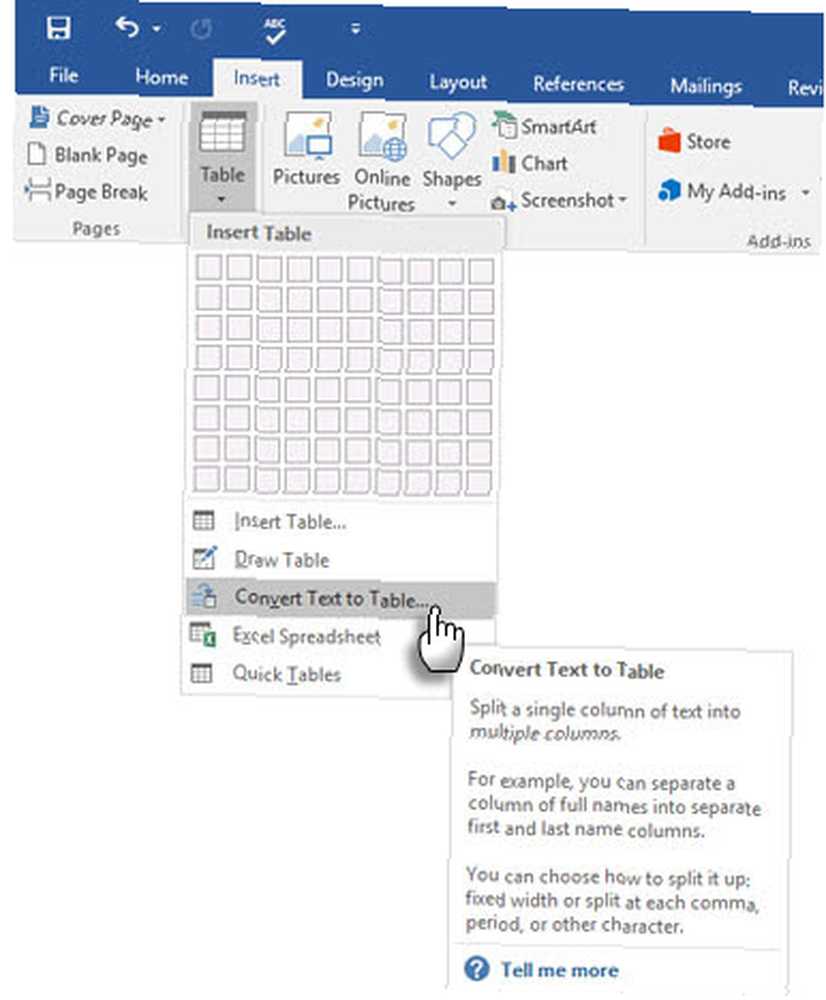
Microsoft Word procjenjuje strukturu tablice na temelju sadržaja popisa. Word stvara stupce na temelju razdjelnika između stavki na popisu.
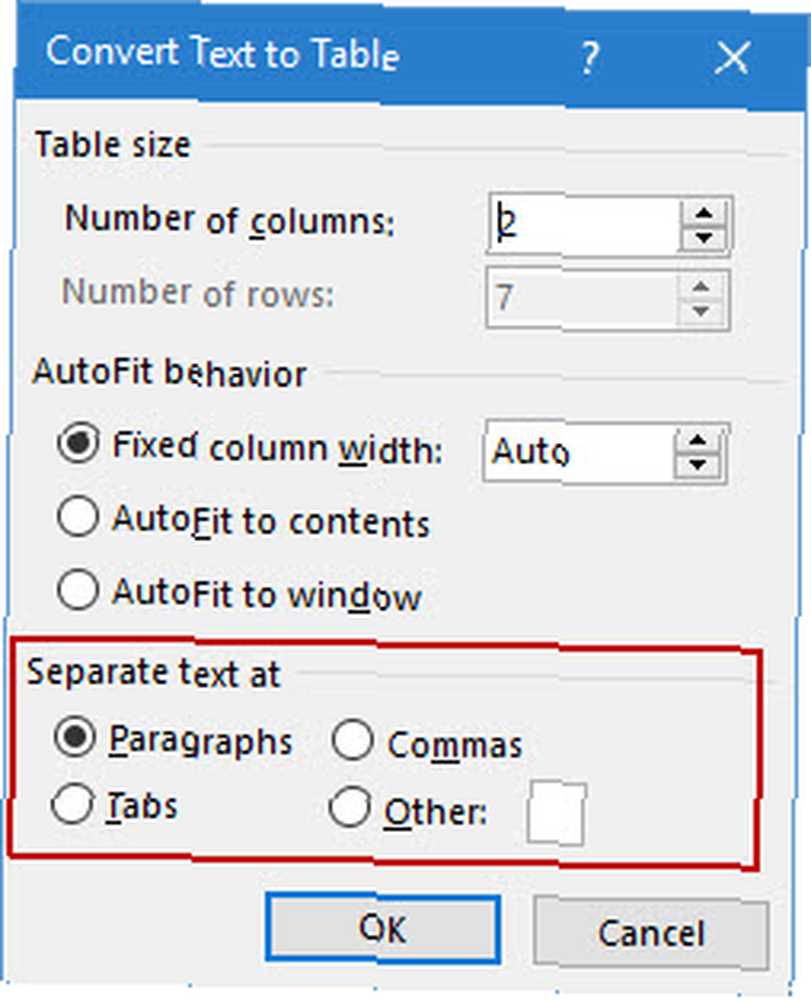
Kad Word ne ispravno shvati, morate izmijeniti postavke i olakšati Wordu da pretvori popis. Nakon što je tablica stvorena, pomoću alata za oblikovanje tablice možete oblikovati izgled.
Opći savjet: U većini slučajeva rezultati nisu savršeni. Najbolji način je ukloniti numeriranje ili metke i zatim stvorite tablicu s popisa predmeta. Serijski brojevi mogu se kasnije lako dodati u tablicu.
12. Nastavite brojanje kad se stavak skrati
Ponekad treba odlomak teksta prekinuti redoslijed popisa. Za nastavak popisa nakon odlomka s istim brojem zapisa, slijedite ove korake.
Nakon ulomka unesite ostatak vašeg numeriranog popisa i formatirajte ga. Popis počinje s 1. Kliknite desnom tipkom miša na popisu koji dolazi nakon stavka. izabrati Nastavite brojanje iz izbornika Kontekst. Popis se odmah mijenja.

Numeracija popisa nastavlja se tamo gdje je odlomak odlomka.
Važnost popisa - poštujete li to nekom poštovanju?
Kao što sam rekao prije, popisi su dosadni. Ali oni štede vrijeme kada dokument mora biti vježba ekonomije. Popisi odmah postaju malo manje dosadni od blokova teksta.
Spiske u programu Microsoft Word susrećete gotovo svakodnevno - od korištenja Worda za brzi brainstorming 10 skrivenih značajki programa Microsoft Word koje će vam olakšati život 10 skrivenih značajki programa Microsoft Word koje će vaš život učiniti lakšim Microsoft Word ne bi bio alat to je bez svojih proizvodnih značajki. Evo nekoliko značajki koje vam mogu pomoći svaki dan. naprednijim funkcijama spajanja pošte Automatizirajte Office sa spajanjem pošte da biste kreirali profesionalne etikete adresa, nazive imena i još više Automatizirajte Office pomoću e-pošte spajanje da biste stvorili profesionalne etikete adresa, imena značke i drugo. ili na neki drugi način prilagođeni dokumenti? Dopustite da vam pokažemo jednostavan alat za automatizaciju sustava Microsoft Office koji će vam uštedjeti sate! , Ili će vam možda trebati prikazati popis svojih postignuća u životopisu proizvedenom u programu Microsoft Word. Kako stvoriti nastavak predloška s Microsoft Wordom Kako stvoriti predložak nastavka s Microsoft Wordom Vaš bi životopis mogao biti razlika između intervjuiranja za posao iz snova. ili se nikad ne javite poslodavcu - koristite ove savjete kako biste bili sigurni da je to najbolje što može biti. .
Usudim se nazvati popise kao organizacijsku okosnicu dokumenta. Zato pomaže svaki savjet koji nam pomaže oblikovati i upravljati popisima u programu Microsoft Word. Ovdje ulazite.
Recite nam bilo koji savjet vrijedan popisa. Recite nam vaše glavne neugodnosti kada je u pitanju stvaranje popisa. Riješimo to zajedno u komentarima.











