
Michael Cain
0
2497
560
Želite li preći s Microsofta na Outlook u Gmail? Morate proslijediti svoju e-poštu, kontakte i kalendar da bi tranzicija bila glatka.
Srećom, ovo je relativno bezbolan proces zbog ugrađenih alata na obje platforme. Bilo da koristite Outlook.com ili Outlook desktop aplikaciju, pokazat ćemo vam kako migrirati Outlook na Gmail u bilo kojem trenutku.
Kako proslijediti e-poštu s Outlooka na Gmail
Prvo, pobrinimo se za najvažniju stavku: prosljeđivanje Outlookove e-pošte.
Prosljeđivanje e-pošte na Outlook.com
Prijavite se u Outlook i kliknite gumb postavke zupčanik u gornjem desnom kutu. izabrati Opcije s ovog izbornika i na lijevoj bočnoj traci vidjet ćete dugačak popis opcija.
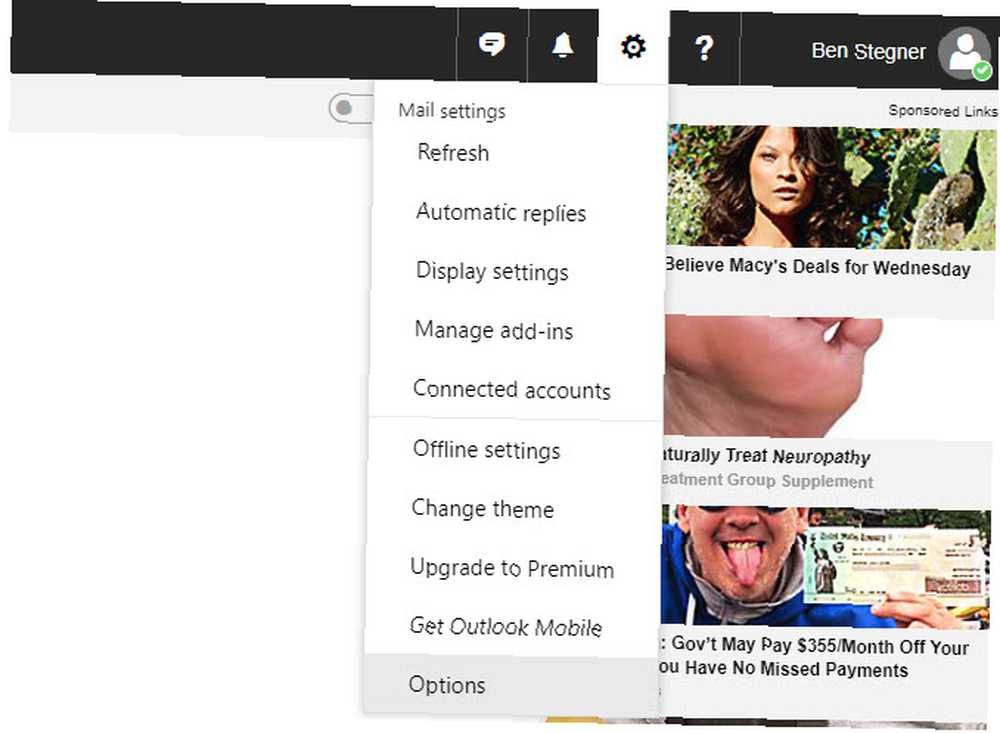
Proširi na Pošta> Računi> Prosljeđivanje. Možda ćete ovdje morati potvrditi svoj račun prije nego što nastavite.
Na prosljeđivanje stranicu, označite Započnite prosljeđivanje opciju i unesite adresu e-pošte koju želite proslijediti. Ako provjerite Zadržite kopiju proslijeđenih poruka, i oni će ostati u pristigloj pošti Outlooka.
Klik Uštedjeti primijeniti svoje promjene i započeti prosljeđivati poštu.
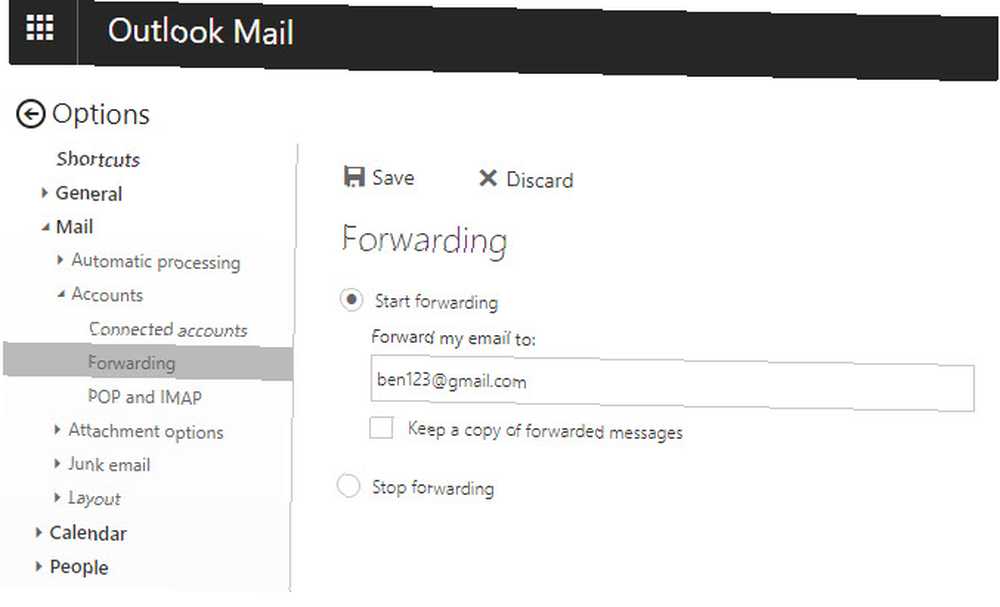
Prosljeđivanje e-pošte na radnoj površini programa Outlook
Postupak za prosljeđivanje e-pošte s Outlookove radne verzije je malo drugačiji. Prvo otvorite Outlook i odaberite Datoteka. Klik Upravljanje pravilima i upozorenjima od Informacije kartica.
Na rezultirajućem prozoru kliknite Novo pravilo. izabrati Pravilo primjene na poruke koje primam, zatim Sljedeći.
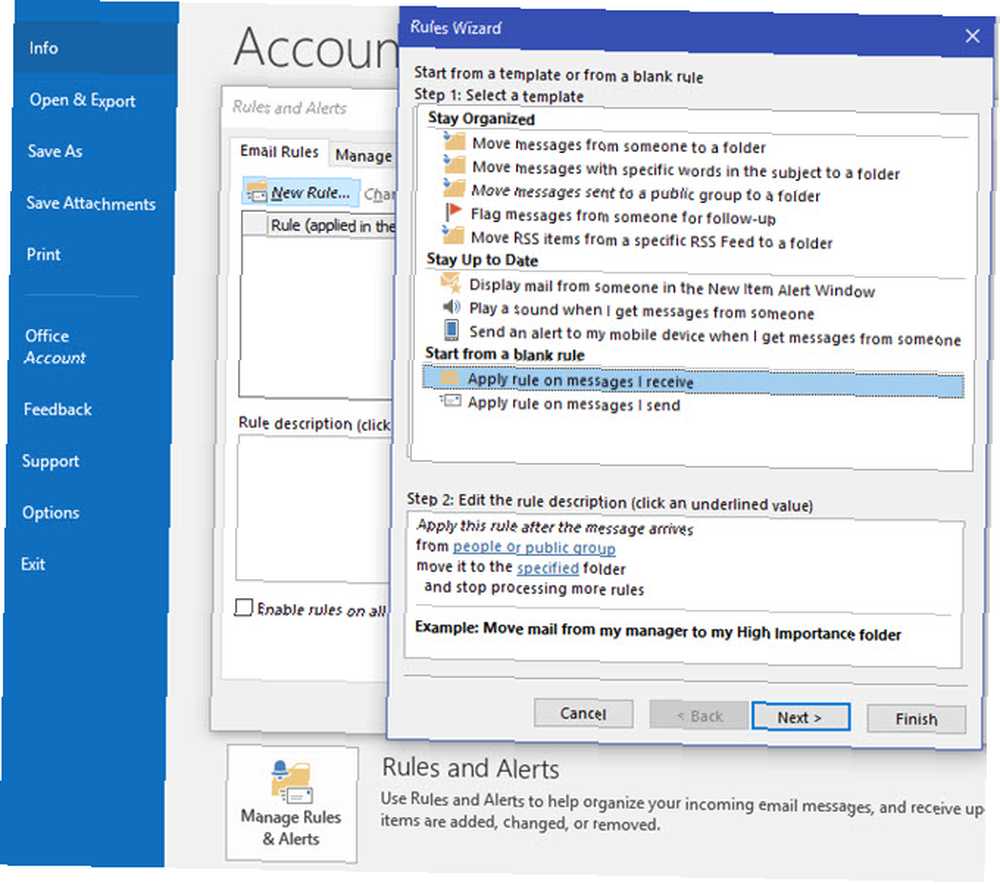
Budući da želite proslijediti svu poštu, ostavite sve rezultirajuće okvire i kliknite Sljedeći opet. Prihvatite upozorenje da će se to primjenjivati na sve poruke ako se pojave.
U akcije popis, ček proslijedite ga ljudima ili javnoj grupi. U donjem dijelu prozora kliknite vezu na ljudi ili javna grupa i unesite svoju Gmail adresu u Do polje. izabrati Sljedeći opet.
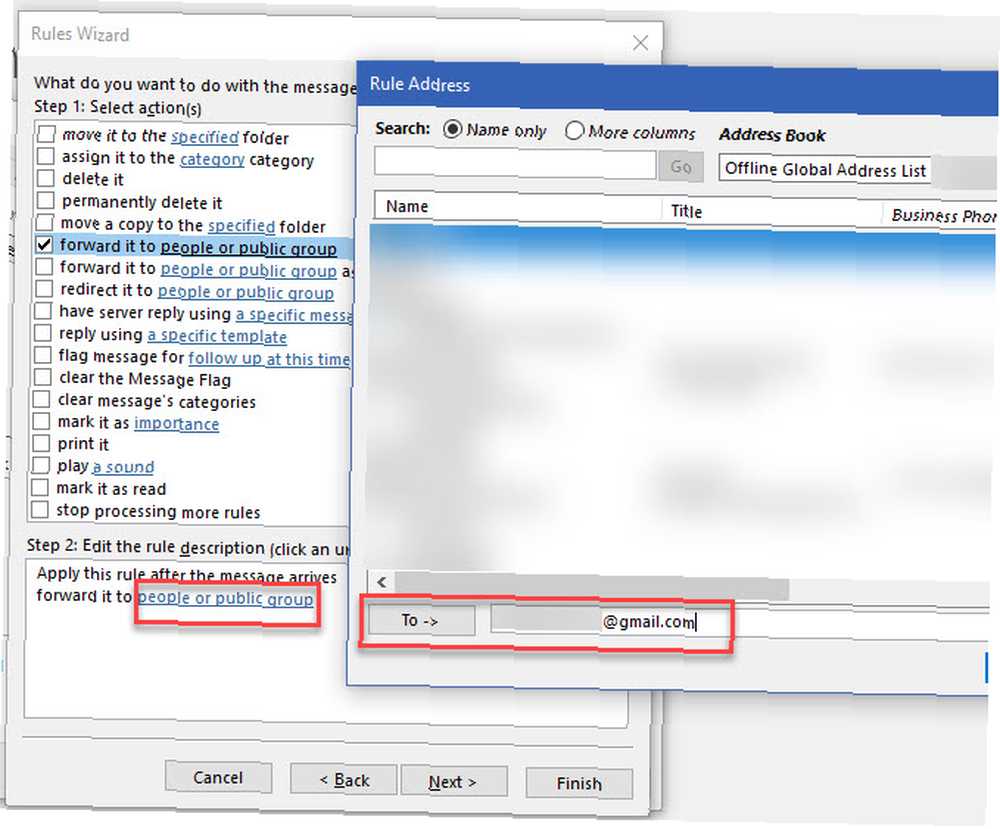
Zanemarite popis izuzetaka i pogodite Sljedeći. Na kraju, dodajte naziv za pravilo i provjerite da ga imate Uključite ovo pravilo provjeriti. Ako provjerite Pokrenite to pravilo sada na porukama koje su već u “Ulazni spremnik”, također ćete proslijediti svu svoju postojeću poštu na Gmail.
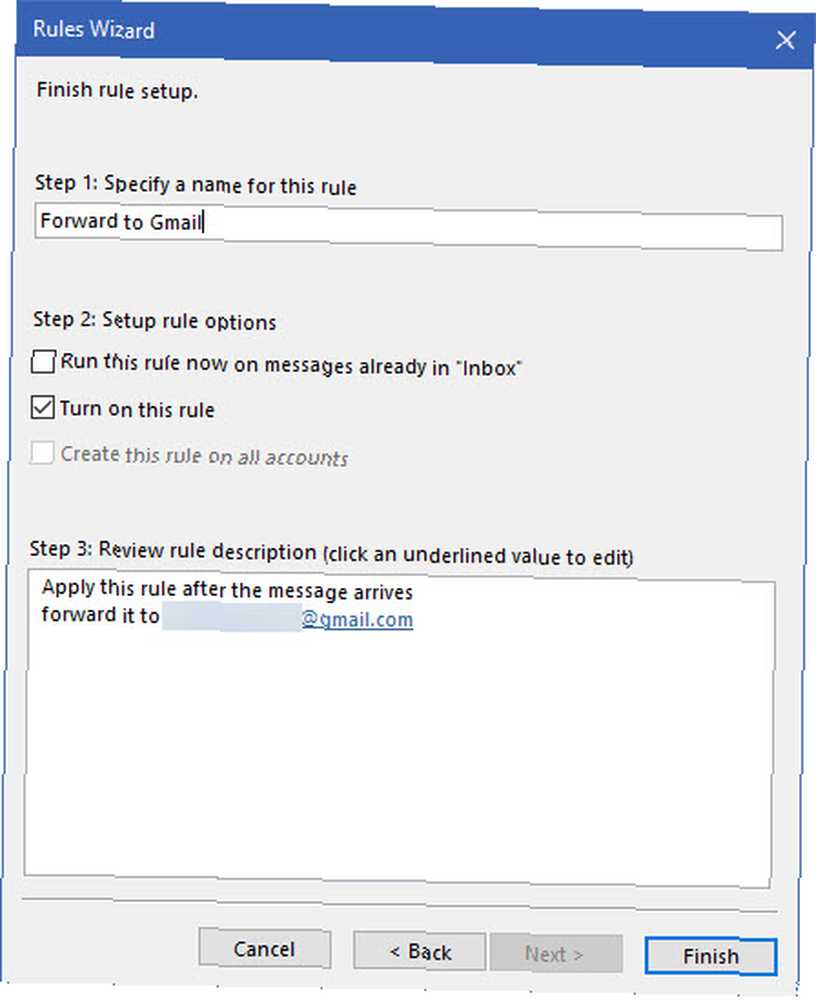
Kako uvesti Outlook poštu i kontakte u Gmail
Gornji korak će proslijediti svu novu Outlook poštu na vaš Gmail račun, ali što je s porukama koje se trenutno nalaze u vašoj pristigloj pošti?
Uvoz pošte i kontakata s Outlook.com
Pomoću Gmailova uvoznog alata možete preuzeti sve sa svog Outlook računa za webmail.
Otvorite svoj Gmail račun i kliknite na zupčanik ikonu u gornjem desnom kutu, a zatim odaberite postavke. izabrati Računi i uvoz uz vrh. Na ovoj stranici kliknite Uvoz pošte i kontakata.
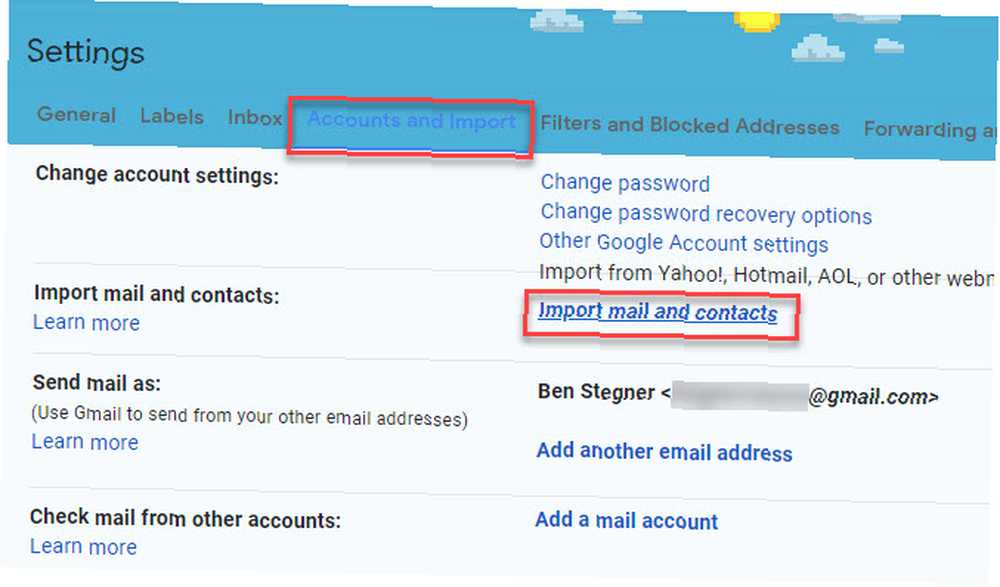
Ovo će otvoriti novi prozor. Unesite Outlookovu adresu e-pošte s koje želite uvesti; tada ćete vidjeti popis dozvola koje morate dati. Klik Da da ih prihvati. Napokon, vidjet ćete an Opcije uvoza prozor.
Odaberite okvire za Uvezi poštu i Uvoz kontakata, ako želiš. Također možete provjeriti Uvozite novu poštu 30 dana, iako je to nepotrebno ako ste proslijedili gore.
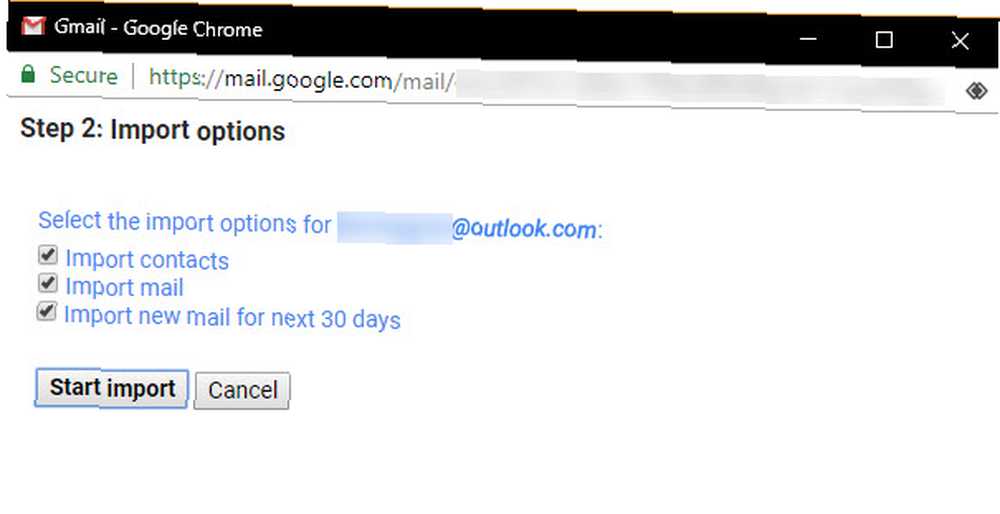
Ovisno o tome koliko pošte imate u Outlooku, to bi moglo potrajati. Vaša će se pošta pojavljivati u Gmailu kako napreduje.
Uvoz pošte i kontakata sa Outlook radne površine
Slijedite gornje korake da biste uvezli postojeću poštu i kontakte sa računala Outlook u Gmail. Kad slijedite upute u odjeljku “Prosljeđivanje e-pošte na radnoj površini programa Outlook” odjeljak iznad, također ćete imati mogućnost uvoza postojeće pošte.
Ako morate Outlook kontakte prenijeti na Gmail ručno, to možete učiniti pomoću alata za uvoz Google kontakata. U Gmailu kliknite gumb za prebacivanje aplikacija u gornjem desnom kutu da biste otvorili Google kontakte. Proširite Više odjeljak s lijeve strane i odaberite Uvoz.
Ovdje odaberite svog pružatelja usluga (vjerojatno ćete trebati Drugi davatelj usluga e-pošte) i prijavite se sa svojim računom. Slijedite korake za uvoz kontakata.
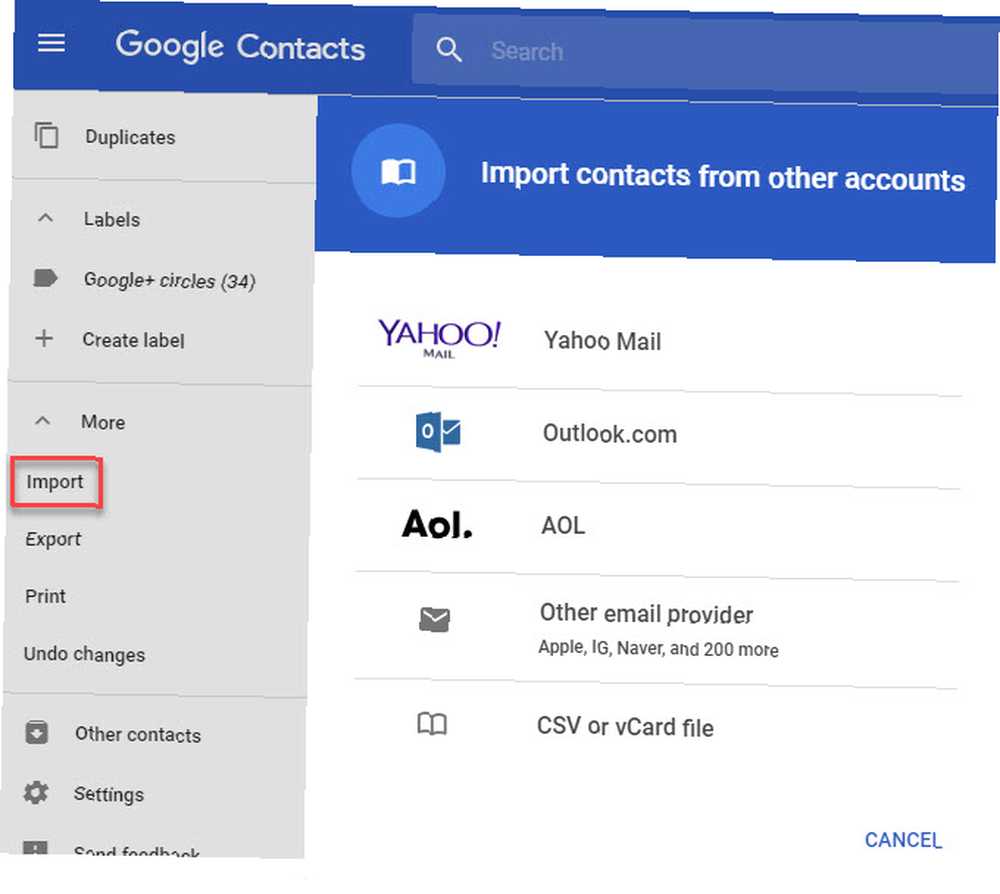
Ako ovo ne radi s vašim računom e-pošte, možete ih izvesti u CSV datoteku s radne površine Outlook. Otvorite Outlook i idite na Datoteka> Otvori i izvezi s lijeve strane. izabrati Uvoz izvoz i odaberite Izvezi u datoteku na rezultirajući prozor.
Zatim odaberite Vrijednosti razdvojene zarezom. Vidjet ćete popis mapa koje možete odabrati kontakti i kliknite Sljedeći. Pozovite određenu mapu kontakata ako trebate.
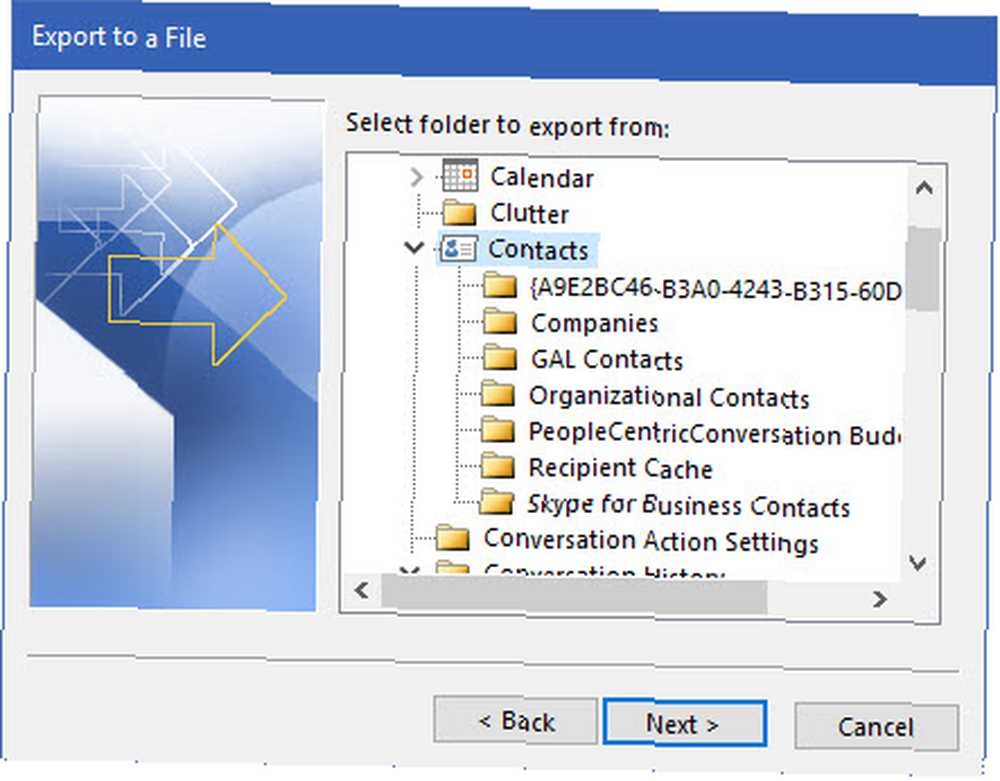
Kliknite gumb pretraživati gumb za unos imena i lokacije za izvoznu datoteku kontakata. izabrati Sljedeći još jednom obavezno potvrdite potvrdni okvir Outlook shows (Postavljanje i) Završi.
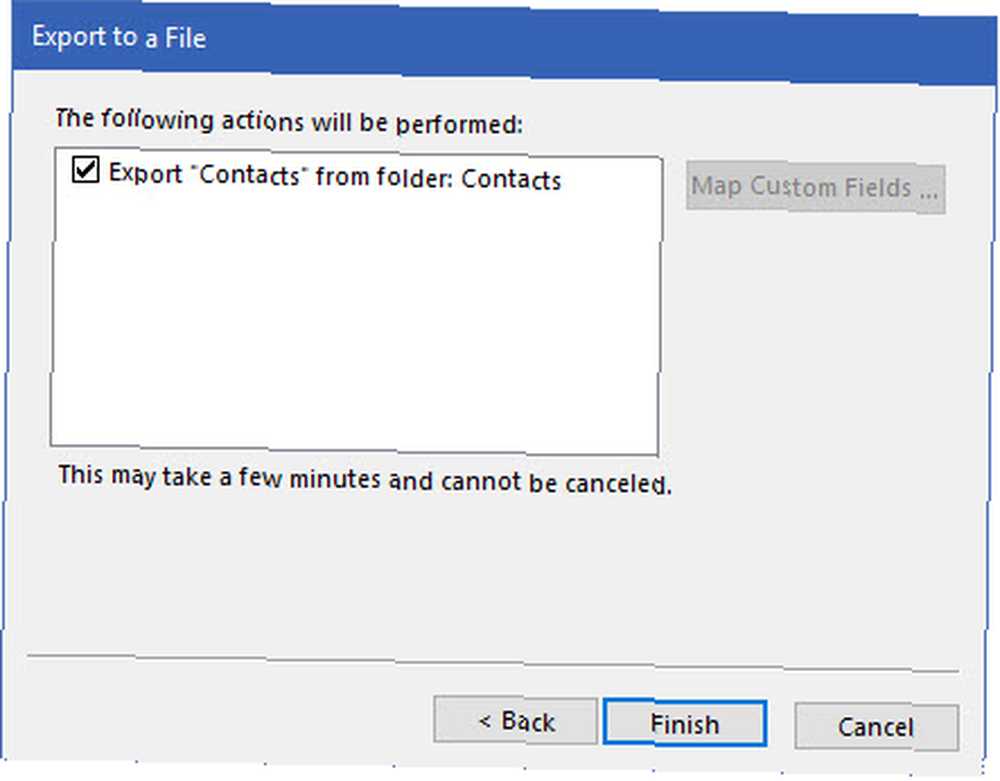
Skočite na Google kontakte i kliknite na Uvoz opcija opet. Ovaj put, birajte CSV ili vCard datoteka i prenesite CSV koji ste izvezli iz Outlooka. Nakon što se sve uvozi, pravo je vrijeme da uredite svoje Google kontakte do 10 jednostavnih savjeta za spašavanje Google kontakata iz zanemarivanja 10 jednostavnih savjeta za spašavanje Google kontakata iz zanemarivanja Google kontakata je možda najmanje organizirana od svih Googleovih usluga koje koristimo. Većina nas to zanemaruje. Evo potpunog vodiča za proljetno čišćenje i organiziranje Google kontakata. .
Kako dijeliti Outlook kalendar s Gmailom
Uvezli ste poštu i kontakte; posljednji važan element koji vam donosi je vaš kalendar. Iako nema ugrađenog načina da dva kalendara savršeno uskladite 7 Alati za sinkronizaciju Microsoft Outlooka s Google kalendarom 7 Alati za sinkronizaciju Microsoft Outlooka s Google kalendarom Za sinkronizaciju Outlook kalendara s Googleom potrebni su vam dobri alati. Prikazali smo vam najbolje koji su oba kalendara sinkronizirani. , možete povezati Outlook kalendar s Gmailom i koristiti ga kao bazu.
Imajte na umu da novi događaji dodani u Outlook kalendar nakon ovog postupka neće se sinkronizirati s vašim Google kalendarom, tako da se držite svog Google kalendara.
Povezivanje Outlook.com kalendara s Gmailom
Prvo morate generirati vezu za svoj Outlook kalendar. U Outlookovoj pošti kliknite ikonu izbornik gumb u gornjem lijevom kutu i prebacite se na Kalendar. Zatim kliknite gumb postavke zupčanik ponovo u gornjem desnom uglu i odaberite Opcije.
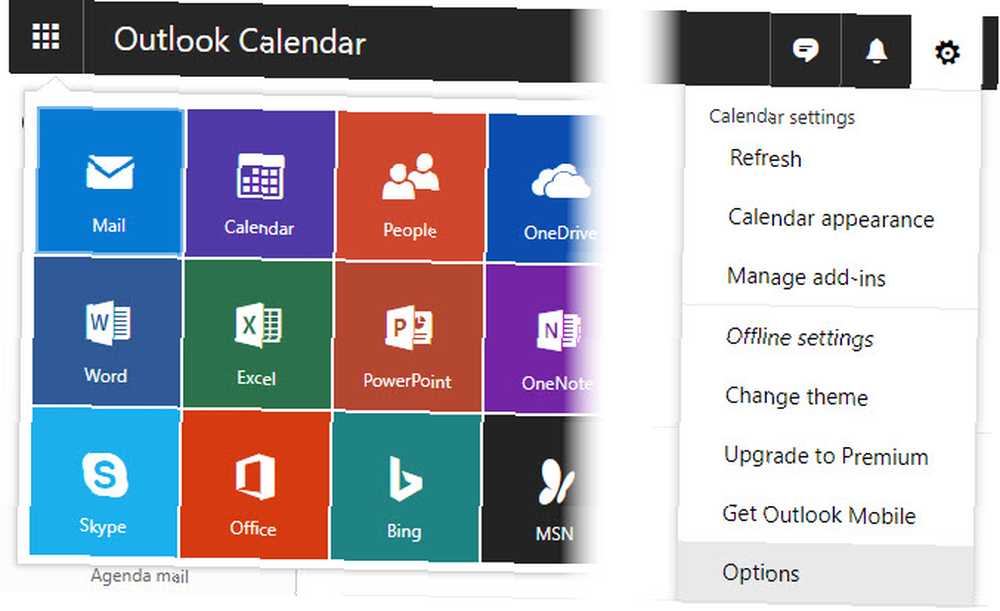
Na lijevoj bočnoj traci proširite mogućnosti za Kalendar> Zajednički kalendari> Objavljivanje kalendara. Koristiti Odaberite kalendar padajućem izborniku da biste odabrali onaj koji uvozite ako imate više kalendara.
Zatim kliknite gumb Stvoriti gumb ispod Prikaži dostupnost, naslove i lokacije. Vidjet ćete dva URL-a, jedan s oznakom HTML i jedan ICS. Kopirajte URL za ICS unos, a zatim pređite na Google kalendar.
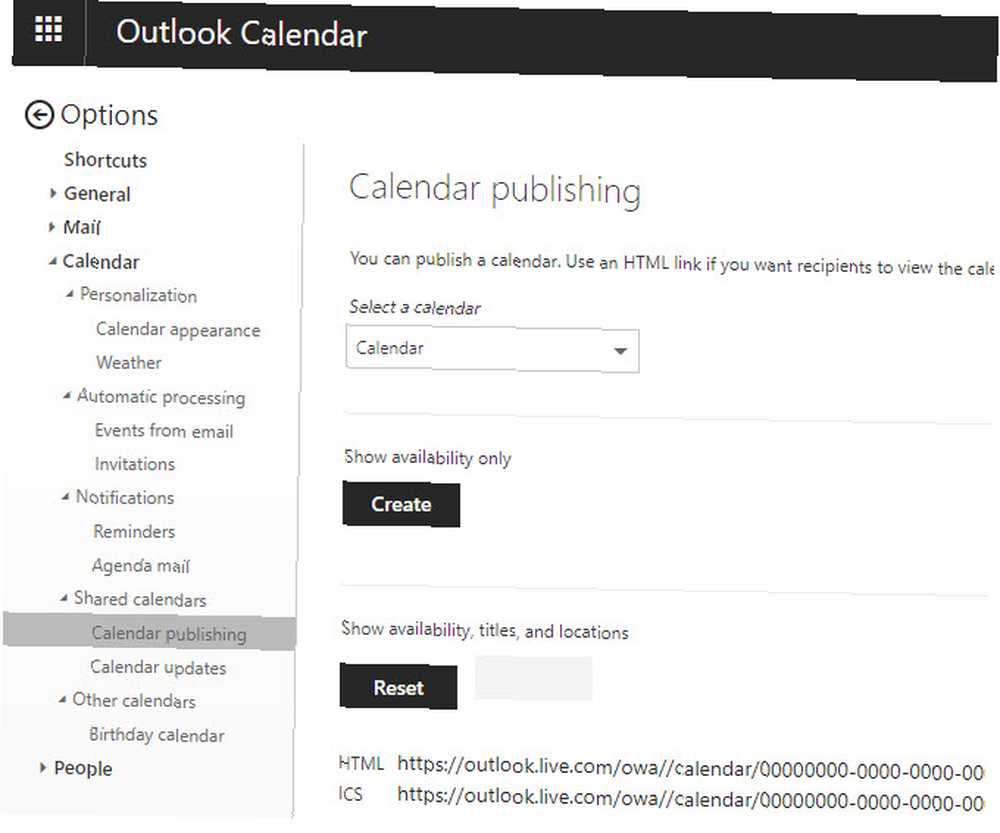
U Google kalendaru kliknite ikonu zupčanik u gornjem desnom kutu i odaberite postavke. Na lijevoj strani ove stranice odaberite Dodajte kalendar> Iz URL-a. Zalijepite URL za Outlook-ov kalendar koji ste prije kopirali i kliknite Dodajte kalendar.

Uvoz Outlook kalendara za radnu površinu u Gmail
Trebate izvesti Outlook kalendar radne površine kao datoteku kako biste ga mogli uvesti u Google kalendar.
Otvorite Outlook i prebacite se na Kalendar prikaz (obično u donjem lijevom kutu). Odaberite kalendar s kojeg želite prenijeti Moji kalendari lijevo, a zatim kliknite Datoteka> Spremi kalendar.
U rezultirajućem dijaloškom okviru morat ćete kliknuti Više mogućnosti da biste konfigurirali ono što ste spremili.
Zadani Raspon datuma je Danas, koji samo jedan dan bilježi informacije. To možete postaviti na Cijeli kalendar, ali to će stvoriti veliku datoteku ako ih imate puno u kalendaru. Probati Sljedećih 30 dana ili Navedite datume umjesto toga, ako ste zabrinuti zbog veličine datoteke.
Također ćete htjeti promijeniti Detalj iz Samo dostupnost. Kliknite i odaberite Potpuni detalji pa dobivate sve. Proširiti Pokazati pored Napredna i potvrdite okvire da biste uključili privatne predmete i one s prilozima, ako želite.
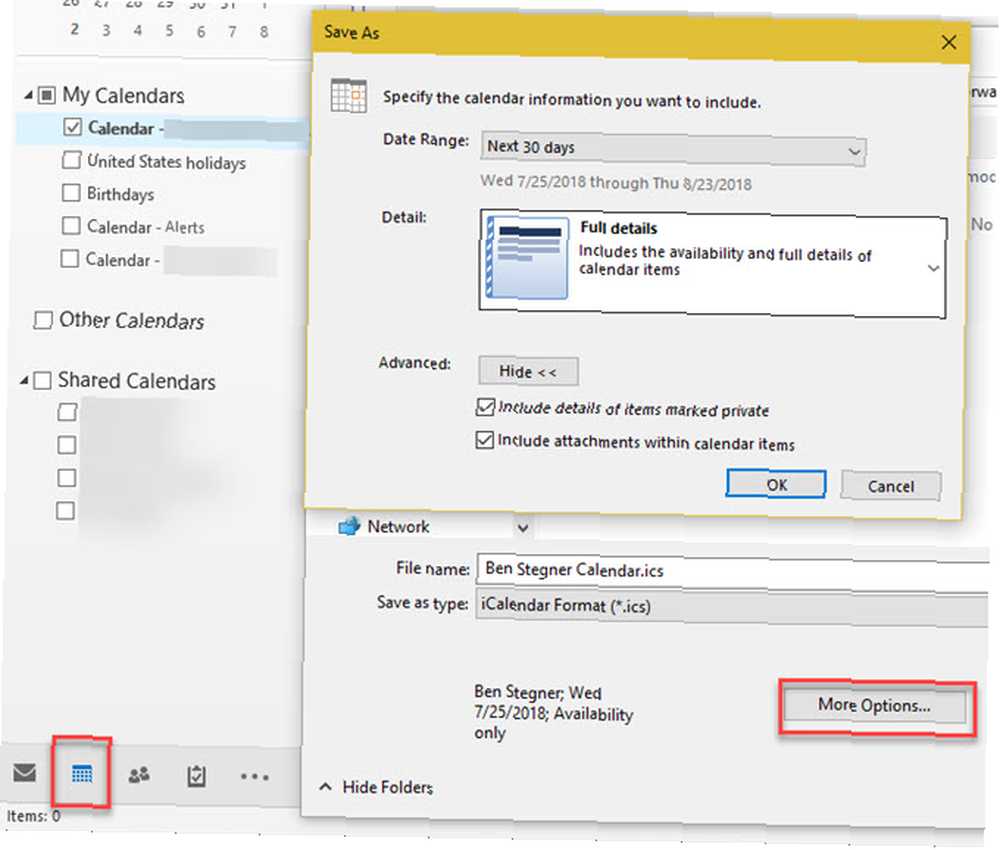
Na kraju, odaberite ime datoteke i gdje ćete je spremiti.
Na svom Google kalendaru kliknite Ikona prijenosnika> Postavke> Uvoz i izvoz> Uvoz. Klik Odaberite datoteku s računala i prenesite ICS datoteku koju ste upravo spremili iz Outlooka.
Jednom kada završite postupak, potražite u donjem lijevom kutu ispod Ostali kalendari da ga prebacite. Možete koristiti tri točke izbornik gumb za otvaranje postavke i promijenite ime, boju i druge opcije.
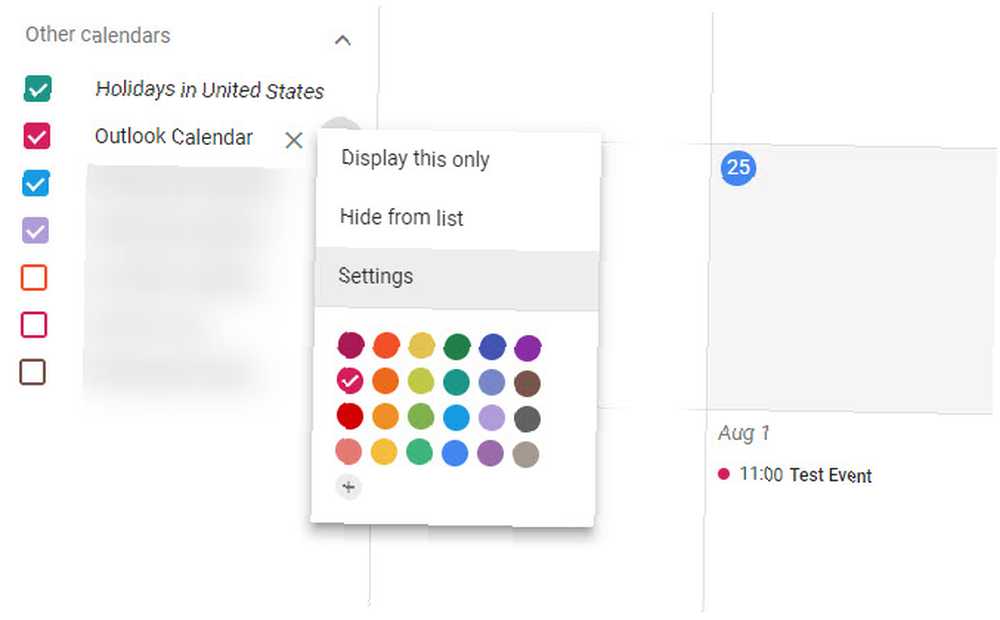
Kako Gmail izgledati kao Outlook
Sada kada ste dodali svoj Outlook račun u Gmail, možda biste htjeli da Gmail izgleda malo više kao što ste navikli.
Pogledajte naše vodiče o tome kako koristiti Gmail poput klijenta za radne površine i kako Gmail funkcionirati kao Outlook Neka Gmail funkcionira kao Microsoft Outlook Uz Chrome Extensions Neka Gmail djeluje kao Microsoft Outlook sa Chromeovim ekstenzijama U odnosu na Microsoft Outlook, Gmail nema značajki i poznati izgled Officea. Pokazat ćemo vam kako dodati Outlook funkcionalnost Gmailu u Chrome. za pomoć oko ovoga.
Sada ste Outlook povezali s Gmailom!
Pokazali smo vam sve što je potrebno za premještanje Outlook podataka u Gmail, bez obzira koristite li Outlook na webu ili radnoj površini.
Proslijedili ste Outlook poštu u Gmail, uveli Outlook kontakte u Gmail i povezali Outlook kalendar s Gmailom. Nakon kratkog prijelaznog razdoblja, svi ćete biti spremni ostaviti Outlook.
Sada kada ste sve na usluzi Gmail, pogledajte naš vodič za korisnike energije za Gmail Vodič za korisnike napajanja za Gmail Vodič za korisnike napajanja za Gmail Ovaj besplatni Gmail vodič za one koji već upotrebljavate Gmail kao klijent e-pošte i želite da maksimalno iskoristi svoje mogućnosti produktivnosti. iskoristiti svoje sjajne značajke.











