
Owen Little
18
4301
461
Ako želite WordPress iskustvo bez problema, upravljani WordPress domaćin Najbolji WordPress hosting hostingi Najbolji WordPress hosting hostingi Pokretanje vlastite WordPress stranice? Evo najboljih pružatelja usluga WordPress hostinga kako bi se smanjile glavobolje i maksimizirale performanse. poput WP Engine-a obrađuje sva podešavanja i podršku tako da se možete usredotočiti na svoj sadržaj. To je ono što koristimo za pokretanje vlastitih sestrinskih web lokacija.
Ali ako nemate nikakvih sredstava ili samo želite usavršavati svoje DIY vještine, tada možete upotrijebiti Raspberry Pi za svoju WordPress web lokaciju.
Evo kako postaviti Apache, MySQL i PHP na Raspberry Pi i web stranice domaćina, i lokalno i na webu.
Zašto koristiti WordPress?
Ako tražite način za hostiranje web mjesta s najmanje gužve, WordPress nije očito rješenje. Već smo pogledali kako konfigurirati Raspberry Pi da ugosti statičku ili dinamičku web stranicu (tj. Onu koja se oslanja na standardne, unaprijed napisane stranice ili web mjesto koje koristi bazu podataka za popunjavanje stranica).
Ali ako stvarno trebate koristiti WordPress ili razvijate temu ili dodatke za WordPress web mjesto, tada je Raspberry Pi s instaliranom i spremnom za upotrebu platformu za blogging sjajna opcija.
Koji Raspberry Pi biste trebali koristiti?

Da biste instalirali WordPress na Raspberry Pi, morat ćete ga postaviti kao LAMP poslužitelj. Sa instaliranim Linuxom, Apacheom, MySQL-om i PHP-om, vaš Pi će moći rukovati WordPress-om (i ostalim softverom za web stranice).
Na raspolaganju je nekoliko modela Raspberry Pi. Možda imate jednog, nekoliko ili nijednog. Ali koji je najprikladniji za pokretanje WordPressa?
Na sreću, bilo koja inačica Raspberry Pi-a može se koristiti za hosting WordPress web mjesta. No, za najbolje rezultate, preporučujemo vam da koristite Raspberry Pi 2 ili noviju verziju. Uz to, osigurajte da koristite veću SD karticu - najmanje 16 GB - jer je prostor za pohranu ključni zahtjev za web poslužitelje. (Uzmite u obzir i nekoliko vanjskih prostora za pohranu Pi!)
Ostatak ovog vodiča pretpostavlja da je vaš Raspberry Pi uključen i povezan s vašom lokalnom mrežom. Trebali biste imati i konfiguriran SSH za daljinski pristup naredbenom retku.
1. korak: Postavljanje Apache web servera
Započnite instalacijom Apache web poslužitelja. Ovo je softver koji vam omogućuje posluživanje bilo koje vrste web stranica u bilo kojem pregledniku. Sve je to potrebno za posluživanje HTML stranice, statički ili dinamički stvorene pomoću PHP-a.
sudo apt instalirati apache2 -yJednom instaliran, Apache će baciti testnu HTML datoteku u web mapu na vašem Pi. Ovo biste trebali testirati s drugog računala (ili pametnog telefona) na vašoj mreži. U adresnu traku preglednika morat ćete unijeti IP adresu Pi. Ako koristite SSH, to ćete već znati; u suprotnom upišite:
ime domaćina -IPrikazuje IP adresu vašeg Raspberry Pi. Stranica koju vidite trebalo bi biti ovako:
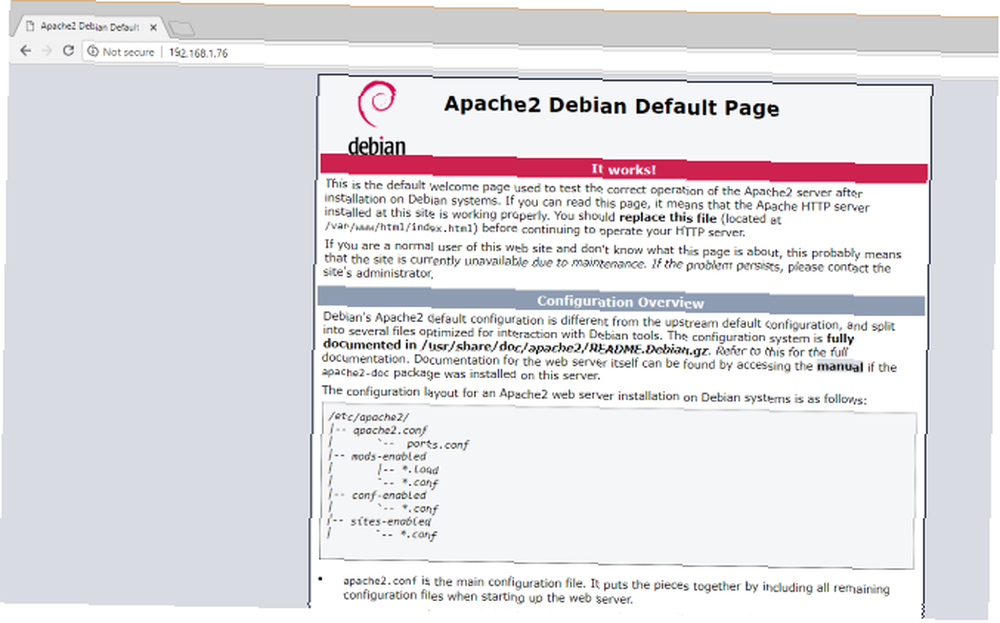
Također možete provjeriti funkcionira li web stranica sa vašeg Raspberry Pi koristeći http: // localhost adresu.
2. korak: instalirajte PHP na Raspberry Pi
Zatim je vrijeme za instalaciju PHP-a. Ovo je softverski predprocesor koji omogućuje posluživanje web stranica generiranih na poslužitelju, a ne statičkih HTML stranica. Iako se HTML stranica može pisati u cijelosti, PHP stranica sadrži pozive na druge stranice i bazu podataka kako bi je napunili sadržajem.
Dok su dostupne druge platforme na strani poslužitelja (kao što je ASP), PHP je ovdje važan jer je to potrebno za WordPress, jer je sam WordPress napisan u PHP-u.
Instalirajte s:
sudo apt instalirati php -yNakon što to učinite, trebali biste testirati da PHP djeluje. Promijenite direktorij u / Var / www / html / kao ovo:
cd / var / www / html /Ovdje izbrišite index.html datoteka (web stranica koju ste pogledali ranije):
sudo rm index.htmlZatim stvorite novu datoteku pod nazivom index.php (nano je instalirano prema zadanom):
sudo nano index.phpOvdje dodajte bilo koji (ili sve) sljedećeg koda:
Kako bi se naredbe prikazale:
- Izraz “Pozdrav svijete”
- Trenutni datum i vrijeme
- PHP informacije za instalaciju
Spremite datoteku, a zatim ponovno pokrenite Apache:
ponovno pokrenuti sudo servis apache2Osvježite stranicu da biste vidjeli rezultate.
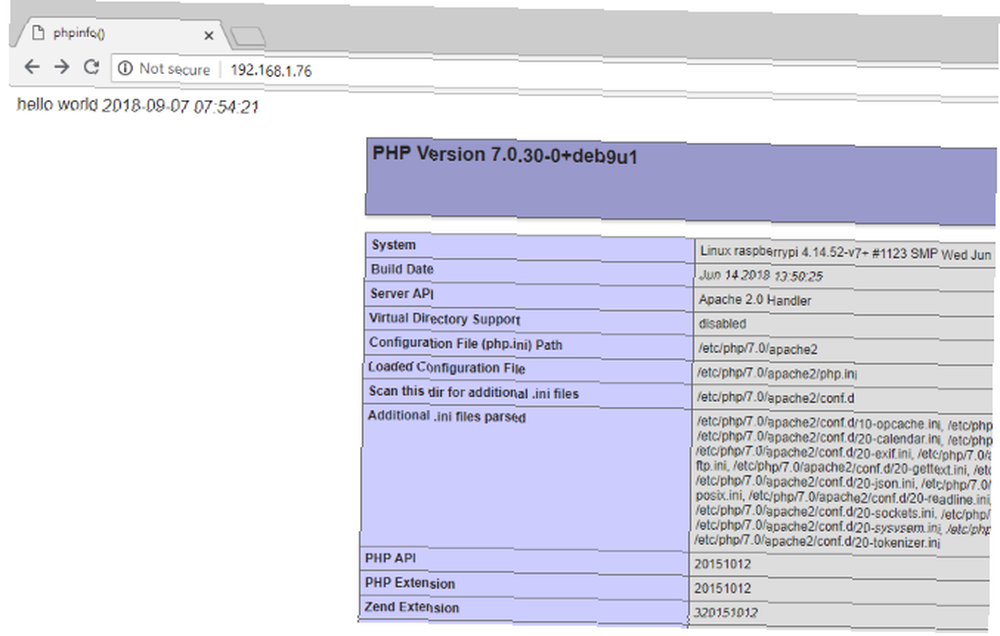
PHP i Apache rade. Sada je vrijeme za instaliranje softvera baze podataka, MySQL.
Korak 3: Instalirajte MySQL na Raspberry Pi
WordPress (i drugi dinamički generirani softver za web mjesto) zahtijeva bazu podataka za pohranjivanje sadržaja, veze do slika i upravljanje pristupom korisnicima (između ostalog). Ovaj projekt koristi vilicu MySQL-a pod nazivom MariaDB:
sudo apt instalirati mysql-server php-mysql -yNakon što je ovo instalirano, morat ćete ponovo pokrenuti Apache:
ponovno pokrenuti sudo servis apache2Kao što je napomenuto, za ovu vrstu projekata dostupne su i druge mogućnosti baze podataka. Međutim, za najbolje rezultate, posebno ako je ovo prvi put da konfigurirate web poslužitelj, držite se MySQL-a.
4. korak: instalirajte WordPress na Raspberry Pi
Da biste instalirali WordPress, prvo morate ga instalirati. Prije nego što to učinite, izbrišite sadržaj / Html / imenik:
cd / var / www / html / sudo rm *Znak zvjezdice (*) briše sve u imeniku zahvaljujući rm (ukloni) naredbu.
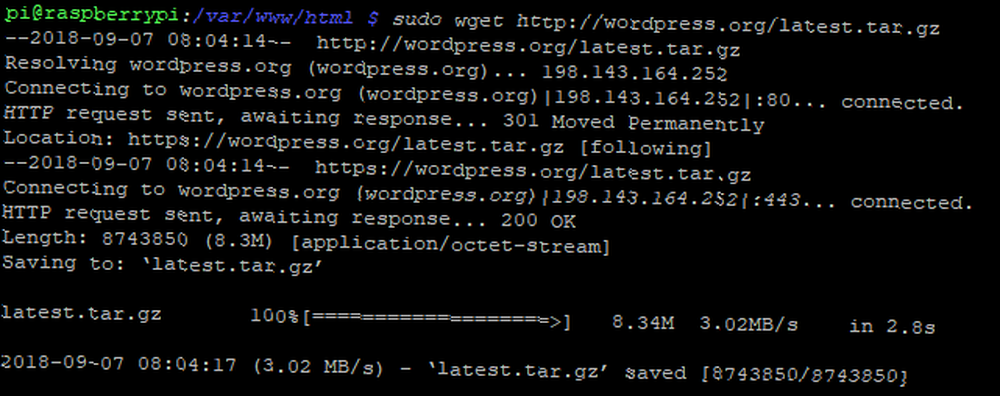
Dalje, upotrijebite wget za preuzimanje najnovije verzije programa WordPress:
sudo wget http://wordpress.org/latest.tar.gzNakon preuzimanja izvadite sadržaj:
sudo tar xzf najnoviji.tar.gzWordpress direktorij treba biti kreiran, ali želite da njegov sadržaj bude u html-u. Iako ih možete ručno premještati putem korisničkog sučelja za radnu površinu, to je jednostavno učiniti iz naredbenog retka:
sudo mv wordpress / * .Obavezno na kraju navedite prostor i razdoblje koji se odnose na trenutni direktorij!
Unesi ls za potvrdu da je direktorij pun WordPress mapa i PHP datoteka:
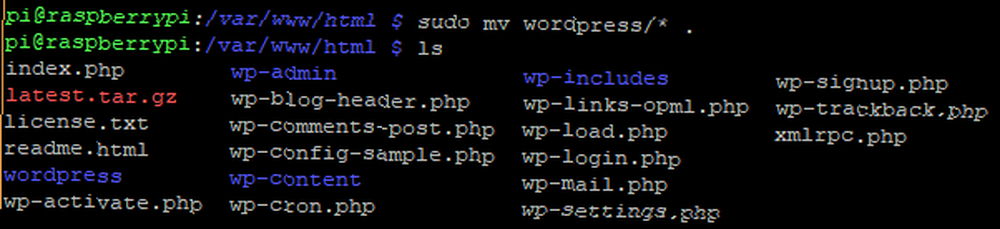
Prije nastavka malo posložite stvari, odbacujući preuzetu datoteku i direktorij wordpress:
sudo rm -rf wordpress najnoviji.tar.gzDalje, postavite korisnika Apache kao vlasnika direktorija:
sudo chown -R www-podaci: .Korak 5: Konfigurirajte MySQL
Za postavljanje baze podataka prvo morate pokrenuti instalacijsku naredbu:
sudo mysql_secure_installationUskoro će se zatražiti da postavite root lozinku. Slijedite upute na zaslonu pazite da sačuvate zaporku, jer će to biti kasnije potrebno.
Nakon što je ovo jedan, pojavit će se sljedeći upiti:
- Uklonite anonimne korisnike
- Daljinsko onemogućavanje prijave za korijen
- Uklonite testnu bazu podataka i pristupite joj
- Učitajte odmah tablice privilegija
Za svaki od njih dodirnite Y potvrditi. Kada završite “Sve gotovo!” prikazat će se poruka.
Korak 6: Stvorite bazu podataka WordPress
Da biste instalirali WordPress, prvo morate konfigurirati bazu podataka. Započnite pokretanjem mySQL naredba, unošenje lozinke od ranije.
sudo mysql -uroot -pOvo otvara monitor MariaDB. U trenutku napravite bazu podataka:
stvoriti WordPress baze podataka;Imajte na umu kako se sve naredbe unutar monitora MariaDB završavaju sa a “;”. Zatim, korijenovom korisniku trebaju privilegije baze podataka. Upotrijebite svoju lozinku umjesto PASSWORD.
PODELITE SVE PRIVILEGE NA wordpress-u. * TO 'root' @ 'localhost' IDENTIFICIRANI 'PASSWORD';Slijedite to ispiranjem prethodnih privilegija baze podataka:
FLUSH PRIVILEGES;Izađite iz alata za upravljanje bazama MariaDB sa Ctrl + D.
Korak 7: Instalirajte i konfigurirajte WordPress
Instalacija WordPressa je jednostavna; ako ste to već učinili na postojećoj web stranici, trebali biste znati što učiniti.
Otvorite web mjesto u pregledniku (kao što je opisano gore). Trebali biste vidjeti zaslon za postavljanje WordPress-a. Odaberite svoj jezik, a zatim Nastavi i zabilježite što je potrebno: ime baze podataka, korisničko ime, lozinka, host i prefiks tablice (ovo je za tablice baze podataka).
Ako ste uspjeli do sada, trebali ste imenovati bazu podataka “wordPress”, i imati na umu lozinku. Korisničko ime je korijen, i domaćina localhost. Prefiks tablice je wp_.
Klik podnijeti, zatim Pokrenite instalaciju, i unesite Naslov stranice, zajedno sa Korisničko ime, i Zaporka za vaš administratorski račun. Klik Instalirajte WordPress, i pričekajte da se WordPress (brzo) postavi.
Da biste se prijavili na WordPress instalaciju, idite na http: // localhost / wp-admin.
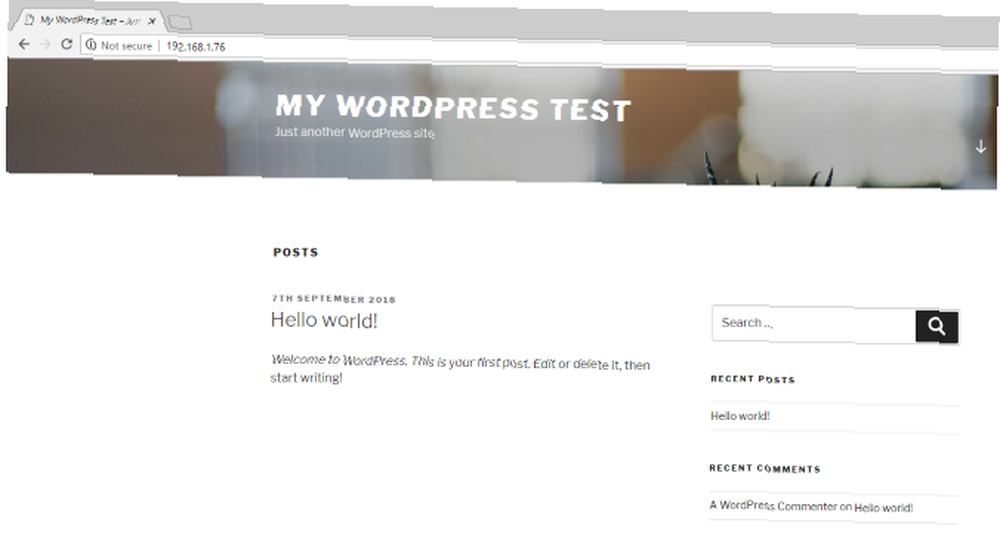
U ovoj fazi imate web mjesto koje možete početi koristiti. Naš vodič za početak rada s WordPressom Postavljanje bloga pomoću WordPressa: Ultimativni vodič Postavite svoj blog s WordPressom: Ultimate vodič Želite pokrenuti vlastiti blog, ali ne znate kako? Pogledajte WordPress, najmoćniju platformu za blogiranje danas dostupnu. pomoći će ovdje. Ne zaboravite odabrati temu i nekoliko korisnih dodataka. Također će vam trebati metoda za pristup web mjestu sa interneta.
Pristupite svom mjestu WordPress s Interneta
Kako sada stvari stoje, web stranici ćete vjerojatno moći pristupiti samo iz vaše kućne mreže. Da biste to promijenili, trebat će vam statična IP adresa i upravljanje preusmjeravanjem portova s vašeg usmjerivača na vaš Raspberry Pi.
Statične IP adrese su, međutim, skupe, ali umjesto toga možete koristiti pružatelja dinamičnih DNS-a. To u osnovi povezuje prilagođeni URL s vašim Raspberry Pi, iako su takve usluge često plaćene. Pogledajte naš popis najboljih dinamičkih DNS pružatelja usluga za sve detalje.
Ako naiđete na probleme s praznim bijelim stranicama ili 500 pogrešaka u internom poslužitelju u WordPressu The Ultimate Guide to Rješavanje 500 unutarnjih pogrešaka poslužitelja i praznih bijelih stranica u WordPressu The Ultimate Guide to Solution 500 unutarnjih pogrešaka poslužitelja i praznih bijelih stranica u WordPressu Imate problema s 500 unutarnjih pogrešaka poslužitelja i praznih stranica u programu WordPress? Evo kako ih odmah riješiti. , pogledajte naš koristan vodič.
Domaćin WordPress stranice na web stranici Raspberry Pi: Uspjeh!
Sad ste gotovi, a na vašem Raspberry Pi radi web stranica WordPress. Sve dok je računalo i dalje uključeno, stranica će i dalje biti dostupna. Proces je previše jednostavan, jer morate jednostavno:
- Instalirajte Apache, PHP i MySQL
- Preuzmite i instalirajte WordPress
- Konfigurirajte MySQL bazu podataka
- Stvorite svoju WordPress bazu podataka
- Konfigurirajte WordPress
- Pokrenite web mjesto i pristupite mu lokalno ili putem weba
Ako je sve to bilo pomalo neodoljivo, ne krivi vas. Zato preporučujemo korištenje WP Engine-a za ugošćavanje web stranica WordPress-a bez ikakvih problema. Oni upravljaju svim administrativnim pitanjima kako biste se mogli usredotočiti na svoj sadržaj.
Nastavite usavršavati svoje znanje o WordPressu uz naš vodič o istaknutim sličicama i veličinama slika u programu WordPress Kompletni vodič za istaknute sličice i veličine slike u programu WordPress Kompletni vodič za istaknute sličice i veličine slike u programu WordPress Evo svega što trebate znati o veličinama slika u programu WordPress i upravljanje istaknutim slikama. .











