
Brian Curtis
0
1506
51
Isprobali ste Linux s live CD-a Kako izraditi vlastiti bootable Linux Live CD Kako izraditi vlastiti bootable Linux Live CD Jednostavno je stvoriti DIY bootable live CD u Linuxu, koristeći treće alate ili službene Linux operativne sustave. Trebate pomoć? Slijedite ove korake za izradu Linux Live CD-a za nekoliko minuta. , Sada ga želite instalirati, ali niste sigurni u dvostruko podizanje sustava. Razumna opcija je instalirati vaš izabrani Linux operativni sustav u virtualni stroj (VM).
To znači da softversko okruženje replicira uvjete hardverskog okruženja: osobno računalo. Okolina se temelji na hardveru vašeg fizičkog računala i ograničena je samo komponentama unutar. Na primjer, na procesoru s dvije jezgre ne biste mogli imati virtualni četverojezgreni CPU.
Međutim, iako se virtualizacija može postići na mnogim sustavima, rezultati će biti daleko bolji na računalima opremljenim CPU-om koji je podržava.
Dostupno je nekoliko alata za virtualizaciju koji olakšavaju instalaciju Linux operativnih sustava (OS), a postoje mnogi u Windowsima.
VMware proizvodi najuspješnije aplikacije za virtualni stroj. Doznajmo kako instalirati Linux u Windows s VMware Workstation Playerom.
Instalirajte VMware Workstation Player
Za početak, idite na web mjesto VMware i preuzmite najnoviju verziju njihovog alata Workstation Player. U trenutku pisanja teksta ovo je verzija 12.5 i iznosi oko 80 MB za 64-bitnu verziju.
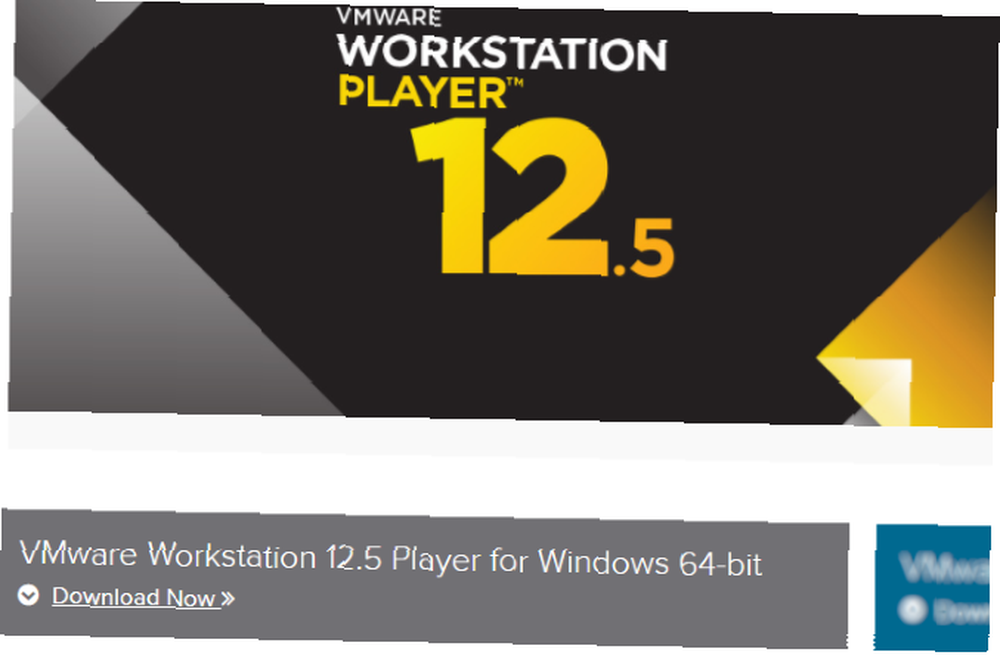
VMware Workstation Player je besplatan i dostupan je kao evaluacijska verzija, nekomercijalna, osobna i kućna upotreba. VMware je također sretan što će studenti i neprofitne organizacije iskoristiti besplatnu verziju. U pogledu funkcionalnosti, VMware Workstation Player uključuje sve što vam može trebati za uobičajene zadatke virtualnog računala. Međutim, VMware nudi širok izbor rješenja za virtualizaciju namijenjena tvrtkama svih razina o kojima ćete pronaći informacije na stranici proizvoda web mjesta.
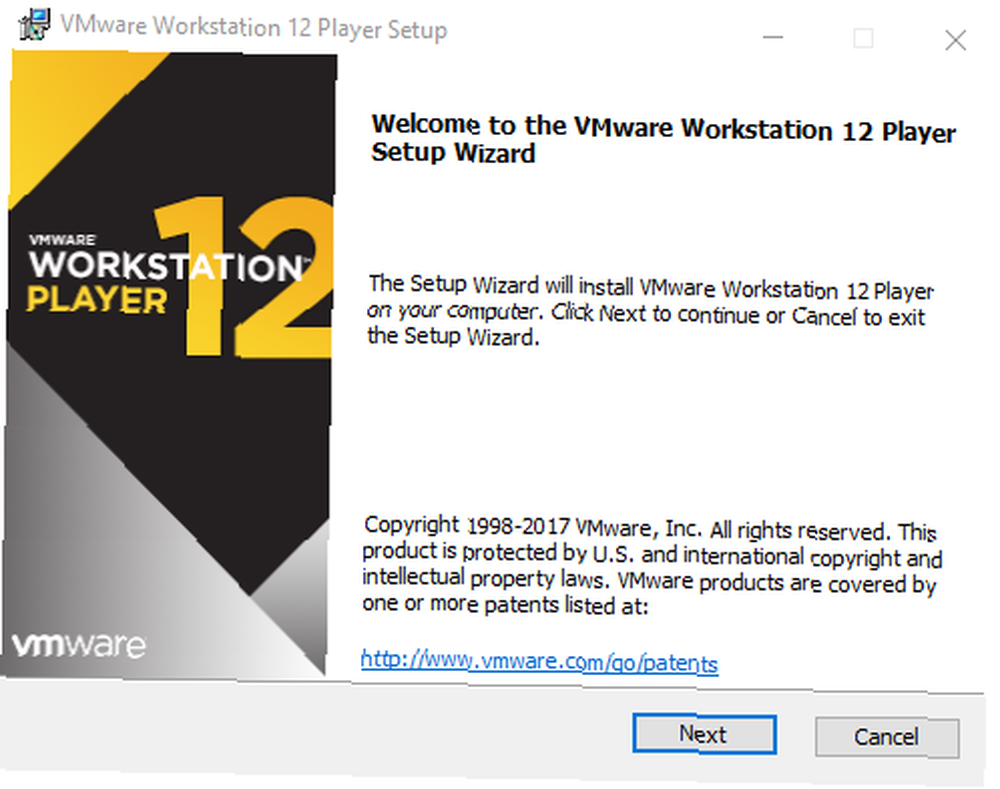
Jednom kada VMware Workstation Player preuzme, vrijeme je za instalaciju. Standardni čarobnjak za instalaciju vodit će vas kroz opciju, s opcijom instaliranja poboljšane pogonske tipkovnice. Ova značajka nudi bolje rukovanje međunarodnim tipkovnicama. U početku vam ga vjerojatno neće trebati, ali vrijedi ga instalirati, za svaki slučaj. Nastavite kroz čarobnjaka za instalaciju i ponovno zatražite Windows kada se to od vas zatraži.
Odaberite svoj preferirani Linux OS
Vjerojatno znate koji Linux OS želite isprobati. Neki Linux distrobovi posebno su prikladni za pokretanje u VM Top 5 Linux operativnih sustava koje biste trebali isprobati na virtualnom stroju. Top 5 Linux operativnih sustava koje biste trebali isprobati na virtualnom stroju Pet distribucija Linux operativnog sustava posebno je pogodno za pokretanje virtualnih računala, pa pogledajte ih. , ali drugi nisu. U pravilu, ne možete pokrenuti Linux distros za ARM arhitekturu (poput Raspberry Pi) u VMware-u.
To je zato što ARM ne može biti virtualiziran s x86 i x64. Međutim, može se oponašati. Ako želite oponašati ARM okruženje u sustavu Windows, pogledajte QEMU. Prethodno smo pokazali kako emulirati Raspberry Pi Raspbian u QEMU-u Kako emulirati Raspberry Pi na računalu Kako emulirati Raspberry Pi na računalu Prije nego kupiti Raspberry Pi i biti razočarani, zašto ne isprobati emulator QEMU-a za prvo osjeti to? .
Ako ne znate koji OS odabrati, ipak, ovdje ćete naći naš redovno ažurirani popis najboljih distribucija Linuxa. Najbolji Linux operativni distrovati Najbolji Linux operativni distrosi Teško je pronaći najbolje Linux distribucije. Ako ne pročitate naš popis najboljih Linux operativnih sustava za igre, Raspberry Pi i još mnogo toga. .
Konfigurirajte svoj virtualni stroj
Dok vaš Linux preuzima ISO, dobar je trenutak za početak konfiguriranja vašeg VM-a. Započnite pokretanjem VMware Workstation Player-a i unosom adrese e-pošte kada se od vas zatraži. Ovo je dio dogovora o besplatnom dobijanju softvera: prihvaćate dodavanje na popis e-pošte VMware.
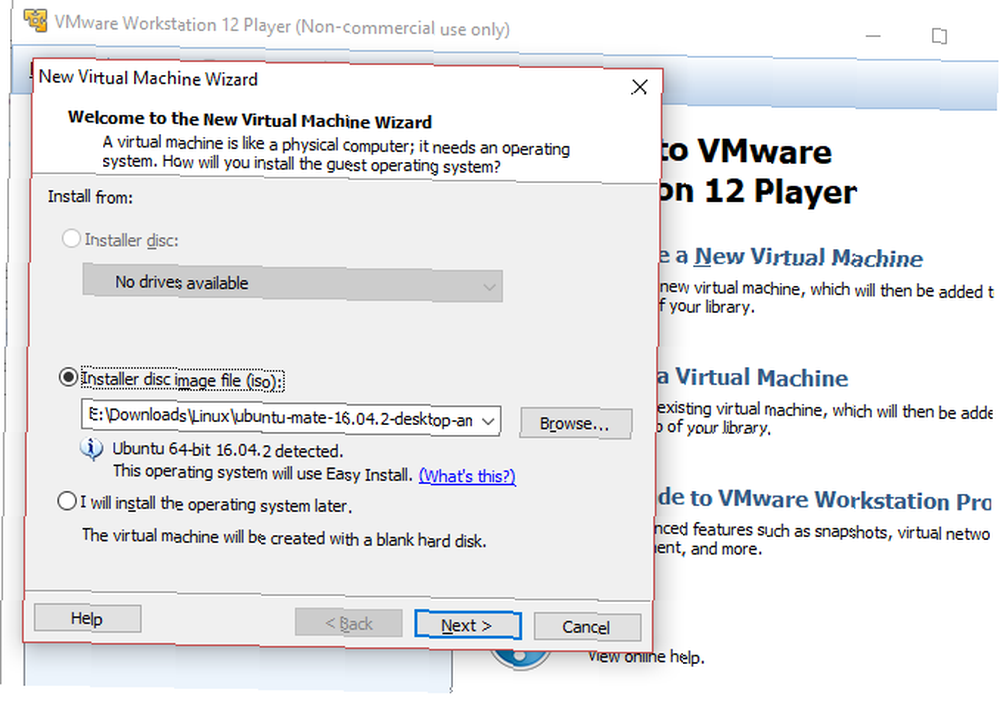
Nakon što se to učini, učitavat će se glavna aplikacija VMware Workstation Player. Klik Stvorite novi virtualni stroj nastaviti. Odaberite zadanu opciju, Slika slike diska instalacijskog diska (iso). (Moguće je jednostavno stvoriti virtualni sustav s praznim tvrdim diskom pomoću Operativni sustav ću instalirati kasnije opcija.)
S OS-om koji planirate instalirati (poznat kao “gost” Izabrano OS), kliknite Sljedeći. Potražite poruku o VMware Easy Install-u koji će automatizirati instalaciju vašeg odabranog gostujućeg OS-a.
Stvorite račun
Na sljedećem zaslonu upišite željeno ime, korisničko ime i zaporku, a zatim kliknite Sljedeći, i dati ime VM. Zadana imena često slijede naziv OS-a koji instalirate. Također možete odabrati mjesto za VM.
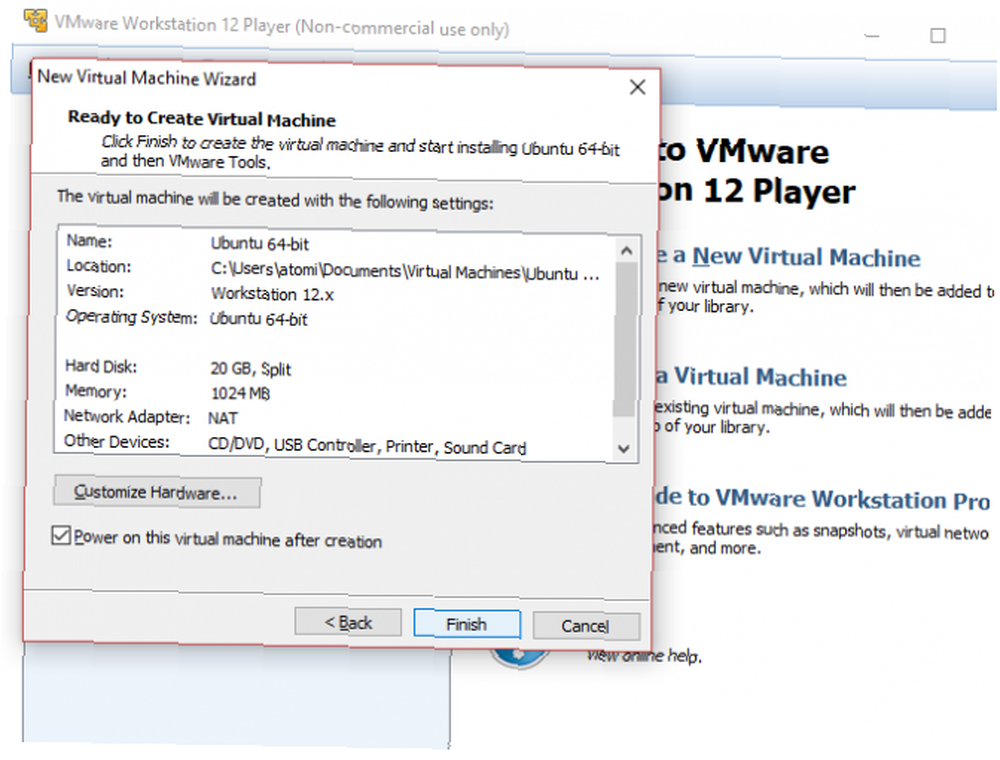
Klik Sljedeći još jednom i odaberite kapacitet diska VM-a. Ovo je virtualni tvrdi disk koji će se spremiti na fizički disk vašeg računala u obliku datoteke ili niza datoteka. Možete odabrati bilo koju opciju. U međuvremenu će se za vaš virtualni HDD koristiti preporučena veličina koju možete odabrati prihvatiti ili izmijeniti. Povećanje je sigurnija opcija od smanjivanja! Bez obzira na vaš izbor, kliknite Sljedeći, vidjeti “Spremni za stvaranje virtualnog stroja” zaslon i mogućnost za Završi. Kliknite na ovo i sve dok Nakon stvaranja uključite ovaj virtualni stroj je označen, VM će pokrenuti.
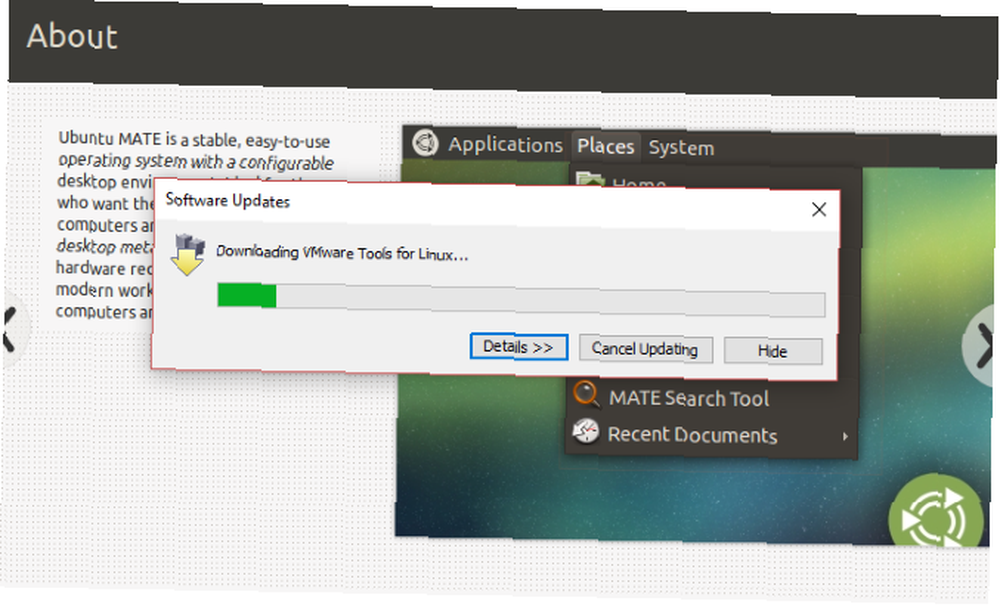
Ubrzo nakon toga, vidjet ćete upozorenje da sugerira instalaciju VMware Alati za Linux paket. To nije potrebno, ali to je dio postupka jednostavne instalacije. Najbolje je pristati na to, pa kliknite u redu.
Prilagodite svoj virtualni hardver
Još jedna opcija na “Spremni za izradu ... ” zaslon je na Prilagodite hardver. Ovdje možete prilagoditi hardver virtualnog stroja na druge načine koji prevazilaze HDD. Imate mogućnosti za Memorija, procesori, Mrežni adapter konfiguracija i još mnogo toga.
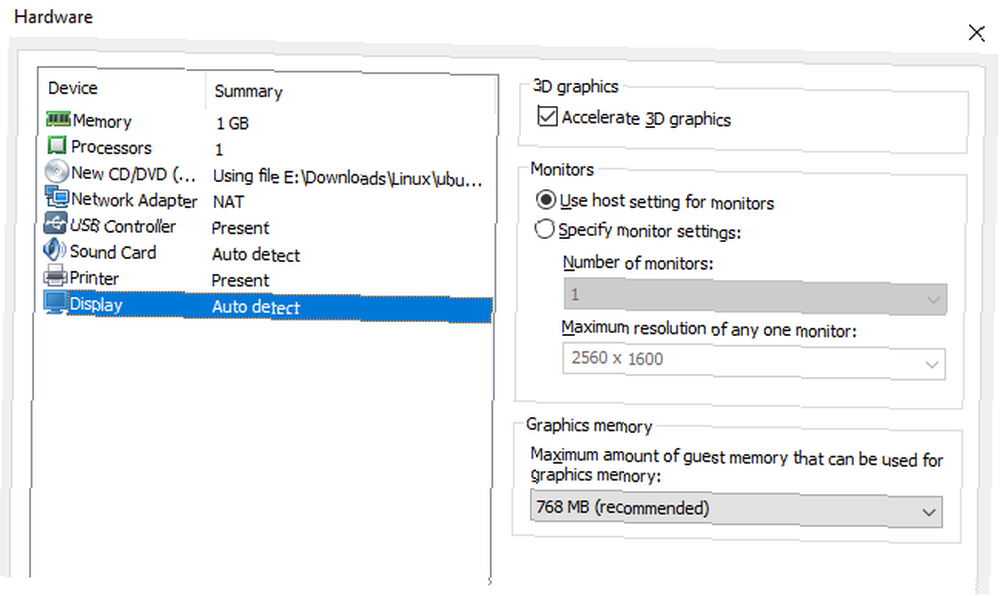
Vrijedno je pogledati procesori zaslon. U desnom oknu primijetit ćete referencu na Motor za virtualizaciju. Prema zadanim postavkama ovo je postavljeno na Automatski. U većini slučajeva to bi trebalo biti u redu (svakako za Linux), ali ako naiđete na bilo kakav problem, pokušajte to postaviti na jednu od alternativa (poput Intel VT-x).
Riješite probleme s performansama na zaslonu Memorije. Ovdje ćete uočiti ilustraciju predložene veličine RAM-a, kao i preporučeni minimum i maksimum za vaš virtualni stroj. Dobro je pridržavati se ovih preporuka. Premali prelazak predstavljat će problem, a postavljanje RAM-a previsoko utjecati će na performanse vašeg računala, usporavajući sve, od standardnih sistemskih zadataka do pokretanja VM softvera!
Napokon, poštedite trenutak za provjeru Prikaz postavke. Ovdje ćete moći prebaciti 3D ubrzanje i odlučiti želite li koristiti postavke monitora domaćeg računala ili postaviti više monitora u svoj virtualni stroj. Grafička memorija također se može podesiti - kao i kod sistemske memorije za gostujući OS, prikazana je preporučena količina.
Instalirajte i koristite Linux u VMware Workstation Playeru
Kad se ISO čizmi na virtualnom stroju, pojavit će se kao da instalirate OS na fizički stolni stroj. Korištenje metode Easy Install u potpunosti će to automatizirati, koristeći konfiguraciju OS glavnog računala Windows za primjenu regionalnih postavki u virtualnom, gostujućem OS-u.

Imajte na umu da ako ste odabrali Operativni sustav ću instalirati kasnije opcija, imat ćete potpunu kontrolu nad instalacijom OS-a.
S Easy Install-om, kad instalacija završi, moći ćete se prijaviti u virtualni stroj i započeti koristiti gostujući OS. To je tako jednostavno!
Nakon toga, možete pokrenuti VM koristeći Otvorite virtualni stroj izbornik.
Ako nikada prije niste koristili Linux, pogledajte mnoge vodiče za Linux OS ovdje na MakeUseOf. Također smo stvorili detaljni vodič za početnike za Ubuntu Ubuntu: Vodič za početnike Ubuntu: Vodič za početnike Zanima nas Ubuntu, ali niste sigurni gdje započeti? Sve što vam je možda potrebno da biste započeli s najnovijom verzijom Ubuntu-a nalazi se ovdje, napisano na razumljivom, jednostavnom engleskom jeziku. , a ako tražite softver, isprobajte naš popis najboljih Linux aplikacija. Najbolji Linux softver i aplikacije Najbolji Linux softver i aplikacije Bez obzira jeste li novi u Linuxu ili ste iskusan korisnik, evo najboljeg Linux softvera i aplikacije koje biste trebali koristiti danas. .
Usput, ne morate prolaziti kroz sve ove probleme ako samo želite ući u Linux terminal. Provjerite kako pristupiti bash ljusci u sustavu Windows Kako nabaviti Linux Bash školjku u sustavu Windows 10 Kako nabaviti Linux Bash školjku u sustavu Windows 10 Da biste koristili Linux nema vremena za prelazak na drugo računalo ili pokretanje VM-a? Pokrenite Linux u sustavu Windows 10 umjesto terminala Bash shell! .
Pokrenite bilo koji Linux distro na virtualnom računalu u sustavu Windows!
Ako želite zadržati Linux distribuciju na dohvat ruke, najbolja opcija je instalirati je u virtualni stroj u sustavu Windows. VMware Workstation Player nudi najbolje alate za postizanje upravo toga. Još bolje, postupak je jasan:
- Preuzmite besplatni VMware Player za radne stanice.
- Instalirajte i ponovno pokrenite Windows.
- Kreirajte i konfigurirajte svoj virtualni stroj.
- Instalirajte Linux na virtualni stroj.
- Ponovo pokrenite virtualni stroj i koristite Linux.
Doista je tako jednostavno. Ne morate čak ni ograničiti svoj izbor na jedan OS. Odaberite stotine (ako ne i tisuće) Linux distribucija koje možete instalirati u virtualni stroj temeljen na VMware-u. Ne morate se zaustaviti na tome: Windows se može instalirati na Mac pomoću VMWare Fusion, a ako koristite Windows 10 verzije 1809, možete koristiti Windows podsustav za Linux da biste pokrenuli Linux na Windowsima. Kako pokrenuti Linux Desktop pomoću Windows podsustav za Linux Kako pokrenuti Linux Desktop Korištenje Windows podsistema za Linux Želite pokrenuti Linux na Windows računalu? Evo kako pokrenuti Linux radnu površinu u sustavu Windows pomoću Windows podsistema za Linux. .











