
Harry James
0
3244
693
 Ovdje smo u prošlosti objavljivali puno podataka o sigurnosnim kopijama i sinkronizaciji datoteka, ali nedavno radim neke pomake premještajući ogromnu količinu podataka i osiguravajući da su oni stvarno stigli, a sjajno je pronaći nešto što jednostavno funkcionira.
Ovdje smo u prošlosti objavljivali puno podataka o sigurnosnim kopijama i sinkronizaciji datoteka, ali nedavno radim neke pomake premještajući ogromnu količinu podataka i osiguravajući da su oni stvarno stigli, a sjajno je pronaći nešto što jednostavno funkcionira.
Ja sam koristio i Vista i Windows 7 RC, a službena preporuka za te platforme za alate za neobrađene kopije je korištenje Robocopyja, a ne datirani XCopy.
Robocopy ima GUI koji ostavlja puno željenog, a Microsoft je tiho gurnuo besplatni alat nazvan RichCopy Kopiraj više datoteka na računalo pomoću programa RichCopy (Windows) Kopirajte više datoteka na vaše računalo s RichCopy (Windows), pa biste pomislili bilo je puno opcija, ali imao sam grozno vrijeme sa svime osim barbarske opcije pokretanja Robocopyja iz naredbenog retka, pa sam zaista bio u lovu na nešto manje službeno.
FreeFileSync (FFS) uklanja korak sinkroniziranja lokalnih sigurnosnih kopija. I dalje bih potražio neka druga mjesta za internetske sigurnosne kopije, a ni ovo nije alat za skriptu sinkronizacije, ako krenete niz taj put. Robokopija je izvrsna za to.
O FFS-u nije dostupno puno informacija, pa je jednako tako da se većinom čini da ga i ne treba. Preuzmite, instalirajte, pokrenite i napravite sve. To je tako jednostavno.
Stalno moram osigurati da su moje fotografije spremljene na najmanje dva mjesta. Imam još jedan primjerak koji također ostavlja zgradu sa mnom, ali mi samo gledamo lokacije koje mogu vidjeti na mreži za ovo.
Kad se pokrene FFS, možete vidjeti prilično jednostavno sučelje.
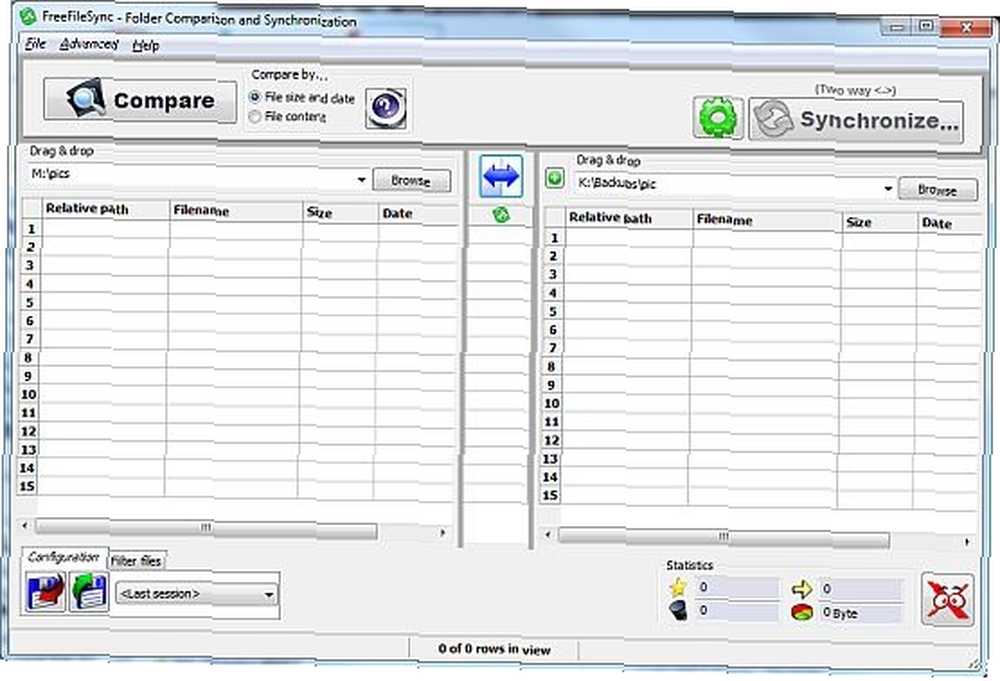
Ideja je da se izvorni položaj stavi u lijevi stupac, a odredište u desni, ali uvjeti su manje različiti, jer FFS će barem prema zadanim postavkama sinkronizirati datoteke na obje lokacije i rado će ažurirati oba načina..
U mom slučaju imam datoteke u M: \ slike na koje bih se htio sigurnosno kopirati K: \ kopije \ slika. Jednostavno pregledajte obje te lokacije, kao što je prikazano gore.
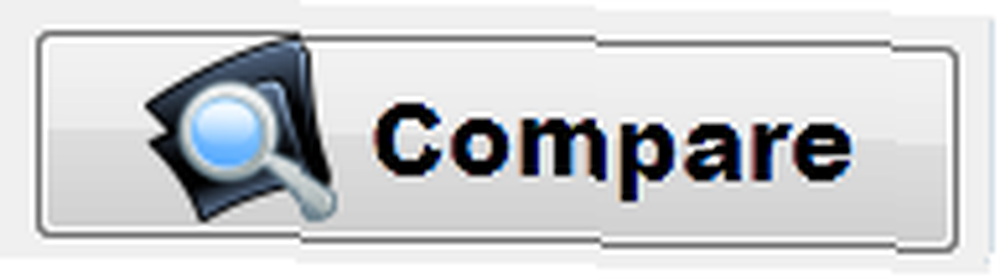 Veliki gumb za usporedbu čini upravo ono što možda mislite. Ne kreće se nigdje, samo se osvrće i izvještava.
Veliki gumb za usporedbu čini upravo ono što možda mislite. Ne kreće se nigdje, samo se osvrće i izvještava.
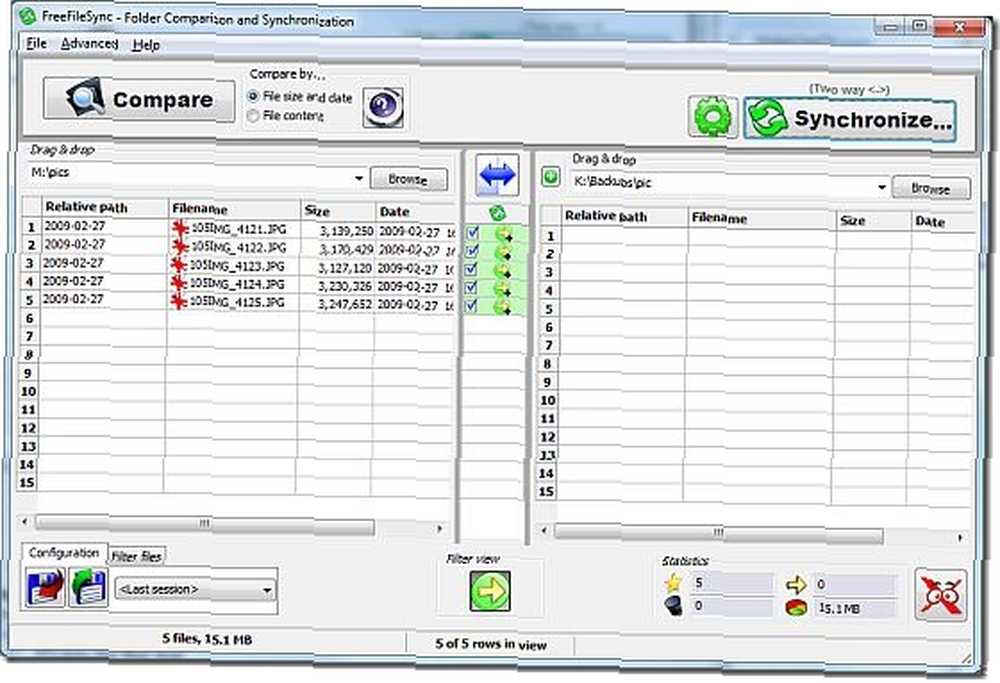
FFS navodi mape i datoteke koje je potrebno kopirati, a također bi nabrojao i sve one potrebne za skretanje. Ovaj je set ipak prilično jednostavan.
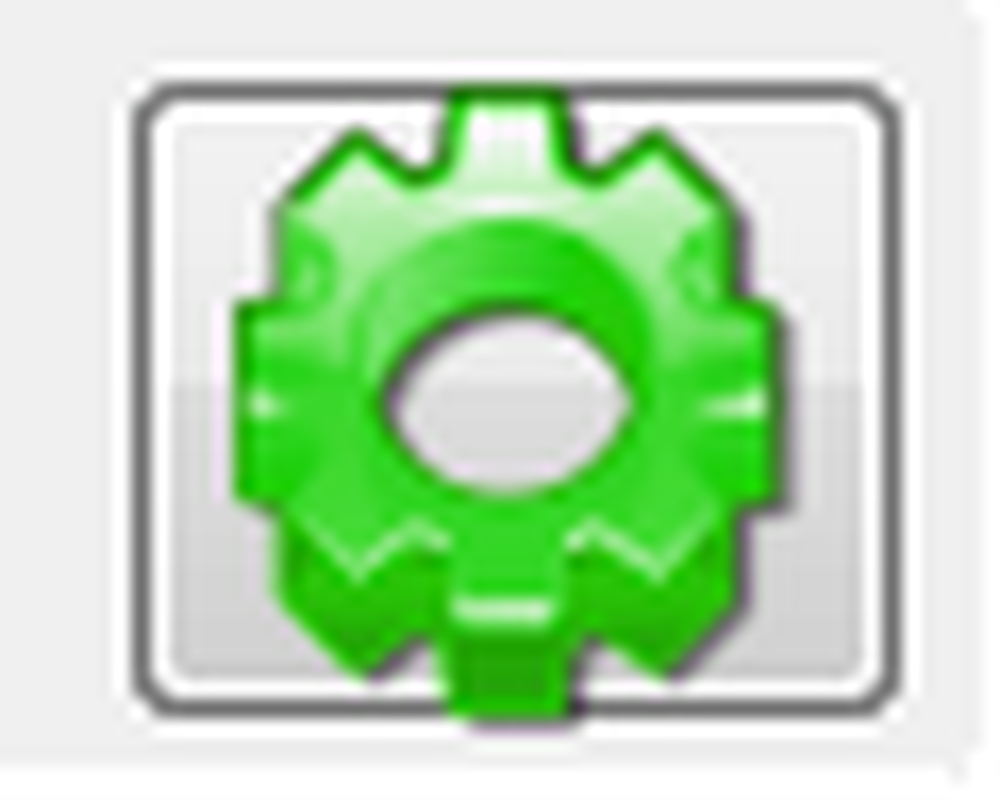 Kliknite gumb opcije gumb za određivanje načina na koji želite da se sinkronizacija dogodi. Prikazat će vam se popis opcija koje su uglavnom same od sebe.
Kliknite gumb opcije gumb za određivanje načina na koji želite da se sinkronizacija dogodi. Prikazat će vam se popis opcija koje su uglavnom same od sebe.
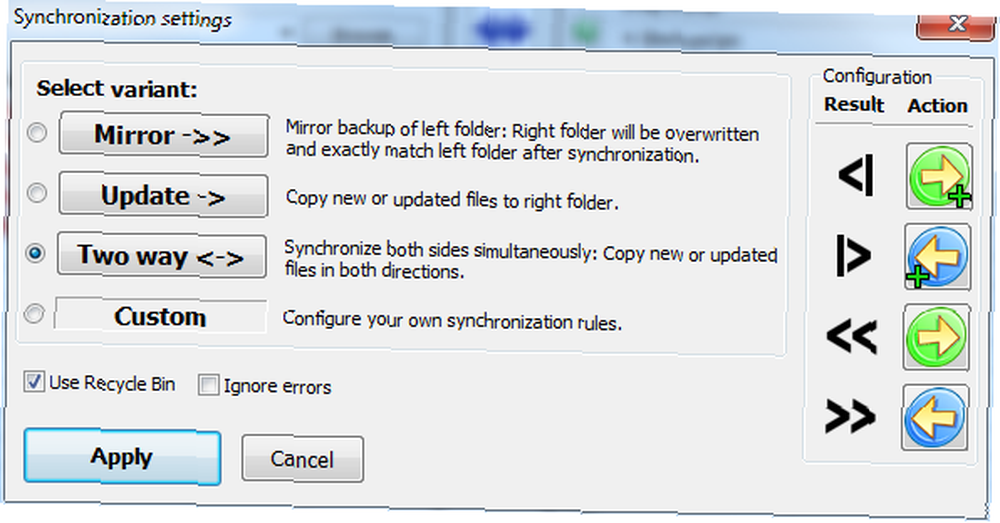
Upozorenje! Ovdje se malo pobrinite. Ako ove ili mape koje ste na FFS naveli na pogrešan način, datoteke možete na kraju izbrisati pogreškom. Izmjerite dva puta, jednom izrežite!
Možete odabrati glavnu opciju s lijeve strane, a zatim izvršite manje (ali važne) prilagodbe s desne strane.
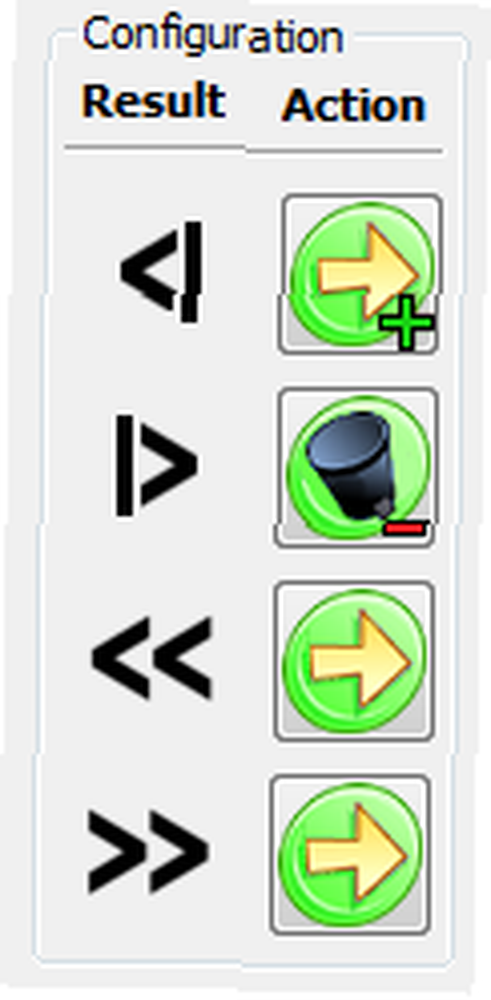 Na primjer, ako odlučite Ogledalo na lijevoj strani, dobit ćete ovaj popis s desne strane.
Na primjer, ako odlučite Ogledalo na lijevoj strani, dobit ćete ovaj popis s desne strane.
To govori da ako imate datoteke koje postoje samo s lijeve strane kopirat će se s desne strane. Ako imate datoteke samo s desne strane bit će izbrisani. Ako imate noviji datoteke s lijeve strane bit će kopirane. Ako imate noviji datoteke s desne strane prepisat će se.
Svaku od ovih radnji također možete prilagoditi klikom na zelene gumbe ako nijedna od glavnih opcija nije ono što želite.
Provedite malo vremena i upoznajte se s tim. Stvarno.
Uglavnom, uvjet je ogledalo mapa, kao što je prikazano u gornjoj slici.
Nakon što odaberete željenu opciju, kliknite ikonu primijeniti gumb za povratak na glavni zaslon.
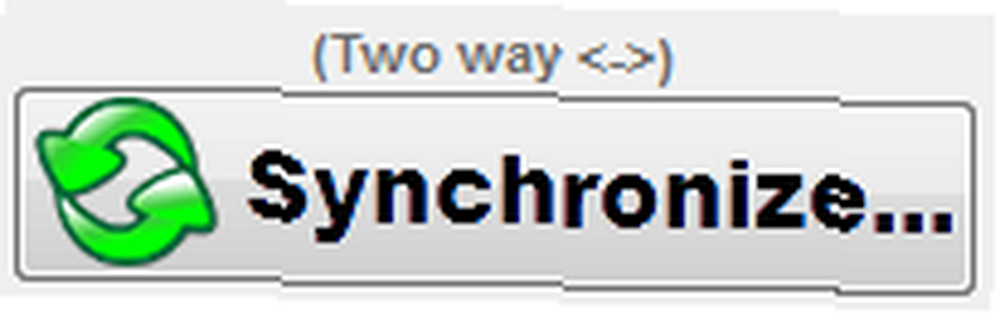 Postavke koje ste odabrali za ovu sesiju prikazuju se iznad Sinkronizacija dugme. Provjerite stvari kakve želite da budu, a zatim kliknite gumb.
Postavke koje ste odabrali za ovu sesiju prikazuju se iznad Sinkronizacija dugme. Provjerite stvari kakve želite da budu, a zatim kliknite gumb.
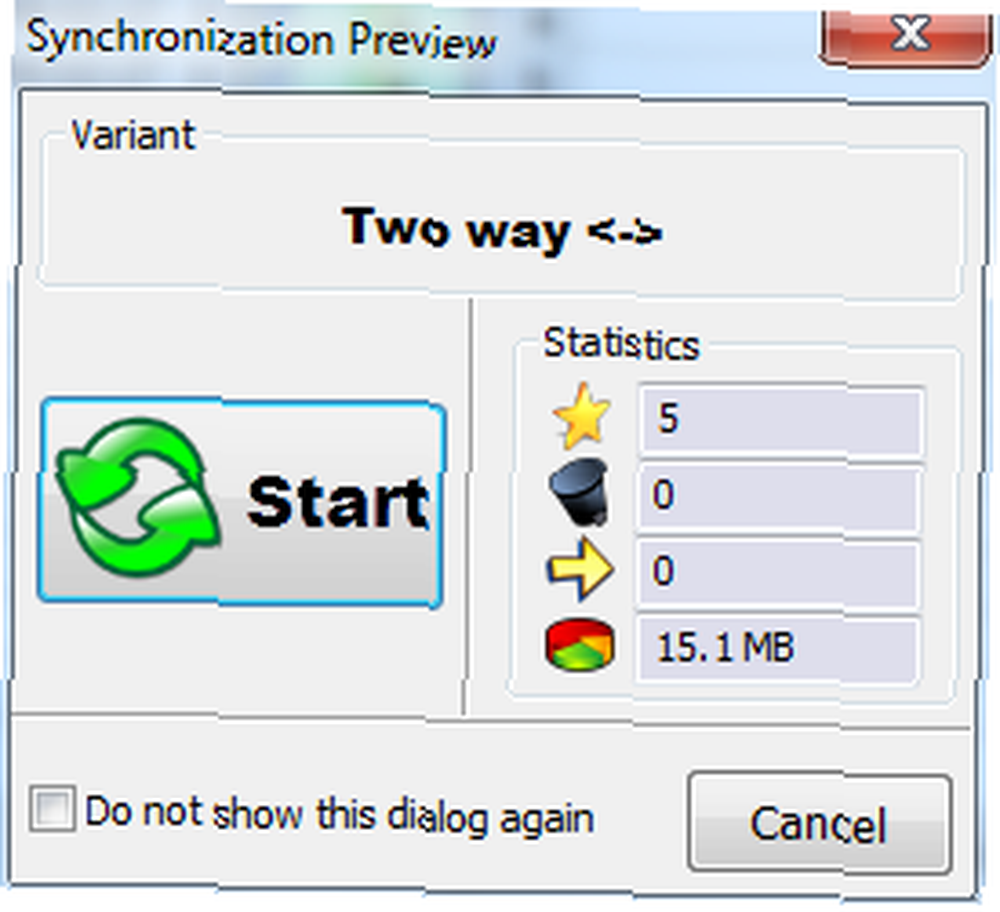 Imat ćete zadnju priliku”¦ Prikazuje se zaslon za pregled koji vam pokazuje što će se dogoditi.
Imat ćete zadnju priliku”¦ Prikazuje se zaslon za pregled koji vam pokazuje što će se dogoditi.
Otprilike se umaram simbolima i volio bih da aplikacija samo stavi na engleski.
zvijezda je broj datoteka koje će se stvoriti. kanta prikazuje broj koji treba izbrisati. strijela pokazuje broj koji treba prebrisati i kružni graf prikazuje ukupnu količinu podataka koji će se prenijeti.
Klik Početak.
Ovisno o količini uključenih podataka, možda se nećete dogoditi ili se nećete dogoditi prije nego što se na kraju pokaže zaslon završetka.
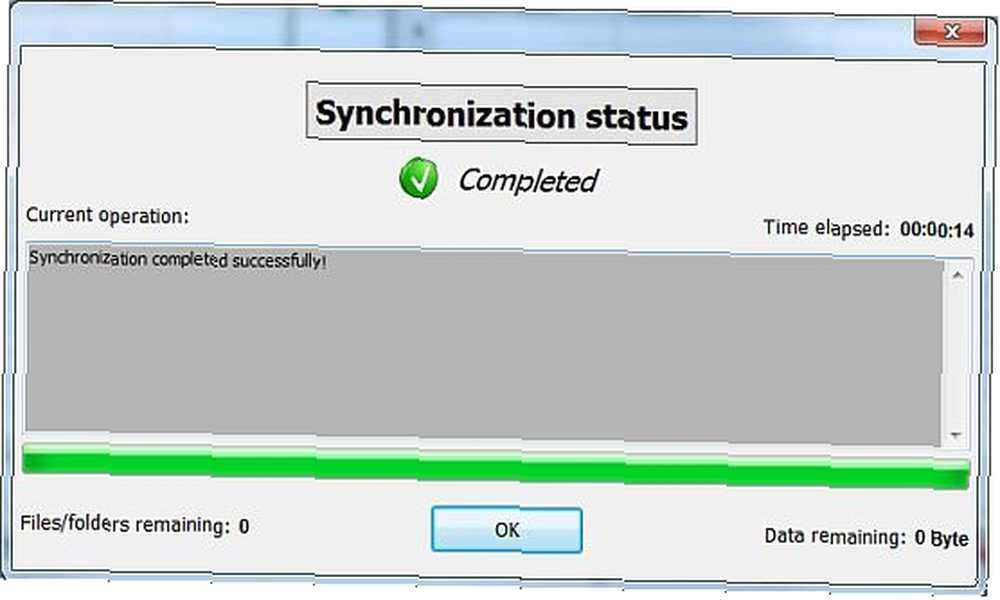
Klik u redu za povratak na glavni zaslon. Svi ste gotovi. Čestitamo!
Većina bi ljudi željela izvoditi iste sinkronizacijske aktivnosti iznova i iznova, a FFS ima mogućnost spremanja i otvaranja postavki tako da ih možete izvoditi u bilo kojem trenutku.
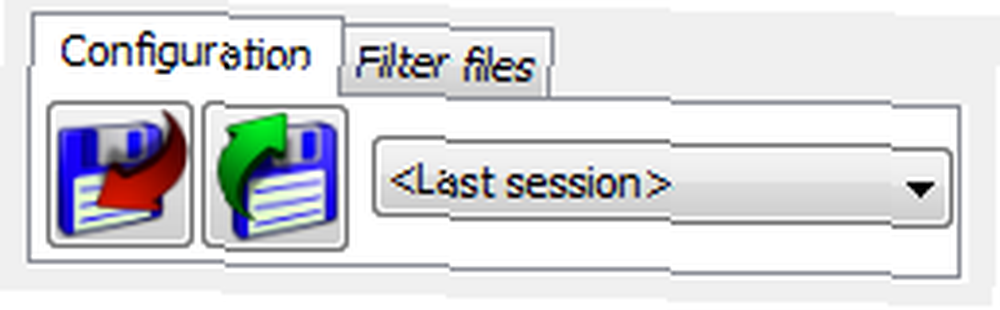 Kliknite gumb s crvenom strelicom da biste spremili konfiguraciju s kojom ste upravo radili, a od vas će se zatražiti da unesete (vjerujete li) .ff_gui naziv datoteke. Uzmite ponuđeno ime ili ga promijenite u nešto korisnije, a zatim kliknite Uštedjeti.
Kliknite gumb s crvenom strelicom da biste spremili konfiguraciju s kojom ste upravo radili, a od vas će se zatražiti da unesete (vjerujete li) .ff_gui naziv datoteke. Uzmite ponuđeno ime ili ga promijenite u nešto korisnije, a zatim kliknite Uštedjeti.
Otvaranje sesije je upravo obrnuto. Kliknite gumb sa zelenom strelicom itd.
To je to. Sada imate jedan manje izgovor da ne radite sigurnosne kopije”¦
Najviše bi me zanimala vaša iskustva s ovim ili drugim sličnim proizvodima. Koristite li bilo kakve alate za sinkronizaciju? javite mi u komentarima.











