
Michael Cain
0
2490
58
Jedna od najpopularnijih vrsta videozapisa na YouTubeu 10 najpopularnijih videozapisa na YouTubeu koji danas možete napraviti 10 najpopularnijih videozapisa na YouTubeu koji danas možete napraviti Ako želite pokrenuti kanal na YouTubeu danas, ovo su najpopularnije vrste videozapisa koje možete napraviti. je screencast - udžbenik za radnu površinu koji vam pokazuje kako raditi gotovo sve, od boljeg korištenja ljuske Windows 10, do nečeg jednostavnog poput prebacivanja teme radne površine.
Ako ste ikada razmišljali o snimanju takvog videozapisa, rado ćete znati da su izuzetno jednostavni za stvaranje, toliko da YouTube čak nudi alat koji će vam pomoći da se to dogodi. Ali prije nego što požurite i popnete zapisnik, trebate potrošiti nekoliko trenutaka da postignete ono što vam treba. “napraviti” je jednostavno - priprema bi mogla potrajati duže ...
Odaberite Alat za snimanje zaslona
Prije nego što započnete, morate pronaći odgovarajući snimač zaslona. Koji ćete odabrati, nesumnjivo će ovisiti o operativnom sustavu za koji izrađujete svoj vodič za ekranizaciju. Na primjer, Mac OS X ima dobar izbor 5 najboljih aplikacija snimača zaslona za snimanje zaslona Mac OS 5 najboljih aplikacija snimača zaslona za snimanje zaslona Mac OS Trebate alat za snimanje zaslona na Mac računalu? Ovdje su najbolje aplikacije snimača zaslona za snimanje Mac radne površine. besplatnih i vrhunskih alata, a iOS uređaji imaju vlastite mogućnosti Kako snimiti zaslon iPhone-a Kako snimiti zaslon iPhone-a Evo ekrana snimanja na iPhone-u pomoću ugrađenog alata za snimanje zaslona, kao i nekih sjajnih aplikacija drugih proizvođača. .
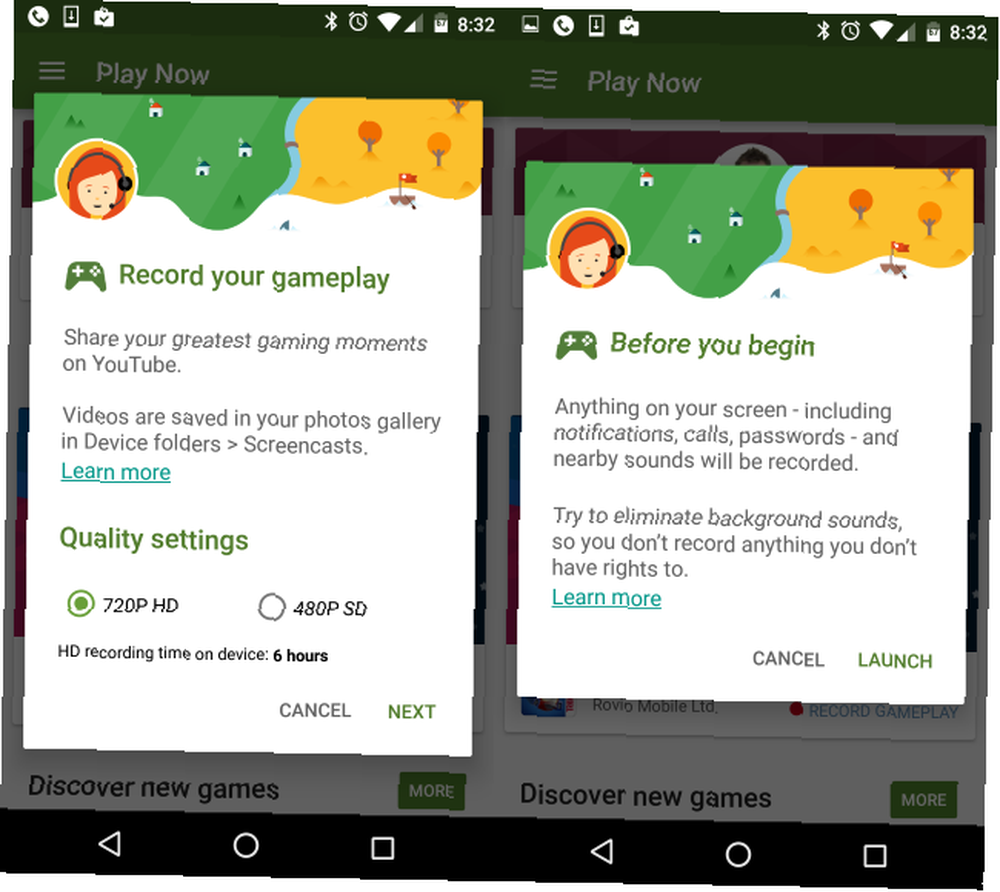
S druge strane, Android sada ima izvornu opciju zahvaljujući Google Play igrama Snimite svoj ekran na Androidu Sa Google Play igrama Snimite svoj ekran na Androidu sa Google Play igrama Želite li snimiti igre koje igrate na Android telefonu ili tabletu? Srećom po vas, sada postoji ugrađeni način za to. , a Windows korisnici se također mogu osloniti na izvornu mogućnost koju pruža integrirani snimač zaslona Xbox Gaming aplikacije, koja se može koristiti i za igre, i za aplikacije, kao što je prethodno objašnjeno. 6 Windows 10 mogućnosti koje su vam nedostajale Windows 10 je prepun novih stvari. Pomažemo vam otkriti neke manje očite značajke i opcije koje se lako propuštaju. , Snažan izbor je i Camtasia iz Techsmitha (proizvođača softvera za snimanje zaslona Snagit). Linux korisnici u međuvremenu mogu upotrijebiti ScreenStudio Linux Snimanje zaslona Just Goticker i lakši sa ScreenStudio Linux Snimanje zaslona Just Got Quicker i lakši sa ScreenStudio Konačno, tu je novi Linux screencaster koji nudi dobre performanse, ima puno postavki za odabir i ima dobro sučelje za konfiguriranje svega. Pogledajte ScreenStudio i uvjerite se sami. .
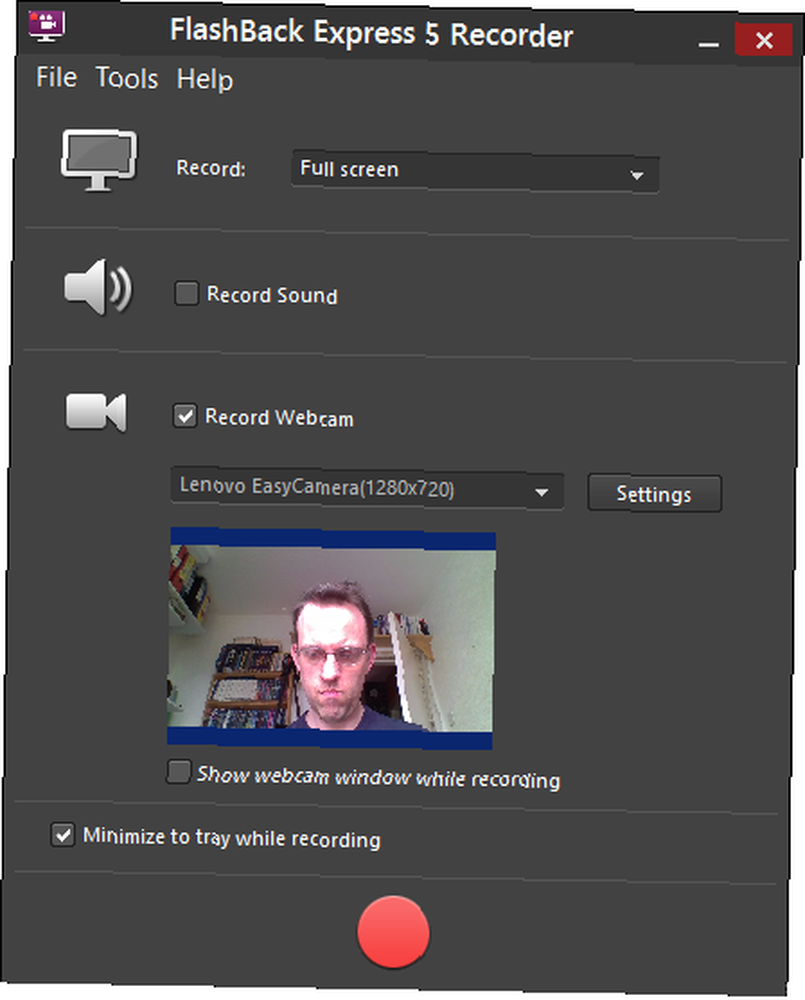
Oh, a ako želite multi-platformsku opciju koja je također svestrana, naš stari prijatelj VLC može se konfigurirati za snimanje radne površine. 6 Više značajki VLC Media Player-a Morate isprobati 6 Više značajki VLC Media Player-a koji morate probati VLC je media player snažniji nego što možda shvaćate. Koristite li ga u punom potencijalu? Evo nekoliko pokazivača. , S obzirom na to da je ovo YouTube vodič za ekranizaciju, možda biste koristili YouTubeov vlastiti alat, koji ćemo uskoro pogledati.
Planirajte svoju Screencast
S odabranom temom i instaliranim alatom za snimanje zaslona, vrijeme je da utrošite neko vrijeme na planiranje zaslona. Da biste postigli najbolje rezultate, morate biti svjesni što radite, razumjeti cijeli niz koraka i biti u mogućnosti dovršiti postupak glatko.
Toliko YouTube ekrana prikazuje da se voditelj gubi, zbunjuje ili prebacuje između dva ekrana jer nisu sigurni ... možete i bolje od ovoga, a ako želite da vaš video bude uspješan, uložite malo vremena u planiranje.
Kao takve, isplanirajte stvari s nekim detaljima. Obavezno zamislite kako ćete predstaviti video i vježbajte korake koje ćete poduzeti nekoliko puta prije snimanja. Ako stvari pođu po zlu, ponovno snimite ili odložite vrijeme za kasnije uređivanje.
U ovoj fazi nije nužno imati skriptu, ali svakako biste je trebali imati prije snimanja bilo kojeg dijaloga.
Snimite svoj Screencast s YouTubea
Da biste YouTube koristili kao alat za zaslon, prijavite se, kliknite ikonu vašeg profila u gornjem desnom kutu i odaberite Studio autora. Odavde proširite Prijenos uživo, klik Događaji, i odaberite Stvorite događaj uživo. Imajte na umu da ako prvi put koristite ovu značajku, morat ćete potvrditi svoj račun.
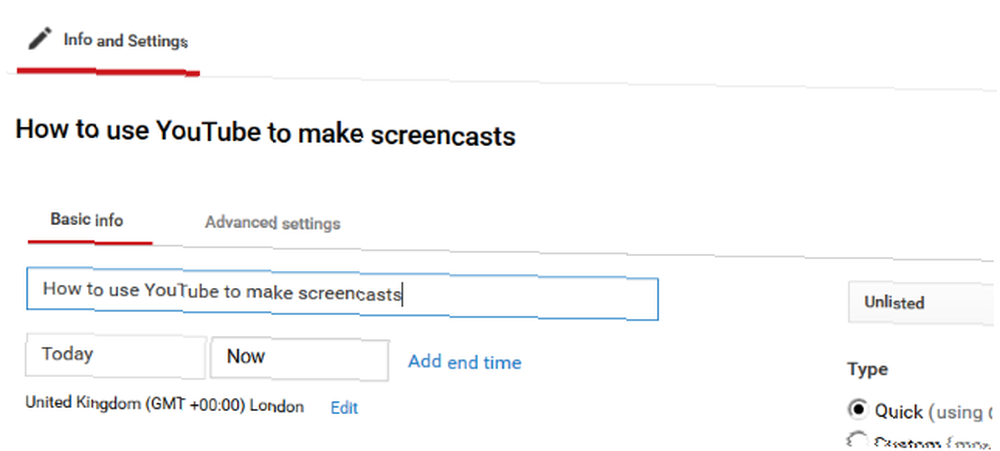
Prije nego što učinite bilo što drugo, pronađite padajući naziv Javnost u Kreirajte novi događaj prozor i promijenite ovo u nenabrojen ili Privatna. Također biste trebali dati naslov ekrana. Kada ste spremni za početak, kliknite gumb Idite uživo sada dugme.
Otvorit će se stranica Hangouts uživo (ako ste prvi put koristili Hangouts, morat ćete instalirati dodatak). Ako želite, onemogućite web kameru (ako je ostavite omogućenom, u snimljenom videozapisu prikazat će se snimci s web kamere - vjerojatno glave), a ako kasnije snimate glasovno prenošenje, također biste trebali onemogućiti mikrofon.
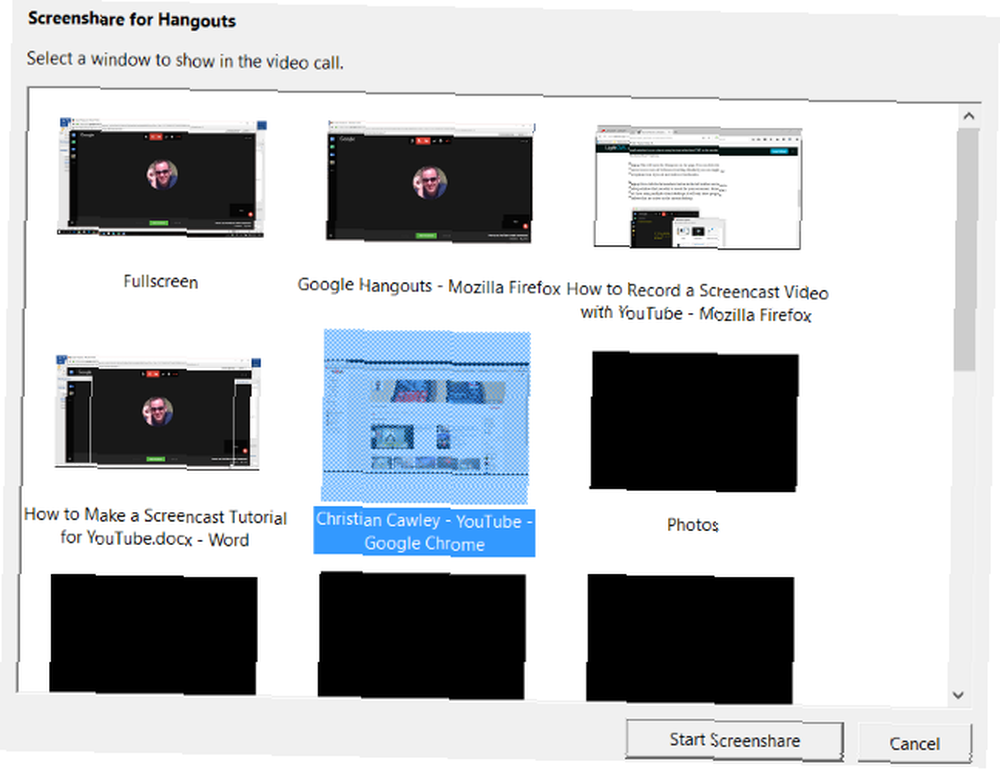
U lijevom izborniku pronađite Dijeljenje zaslona, i u rezultirajućem okviru odaberite prozor otvorene aplikacije koji želite pokazati u svom zaslonu, a zatim sljedeći Pokrenite Screenshare.

Klik Započnite emitiranje za početak, pomicanje miša po radnoj površini i demonstracija prema planu. Kada završite, jednostavno kliknite Zaustavi emitiranje i prebacite se na YouTube. Tada imate mogućnost dijeljenja videozapisa izravno na YouTubeu (možda biste željeli promijeniti postavke privatnosti iz Natpisa / Privatne natrag u Javnost) ili je preuzimate kao MP4 da biste je uredili na računalu.
Vrijeme je za snimanje prijenosa
Za najbolje rezultate, razmislite o dodavanju pregovora kasnije, čak i ako ste zabilježili komentar zajedno s radnjom na radnoj površini. Postoji jednostavan razlog za to: to će zvučati bolje.
Prije nego što to učinite, prvo nekoliko puta naglas naglas prođite kroz skriptu kako biste bili sigurni da ste sretni s njom i nema toga što bi vas pregazilo. Neke riječi, aliteracije i tehnički pojmovi mogu se pokazati teškim, pa je praksa uvijek korisna.

Ako još uvijek niste sigurni u upotrebu skripte, imajte na umu ovo: svaki videozapis proizveden od strane MakeUseOf tima ima skriptu i ne mogu dovoljno izraziti koliko su korisni i koliko olakšava snimanje glasovnog prijenosa..
Sa snimljenom skriptu (bilo na stolnom snimaču ili u alatu kao što je Audacity) vrijeme je za uređivanje videa i dodavanje pregovora.
Uređivanje udžbenika
Na raspolaganju je nekoliko alata za uređivanje zaslona. Uskoro ćemo ponovo pogledati YouTubeov alat za ekranizaciju, ali ako ga ne koristite, trebat će vam paket za uređivanje videa na radnoj površini (ili, doista, web-paket za uređivanje videa. 5 najboljih internetskih alata za stvaranje profesionalnih videozapisa 5 najboljih internetskih alata za izradu profesionalnih videozapisa Postoji puno web uređivača videa, nažalost, neki nisu baš dobri. Ne brinite, evo, naš je popis pet najboljih.).
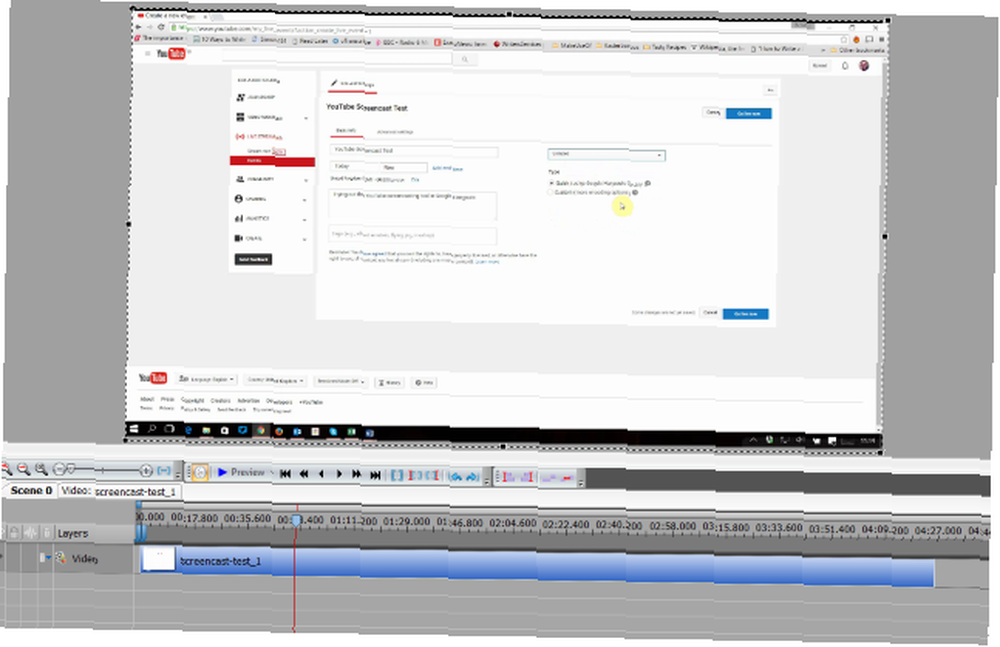
Ako koristite Windows, možda biste odabrali Movie Maker, Lightworks ili VSDC Free Video Editor. Najbolji besplatni urednici videa za Windows. Najbolji besplatni urednici videa za Windows. Danas svi snimaju videozapise. Pa ipak, moćni besplatni video urednici ostaju rijetkost. Predstavljamo apsolutno najbolje besplatne video urednike dostupne za sustav Windows. ili čak Adobe Premier. Korisnici Mac OS X vjerojatno će se odlučiti za iMovie, Blender ili, pak, Adobe Premier 8 najboljih besplatnih uređivača videozapisa za Mac 8 najboljih besplatnih urednika videozapisa za Mac Trebate urediti videozapis na proračun? Ovi besplatni Mac video uređivači omogućuju vam izvršavanje osnovnih poslova uređivanja videa bez ikakvih troškova. , U međuvremenu je dostupno nekoliko opcija za uređivanje videa u Linuxu na Linuxu. Jednostavno, s PiTiVi video uređivanjem videa na Linuxu Jednostavno je postalo bolje s PiTiVi PiTiVi, uređivač videozapisa koji je u prošlosti bio u kategoriji "jednostavni kućni korisnik", od svog je statusa dobio nekoliko značajki Rani dani. , uključujući PiTiVi.
Poliranje vodiča za Screencast
Način na koji ćete ponovo urediti vodič za ekranizaciju ovisi o vašoj platformi i aplikacijama kojima već imate pristup. Ako ste upotrebljavali YouTube screencast alat, tada će uređivanje biti ograničeno na ponuđene alate; s druge strane, ako koristite popularni alat za uređivanje videa na radnoj površini, imat ćete prilično nekoliko značajki na koje se možete ponovno uključiti.
Pojedine opcije kao što su naslovi i dodavanje uvodnog i videozapisa vašem videozapisu određene su opcije koje biste trebali razmotriti. Imajte na umu da ako ste snimili zaseban komentar, to treba dodati videozapisu i vremensko podešavanje prilagoditi tako da se voiceover podudara s radnjom na zaslonu. Također ćete morati obrezati bilo koji “mrtav” trenutke, kao što su pauze u prenosu glasa ili radnji u kojoj se ništa ne događa.
I na kraju, morat ćete izvesti datoteku. To bi trebalo biti u prikladnom formatu i za YouTube i za vašu propusnost. Ako ste na mjernoj vezi, imajte na umu da prijenos nečeg glomaznog može premašiti uvjete vašeg ugovora.
Jeste li stvorili video vodič kako biste pomogli prijateljima i obitelji? Jeste li saznali koliko vas može iskušati? Recite nam što mislite u komentarima.
Kreditna slika: video kamera od 12_Tribes preko Shutterstock, Freedom Man putem Shutterstock.com











