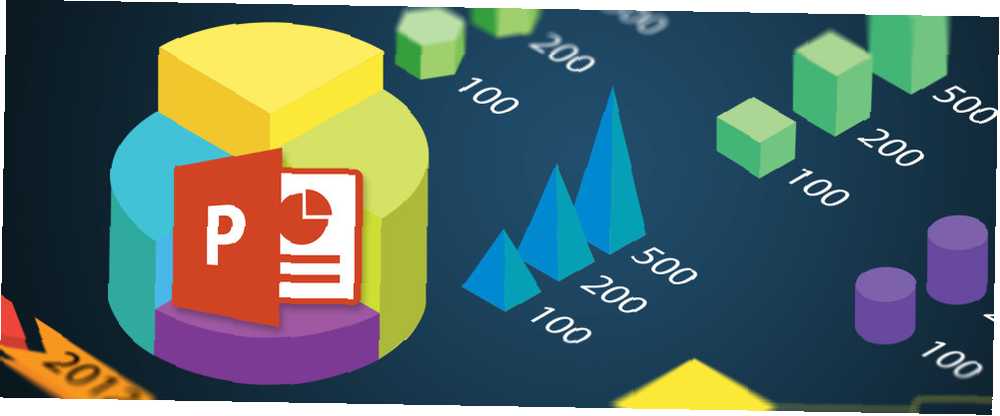
Michael Fisher
0
4171
346
NLO koji lebdi iznad stadiona nezaboravno je sjećanje. Promatrajući taj prizor kao devetogodišnjak, dok je sjedio zalijepljen za treperenje TV ekrana dok su se Ljetne olimpijske igre 1984. zatvorile, to pamćenje ostalo je za mene cijeli život.
Ovaj je vodič dostupan za preuzimanje kao besplatni PDF. Preuzmite sada Kako napraviti PowerPoint besplatno pomoću PowerPointa. Slobodno kopirajte i dijelite ovo sa svojim prijateljima i obitelji.Trideset i jedna godina kasnije još se uvijek sjećam “vanzemaljski svemirski brod” iz Hollywooda. Moje pamćenje nije tako veliko, ali dajte mi lijepu vizualnu i pridržavat ću se toga. Znanost kaže da to vrijedi i za vas. To nije nevjerojatna činjenica jer je većina našeg mozga posvećena viziji i svim stvarima vizualnim. U drugom trenutku kada se probudimo, neuroni su zauzeti, obrađujući sve što oči vide. To je također zasljepljujuće brz proces kao R.S. Fixot (PDF Paper) rekao je još davne 1957. Ukratko,
Pravila vizije.
Zadržavanje krune posao je s punim radnim vremenom, jer naš mozak mora obraditi puno vizuala svake sekunde. Možda, danas više zahvaljujući društvenom webu i našem porobljavanju FOMO (strah od nestanka). Ali u ovom vizualnom gužvi leži prilika - prostor za ispričati svoju priču sjajnim slikama.
Pokažite, impresionirajte i uvjerite s an infographic.
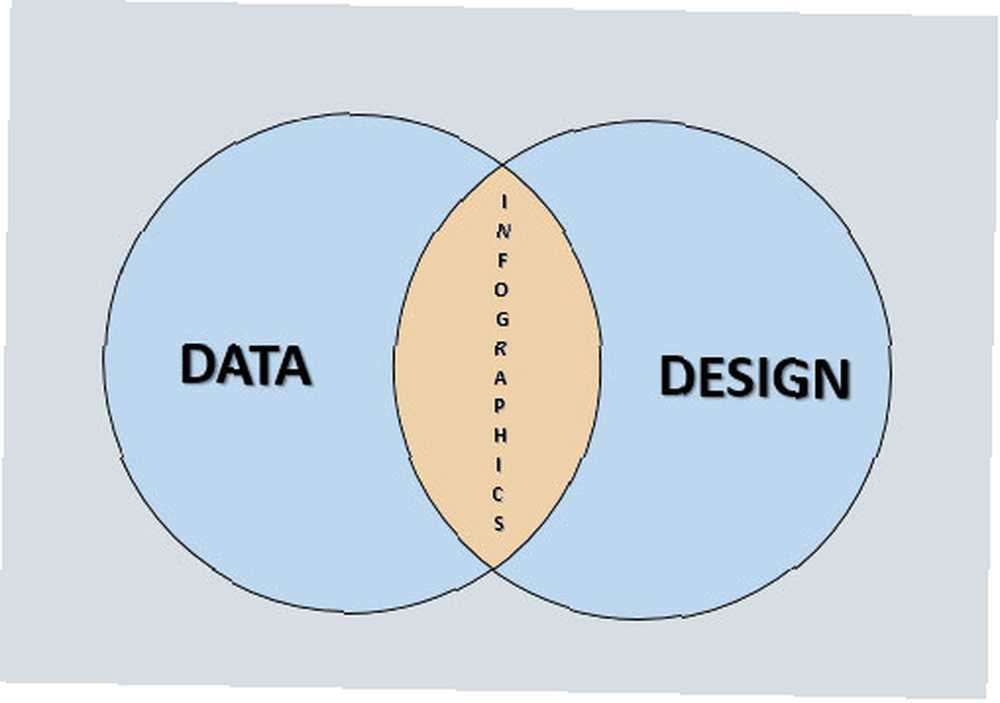
Infografika je najrasprostranjeniji alat za vizualizaciju podataka koji kombinira najbolje podatke s dizajnom. Nema ništa poput hladnih tvrdih podataka da se istina prebaci kući. Ne postoji ništa poput dobro dizajnirane grafike koja bi zapisala činjenicu u vašu memoriju. I ne treba vam doktorat iz podataka o znanosti kako postati znanstvenik podataka Kako postati znanstvenik o podacima podataka Znanost podataka prešla je iz tek skovanog naziva u 2007. u jednu od najtraženijih disciplina danas. Ali što radi znanstvenik podataka? I kako se možeš probiti na teren? da napravite svoj prvi.
Tvrtke svih nijansi koriste snagu vizualizacije s statičkim i interaktivnim infografikama. New York Times i USA Today koriste infografiku na veliki način. NASA je zadržala prostor za infografiku u javnoj domeni samo za vas. PepsiCo ga koristi za objavljivanje na kraju godine. Dakle, što vas zaustavlja?
Što je Infographic?
Slika koja govori tisuću riječi.
To je najkraći način za objašnjenje infografike. Drugim riječima, vizualizacija podataka ili ideja pokušava objasniti složene informacije jasno i brzo. To je najjednostavniji oblik vizualizacije podataka ili dizajna informacija, polje koje je snježno kuglanje, zajedno s preopterećenjem informacija.
Jesu li infografike nedavni fenomen društvenih medija? Ne baš, jer otkad je prvi čovjek iz pećine ogrebao stjenoviti zid, slike smo koristili kako bismo prenijeli misli. Zapravo, ovo Gizmodo članak nam pokazuje izvanredne sličnosti između infografike urađene prije 230 godina i onih koje radimo danas.
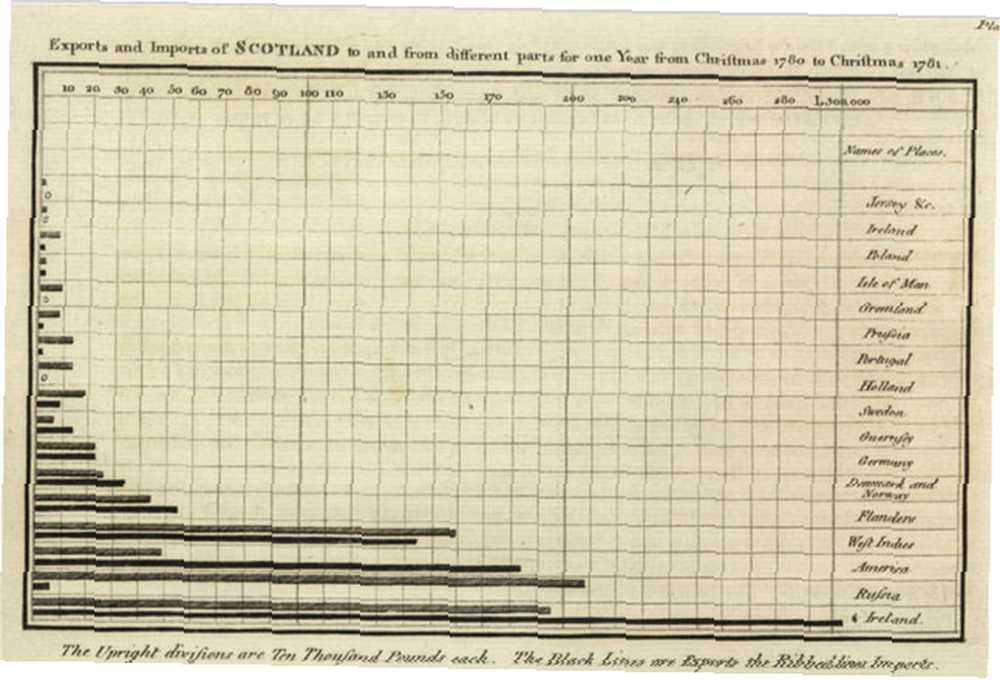
Govorimo o sjajnim prezentacijama koje dosadnu komunikaciju mogu pretvoriti u interaktivni razgovor. Infografika služi istoj svrsi, ali s nekim razlikama. U središtu svake dobre prezentacije je izlagač. Voditelj prezentacije priča svoju publiku, a slike ili podaci na dijapozitivima igraju potporu.
Infografski - statički ili interaktivni - mora čitati pripovijedanje samostalno. Ovdje se i slike i podaci moraju skupiti i gledatelju na prvi pogled pokazati o čemu se radi. U prezentaciji možete pobjeći s lošom grafikom - to je hara-kiri u infografiki.
Prednosti infografike za uredskog radnika
Učinite informacije zanimljivijim.
U razgovoru za TED o ljepoti vizualizacije podataka, pisac i dizajner David McCandless rekao je da nas dobar informacijski dizajn može natjerati da promijenimo način na koji vidimo svijet.
A ako se krećete kroz gustu informacijsku džunglu, naiđete na prekrasnu grafiku ili divnu vizualizaciju podataka, to je olakšanje, to je poput naleta na čistinu u džungli..
Ako to nije dovoljno razloga, evo još nekoliko primjera:
- Ispričajte inspirativnu priču o marki.
- Koristite infografiku za vođenje novih zaposlenika.
- Pretvorite dosadno istraživanje tržišta u privlačnu infografiku.
- Napravite infografiku kako biste objasnili složen postupak kupcima.
- Definirajte svoju izjavu o misiji vizualno pomoću infografike.
- Pretvorite podsjetnik za cijelu tvrtku u nadahnjujuću infografiku.
Ali zašto koristiti PowerPoint za izradu infografike?
PowerPoint je neobičan izbor za alat za informiranje. Ali da biste prevladali tu sumnju, samo shvatite da je to više od alata za prezentaciju. To je vješt grafički urednik. To je industrijski standardni alat za stvaranje prezentacija - i statičnih i interaktivnih. Prezentacije dijele zajedničku vezu pripovijedanja priča putem podataka. Osim dosadnih prezentacija, PowerPoint se može koristiti za puno kreativne upotrebe. 5 Kreativno korištenje PowerPoint prezentacija koje još niste istražili Sada je vrijeme PowerPointa 2013 i potraga za kreativnim i neobičnim korištenjem PowerPointa se nastavlja. Evo pet. , i univerzalan je jer šalje kopiju na više od milijardu instalacija Microsoft Officea. To plaćate na neki način.
Postoji mnogo dobrih internetskih tvorca infografike 10 najboljih alata za stvaranje infografike 10 najboljih alata za stvaranje infografike Povijest ove vizualne znanosti (ili umjetnosti) govori nam da infografika nikako nije izum digitalne kulture. Jedina razlika između tada i sada je u količini informacija… i besplatnih predložaka infografike dostupnih na mreži, ali s PowerPointom imate praktičnu kontrolu. Kao što ćemo vidjeti u nastavku, možete koristite alate za crtanje PowerPoint za stvaranje jednostavnih ikona i oblika. Jednostavni alati u PowerPointu pomažu svima da probiju kreativne nedostatke uma.
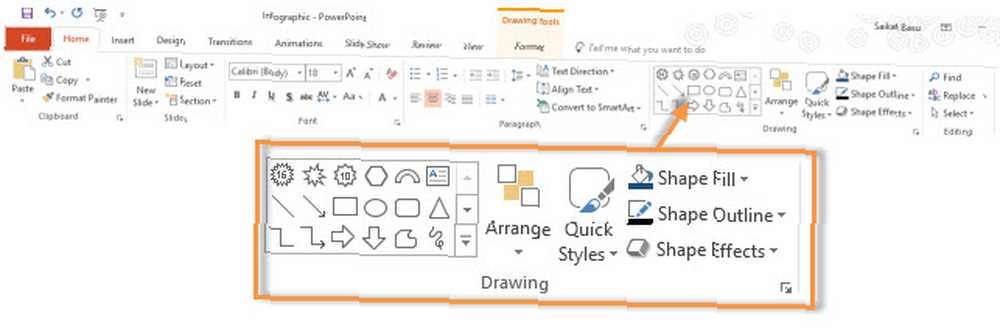
Stvaranje infografika nije lako. Ali jednostavan alat poput PowerPointa olakšava početak prvog ispočetka. I eto, isprobavanje nekih infografskih vještina dugoročno će vam također postati bolji predavač. To bi mogla biti vještina mijenjanja karijere i lako prenosiva sa vašeg trenutnog posla na sljedeći.
Da sumiram:
- Dostupna je.
- To je lako naučiti.
- Poboljšava vašu kreativnost u prezentaciji.
- To će olakšati skok do naprednijeg infografskog alata.
- Za PowerPoint su također dostupni i brojni predlošci infografika.
Odabir prvih informacija
Podaci i dizajn sastaju se u infografiki. Ovaj se članak samo fokusira na uporabu jednostavnih grafičkih elemenata za stvaranje pojedinačnih komponenti infografike. Molimo pogledajte članak Saznajte više o Infographici u nastavku kako bi stekli predstavu o čitavom procesu koji se pretvara u infografiku - od začeća do distribucije.
Kako bih proces lakše razumio (ili me nazvao lijenim), uzimam javno dostupnu infografiku i pokušavam je duplicirati s građevinskim blokovima dostupnim u PowerPointu. Stvarni infografski podaci uključeni Pošalji samo-odbranu e-pošte izvor je iz Wikimedia Commonsa.
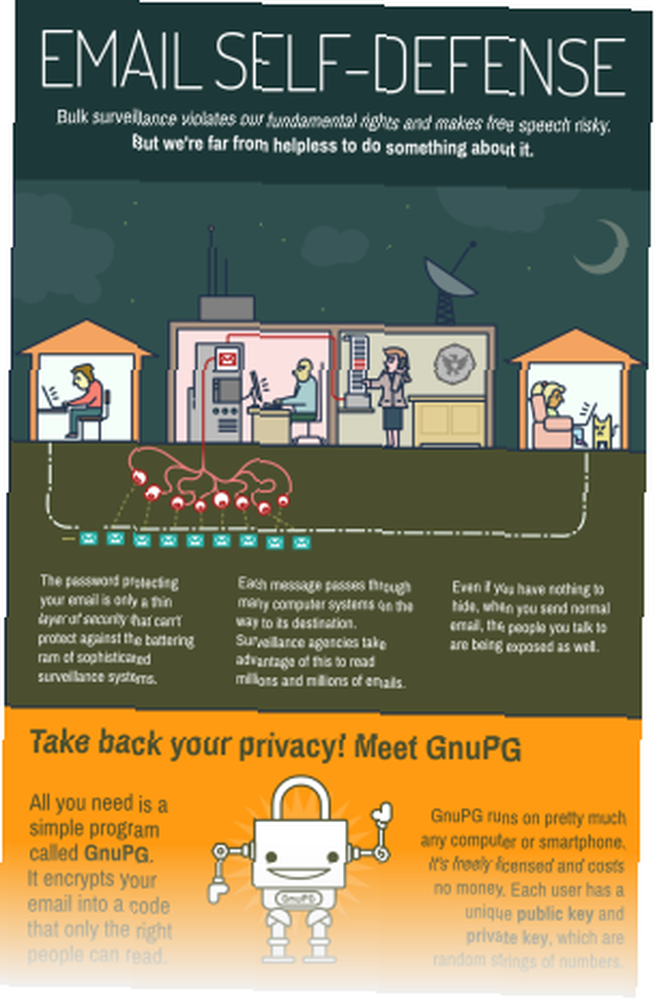
Koristit ćemo neke iste procese koji su ušli u stvaranje prilagođenog PDF predloška pomoću PowerPointa. Stvorite vlastiti PDF predložak za planiranje bilo čega. Kreirajte svoj vlastiti PDF predložak za planiranje bilo čega. Predlošci su vitalni uređaji koji štede vrijeme i koje možete koristiti za gotovo bilo koju životnu situaciju. , Kad dođe do posebne situacije, možete li napraviti svoj vlastiti predložak? Lako je. Mi vam pokazujemo kako. prije nekoliko mjeseci.
Razlozi za odabir ove infografike:
- Infografski ima dobru ravnotežu grafike i teksta.
- Većina grafičkih elemenata lako se kopira u PowerPointu.
- Neke od potrebne grafike također otkrivaju ograničenja PowerPointa.
Pokrenite PowerPoint da biste započeli s prvim infografskim podacima
Prva vizualna razlika između prezentacije i infografike je veličina dokumenta. Prezentacija je šira nego što je viša. Prezentacijski dijapozitivi imaju uobičajeni omjer slike 4: 3 ili 16: 9. Infografika obično ima visinu koja je dvostruko veća od širine, iako se to može razlikovati ovisno o podacima i mediju koji je odabran za prikaz.
Postavi svoje platno
Prva dizajnerska odluka koju ćete morati donijeti je postavljanje vaših infografskih podataka za podatke i dizajn koji će ući u njih. Uvijek je bolje nacrtati svoju ideju na papiru prije nego što uopće pokrenete PowerPoint. Omogućavanje 10 jednostavnih i brzih alata za izradu nacrta na mreži koji vam pomažu da zamislite bilo što 10 Jednostavnih i brzih alata za make-up na mreži koji vam pomažu da zamislite bilo što najbolje iskoristite tehnologije za trenutačno stvaranje s vlastitim nacrtima izrade maketa. Modeli pomažu u procjeni, ispravljanju nedostataka i ugađanju dizajna prije nego što ih stvorite. Dizajnirajte gotovo sve s ovim alatima. još je bolje. Veličina vaših infografskih podataka ovisit će o prezentacijskom mediju i nacrtu koji ste nacrtali.
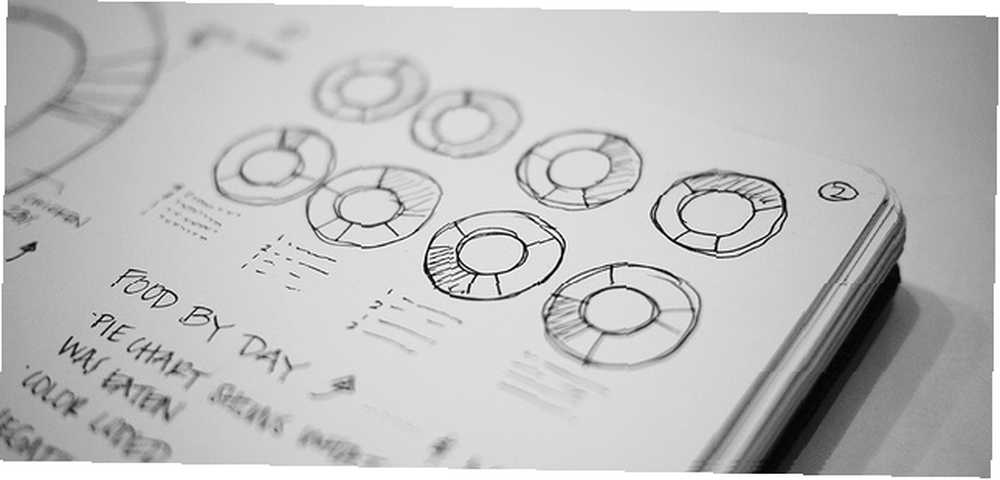
Infografska slika za prikaz na Pinterestu (širina od 600 piksela do beskonačnog piksela) imat će drugačiju veličinu od izvanmrežnog obrazovnog plakata. Infografika se može umetnuti u bilo koji medij poput tvrtkinog biltena ili čak male posjetnice. Dizajnirajte ih tako da budu fleksibilni i da ih se može vidjeti na gotovo bilo kojoj platformi.
Maksimalna veličina dijapozitiva u PowerPointu je 56 "od 56". To je dovoljno dobro za plakat i dovoljno prostora da stvorite svoju infografiku. Najčešća veličina je A4 (8,27 × 11,69 inča), a neki uredski pisači omogućuju vam ispis na većim 11,69 × 16,54 inča. U svrhu ovog članka pretpostavimo da će vaša infografska informacija ući u blog blog i da će biti prikazana na standardnom zaslonu.
Započnite s praznim dijapozitivom i promijenite orijentaciju na Portret.
Promijenite veličinu slajda. Ići Dizajn> Veličina slajda> Prilagođena veličina dijapozitiva.
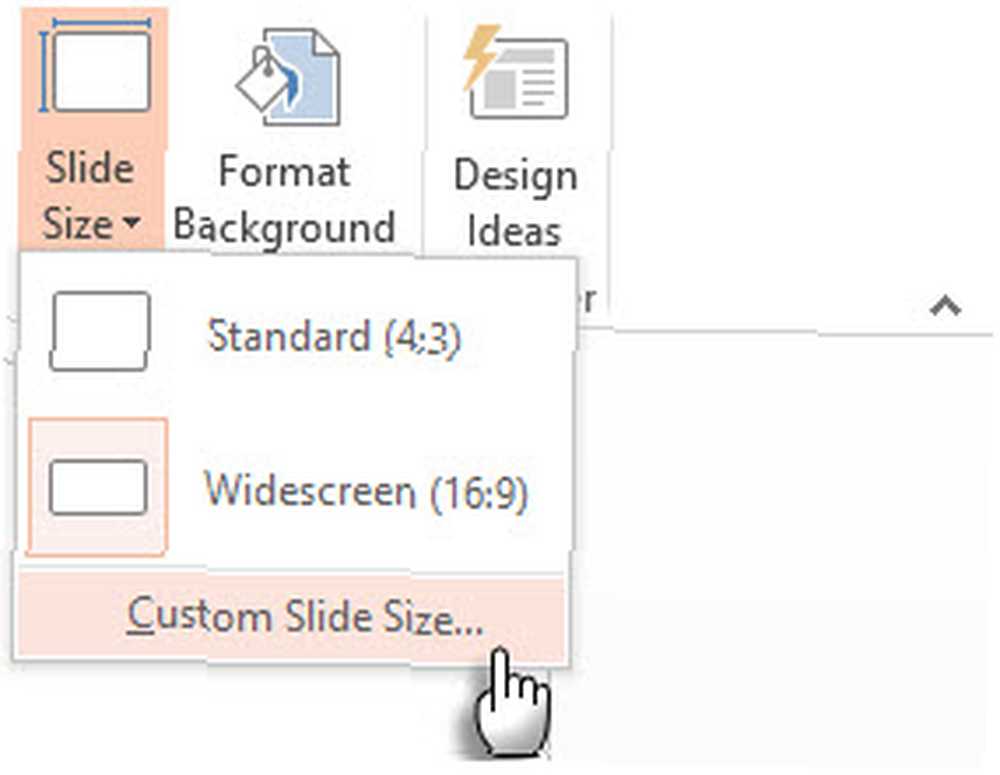
Koristio sam veličinu od 11 x 17 inča. Ovo je u redu za podatke o samoobrani e-pošte.
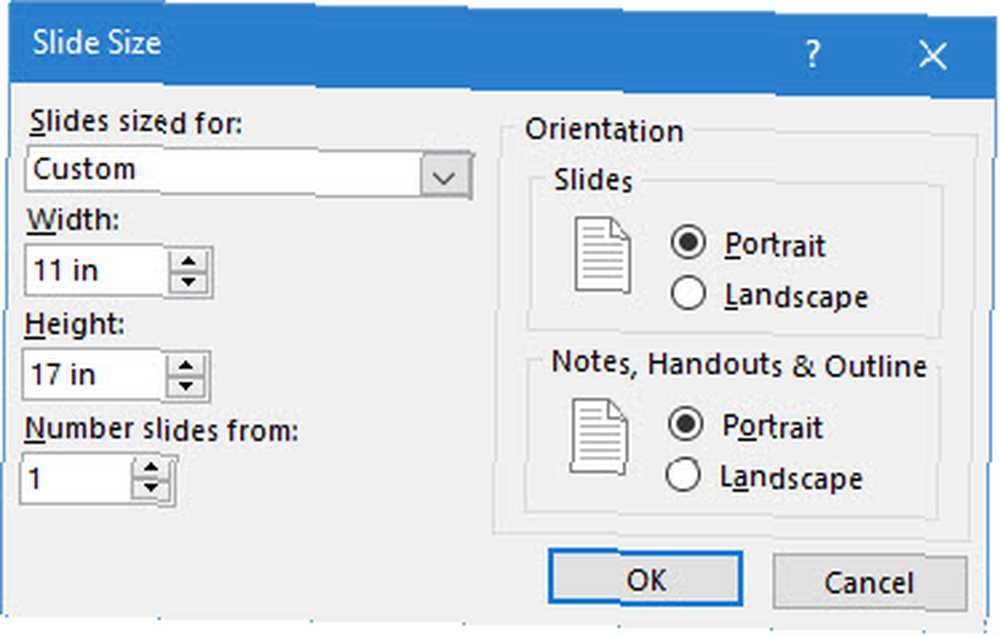
Oboji pozadinu
Bijele pozadine nisu uvijek idealne za internetske infografike jer biste se možda željeli istaknuti od ostatka web stranice koja je obično bijela. Možda želite koristiti svijetlu neutralnu pozadinu ili prijeći na tamnu pozadinu i učiniti da elementi iskaču. Opet, ovo je dizajnerska odluka koja uključuje malo psihologije boja Kako naučiti teoriju boja za manje od jednog sata Kako naučiti teoriju boja za manje od jednog sata Osnovno znanje o teoriji boja može značiti razliku između "amaterskog" estetskog i "profesionalni" - i zapravo ne treba dugo da se nauči. .
Ići Vrpca> Dizajn> Oblikovanje pozadine.
Ovdje nećemo bojati pozadinu jer će infografika biti podijeljena na pojedinačne odjeljke, svaki sa svojom bojom.
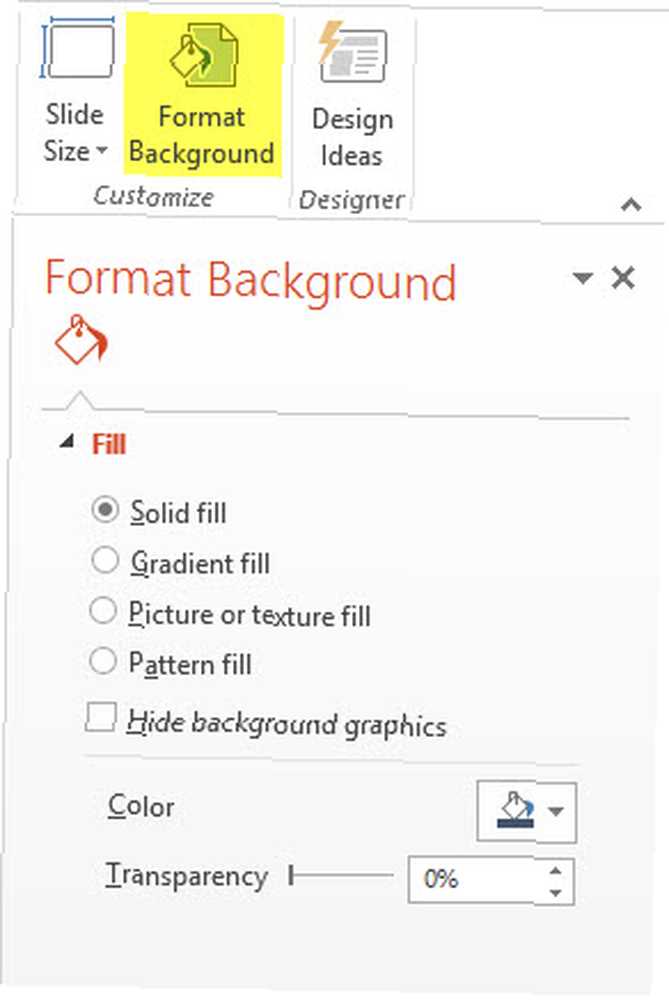
Koristite Mreže i vodiče
Ravnala, mreže i vodiči tri su značajke koje biste trebali omogućiti odmah. Oni vam pomažu da preciznije poravnate svoje grafičke objekte i da zaskoče klizne objekte na svoje mjesto. Ravnatelj vam pomaže u mjerenju udaljenosti između objekata na zaslonu. Vodiči su značajka kojoj ćete se obratiti za poravnavanje objekata okomito ili vodoravno. Upotrijebite ga s ravnalom.
Ići Vrpca> Pogled i provjeriti vladari, Rešetke, i vodiči. Da biste ih sakrili, poništite potvrdne okvire.
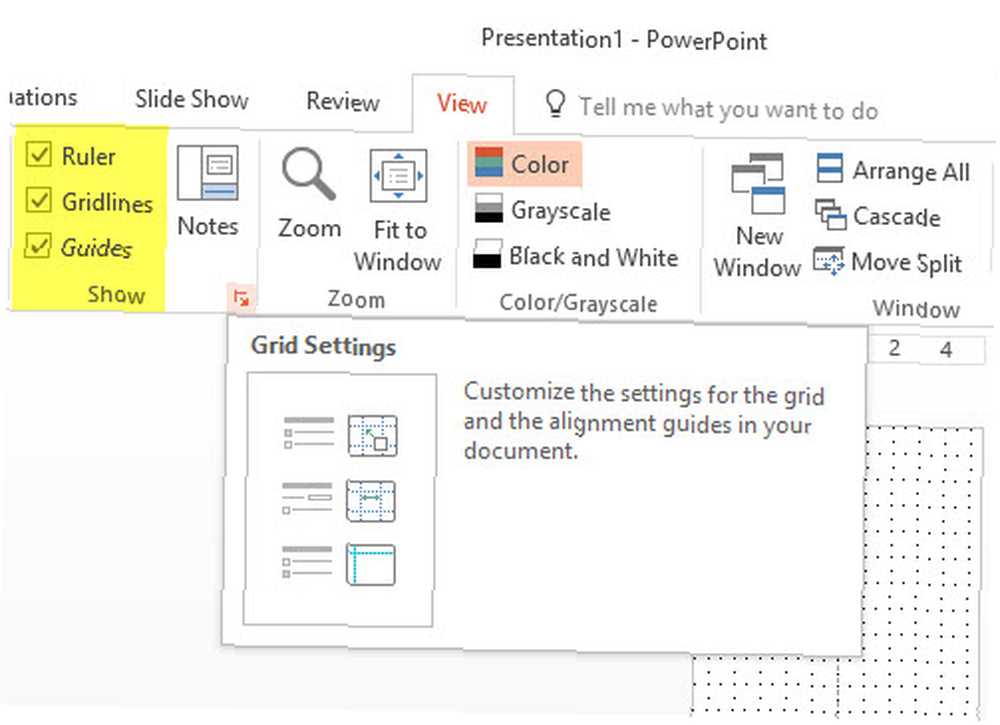
Savjet za prečace: Da biste promijenili vidljivost vodiča, upotrijebite prečac na tipkovnici ALT + F9. Promijenite vidljivost mrežnih linija pomoću SHIFT + F9.
Da biste dodatno prilagodili mreže, otvorite Mreža i vodiči postavke.
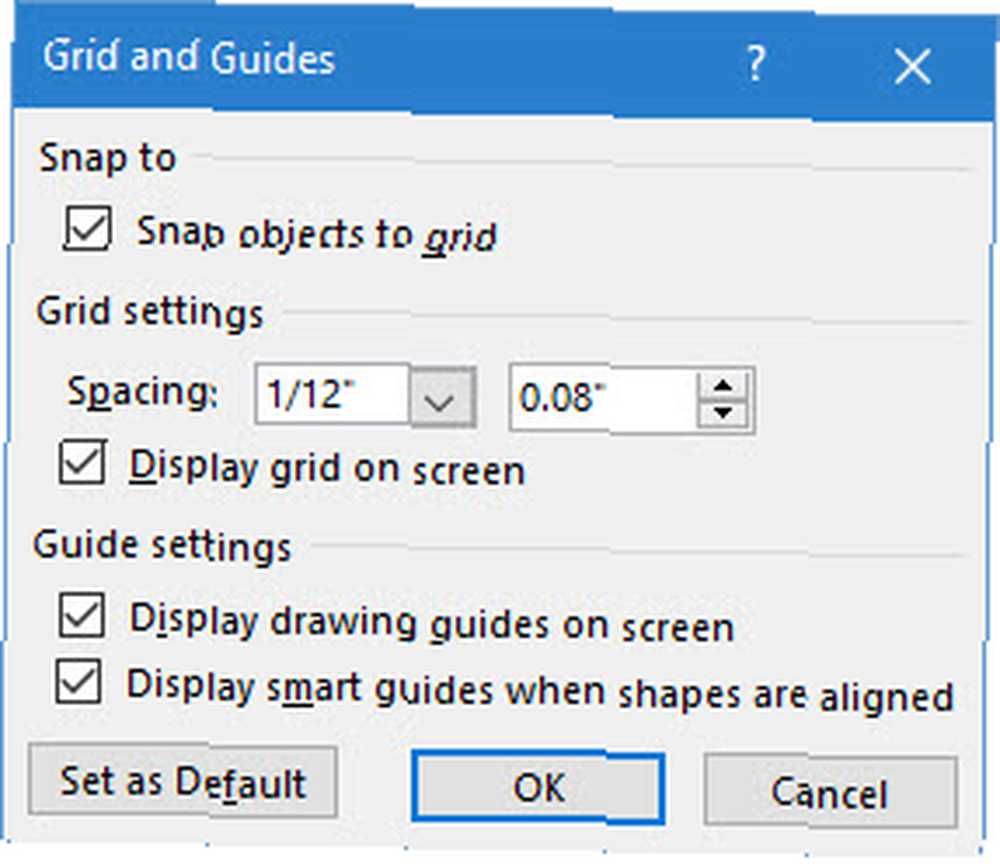
Stisnite predmete na mrežu postavljanje oblika ili predmeta na bilo kojem najbližem sjecištu rešetke. Kad crtate oblik slobodnog oblika, također možete crtati ravne linije.
Savjet za prečace: Da biste privremeno izbacili ugriz na opcije, držite ALT dok povlačite oblik ili objekt.
Ovladavanje najkorisnijim tipkovničkim prečacima za Microsoft Office 60 Bitnih prečaca na Microsoft Office tipkovnici za Word, Excel i PowerPoint 60 Essential Microsoftove prečice na tipkovnici za Word, Excel i PowerPoint Stotine tipkovnih prečaca dostupno je u sustavu Office, ali ovo su najvažnije trebali biste znati jer će vam uštedjeti puno vremena. uvijek je dobra investicija jer će vam dugoročno uštedjeti vrijeme.
Počnite graditi prilagođene elemente s informacijama
PowerPoint ima sve alate potrebne za stvaranje jednostavnih infografskih elemenata. Uzmimo originalnu infografiku kao inspiraciju i vidjeti kako možete duplicirati tekst i predmete pomoću alata za crtanje dostupnih na vrpci.
Pozadina u obliku cipele pravokutnog je oblika nacrtana bezbojnom obrubom i prikovana je za rubove klizača (zahvaljujući Snap to Grid).
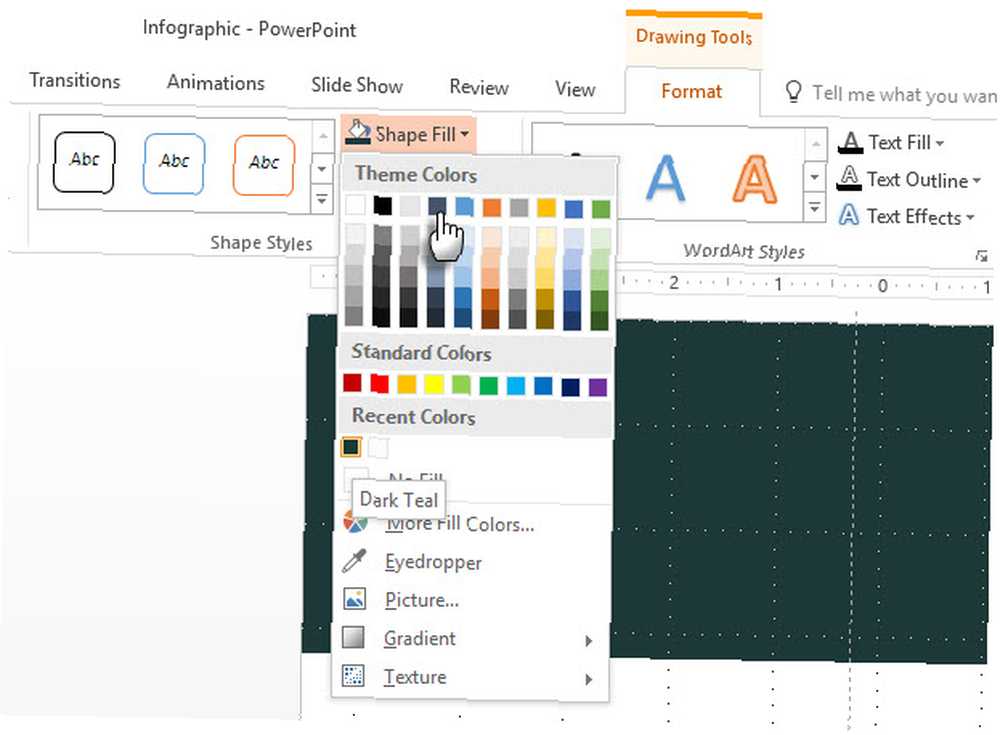
Dodavanje teksta je lak dio.
Možete koristiti izbor fontova dostupnih na vašem računalu ili preuzeti iz mnogih biblioteka fontova dostupnih na webu. Web lokacije poput FontSquirrel imaju veliku zbirku besplatnih i komercijalnih fontova. Ne zaboravite na Google Fontove s otvorenom riznicom. Umjetnost je u spajanju fontova tako da se informacije ističu na stranici. Canva ima izvrstan udžbenik o dobrom kombiniranju fontova.
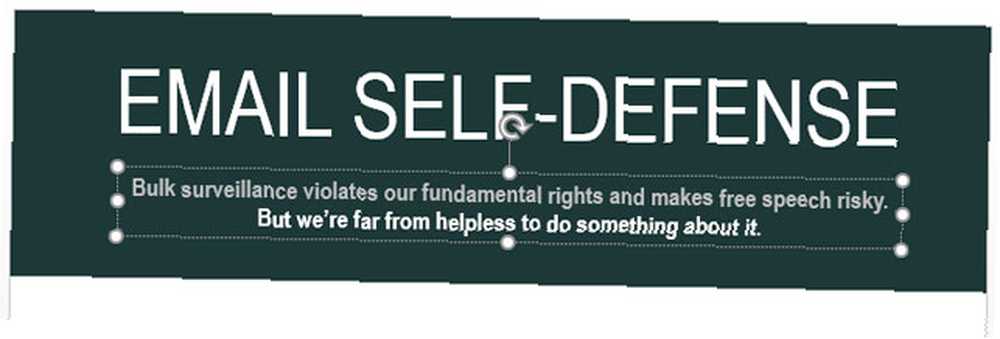
Ukratko:
- Čuvajte tekst na minimumu.
- Odaberite čiste i čitljive fontove.
- Odaberite dva ili tri standardna slova.
- Odaberite označavanje različitim veličinama i bojama fonta.
Sljedeći je dio također stvoren u obliku pravokutnika i obojen je svjetlijom nijansom teal.
Eto, sad dolazi škakljivi dio dodavanja grafičkih oblika vašim infografskim podacima. Ovdje možete slijediti dva pristupa. Razgovarat ćemo o oba.
Preuzmite ikone oblika iz slobodnih resursa
Okrenite se na Internet i njegovu predmemoriju besplatnih resursa. Ikone ili setovi ikona mogu se preuzeti u obliku PNG ili vektorskih datoteka i lako se prilagoditi u PowerPointu. Ove besplatne i komercijalne web stranice ikona trebaju vam predstavljati građevne elemente za ideju koju želite vizualizirati.
Stručnjak za prezentacije Dave Paradi preporučuje vektorske ikone. Parafrazirajući njegov savjet:
Vektorske ikone djeluju bolje nego PNG slike. PNG ikone s prozirnom pozadinom izvedive su ako vam ne treba promijeniti veličinu, urediti ili ponovo promijeniti boju. Promjena veličine PNG ikone čini je nejasnom i ne možete razdvojiti dijelove ikone da biste unijeli promjene.
Pronađite ikone vektora. Vektorske datoteke pohranjuju informacije na linije ili oblike ikone. Možete promijeniti veličinu i promijeniti oblik bez pada kvalitete. Možete odvojiti oblike i urediti ih. Vektorske datoteke daleko su rjeđe od slika.
Pročitajte kroz Korištenje vektorskih ikona u programu PowerPoint odjeljak u svom članku.
Evo nekoliko izvora za datoteke ikona obje vrste:
- Suhe ikone
- Traženje ikona
- Ikona čudovište
- Projekt imenica
- Trgovina ikona
- Besplatne ikone
Noun Projekt mi je najdraži i uvođenjem njihovog upravitelja grafičkih sredstava postalo je još bolje. Također je dobro pogledati primjere i naučiti nešto više dizajna ikona Evo gdje besplatno naučiti digitalni dizajn i teoriju umjetnosti Evo gdje besplatno naučiti digitalni dizajn i teoriju umjetnosti Možete puno naučiti o digitalnom dizajnu i teoriji umjetnosti s malo više od preglednika i internetske veze. Ove će vam web stranice pomoći da započnete. .
Sjetite se da neke datoteke ikona mogu zahtijevati atribuciju.
Napravite prilagođene grafike od nule
Za grafički sklone, ovaj dio postupka je zabavan. Zabava se mora napuniti strpljenjem jer može biti potrebno malo vremena za stvaranje svake pojedine grafike. Prednost je u tome što možete izravno stvoriti uređene vektorske oblike. Evo tri jednostavne vještine koje morate naučiti:
- Kombinirajte jednostavne oblike da biste stvorili osnovnu grafiku.
- Upotrijebite obrasce spajanja na osnovnim za stvaranje složenih oblika izrađenih po mjeri.
- Oblikujte ih bojama, 3D efektima i sjenama za završni dodir.
Ovaj Microsoftov blog blog uvodi vas u postupak izrade vlastitih prilagođenih oblika u PowerPointu.
Nacrtajte oblake
Iako PowerPoint ima oblik oblaka, on možda nije ono što želite. Na slici ispod, oblak na lijevoj strani je zadani PowerPoint oblik, a onaj s desne strane načinjen je s četiri kruga grupirana u jedno. Možete ga napraviti i besplatnim oblikom Scribble oblika. Koristi Oblik popunjavanja i odaberite Nema obrisa.
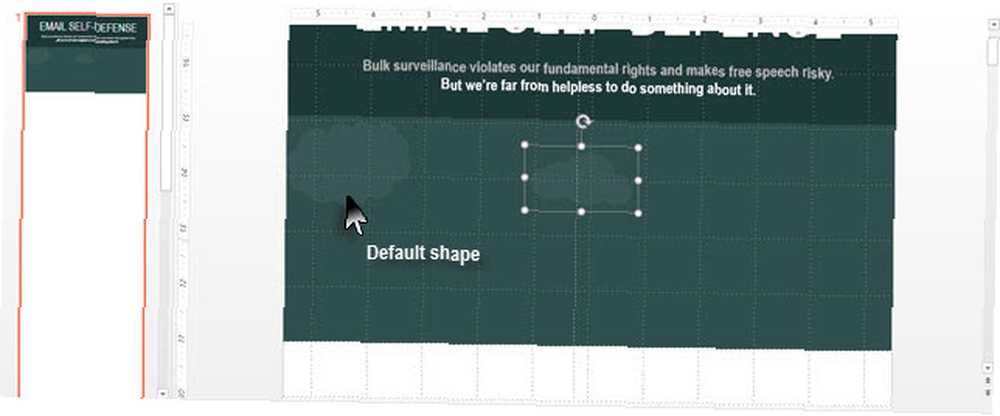
Nacrtajte kuće
Crtanje simetričnih struktura lakše je u programu PowerPoint. Opet, trik kombiniranja jednostavnih oblika je koristan. Kao što vidite, potrebna su samo dva pravokutnika i na vrhu trokut.
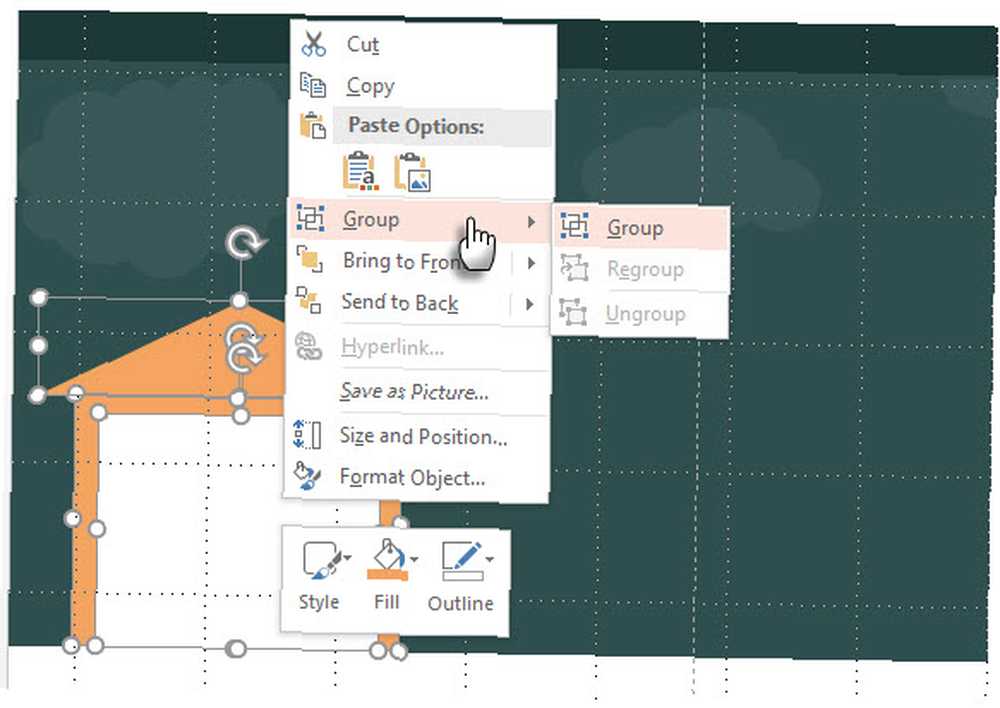
Grupirajte oblike zajedno kada su gotovi.
Nacrtajte ljude
Crtanje oblika koji predstavljaju muškarca, ženu ili stanovništvo jedan je od najčešćih zadataka kada želite pokazati ljudsku statistiku. Većinu puta možete posuditi ikonu s nekih gore spomenutih web-mjesta i upotrijebiti ih bez narušavanja vaše poruke ili vremena. U ovom sam slučaju pronašao ikonu čovjeka koji sjedi s prijenosnim računarom iz projekta Noun.
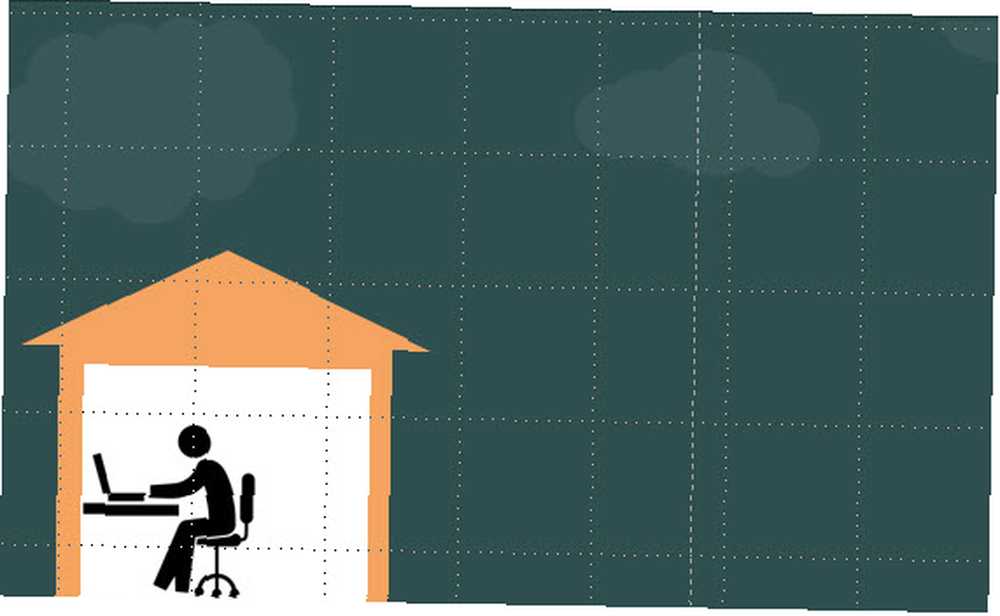
Drugi način za crtanje predmeta je korištenje radnog prostora za slajd (prazno područje koje okružuje dijapozitiv). Na primjer, nacrtao sam jednostavan “radar” kombiniranjem trokuta, grupirali su ih, a zatim ih povukli na svoje mjesto na infografici.
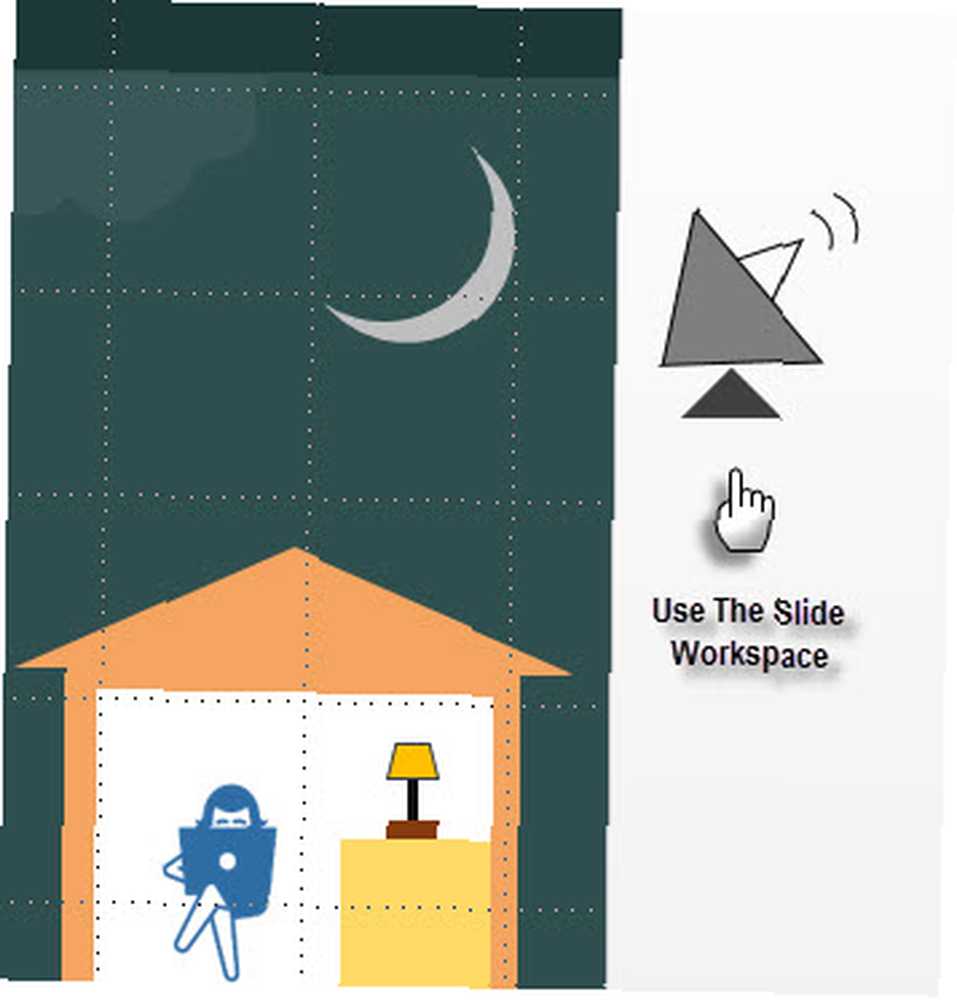
Iskoristite grafičke fontove koji dolaze u sustavu Windows. Webdings i Wingdings mogao biti vaš izvor jednostavnih simbola. Primjerice, koristio sam znak Wingdings koji nalikuje koverti.
Slično tome, možete koristiti tablice za detalje nekih stvari. Na primjer, ranjivi sigurnosni sloj e-pošte u točkastoj bijeloj boji načinjen je s jednom tablicom ćelija i tri obruba. Zatim sam maskirao mali dio s pozadinom u boji.
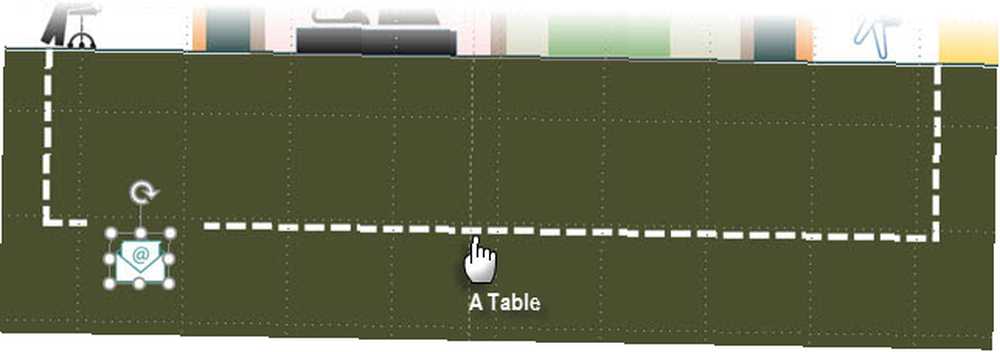
Složene linije i oblici mogu se nacrtati s zavoj opcija u paleti Crtanje oblika. U ovom je slučaju bilo moguće blizu približavanja.
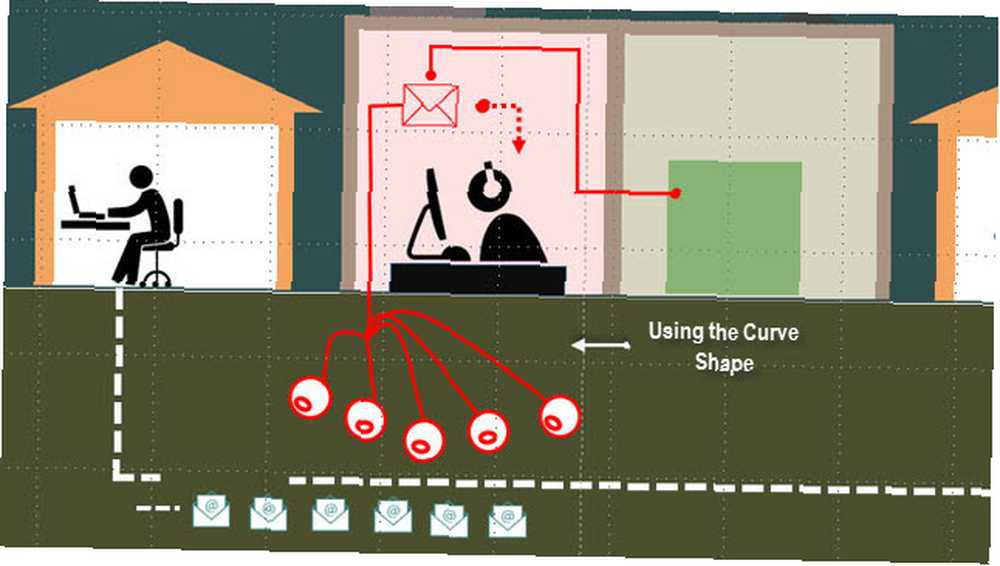
Savjet: Koristiti Okno za odabir kada trebate grupirati mnogo objekata koji su bliski jedni drugima. Ići Početna> Uređivanje> Odaberite> Okno za odabir.
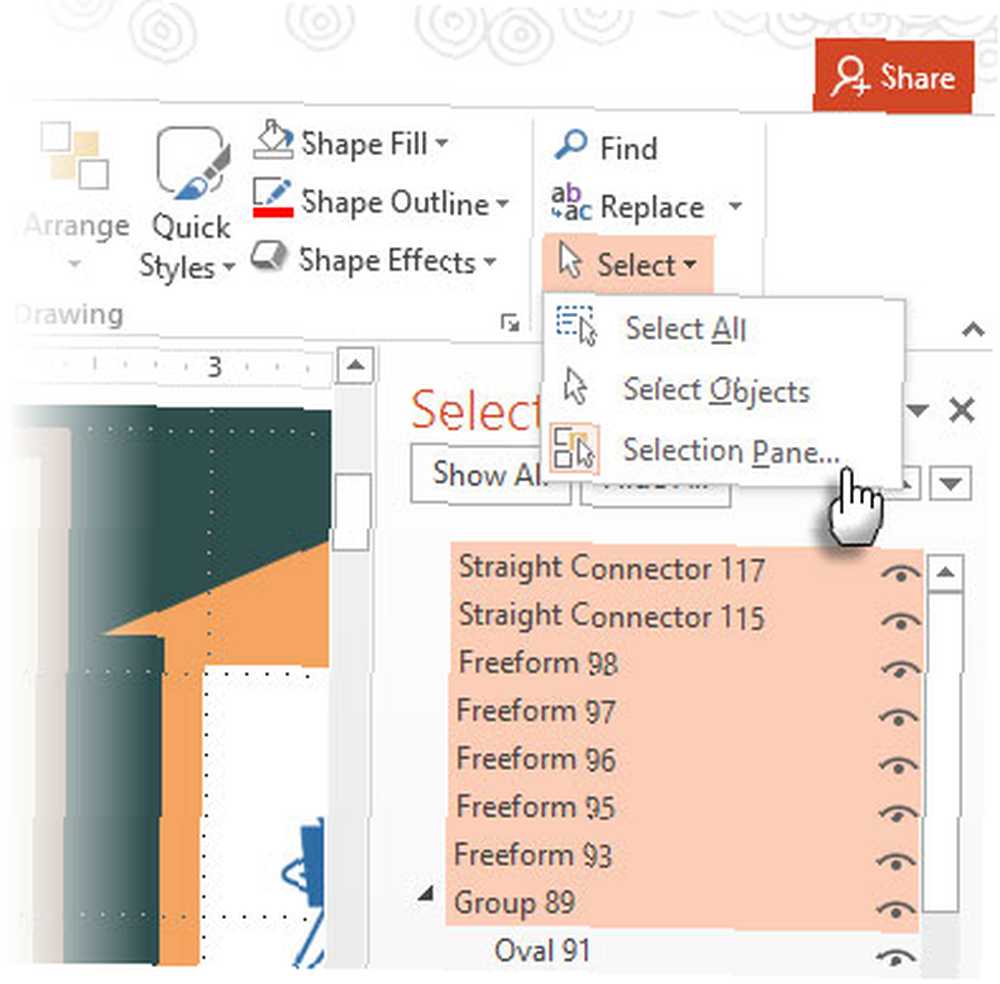
Kad želite precizirati visinu i širinu bilo kojeg objekta, upotrijebite Veličina i položaj dijaloški okvir koji je dostupan desnim klikom. To vam omogućuje male promjene bez narušavanja položaja grupiranih objekata.
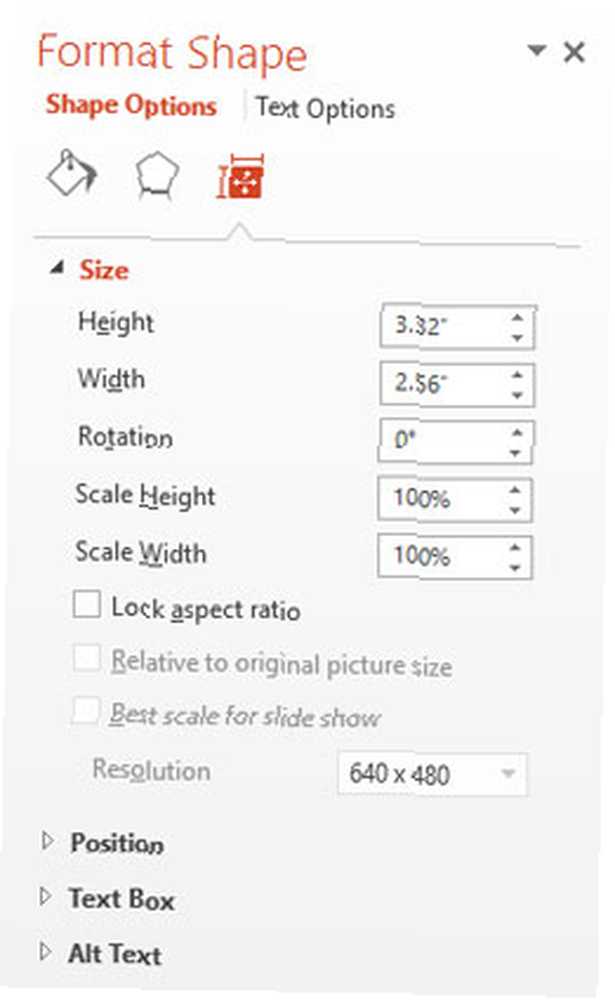
Upoznajte složen oblik nazvan “GnuPG”
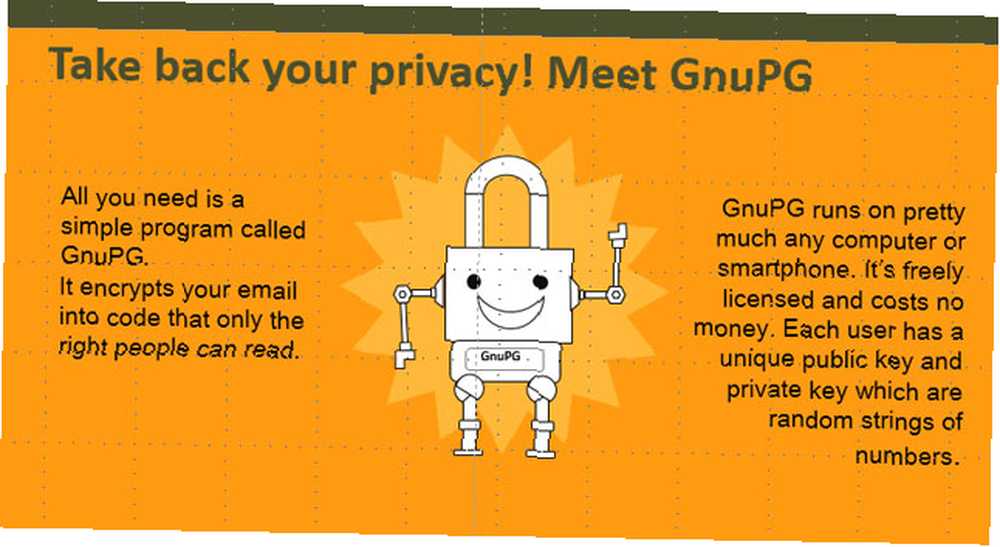
GnuPG je složeniji objekt od svih ostalih koje smo pokušali prije. Ali to je simetričnog oblika i kao takav može se napraviti kombiniranjem različitih dostupnih oblika. Na primjer - ovi su oblici nastali stvaranjem jedne ruke.
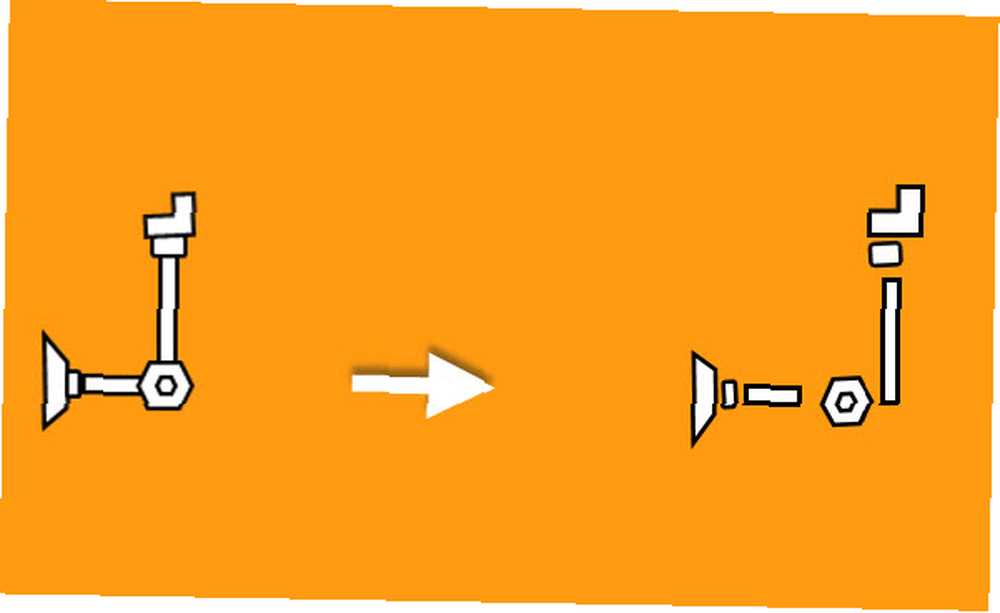
Druga ruka samo je kopija prve, ali rotirane i uvijene u drugom smjeru. Koristiti Skupina naredba da se svi različiti dijelovi drže na okupu. Zvjezdani naglasak iza robota je oblik više točaka smješten iza robota i oblikovan je poluprozirnom bojom. Pomoću ovih grupa naredbi možete promijeniti redoslijed različitih slojeva.
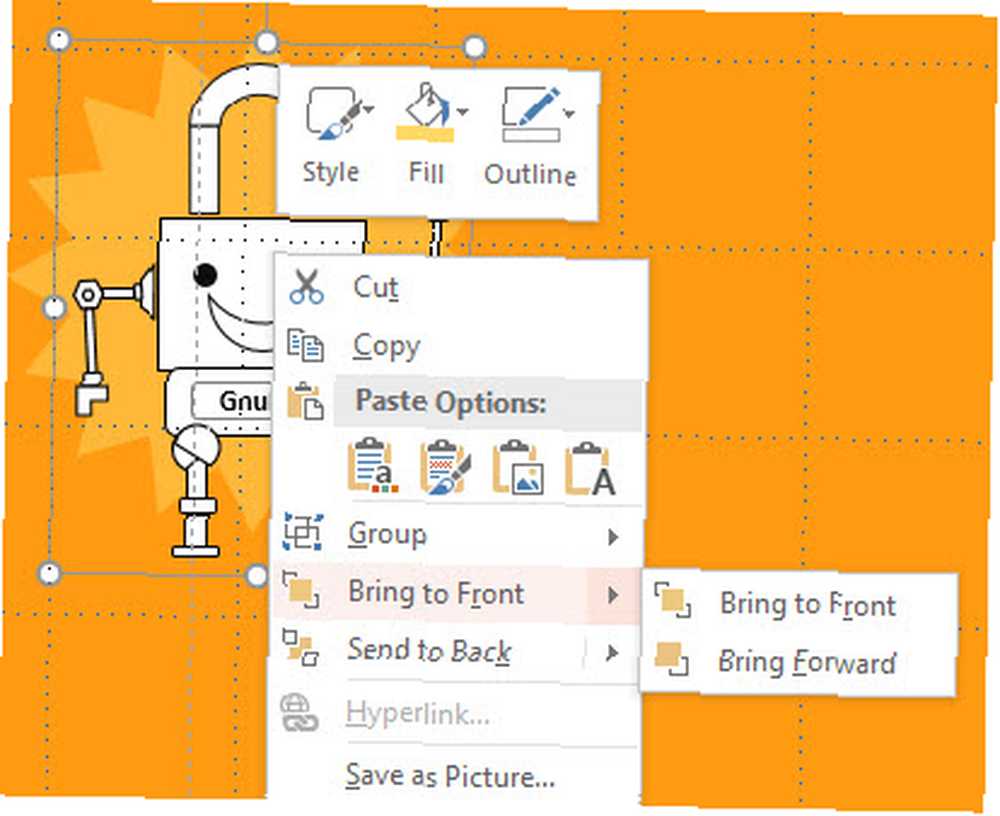
Kombinirajte oblike da biste stvorili prilagođeni oblik
GnuPG je izrađen kombiniranjem nekoliko simetričnih elemenata. Oblici mogu biti još složeniji, a često se željeni oblik može činiti izvan dosega PowerPointa. Na primjer - grafika javnih i privatnih ključeva. U paleti PowerPointa nema niti jednog oblika koji bi to mogao učiniti u nekoliko klikova.
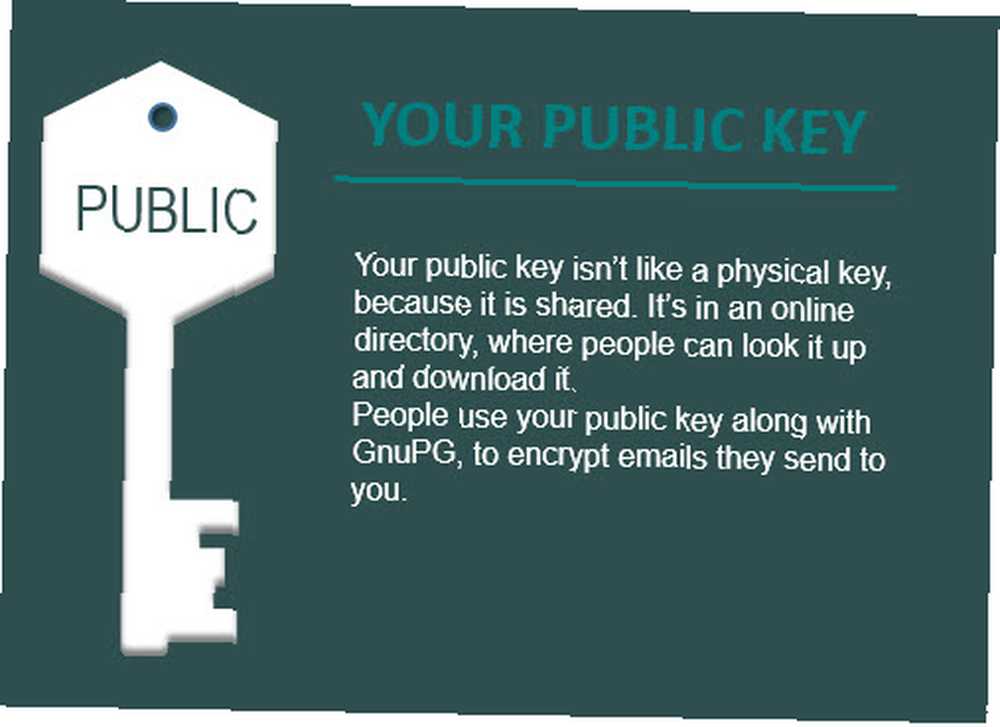
Ali ne brinite, jer PowerPoint ima pet naredbi koje vam pomažu da spojite dva ili više oblika na različite načine i napravite nove dinamične oblike. Grafikon u nastavku samo po sebi objašnjava:
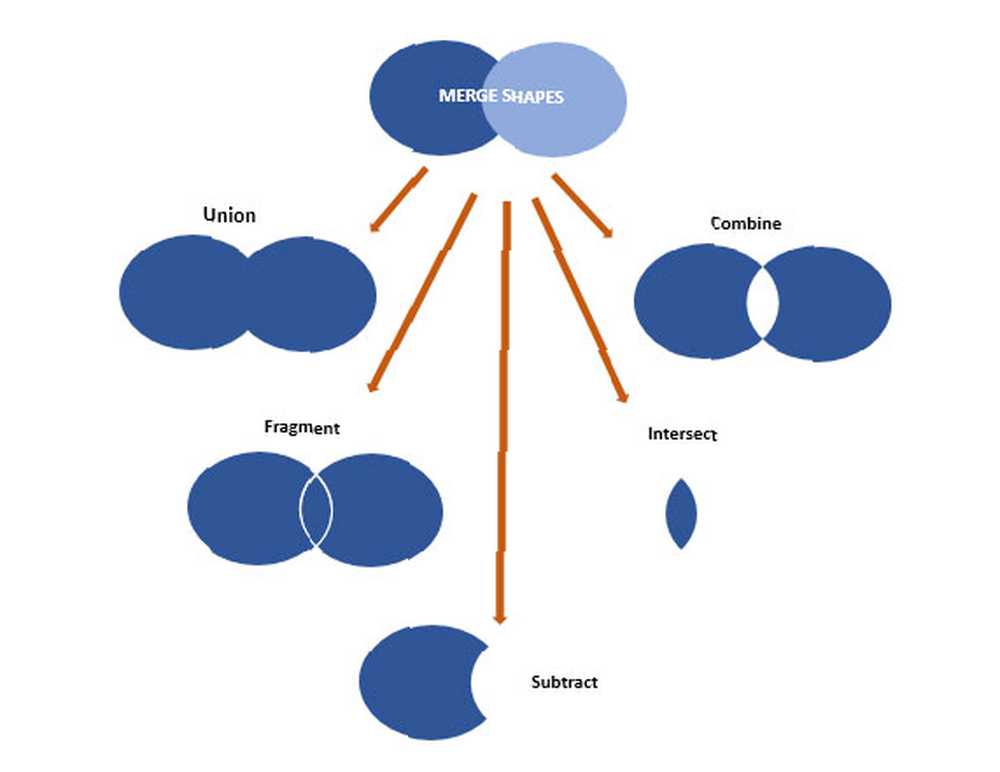
Odaberite oblike za spajanje.
Na Alati za crtanje Kartica Formatiranje, kliknite Spajanje oblika, a zatim odaberite jednu od opcija s padajućeg izbornika.
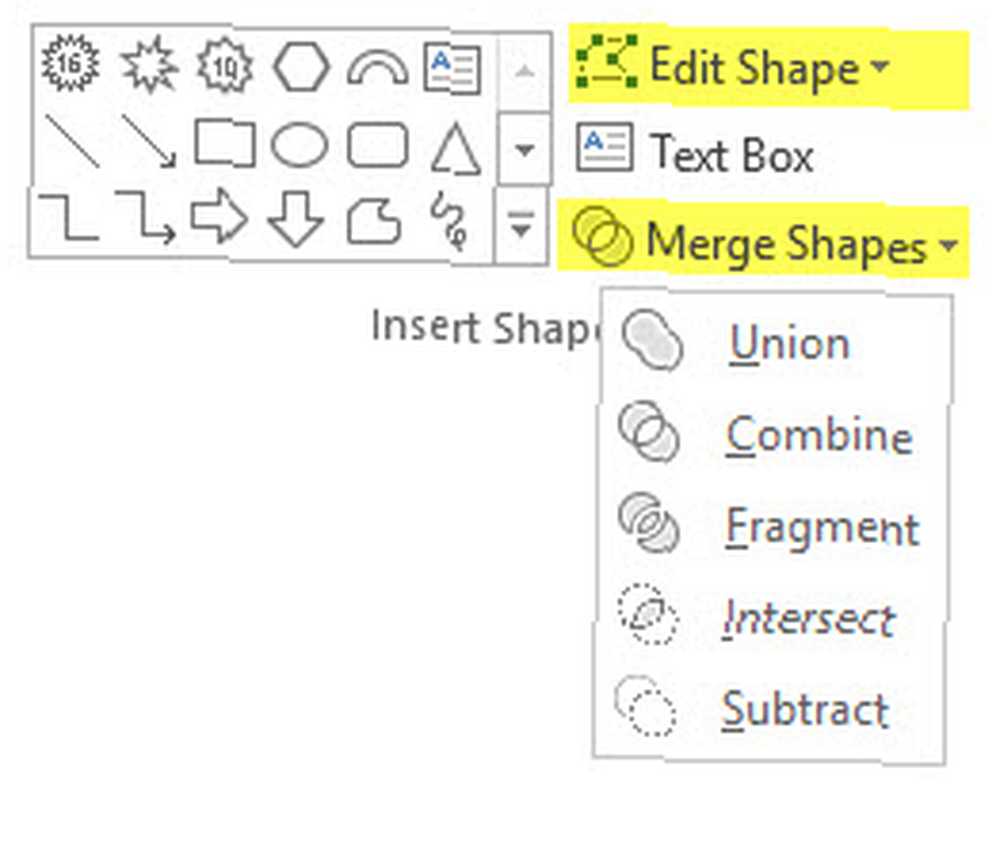
Možete koristiti i osnovni oblik, a zatim upotrijebite Uredi bodove za uobličavanje oblika u nešto drugo.
Dvaput kliknite oblik da biste ga promijenili.
Pod, ispod Format alata za crtanje , kliknite Umetnite oblike> Uredi oblik> Uredi točke.
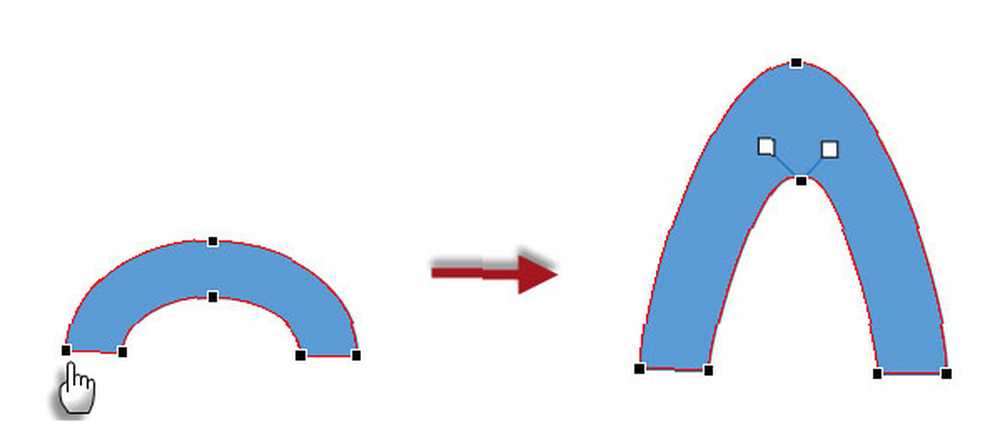
Povucite crne točke uređivanja da biste promijenili oblik. Upotrijebite točke uređivanja bijelim kvadratom za promjenu zakrivljenosti crte između dvije crne točke izmjene. Dodajte bilo koju boju ili ispunite nakon što završite oblik.
Pretvorimo prilagođeni oblik u grafiku ključa
Uzmite nekoliko osnovnih oblika poput šesterokutnika i pravokutnika kako biste stvorili siluetu ključa. Spojite ih koristeći Unija stvoriti tijelo ključa. Također možete koristiti Uredi bodove za fino oblikovanje oblika ključa.
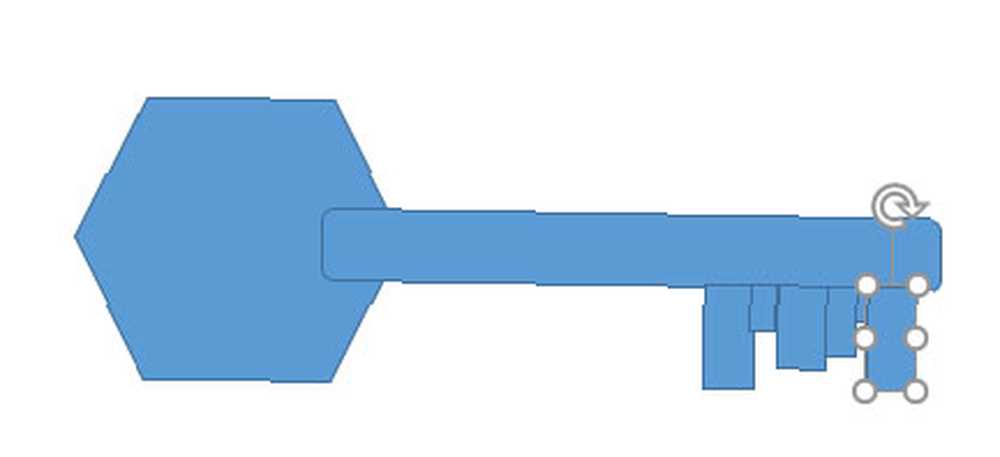
Koristiti Oblik oblika kako bi se dovršio dodir s ključem.
I tako se nastavlja…
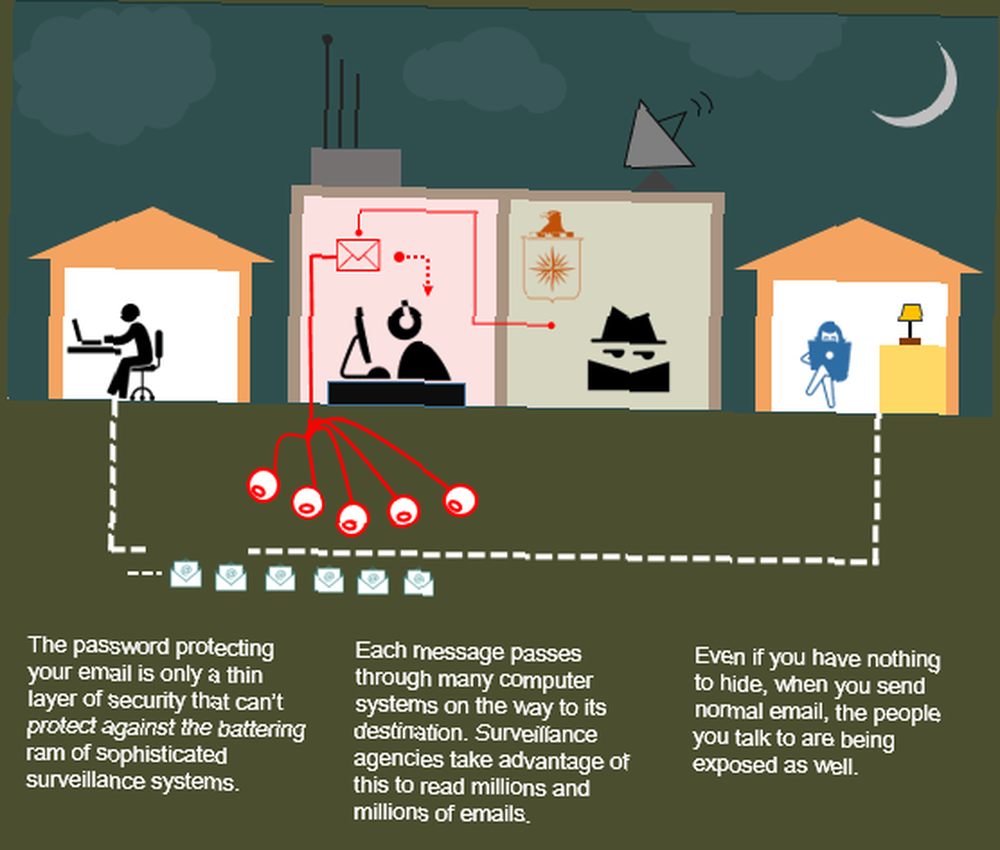
Zaustavimo se ovdje. Do sad imate osnovnu ideju kako koristiti skupove alata PowerPoint i stvoriti jednostavnu infografiku. Mnogi će se objekti stvoriti za višekratnu upotrebu u različitim dijelovima infografike. Možete ih i sve spremiti u posebnu “Knjižnica” PPT datoteka za ponovnu upotrebu u drugim infografikama.
A sami možete izrađivati vlastite predloške PowerPointovih informacija o uobičajenim temama i koristiti ih potrebnim informacijama.
Proširenje vašeg alata za oblikovanje infografskih podataka
Naravno, PowerPoint ima svoja ograničenja i postoji određena točka na kojoj ćete udariti u zid. Ali ta bi prepreka mogla biti i prilika da proširite svoje vještine drugim industrijskim standardnim alatima za infografiku. Pomoću Adobe Illustrator i Adobe Photoshop možete krenuti starim putem koji imaju strme krivulje i troškove učenja. Među mnogima su i manje poznati alati poput SmartDraw i Inkscape.
Quora.com ima dobru nit za raspravu o softveru koji možete koristiti za izradu infografike.
No, kako izbori postaju zbunjujući, kružite natrag u srž infografike. podaci. Uz prave podatke i točnu ideju onoga što želite istaknuti, odabir idealnog alata postaje lakši. Opet, nešto okretno poput PowerPointa moglo bi vam pomoći u namotavanju nožnih prstiju.
Saznajte više o Infographici
Ovaj je članak pokušaj kreativnog korištenja PowerPointa za izradu brzih (ali cjelovitih) infografika. Ostavljam ih ovim mrežnim resursima kako bih vas upoznao sa umijećem izrade infografija:
- Lynda.com: Vodiči za obuku u Infographici
- Infografski podaci: Podaci, dizajn, distribucija
- Kako je napravljeno: naučite kako stvoriti vlastitu infografiku s dizajnerom Mikeom Wirthom
- Kathy Schrock Vodič za sve
- Tuts + Infografski vodiči
Jeste li pokušali napraviti infografiku?
Prvo samovrednovanje koje trenutno možete učiniti jest postavljanje sebi jednostavnog pitanja - Volim li podatke?
Ako je odgovor “Da”, došli ste u pravu predstavu. Sada je samo odabrati pravi alat, uložiti malo vremena u teoriju dizajna i izoštriti svoje vještine vizualnog razmišljanja. I ne brinite, to ne mora biti Microsoft PowerPoint. To može biti bilo što zbog čega cijenite postupak izrade prekrasnih infografika. Siguran sam da će s vremenom vaši dizajni postati bolji i vaš logični osjećaj informacija zajedno s njim.
Je li već bio vrhunac vašeg entuzijazma u dizajnu? Jeste li započeli svoj put izrade prekrasnih infografika? Koji su alati koje koristite? Jeste li isprobali Microsoft PowerPoint?
Kreditna slika: Lauren Manning (Flickr); Ikone iz projekta Noun: Radnik Juan Pablo Bravo; Laptop Hans Gerhard Meier; Korisnik Luis Prado; E-pošta Lorena Salagre; CIA Luke Anthonyja Firtha; Špijun Dan Hetteix.











