
Michael Fisher
0
4246
589
Oznake i Favoriti na Safariju su jednostavni načini za praćenje zanimljivih web-lokacija koje želite ponovo posjetiti kasnije i vaših omiljenih web-lokacija koje često posjećujete. Oznake i Favoriti imaju slične, ali neznatno različite svrhe.
Upotrijebite oznake da biste spremili veze za web stranice koje želite ponovo posjetiti kasnije. Upotrijebite Favorite za spremanje veza do odabranih nekoliko web lokacija koje često posjećujete ili svaki put kad otvorite Safari.
Objasnit ćemo vam kako upravljati svojim oznakama i favoritima u Safariju kako biste ih najbolje iskoristili i organizirali ih.
Upravljanje oznakama u Safariju
Oznake preglednika mogu vam brzo izaći iz ruke, pogotovo ako označite puno web mjesta. Stoga je dobra ideja započeti organizirati svoje oznake. Kreativni načini koje trebate pokušati organizirati svoje oznake. Kreativni načini na kojima morate pokušati organizirati svoje oznake. Ali, koji je zapravo najbolji način za spremanje i organiziranje oznaka? Evo nekoliko kreativnih načina da se to postigne, ovisno o vašem stilu i upotrebi preglednika. u rane mape kako bi ih držali pod kontrolom. Ali nikad se nije kasno organizirati. Prošlo bi neko vrijeme ako imate veliku, neorganiziranu zbirku oznaka.
Kako stvoriti mape oznaka i favorita
Prije dodavanja oznake za web mjesto, stvorite mapu u koju ćete staviti oznaku. Prvo kliknite Prikaži bočnu traku, ili pritisnite Cmd + kontrola + 1.
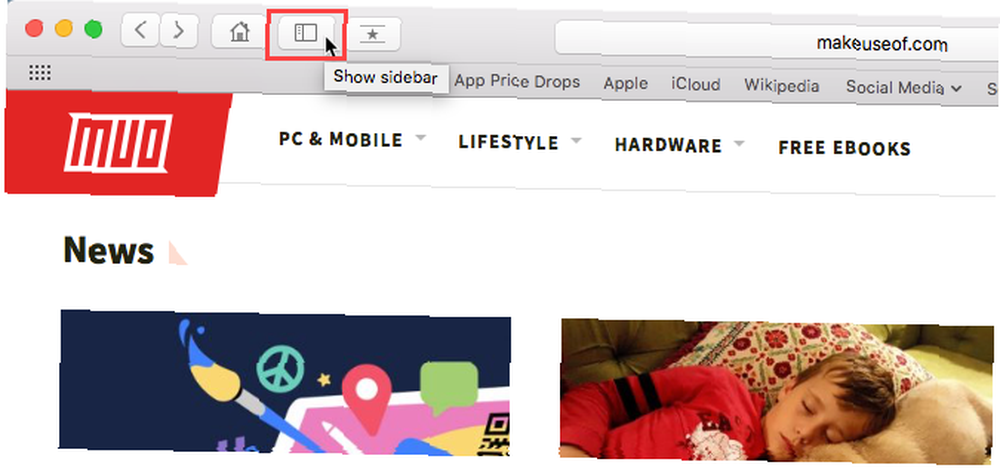
Provjerite je li odabran gumb oznake (plava) na vrhu bočne trake. Kliknite desnim klikom ili Kontrolirati-kliknite bilo gdje na bočnoj traci i odaberite Nova mapa.
Vaši favoriti nalaze se na vrhu ove bočne trake i ovu metodu možete koristiti i za stvaranje mapa Favoriti.
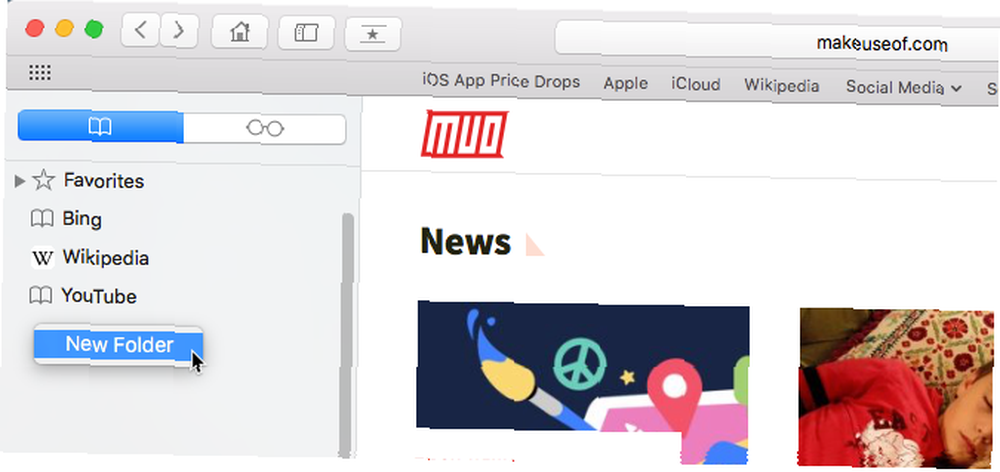
Unesite naziv mape i pritisnite Unesi.
Da biste stvorili novu mapu u uređivaču Oznake, kliknite Nova mapa u gornjem desnom kutu stranice.
Ako želite dodati više postojećih oznaka u novu mapu, odaberite oznake i zadržite Opcija dok kliknete Nova mapa. Odabrane oznake dodaju se novoj mapi koju možete preimenovati kao što je gore spomenuto.
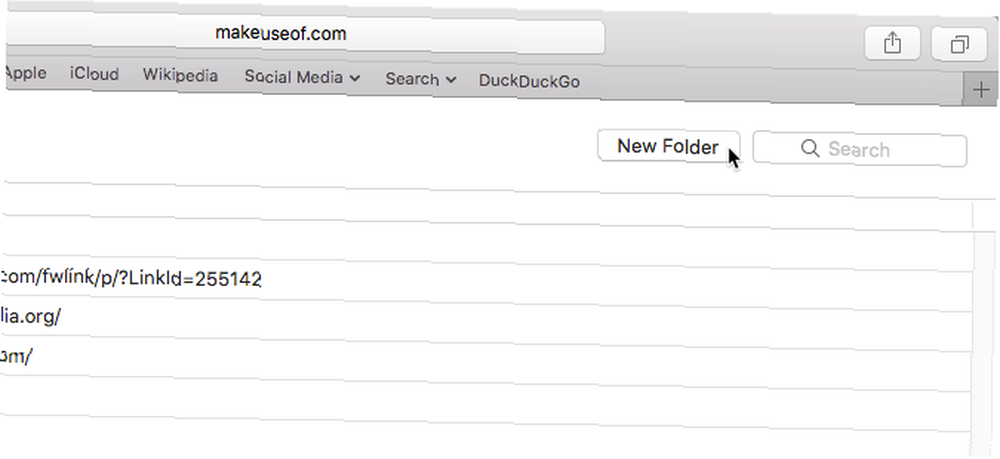
Kako dodati oznake
Da biste dodali novu oznaku i prilagodili ime, opis i lokaciju, kliknite ikonu Udio gumb u gornjem desnom kutu Safarija. Odaberi Dodajte oznaku.
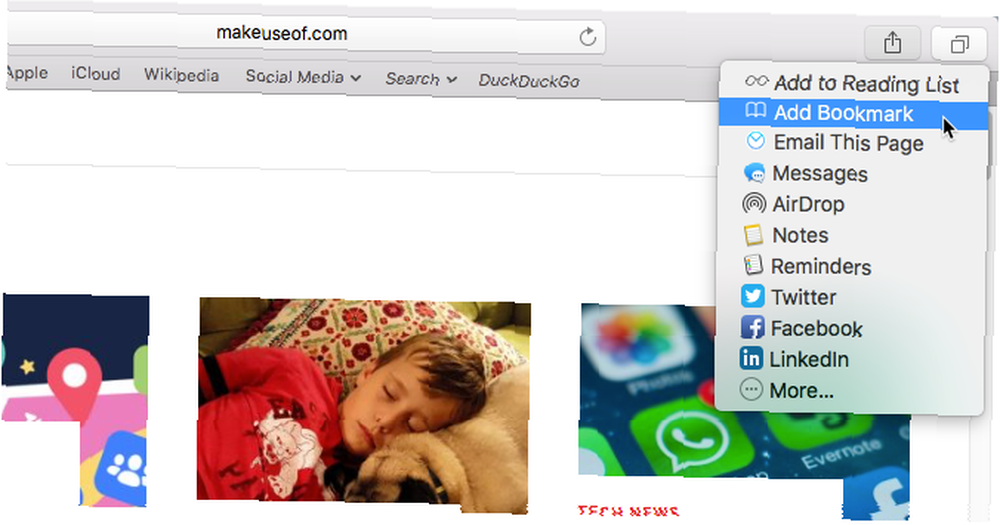
Ovo unosi zadani naziv oznake na temelju naslova web stranice. Ali možete promijeniti ime ako želite.
Za oznaku možete dodati i neobavezni opis koji vam pomaže da zapamtite zašto ste prvo postavili oznaku na stranicu.
Kad prvi put dodate oznaku na Safari, zadana je mapa Omiljene. Kasnije ćemo govoriti o dodavanju Favorita. Za sada ćemo dodati oznaku u novu mapu koju smo stvorili iznad.
Odaberite mapu na Dodajte ovu stranicu u padajućeg popisa i kliknite Dodati. Odabrana mapa postaje zadana mapa sljedeći put kada dodate oznaku.
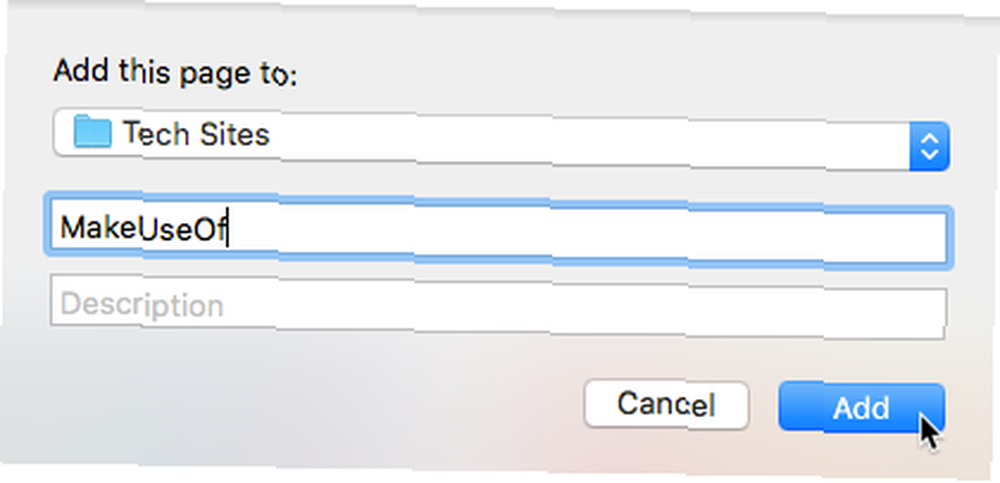
Da biste brzo dodali oznaku, pomaknite miša preko adresne trake. Kliknite i držite ikonu plus na lijevoj strani okvira.
Na padajućem popisu odaberite mapu oznaka. Safari u odabranu mapu dodaje oznaku sa zadanim nazivom stranice. Kasnije ćemo vam pokazati kako urediti oznaku.
Možete dodati stranicu u svoje favorite tako što ćete odabrati Omiljene ili mapu Favoriti.
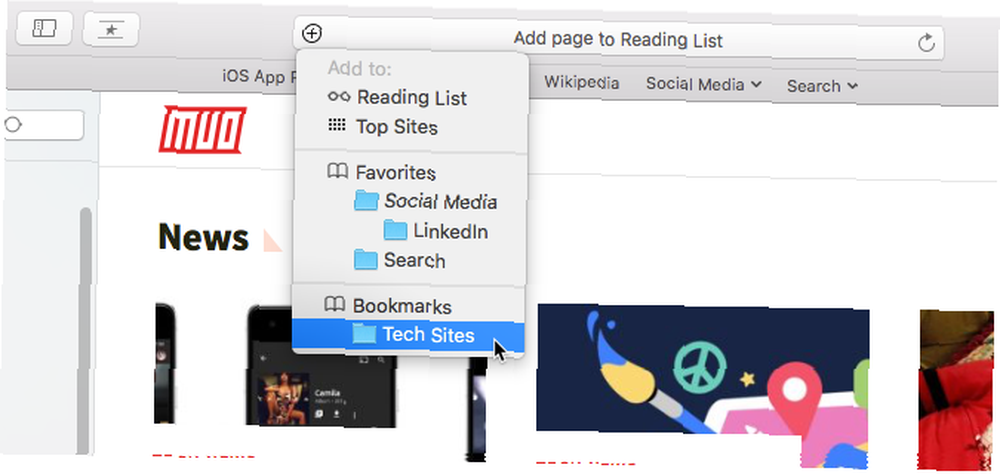
Kako premjestiti i kopirati oznake i mape
Ako već imate gomilu oznaka 8 Savjeti za zaustavljanje mape oznaka od prelijevanja 8 savjeta za zaustavljanje svoje oznake Mapa sa prelijevanjem Pokopana u oznakama? I ja sam bila tamo. Nikad više, jer sada imam sigurnosni sustav za rješavanje oznaka. Naučit ću vas kako povratiti kontrolu nad svojim oznakama. , možete ih organizirati u mape ili ih preurediti.
Povucite oznaku u mapu ili drugo mjesto na bočnoj traci. Da biste kopirali oznaku umjesto da je premještate, držite Opcija tipku dok je povlačite.
Ova metoda također radi za preuređivanje Favorita.
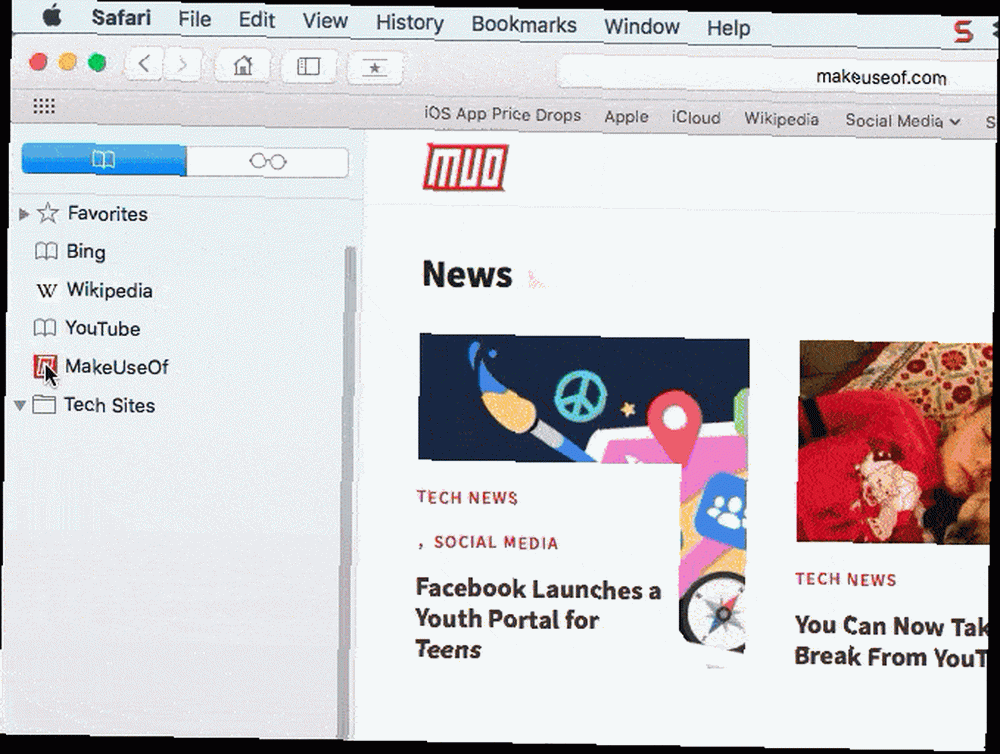
Kako preimenovati oznake i mape
Da biste promijenili naziv oznake ili mape, desnom tipkom miša kliknite ili Kontrolirati-kliknite stavku na bočnoj traci i odaberite Preimenovati. Možete i prisilno kliknuti za preimenovanje. Da biste to učinili, kliknite i držite stavku dok se njezin tekst ne istakne.
Ako se nalazite u uređivaču Oznake, odaberite oznaku ili mapu koju želite preimenovati i pritisnite Unesi.
Unesite novo ime ili promijenite trenutačno ime i pritisnite Unesi da prihvatim vaše promjene.
Ovo također djeluje za preimenovanje Favorita.
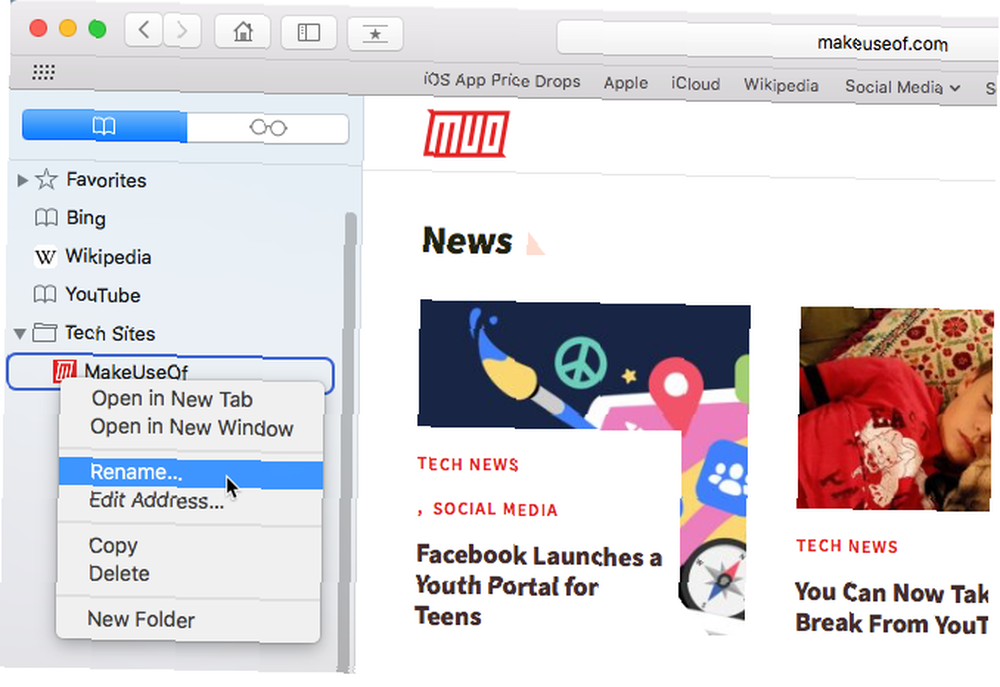
Kako urediti URL za oznaku
Safari sadrži uređivač oznaka koji vam omogućuje uređivanje i brisanje oznaka i favorita. Ići Oznake> Uredi oznake.
Za promjenu oznaka upotrijebite istu metodu koju smo opisali Adresa za oznaku ili Favorite. Uređivač vam omogućuje i uređivanje Web stranica imena, ali u uređivač ne možete dodati oznake ili Favorite.
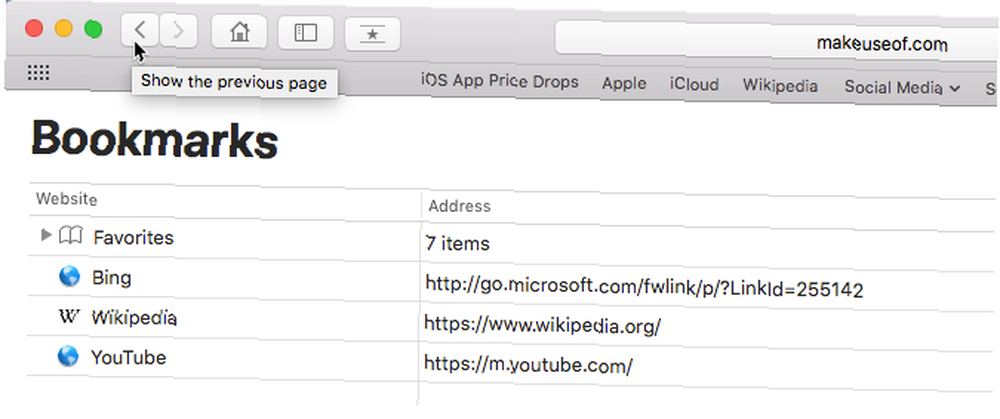
Kako urediti opis za oznaku
Možda biste željeli dodati opise svojim oznakama, tako da znate zašto ste spremili vezu na tu stranicu. Ako ste to zaboravili učiniti za neke svoje postojeće oznake, možete urediti njihove opise.
Opis možete označiti samo oznakom na bočnoj traci i to samo ako je oznaka u mapi. To je još jedan dobar razlog za stavljanje oznaka u mape.
Za uređivanje opisa oznake dvokliknite mapu koja sadrži oznaku na bočnoj traci da biste je proširili. Zatim, Kontrolirati-kliknite oznaku koju želite urediti i odaberite Uredi opis.
Opis je istaknut, omogućujući vam unos novog teksta.
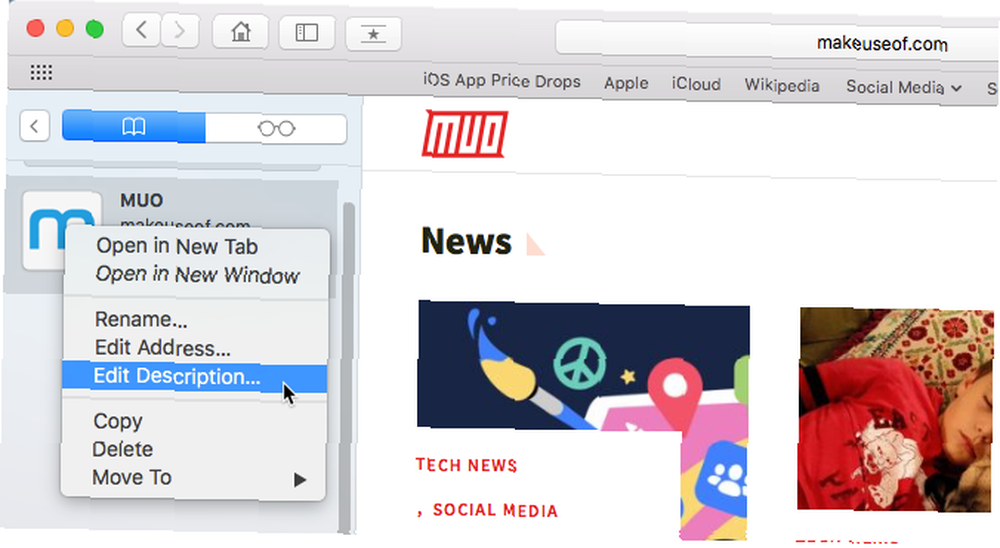
Kako izbrisati oznake
Ako su vaše oznake pretrpane, možda ćete htjeti izbrisati stare koje više ne upotrebljavate.
Na bočnoj traci kliknite desnim klikom ili Kontrolirati-kliknite oznaku koju želite izbrisati i odaberite Izbrisati.
Za brisanje više oznaka, cmd-kliknite oznake i pritisnite Izbrisati ključ.
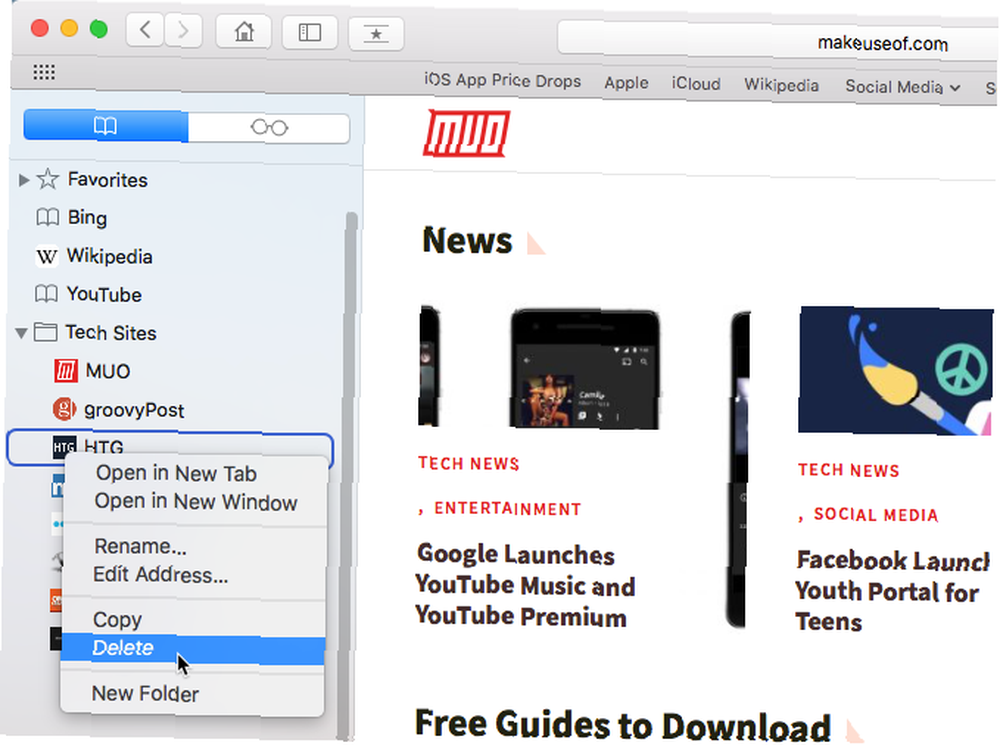
Možete kliknuti i zadržati naziv oznake sve dok ne bude označeno. Zatim kliknite gumb x desno od imena.
Obje metode djeluju i na brisanju Favorita.
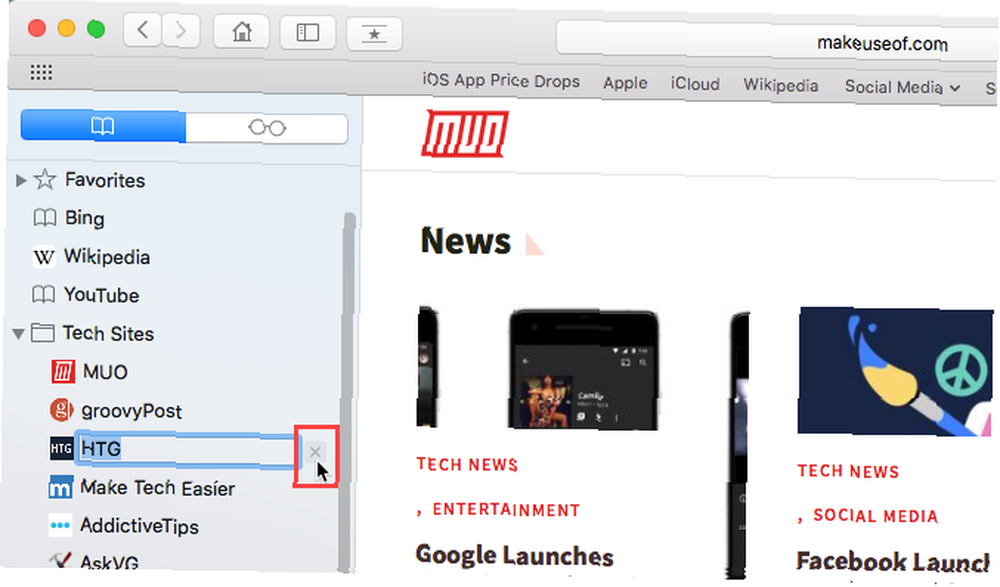
Kako pretraživati svoje oznake
Ako imate puno oznaka, možda ćete teško pronaći određenu, čak i ako ste ih organizirali u mape. Srećom, Safari vam omogućuje pretraživanje svojih oznaka.
U okvir za pretraživanje u vrhu bočne trake ili u gornji desni kut uređivača oznaka unesite tekst koji želite potražiti. Na bočnoj traci možda ćete se morati pomaknuti prema gore da biste vidjeli okvir za pretraživanje.
Rezultati pretraživanja prikazuju se dok upišete. Kliknite na oznaku kako biste otvorili stranicu u trenutnoj kartici.
Da biste izbrisali pretraživanje i vratili se na cijeli popis oznaka, kliknite ikonu x gumb na desnoj strani okvira za pretraživanje.
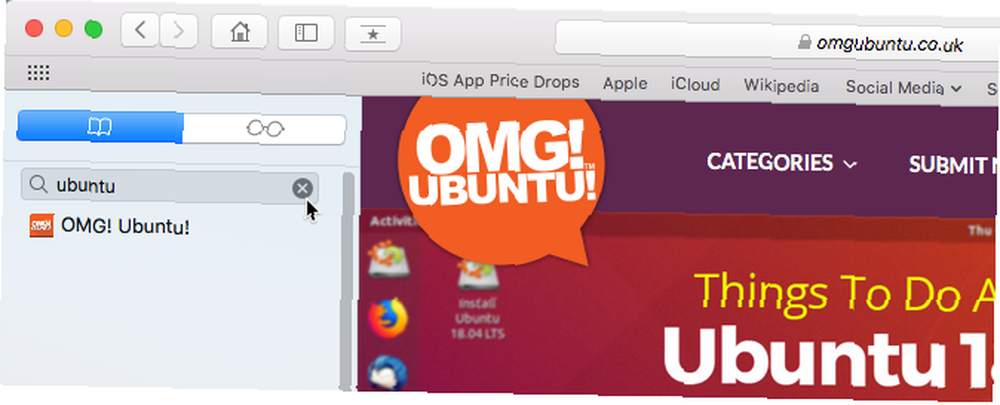
Kako uvesti oznake s Chromea ili Firefoxa
Jeste li prešli na Safari s Chromea ili Firefoxa? Oznake možete lako uvesti iz bilo kojeg preglednika u Safari.
Ići Datoteka> Uvezi od> Google Chrome ili Datoteka> Uvezi od> Firefox. Provjeri Oznake u dijaloškom okviru i kliknite Uvoz.
To možete učiniti u bilo kojem trenutku, čak i ako ste već uveli oznake.
Safari je dovoljno pametan da zna koje ste oznake već uveli iz Chromea ili Firefoxa. Ako ponovo uvezete oznake, dobit ćete samo nove koje ste dodali u ostale preglednike. Ili ako ste izbrisali neke oznake koje ste uvezli, vratit ćete ih sljedeći put kada uvezete.
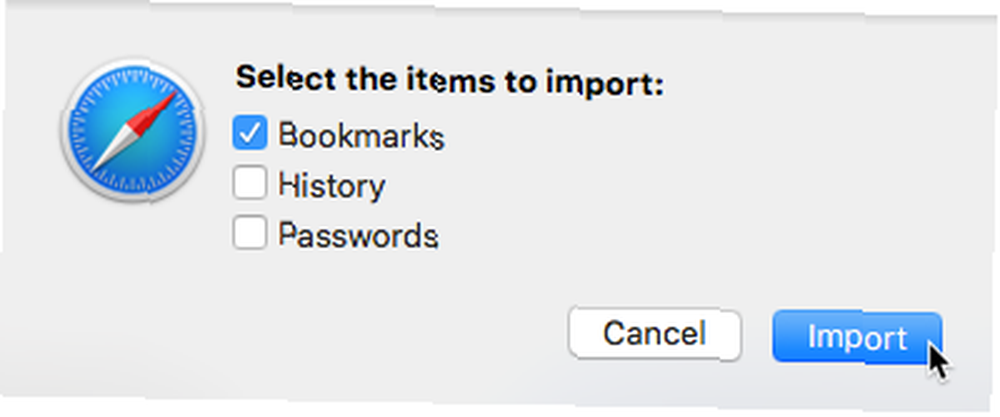
Oznake i mape iz Chromea ili Firefoxa uvoze se na razini korijena na bočnoj traci. Koristite gore opisane metode za preimenovanje i preuređivanje oznaka i mapa, uređivanje opisa ili brisanje uvezenih oznaka koje ne želite.
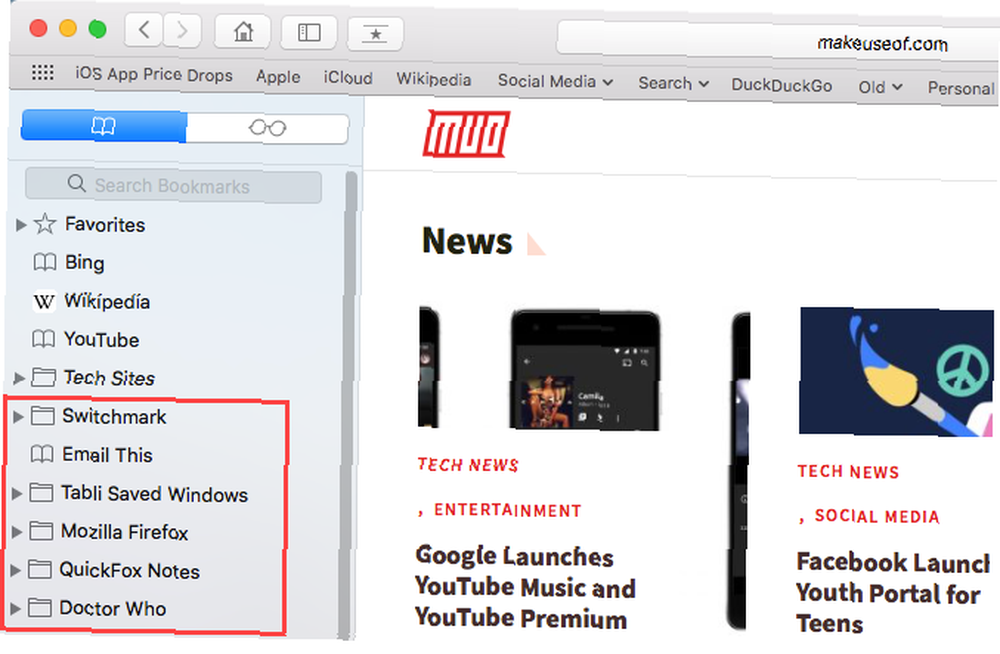
Kako uvesti oznake iz HTML datoteke
Možda biste htjeli automatski uvesti oznake u zasebnu mapu, tako da ih možete držati odvojene od oznaka koje ste već imali u Safariju.
To možete postići uvozom oznaka iz HTML datoteke koju možete izvesti iz Firefoxa ili Chromea. Pogledajte naš vodič za izvoz Chrome oznaka Kako izraditi sigurnosnu kopiju i izvoz Chrome oznaka u 5 jednostavnih koraka Kako izraditi sigurnosnu kopiju i izvesti oznake Chromea u 5 jednostavnih koraka Chrome može sinkronizirati vaše oznake. No oznake možete i ručno izvoziti i uvoziti kako biste ih sigurnosno kopirali na sigurno. za informacije o ovome.
Ići Datoteka> Uvezi iz> Oznaka HTML datoteka. Zatim odaberite HTML datoteku koju želite uvesti i kliknite Uvoz.
Uvezene oznake stave se u mapu pod nazivom Uvozni s trenutnim datumom.
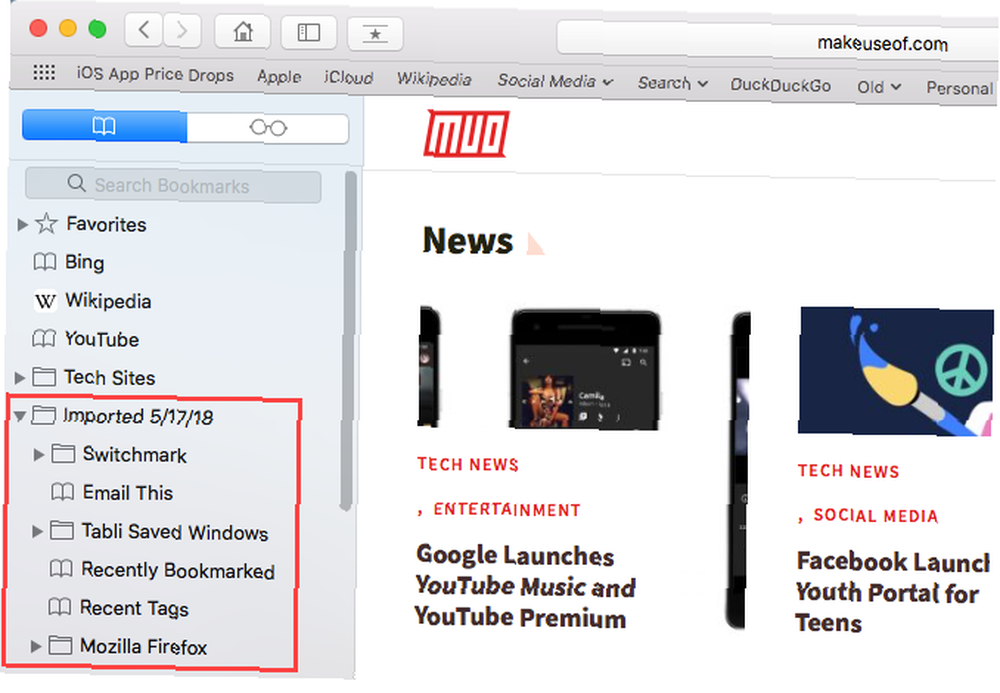
Upravljanje favoritima u Safariju
Traka favorita nalazi se odmah ispod adresne trake na vrhu prozora Safari. Omogućuje brz pristup web lokacijama koje često posjećujete.
Kao svoju početnu stranicu možete odrediti samo jednu web stranicu. Ali što ako želite otvoriti više stranica svaki put kada otvorite Safari? Svojim omiljenim stranicama možete dodati u Favorite i brzo im pristupiti kad otvorite Safari.
Kako prikazati traku favorita
Safari pohranjuje favorite na bočnu traku i u uređivaču oznaka, kao što smo vam pokazali i ranije. Također im možete pristupiti na traci favorita.
Ako ispod adresne trake ne vidite traku favorita, kliknite Prebacite traku favorita na alatnoj traci idite na Prikaži> Prikaži traku favorita, ili pritisnite Cmd + Shift + B.
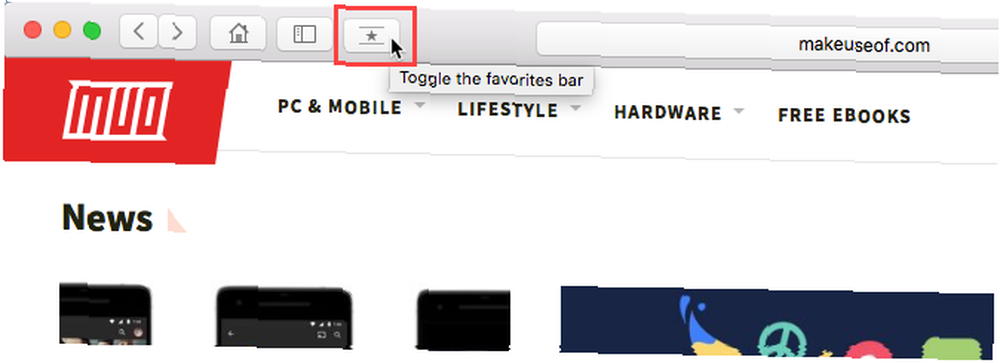
Na traku favorita smjestit će se samo određeni broj web lokacija, tako da je najbolje ograničiti broj stranica koje dodate u svoje favorite.
Kako pregledati stranicu favorita na trenutnoj kartici
Ako želite pregledati svoje favorite i pristupiti im kao sličice, možete otvoriti stranicu Favoriti na trenutnoj kartici. Ići Oznake> Prikaži favorite.
Ako ne vidite Prikaži favorite kao prva opcija na Oznake izbornika, morate izvršiti promjenu u postavkama Safarija. Ići Safari> Postavke. Na General zaslon, odaberite Omiljene od Novi prozori se otvaraju sa skočni izbornik.
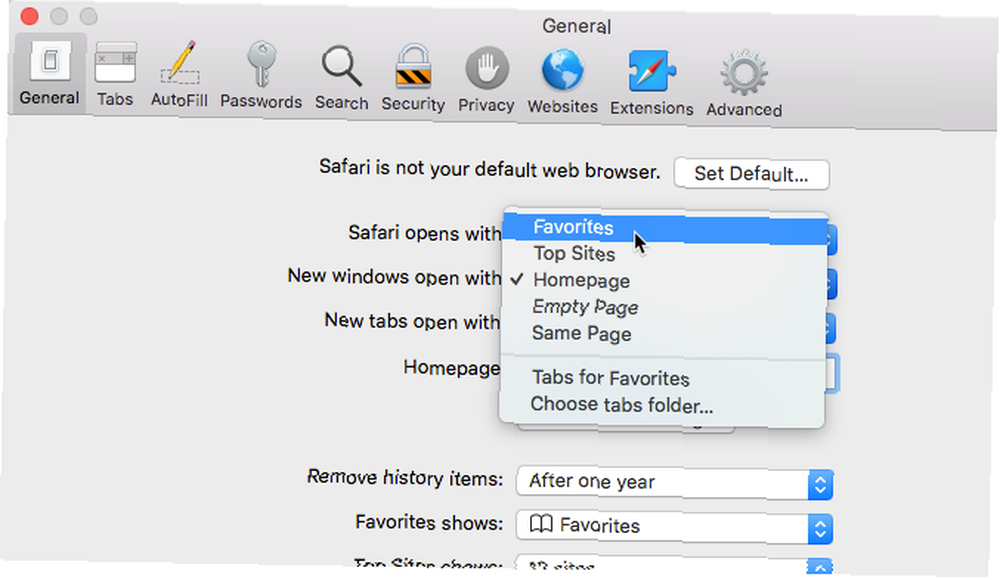
Moji favoriti dostupni su kao sličice na trenutnoj kartici.
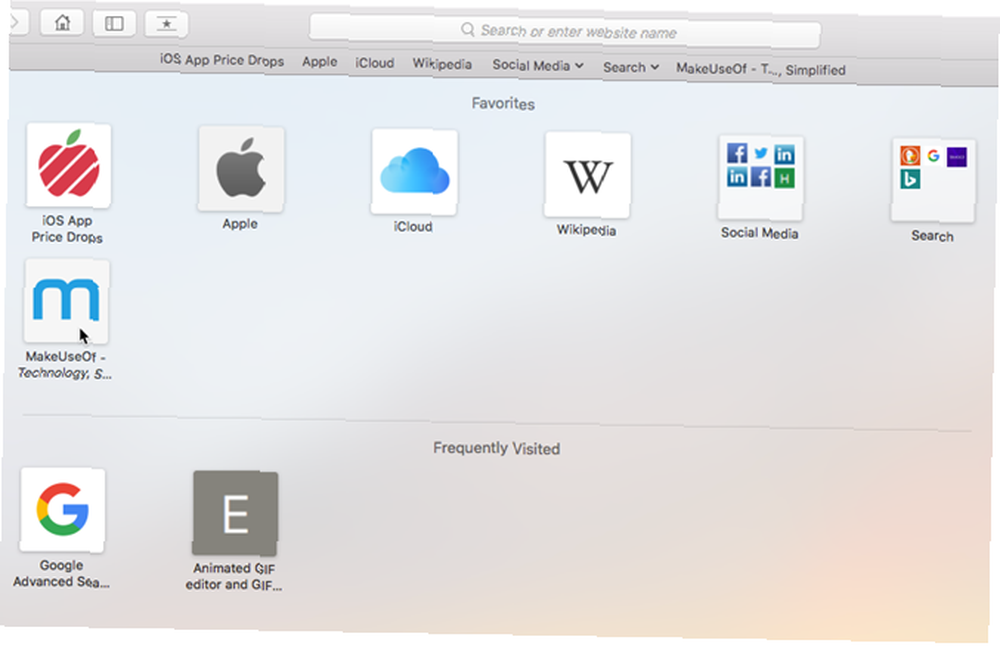
Kako pregledati stranicu favorita na novoj kartici
Ako želite otvoriti stranicu Favoriti kada otvorite novu karticu, idite na Safari> Postavke.
Na General zaslon, odaberite Omiljene od Nove kartice otvaraju se pomoću skočni izbornik. Nove kartice sada će prikazivati stranicu Favoriti, koja na dnu sadrži često posjećene web stranice. Kasnije ćemo vam pokazati kako sakriti odjeljak Često posjećene web lokacije.
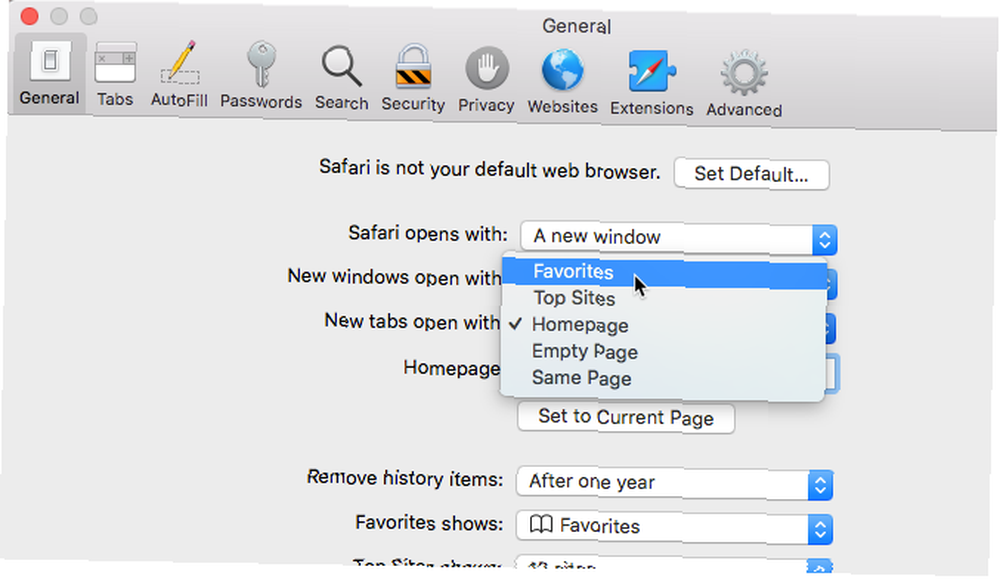
Kako pregledati favorite iz okvira pametnog pretraživanja
Koristite okvir Smart Search ili adresnu traku kao brzi način za pristup stranici svoje favorite bez napuštanja trenutne web stranice.
Kliknite na adresnoj traci da biste otvorili Favorite u skočnom prozoru. Zatim kliknite na ikonu za stranicu koju želite posjetiti. Pojavni prozor Favoriti odlazi i odabrana se stranica otvara na trenutnoj kartici.
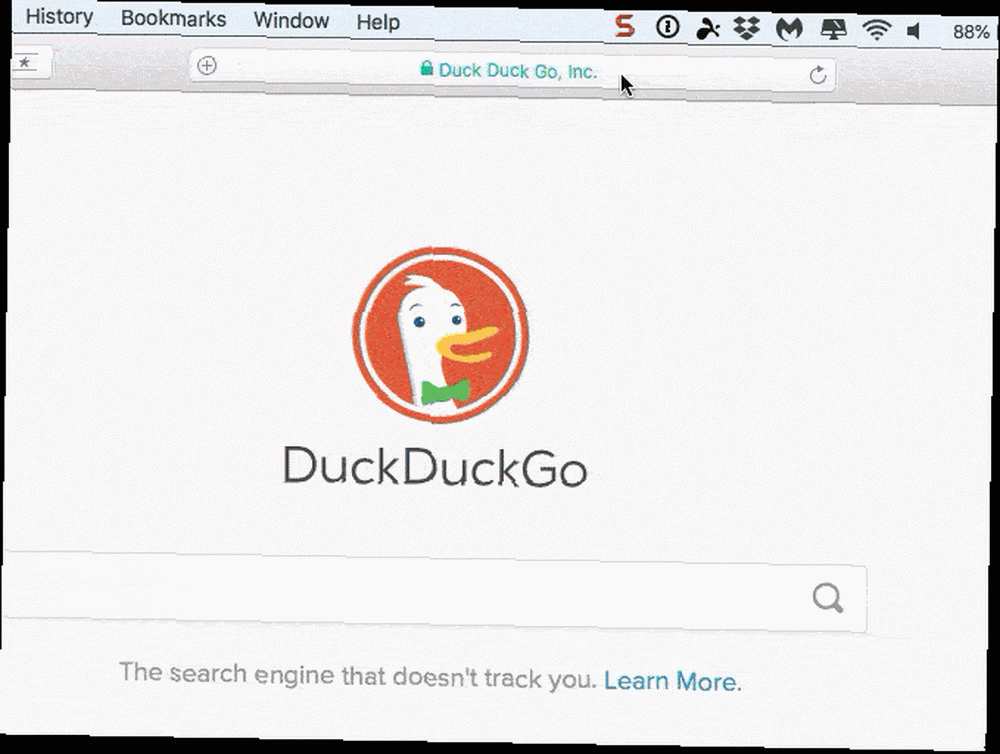
Kako promijeniti mapu oznaka na stranici favorita
Stranica Favoriti prema zadanim postavkama prikazuje sve vaše Favorite i mape u Favoritima. Ali to možete promijeniti da se u mapi Favoriti prikazuju samo Favoriti ili u mapi s oznakama.
Ići Safari> Postavke. Na General na zaslonu odaberite mapu koju želite pogledati Omiljene emisije skočni izbornik.
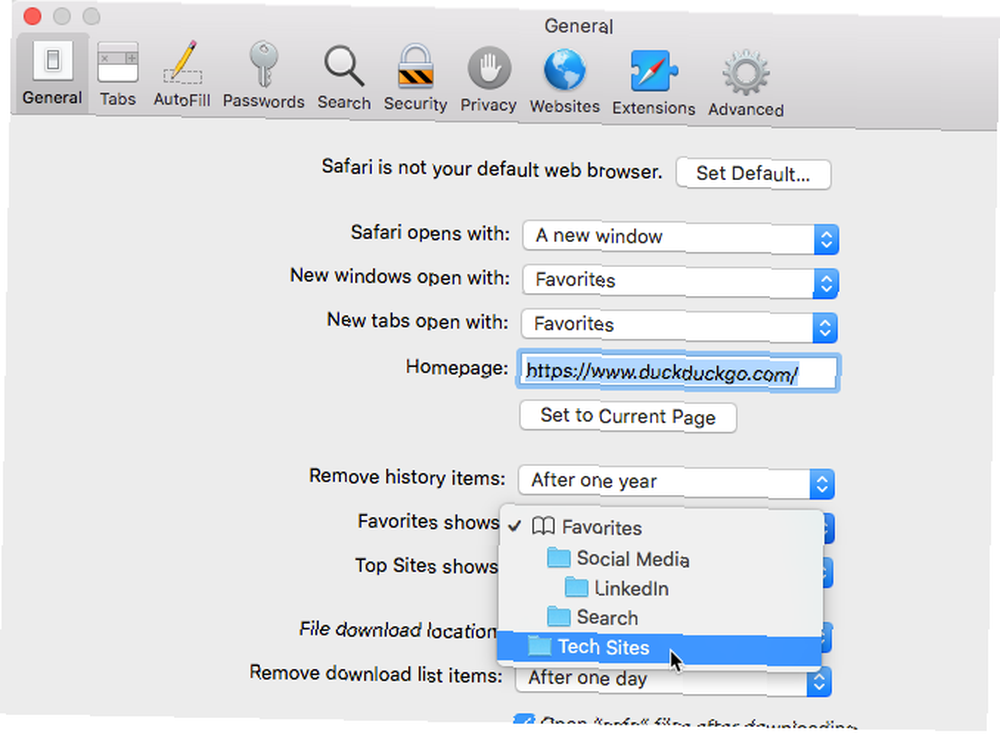
Odabrana mapa prikazuje se kada otvorite stranicu Favoriti na novoj kartici ili iz okvira Smart Search.
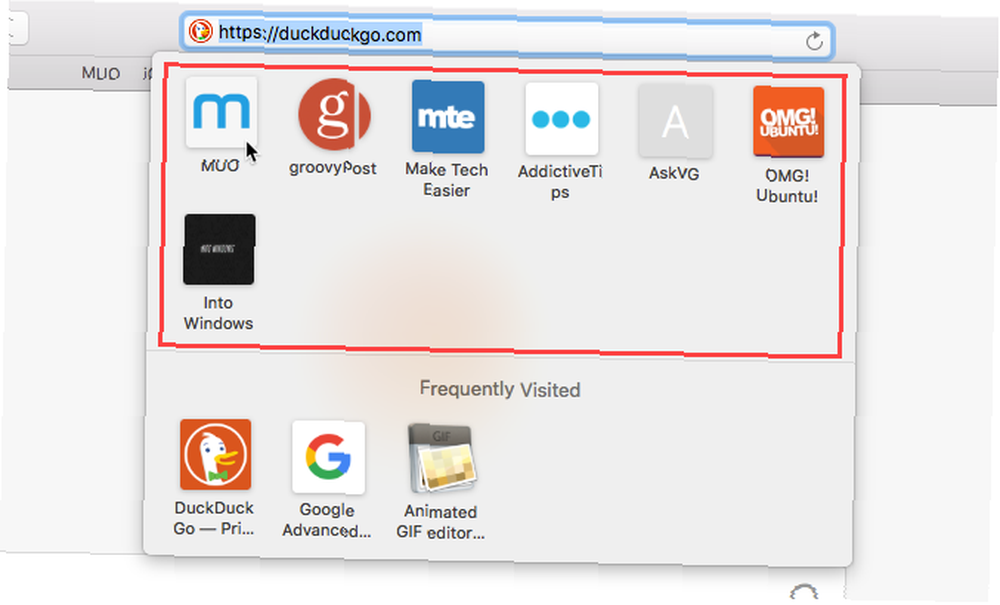
Kako prikazati / sakriti često posjećene web-lokacije u favorite
Ako ne želite vidjeti često posjećene web lokacije pri dnu stranice Favoriti, možete ih sakriti.
Ići Oznake> Prikaži često posjećene u Favoritima. Kad opcija ne sadrži kvačicu ispred nje, na stranici Favoriti nećete vidjeti često posjećene web lokacije.
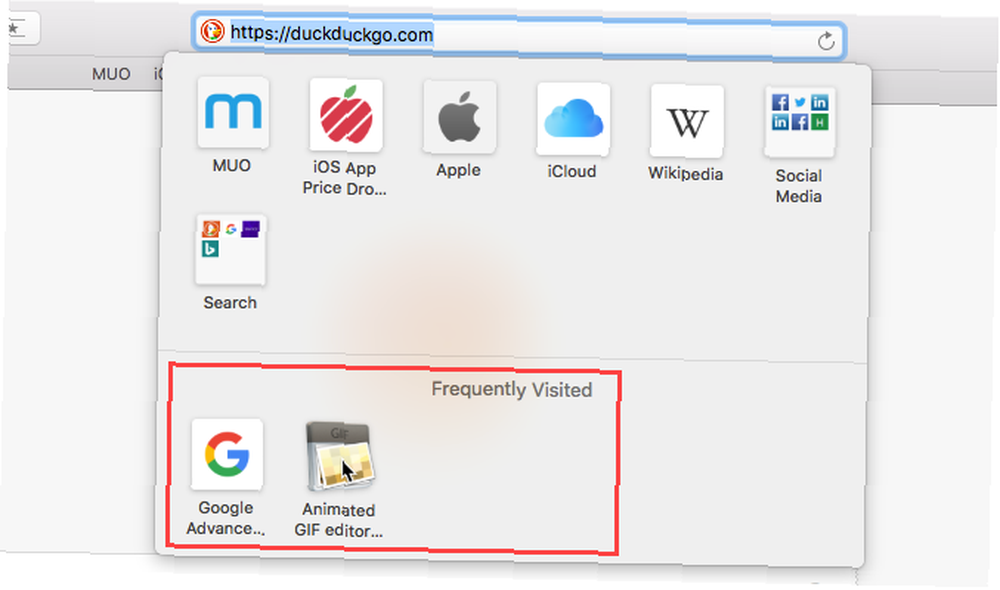
Kako otvoriti svoje favorite u karticama kada otvorite Safari
Ako posjetite iste stranice svaki put kada otvorite Safari, možete ih dodati u svoje Favorite i otvoriti ih u zasebnim karticama kad otvorite novi prozor.
Da biste to učinili, postavite svoje favorite pomoću ranije opisanih metoda. Zatim idite na Safari> Postavke.
Na General zaslon, odaberite Kartice za favorite u Novi prozori se otvaraju sa padajući popis.
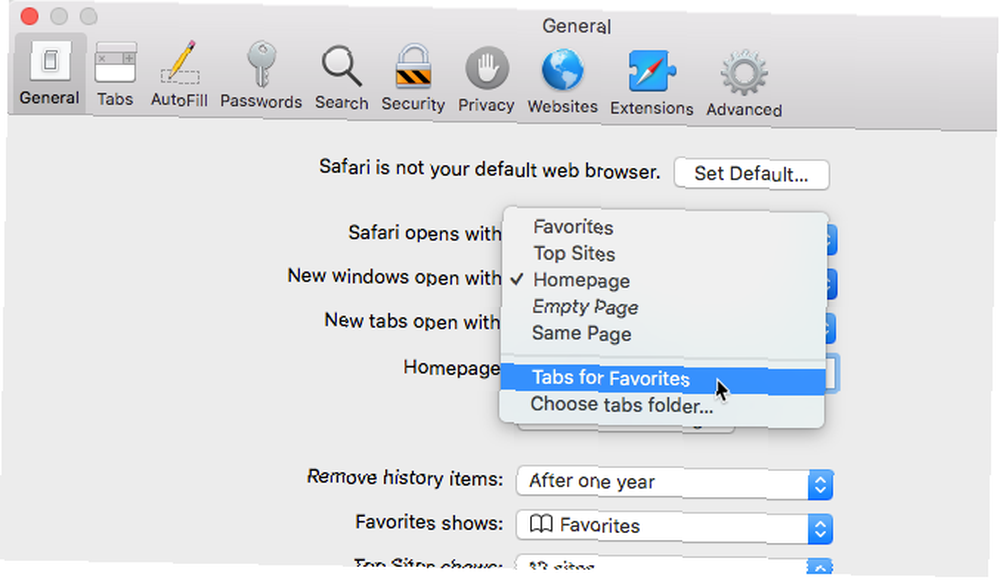
Pratite svoje omiljene stranice na Safariju
Safari već nudi sjajne alate u značajkama oznaka i Favorita. I pomoći će vam da organizirate svoje omiljene i važne stranice.
Ali ako želite druge opcije za upravljanje oznakama, možete pogledati nekoliko sjajnih Safari ekstenzija za upravljanje oznakama 8 Velika Safari proširenja za upravljanje oznakama i karticama 8 Velika Safari proširenja za upravljanje oznakama i karticama Bilo da vam treba pomoć pri upravljanju tonovima oznaka ili redovito raditi s mnogim otvorenim karticama odjednom, ti alati mogu vam olakšati teret. .











