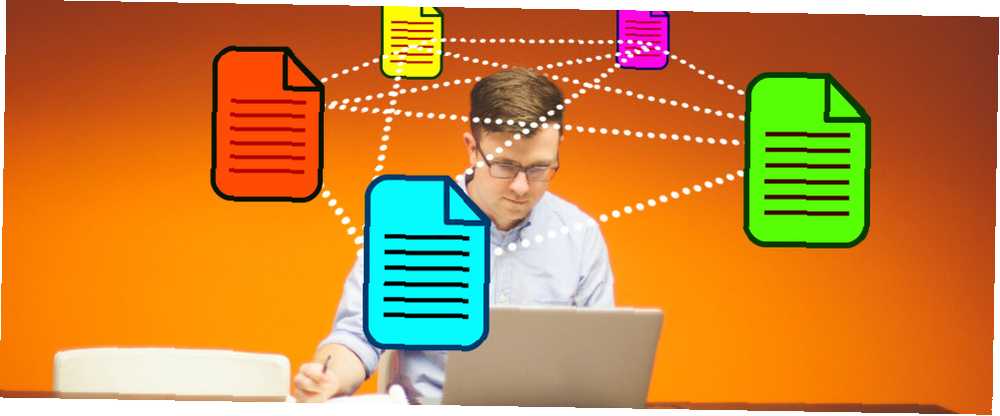
Brian Curtis
0
2306
96
OneNote je savršena aplikacija za bilježenje. 5 razloga iz kojih trebate voditi bilješke s OneNote Anywhere 5 razloga zašto biste trebali voditi bilješke s OneNote Anywhere Malo stvari je toliko važno koliko i sposobnost bilježenja dobrih bilješki, posebno za studente. OneNote je savršen za bilješke o kursevima. Smatramo da će i vama biti super za organiziranje drugih informacija. , dostupno na svim svojim uređajima, pa čak i najnaprednije značajke, poput OCR-a i dijeljenja prijenosnih računala, su besplatne. Ali kad sva svoja jaja odložite u jednu košaru, kako možete biti sigurni da se neće pokvariti? OneNote vas neće iznevjeriti.
Ovdje ćemo vam pokazati kako OneNote obrađuje bilježnice 6 Savjeti za korištenje OneNote-a kao svoje liste obveza 6 Savjeti za korištenje OneNote-a kao svoje liste obveza Da li najbolje iskoristite svoj popis obaveza OneNote? Primijenite naše savjete za bolje OneNote popise. , kako se rade sigurnosne kopije i kako možete vratiti čak i izbrisane bilješke.
Kako spremiti datoteke OneNote
Kao i sve ispravno “uvijek online” aplikacija, OneNote ne sadrži gumb za spremanje. Datoteke se automatski predmemoriraju, spremaju i sinkroniziraju prema unaprijed zadanom rasporedu. OneNote po zadanom sprema vaše bilježnice u OneDrive ili - ako odlučite stvoriti lokalnu bilježnicu (koja nije dostupna na OneNote za Mac. Vodič za Essential OneNote za Mac. Essential OneNote za Mac Vodič. Microsoft OneNote je besplatna aplikacija za uzimanje bilješki za Mac, iPad i iPhone. Evo svega što trebate da biste postali produktivniji.) - vaša mapa Windows Documents. Možete promijeniti i zadanu lokaciju spremanja i lokaciju pojedinih prijenosnih računala.
Da biste promijenili zadanu lokaciju, idite na Datoteka> Opcije> Spremanje i sigurnosna kopija i Mijenjati ... Zadana lokacija prijenosnog računala. Možete odabrati i nove lokacije za svoje Odjeljak brzih bilješki i the Rezervna mapa. Klik u redu u donjem desnom kutu da biste spremili promjene.
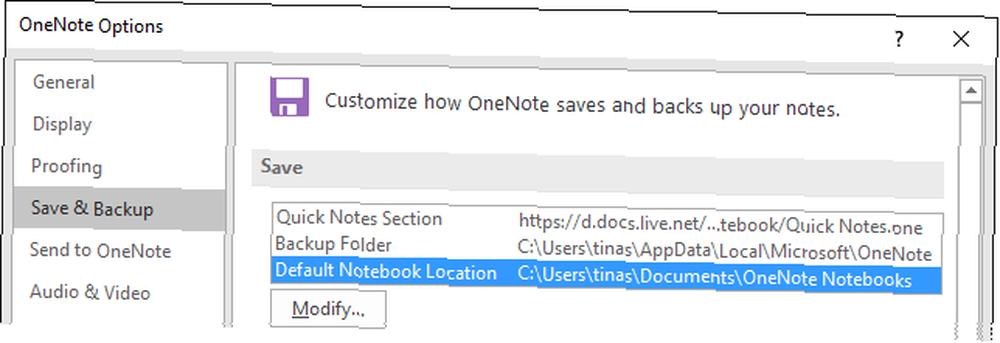
Da biste promijenili lokaciju pojedine bilježnice, desnom tipkom miša kliknite naziv bilježnice dok je otvorena ili idite na Datoteka> Info i kliknite gumb postavke gumb pokraj odgovarajuće bilježnice. izabrati Nekretnine, klik Promijeni lokaciju… , i Odaberi novo odredište mape. Primjetite to Svojstva bilježnice je također mjesto na kojem možete preimenovati svoje prijenosno računalo Zaslonsko ime ili promijeniti svoje Boja.
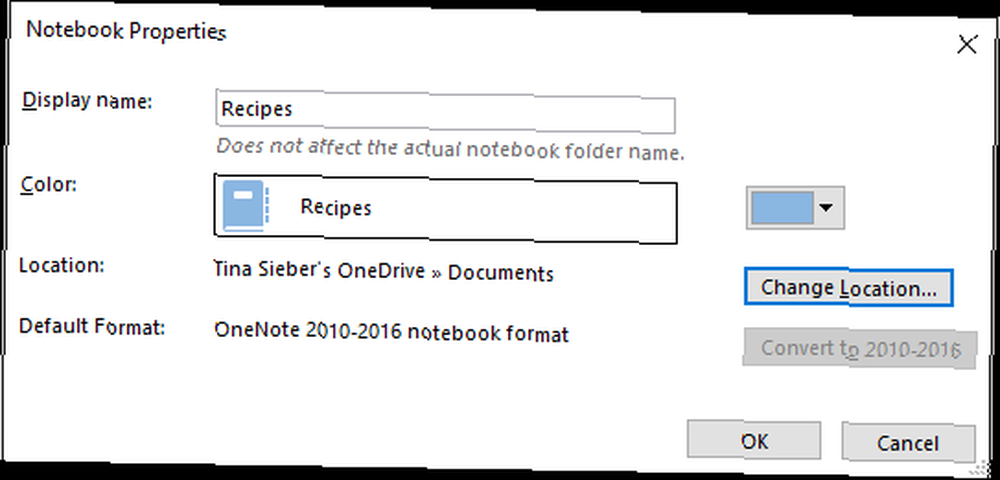
Sinkronizirajte svoje bilješke
Kad ste prijavljeni u OneNote sa svojim Microsoftovim računom, prednosti i nedostatke upotrebe Microsoftovog računa u sustavu Windows Prednosti i nedostatke upotrebe Microsoftovog računa u sustavu Windows Jedan Microsoftov račun omogućava vam prijavu u širok raspon Microsoftovih usluga i aplikacija , Prikazujemo prednosti i nedostatke upotrebe Microsoftovog računa u sustavu Windows. , vaše se bilješke automatski spremaju i sinkroniziraju u OneDrive, osim ako ih niste lokalno spremili. Možete ručno pokrenuti sinkronizaciju na sljedeći način:
- tisak SHIFT + F9 dok radite u bilježnici.
- Desnom tipkom miša kliknite naziv otvorene bilježnice i odaberite Sinkronizirajte ovu bilježnicu odmah.
- Pod, ispod Datoteka> Info, kliknite postavke gumb i odaberite Sinkronizacija.
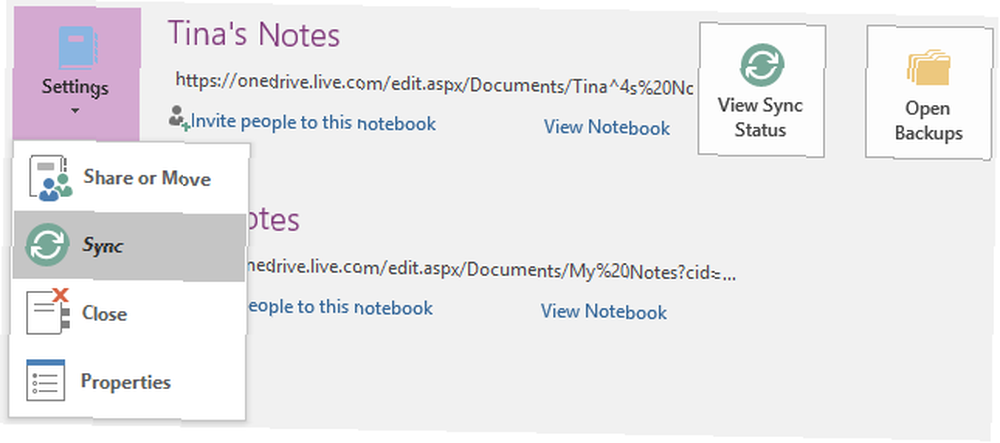
Sinkronizacija bilježnice ponekad može potrajati neko vrijeme, na primjer, ako ste uveli dokument s više stranica ili ste napravili mnogo složenih promjena od posljednje sinkronizacije. Napredak možete provjeriti ovdje:
- Kliknite gumb Pogledajte status sinkronizacije gumb u gornjem desnom kutu ispod Datoteka> Info.
- Dok se nalazite u bilježnici, desnom tipkom miša kliknite njezino ime i odaberite Status sinkronizacije bilježnice ...
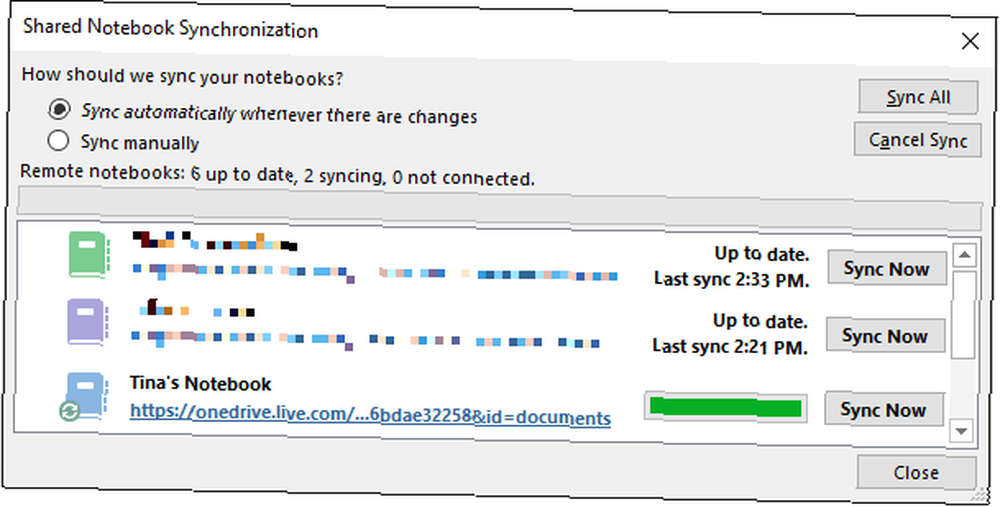
U Sinkronizacija zajedničke bilježnice prozor prikazan gore, možete sinkronizirati bilo koju drugu otvorenu bilježnicu klikom na Sinkroniziraj sada pritisnite gumb pored odgovarajuće bilježnice ili ih natjerajte da se sinkroniziraju klikom na gumb Sinkroniziraj sve dugme.
Zaustavi sinkronizaciju bilježnica
Kada radite na zajedničkoj bilježnici, možda biste željeli raditi privatno, a da nitko ne vidi vašu skicu. Ranije verzije OneNotea imale su Radite izvan mreže značajka, ali ovo je uklonjeno. U najnovijoj verziji OneNote (Office 2016) možete odlučiti Ručno sinkronizirajte odabirom odgovarajuće opcije u nastavku Sinkronizacija zajedničke bilježnice ranije spomenuto. Morat ćete se sjetiti da se ponovo vratite na automatsku sinkronizaciju.
Nakon što otvorite bilježnicu spremljenu na OneDriveu, koja zahtijeva sinkronizaciju za učitavanje, možete omogućiti pojedinačnu sinkronizaciju klikom na odgovarajuću obavijest.
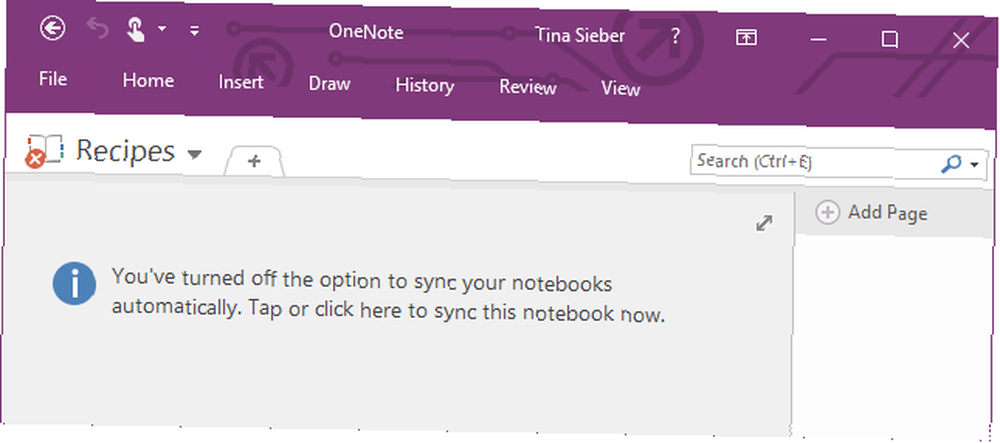
Jedini način da se trajno zaustavi OneNote od sinkronizacije s OneDriveom je pohranjivanje svih prijenosnih računala lokalno i odjava s Microsoftovog računa. Ići Datoteka> Info> Račun i kliknite Odjavi se.
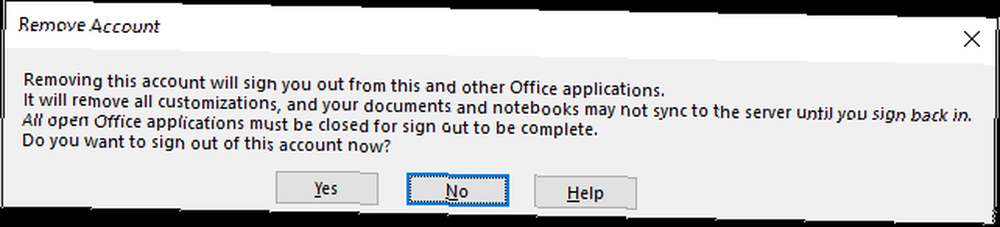
Ako više volite raditi s nekom drugom oblačnom uslugom, poput Dropbox-a ili Google diska, Cloud Storage Showdown - Dropbox, Google pogon, SkyDrive i još više Cloud Show Storage Showdown - Dropbox, Google Drive, SkyDrive i još više Prizor za pohranu u oblaku nedavno se zagrijao, dugoočekivani Googleov unos i Microsoftov obnovljeni SkyDrive. Dropbox već duže vrijeme ne smije izazivati najveće igrače, ali to se promijenilo ..., možete promijeniti mjesto spremanja prijenosnog računala u mapu te usluge na vašem računalu..
Mogućnosti izrade sigurnosnih kopija
OneNote može automatski izraditi sigurnosnu kopiju prijenosnih računala u intervalima između 1 minuta do 6 tjedana. Preporučujemo postavljanje automatske izrade sigurnosnih kopija na najmanje jednom dnevno. Da biste promijenili ovu postavku, idite na Datoteka> Opcije> Spremanje i sigurnosna kopija i s padajućeg izbornika odaberite željeni interval. Potvrdite svoje promjene klikom u redu.
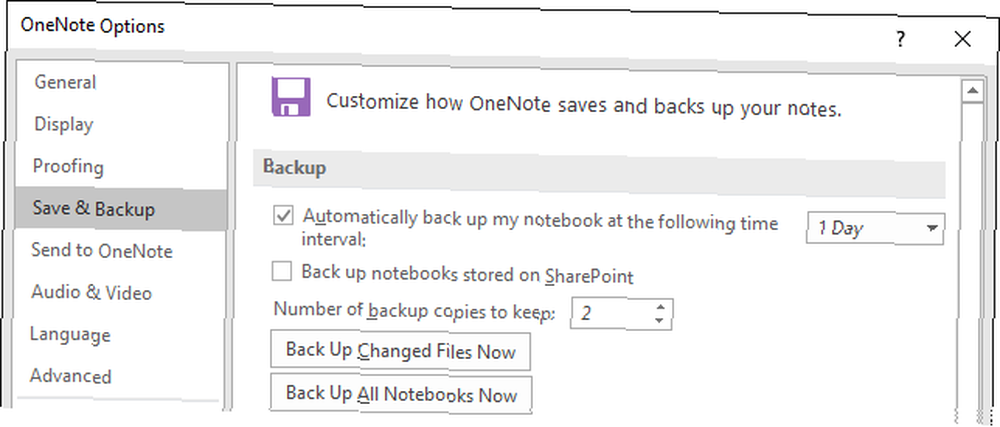
Možete koristiti i odgovarajuće tipke za Izradite sigurnosnu kopiju sada promijenjenih datoteka ili Izradite sigurnosnu kopiju svih bilježnica sada.
Oporavak izbrisanih bilješki i vraćanje sigurnosnih kopija
Rezervne kopije pohranjuju se u pojedinačnim mapama za svako prijenosno računalo. Možete pregledati mjesto pohrane na svom disku i otvoriti .one datoteke kako biste pristupili odjeljcima (karticama) svoje bilježnice. Međutim, lakše je, ako koristite Otvorite sigurnosne kopije prečac naveden u gornjem desnom kutu ispod Datoteka> Info.
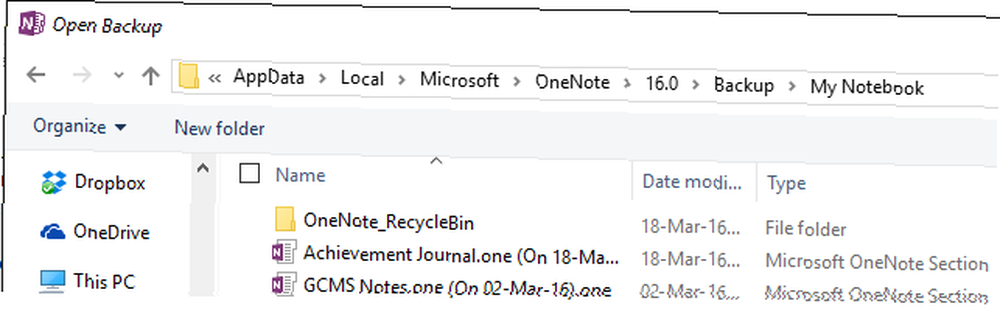
Kada otvorite odjeljak iz sigurnosnih kopija, on će se nalaziti u privremenom Otvoreni odjeljci prijenosno računalo. Kao i Otvoreni odjeljci, možda ćete otkriti Pogrešni dijelovi bilježnica, što se može dogoditi dok radite na odjeljku, dok ga netko drugi izbriše. Odatle možete preslikati odjeljak u jednu od svojih redovnih bilježnica. Desnom tipkom miša kliknite odjeljak, odaberite Premjesti ili kopiraj ... , s popisa odaberite otvorenu bilježnicu i kliknite Kopirati.
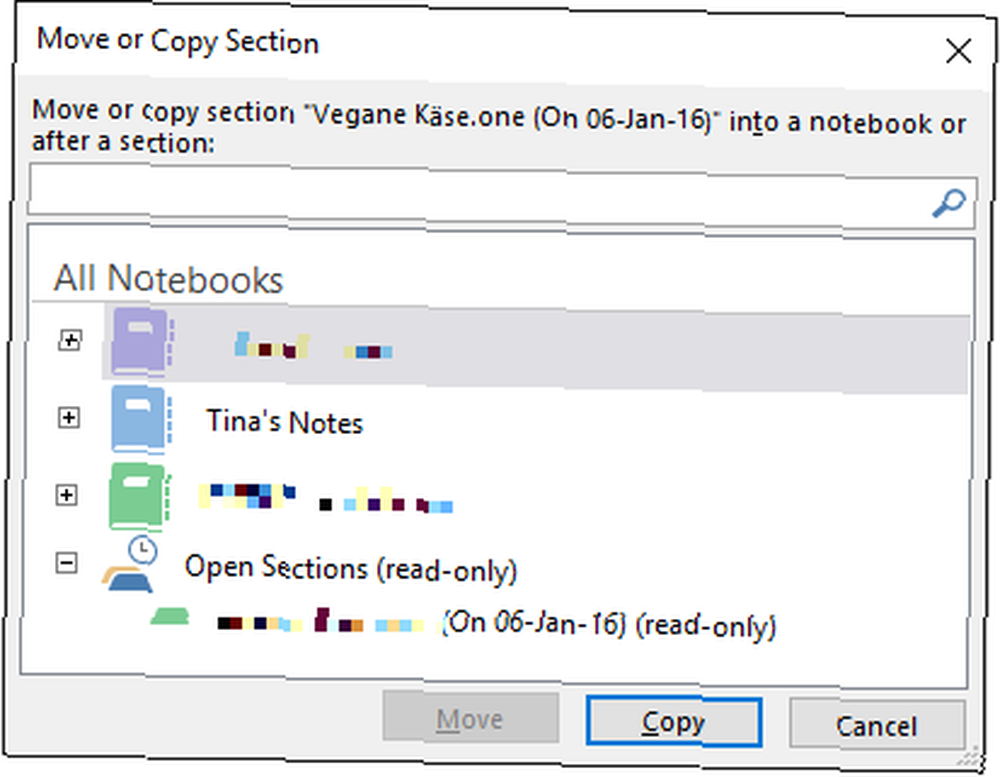
Imajte na umu da je odredišno bilježnicu potrebno otvoriti i prikazati u Sve bilježnice popis.
Izbrišite bilježnicu
OneNote nije bio osmišljen kako bi vam bilo lako izbrisati bilo koju bilježnicu. Zapravo, verzija za radnu površinu uopće nema mogućnost brisanja za prijenosna računala. Prije nego što pokušate izbrisati bilježnicu, desnom tipkom miša kliknite njeno ime u programu OneNote i odaberite Zatvorite ovu bilježnicu.
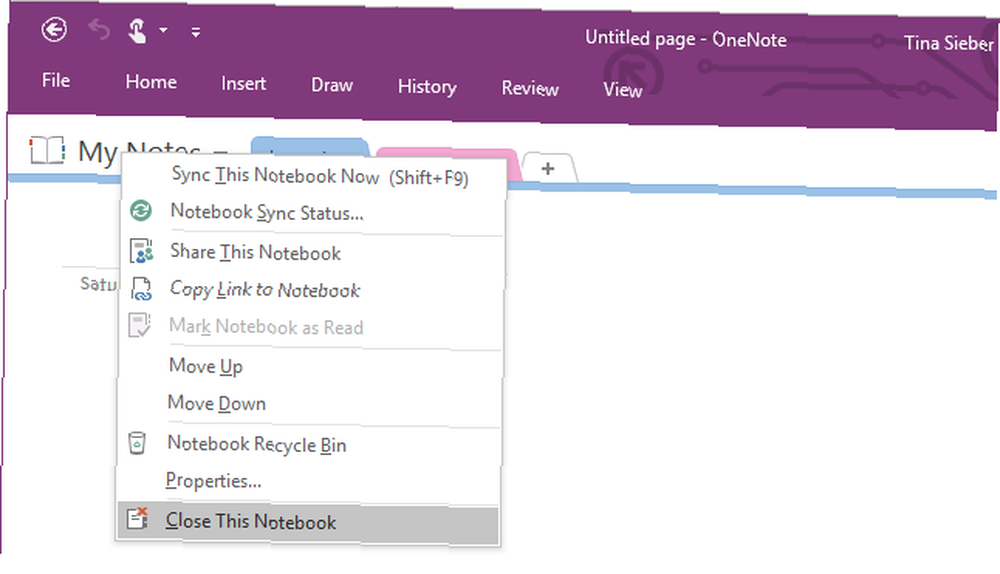
Da biste izbrisali lokalno spremljenu bilježnicu, potražite odgovarajuće mjesto na računalu i izbrišite cijelu mapu bilježnice. Da biste izbrisali bilježnicu spremljenu u OneDriveu, idite na mapu OneDrive na Internetu, pronađite datoteku OneNote (obično pod dokumentima), kliknite je desnom tipkom miša i odaberite Izbrisati.
Imajte na umu da možete izbrisati pojedinačne odjeljke iz bilježnica (desnom tipkom miša kliknite odjeljak i kliknite Izbrisati), ali će se kopija zadržati u OneNote_RecycleBin mapu 60 dana. Da biste pristupili tim sigurnosnim kopijama, otvorite prijenosno računalo, desnom tipkom miša kliknite njegovo ime i odaberite Košara za prijenosno računalo.
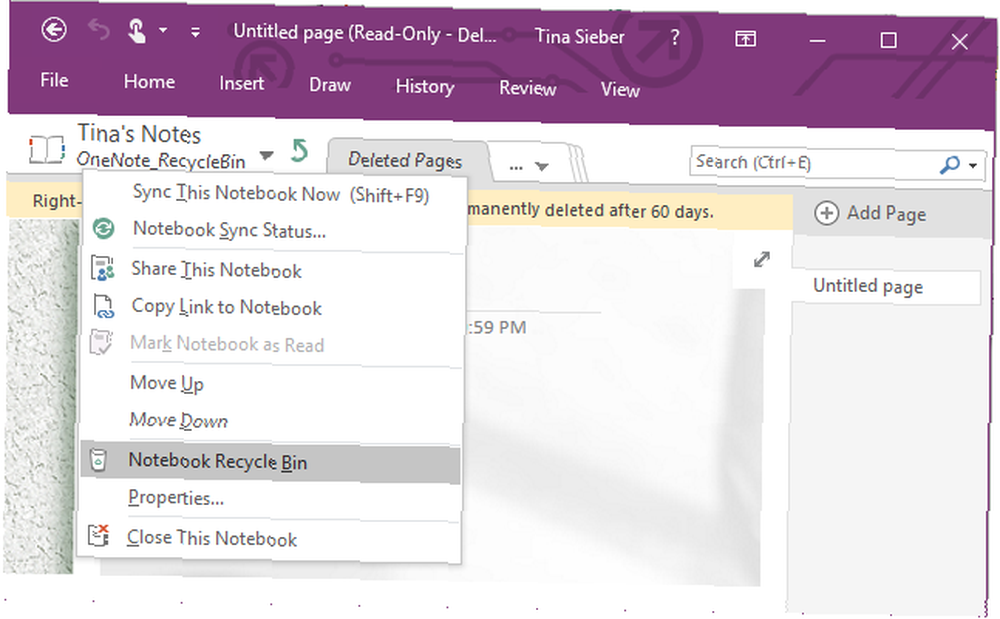
Nakon što pregledate te datoteke, možete ih ukloniti; desnom tipkom miša kliknite odjeljak i odaberite Isprazni koš za smeće.
Neka sve vaše bilješke uvijek budu s vama
Ako se ne bojite pohraniti bilješke na mreži Evernote nasuprot OneNoteu: Koja aplikacija za bilježenje odgovara vama? Evernote vs. OneNote: Koja je aplikacija za uzimanje bilješki prava za vas? Evernote i OneNote nevjerojatne su aplikacije za bilješke. Teško je izabrati između njih dvoje. Usporedili smo sve, od sučelja do organizacije bilježaka kako bismo vam pomogli u odabiru. Što vam najbolje odgovara? , OneNote i njegove više slojeva mrežne (= offsite) pohrane i lokalnih sigurnosnih kopija pokriveni ste kada katastrofa zadesi. Za 60 dana se čak možete vratiti i obnoviti ono što ste sami izbrisali. Ako marljivo sinkronizirate bilježnice, nikada ne biste izgubili niti jednu pomisao. 10 jedinstvenih načina za korištenje Microsoft OneNote 10 jedinstvenih načina za korištenje Microsofta OneNote OneNote je jedna od Microsoftovih najcijenjenijih aplikacija. Dostupan je na gotovo svakoj platformi i može učiniti mnogo trikova koje ne biste očekivali od aplikacije za vođenje bilješki. snimili ste u OneNoteu.
Jeste li ikad slučajno izbrisali ili izgubili nešto u OneNoteu? Recite nam kako ste ga uspjeli vratiti ili kako ste uspjeli prekršiti sve mjere OneNote-a.











