
Peter Holmes
0
3452
962
Google prezentacije su sjajan alat koji će vam pomoći da napravite prezentaciju profesionalnog izgleda. Najvažnije što možete uključiti u svoju prezentaciju su slike kojima želite dodati vizualni interes.
Korištenje pogrešnih slika ili postavljanje na pogrešno mjesto može vas ometati. Da biste to izbjegli, evo na koji način možete ponovo prilagoditi, oblikovati i prilagoditi svoje slike na Google prezentacijama da stvari izgledaju profesionalno.
1. korak: upoznajte svoje mogućnosti formata
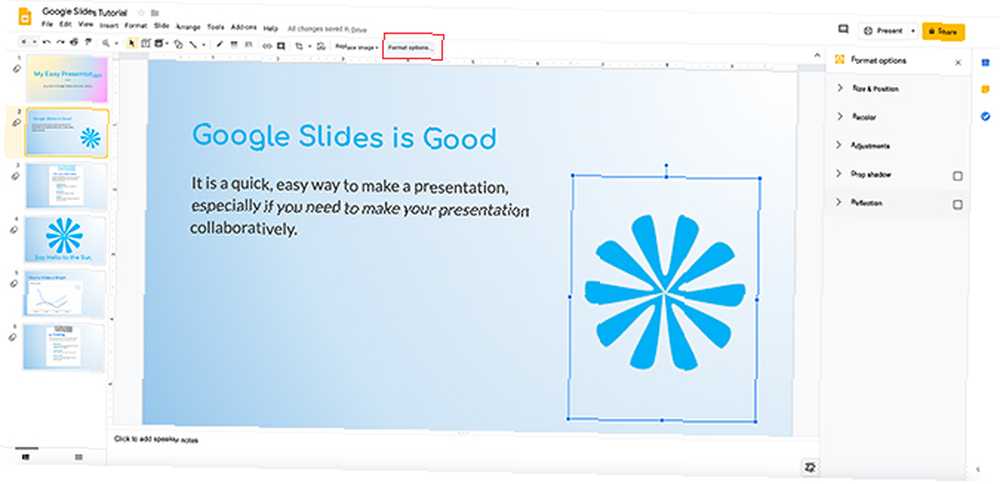
Prvo što želite učiniti je otvoriti prezentaciju na kojoj radite. Prezentacija koju sam otvorio zapravo je iz ranijeg vodiča koji sam započeo: Kako stvoriti prezentaciju na Google prezentacijama Kako stvoriti prezentaciju na Google prezentacijama Kako stvoriti prezentaciju na Google prezentacijama Još uvijek niste upoznati s Google prezentacijama? Evo kako možete stvoriti osnovnu prezentaciju od početka do kraja. , Odlučio sam da to želim neprestano dodavati.
Kao što vidite, ovdje sam već postavio sliku koju sam već napravio: malo liči na cvijet. Da biste dodali sliku na svoj slajd, idite na vrh radnog prostora i kliknite Umetanje> Slika.
Da biste prilagodili vašu sliku, kliknite je tako da njezin okvir za ograničavanje bude aktivan. Zatim idite na vrh zaslona i kliknite na Opcije formatiranja, vidi se ovdje crveno.
Kada kliknete na nju, vaš Opcije formatiranja izbornik će se pojaviti na desnoj strani zaslona. Pomoću ovih opcija možete prilagoditi svoju sliku.
Korak 2: Veličina i položaj
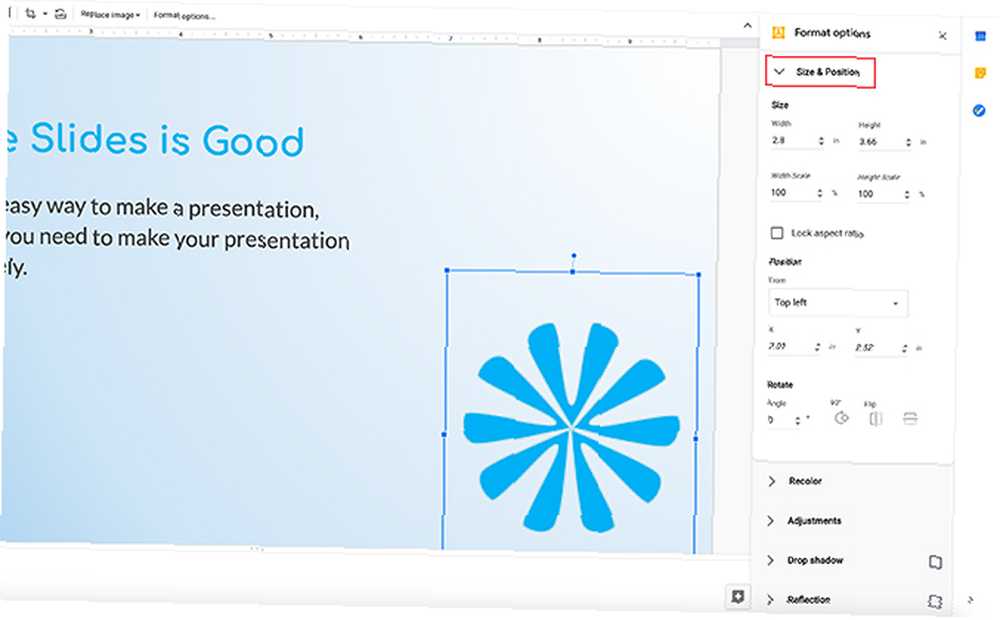
Na vašem popisu od Opcije formatiranja, vidjet ćete kategoriju Veličina i položaj. Ako kliknete na strelicu pored nje, pojavit će se drugi izbornik.
Ovdje možete formatirati svoju sliku u okviru za ograničenje. Možete promijeniti širinu i visinu, zaključati omjer slike i zakrenuti je.
Kad god kliknete neku od ovih opcija, Google prezentacije automatski će ažurirati vašu prezentaciju i spremiti promjene, tako da nije potrebno ručno spremanje..
Da biste poništili ove promjene, pritisnite tipku sa strelicom za poništavanje u gornjem lijevom kutu zaslona.
Korak 3: Podešavanja
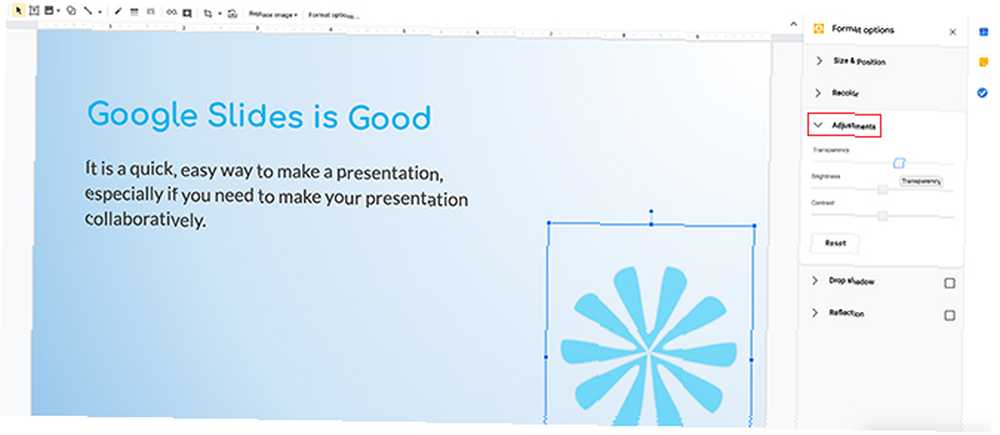
Zatim kliknite padajući izbornik Podešavanja. Vidjet ćete mogućnost za smanjenje ili povećanje prozirnosti, svjetline i kontrasta vaše slike.
prozirnost kaže vašoj slici koliko će se pozadine prikazati kroz nju. Što je veća transparentnost, to će se više prikazati slika.
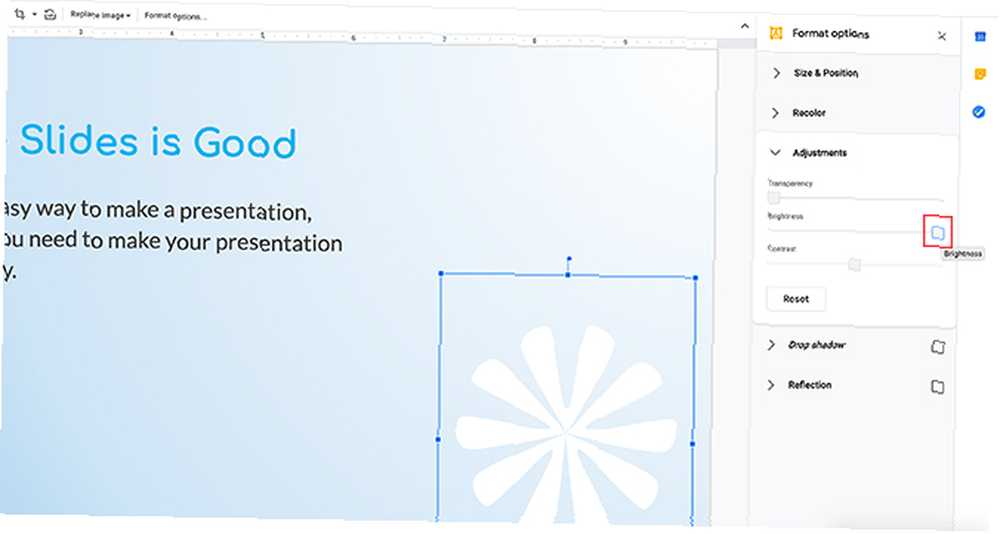
svjetlost je koliko želite da bude vaša slika. Ako ovu opciju potisnete udesno, ona ispire boju i pretvara vašu sliku u bijelu - najsvjetliju i najsvjetliju “vrijednost” koje možete naći na spektru.
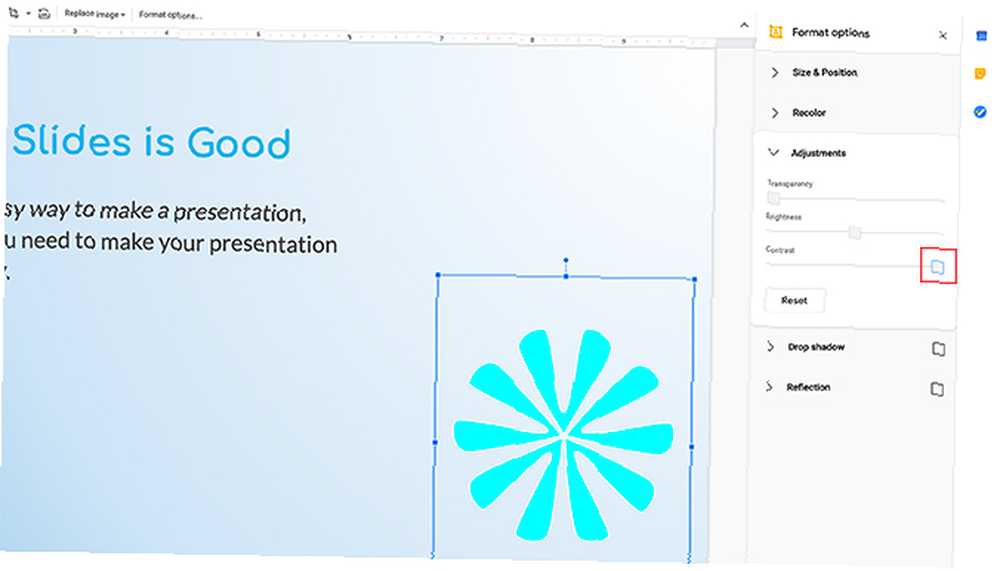
Kontrast je kako prilagoditi kontrast svoje slike i učiniti da se boje koje su već tamo izgledaju živopisnije.
Ako povučem ovaj klizač skroz desno, na primjer, promijenio je moju prethodno plavu boju srednje boje u neon koji štiti oči.
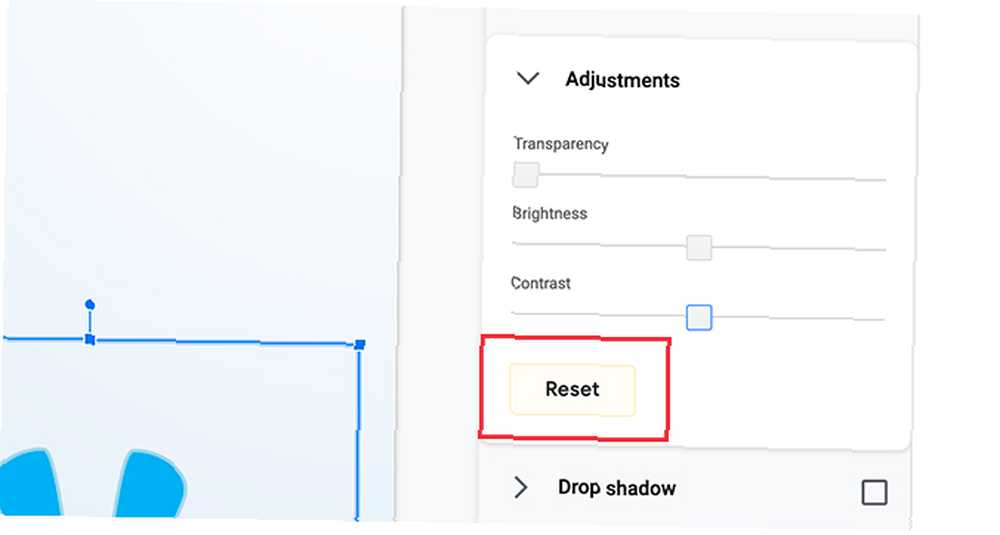
Recimo da prilagodite svoju sliku, ali kad dođete do kraja, odlučite da vam se nijedna od njih ne sviđa.
Google prezentacije brzo popravljaju sliku kako biste vratili sliku u prethodno stanje.
Da biste vratili sliku, pritisnite gumb za resetiranje na dnu polja Podešavanja izbornik. Istaknut će vašu sliku novih promjena unutar ovog odjeljka.
4. korak: ispustite sjenu i odraz
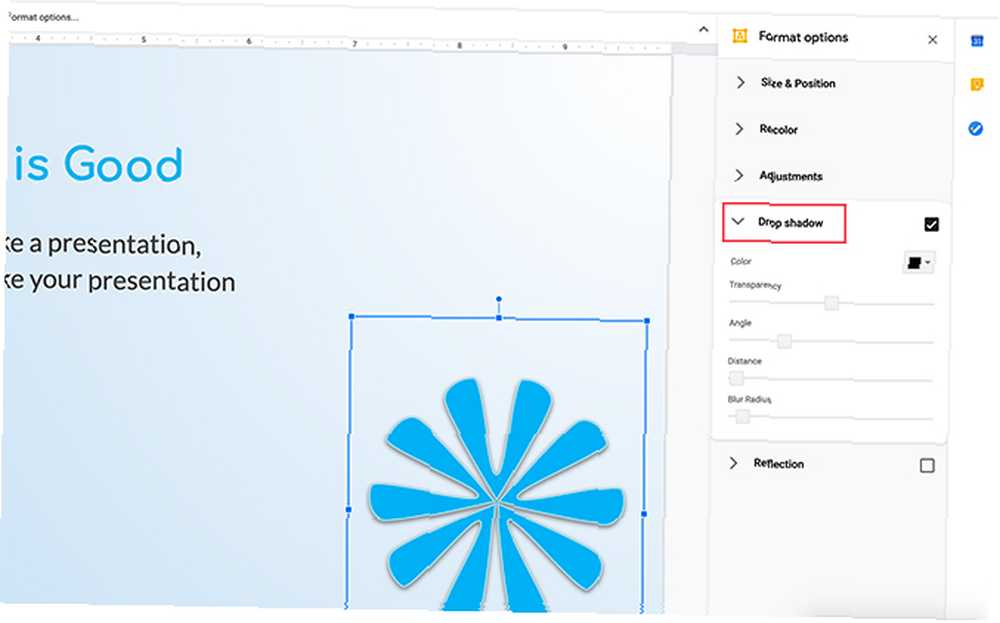
Ispod Spusti sjenu izbornika, imat ćete mogućnost da dodate sjenu na svoju sliku. To mu daje više 3D efekta.
Kao Podešavanja, možete promijeniti boju kapke, prozirnost, kut iz kojeg dolazi sjena i polumjer zamućenja. Podešavanjem ovih postavki možete osigurati da se efekt neprimjetno stapa s ostatkom vaše slike.

Pod, ispod Odraz možete dodati odraz svojoj slici. Ona nekako izgleda kao zrcalna slika koju biste vidjeli u vodi. Možete prilagoditi njegovu prozirnost, udaljenost do izvorne slike i njegovu veličinu.
5. korak: Oporavi svoje slike
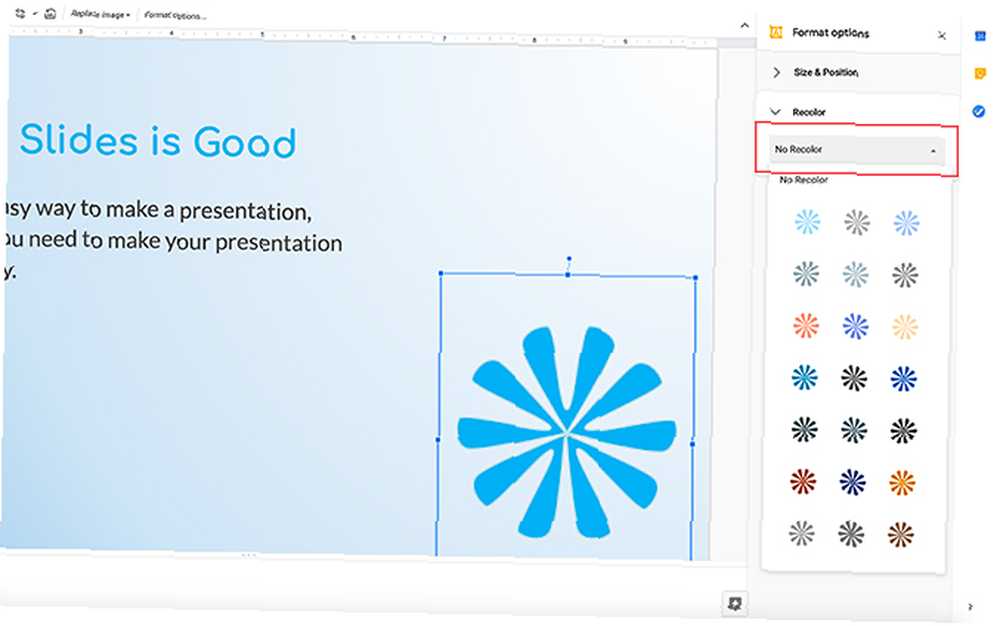
Recolor je vjerojatno jedna od zgodnih stvari koje Google Slides radi. Ona uzima vašu sliku i na nju primjenjuje filtar u boji kako bi je odgovarao ostatku vaše prezentacije. Recolor odlično funkcionira ako imate sliku koja vam se stvarno sviđa u sadržaju, ali po boji se ne podudara.
Da biste obnovili svoju sliku, kliknite sliku koju želite ponovo promijeniti kako bi njezin ograničavajući okvir bio aktivan. Zatim kliknite na Opcije formatiranja> Oporavi> Nema opoziv. Pokupit će vaše mogućnosti preuređenja.
Kao što vidite s ovog popisa koji smo objavili, postoji puno boja koje je Google slajdovi odabrao za nas. Svaka mala slika je pregled. Odaberite željenu.
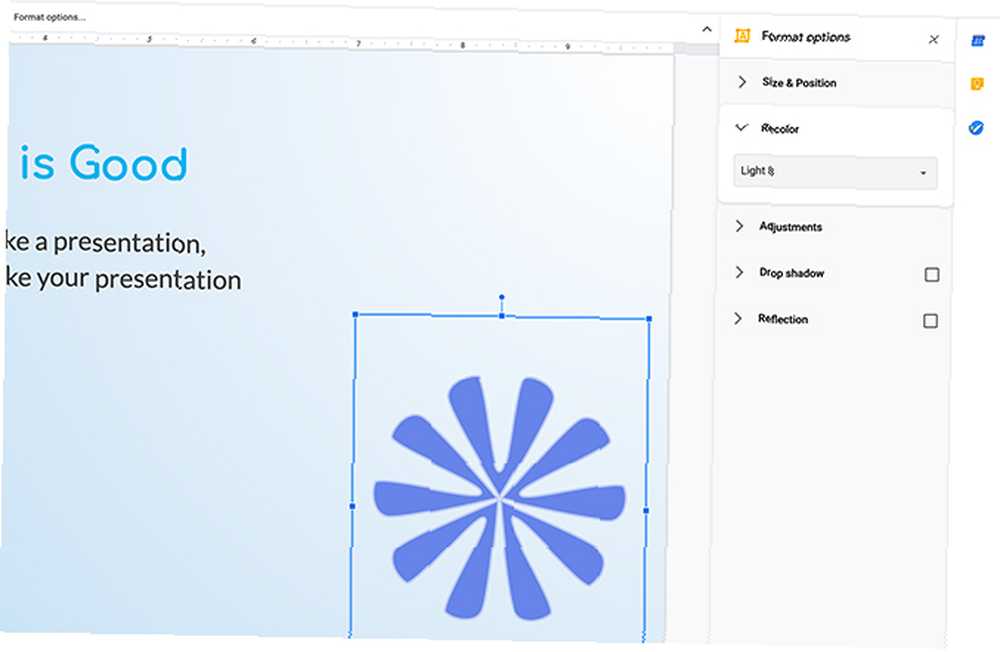
Nakon što odaberete novu boju, Google prezentacije automatski je primjenjuju na vašu sliku poput filtera.
Ako niste zadovoljni s tom bojom, nema problema. Jednostavno kliknite padajući izbornik ispod Promjena boje, i odaberite Nema Recolor. To vraća u normalu.
Korak 6: Završne prilagodbe
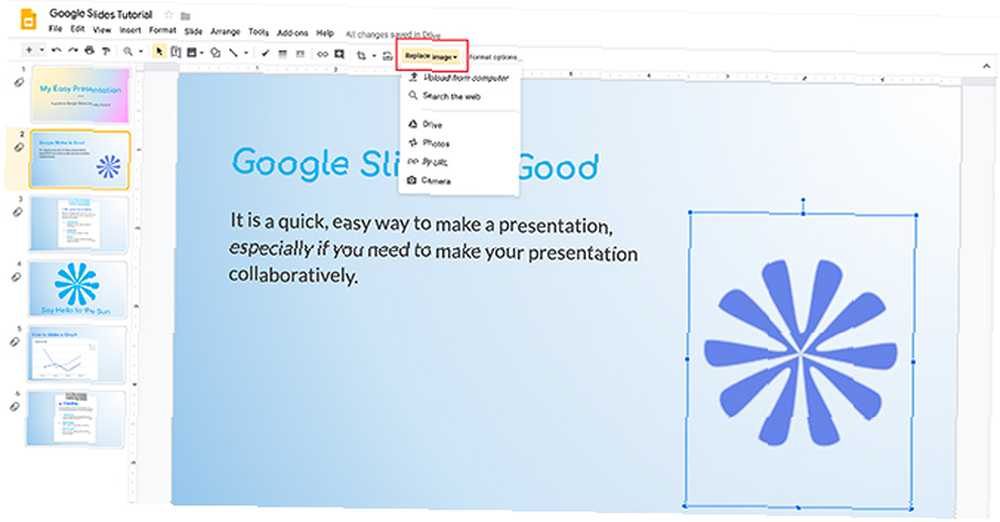
I na kraju, možda biste trebali izvršiti neke konačne promjene u svom ukupnom imidžu. Recimo da ste prilagodili ovu sliku i sviđa vam se položaj na vašoj stranici, ali zapravo više ne želite koristiti ovu sliku. Možda ga želite zamijeniti novim.
Pa, Google prezentacije će vam dopustiti da to zamijenite.
Da biste zamijenili svoju sliku, kliknite je tako da je ograničavajući okvir aktivan. Zatim kliknite na Zamijeni sliku, vidi se ovdje crveno.
Odaberite novu datoteku s računala, interneta, Google diska ili fotoaparata. No ako ipak povučete sliku s interneta, provjerite imate li dozvolu za upotrebu.
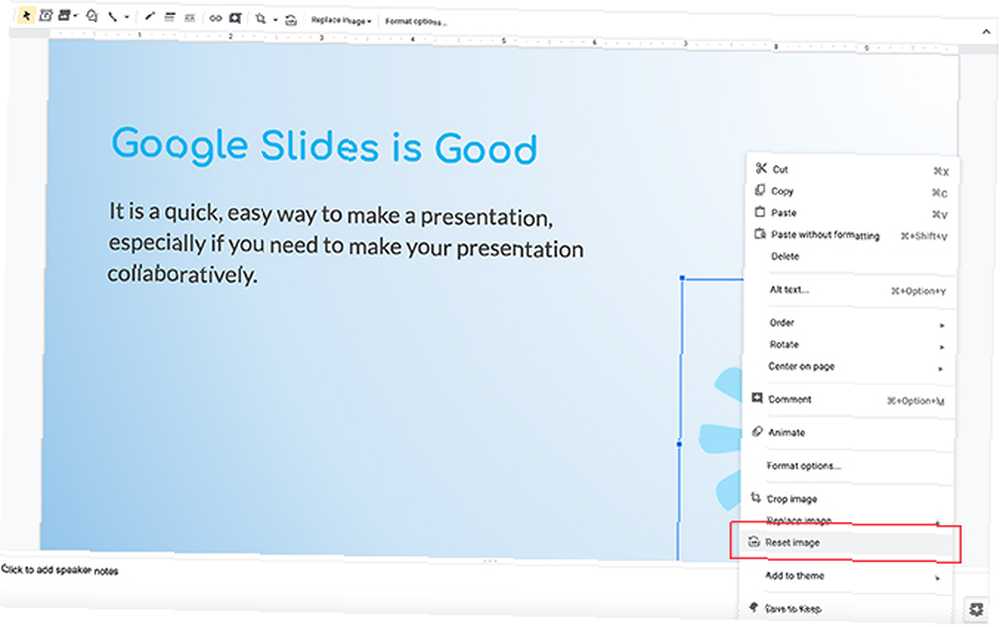
Što ako ste unijeli toliku promjenu slike koju imate, ali odlučili ste da vam se više sviđa vaš original?
Da biste se brzo vratili izvorniku, desnom tipkom miša kliknite sliku i odaberite Ponovno postavljanje slike. Google prezentacije će ga vratiti u prvobitno stanje.
Neka vaše prezentacije izgledaju sjajno
Sada kada ste naučili kako uređivati svoje slike, na dobrom ste putu da stvorite zadivljujući prezentacijski prikaz.
Međutim, slike nisu jedini vizualni element koji možete koristiti. Ako tražite dodatne informacije, evo nekoliko savjeta za Google prezentacije koje biste trebali znati prije sljedeće prezentacije 8 Savjeta za Google prezentacije koje biste trebali znati prije svoje sljedeće prezentacije 8 Savjeti za Google prezentacije koje biste trebali znati prije svoje sljedeće prezentacije Google prezentacije i njegove najnovije značajke nude vam više šansi nego ikad prije da napravite prezentacije koje će zadiviti vašu publiku. Evo osam jedinstvenih savjeta za profesionalne prezentacije. .











