
Michael Cain
0
3836
761
Operativni sustav vašeg računala se srušio, a jedina šansa za oporavak je ISO datoteka nalijepljena na USB stick.
Ali ako nemate rezervno računalo za stvaranje instalacijskog medija, ne brinite. Android ste pokrili. Evo kako vratiti računalo pomoću telefona ili tableta.
Vaše je računalo tost: Što sad?
Svi smo bili tamo: vaše se računalo neće učitati. Možda je operativni sustav pokvario virus, ili tvrdi disk ne radi i treba ga zamijeniti. Postoje podaci koje je potrebno za oporavak, ali nemate načina za snimanje diska za oporavak.
Možda mislite da je vaše računalo jedini uređaj koji može preuzeti i snimiti ISO datoteke (slike diska spremljene kao jedna datoteka). Ili je?
Ako imate Android telefon ili tablet sa Androidom 3.1 ili novijim, uređaj vjerojatno ima USB on-the-Go (OTG) podršku Što je USB OTG? 5 cool načina za korištenje na Androidu Što je USB OTG? 5 cool načina za korištenje na Androidu Što je USB OTG i kako ga možete koristiti na Androidu? Objašnjavamo značajku i više načina za korištenje. , To znači da na telefon ili tablet možete priključiti USB uređaje. To uključuje miš, tipkovnicu ili čak USB uređaj za pohranu.
Ovo je put koji možete koristiti za oporavak računala. Preuzmite ISO datoteku diska za oporavak, spojite USB uređaj na tablet ili telefon i snimite ISO datoteku pomoću posebne aplikacije.
Vjerojatno ste primijetili da je USB priključak na vašem Android uređaju manji od priključka na vašem USB pogonu. S tim ćemo se riješiti u dogledno vrijeme.
Korištenje Android Like PC-a
Ako imate Android telefon ili tablet u blizini, pod uvjetom da ima podršku za OTG, postoji dobra šansa da ga iskoristite za popravak računala.
Ali pričekajte: jeste li dijagnosticirali problem? Prije nego što nastavite s oporavkom, pomoću tražilice provjerite koji bi problem mogao biti Windows 10 Won't Boot? 12 ispravki za ponovno pokretanje računala Windows 10 Ne pokreće se? 12 ispravci za ponovno pokretanje vašeg računala Da li se vaše računalo s Windows 10 ne podiže? Pogledajte ove korisne popravke koji mogu vratiti računalo i pokrenuti ga. , Razmislite o simptomima, što je vaše računalo radilo prije pada i koliko dugo ste imali problem. Ovaj pristup će vam pomoći da odlučite koji ćete put krenuti prilikom snimanja ISO-a.
Na primjer, možda će vam trebati namjenski disk za oporavak ili jednostavno svježa verzija željenog operativnog sustava. Međutim, ako niste sigurni, odlučite se za disk za oporavak. Sve dok vaš Android uređaj ima dovoljno prostora za pohranu. 3 načina da dobijete više prostora za pohranu na Androidu pomoću microSD kartice 3 načina da dobijete više prostora za pohranu na Androidu Korištenje microSD kartice microSD kartice odličan su način dodavanja pohrane na vaš Android uređaj - ali morate znati ove trikove! , pronađite odgovarajuću ISO datoteku slike diska i preuzmite je. Ako vam je malo prostora, pokušajte s malim Linuxovim distrogramom 8 najmanjih Linux distribucija koji su lagani i ne trebaju skoro nikakvog prostora. 8 najmanjih Linux distribucija koje su lagane i ne trebaju gotovo nikakav prostor oko tvrdog diska? Instalirajte jedan od tih malih i laganih Linux distribucija kako biste ponovno omogućili korištenje računala. .
Za to svakako koristite svoju kućnu mrežu, a ne mobilni internet. Ako preuzmete operativni sustav, upotrijebit će se nekoliko gigabajta podataka, koji bi mogli pojesti cjelokupni doplatak za mobitele.
Stvorite bootable ISO Media pomoću aplikacije
Nakon što preuzmete ISO koji želite, trebat će vam alat za spašavanje. Dostupno je nekoliko, ali jedan od najkonzistentnijih je ISO 2 USB.
Da biste ovo iskoristili, trebat će vam i OTG adapter. Ovo je pristupačni kabel koji možete kupiti od prodavača mobilnih telefona ili putem interneta.
Jednom kada se povežete s telefonom, kabel OTG adaptera omogućit će vam povezivanje USB fleš pogona. Na ovo odredište možete napisati svoj preuzeti ISO.
Započnite spajanjem USB pogona putem OTG kabela, a zatim dodirnite prvi Odabrati dugme. Odaberite svoj USB pogon, a zatim prijeđite na drugi Odabrati gumb za odabir ISO datoteke. Obavezno prihvaćajte Androidove zahtjeve za dozvolama u cijelom; od vas će se tražiti da omogućite pristup medijskim datotekama, kao i USB pogonu.
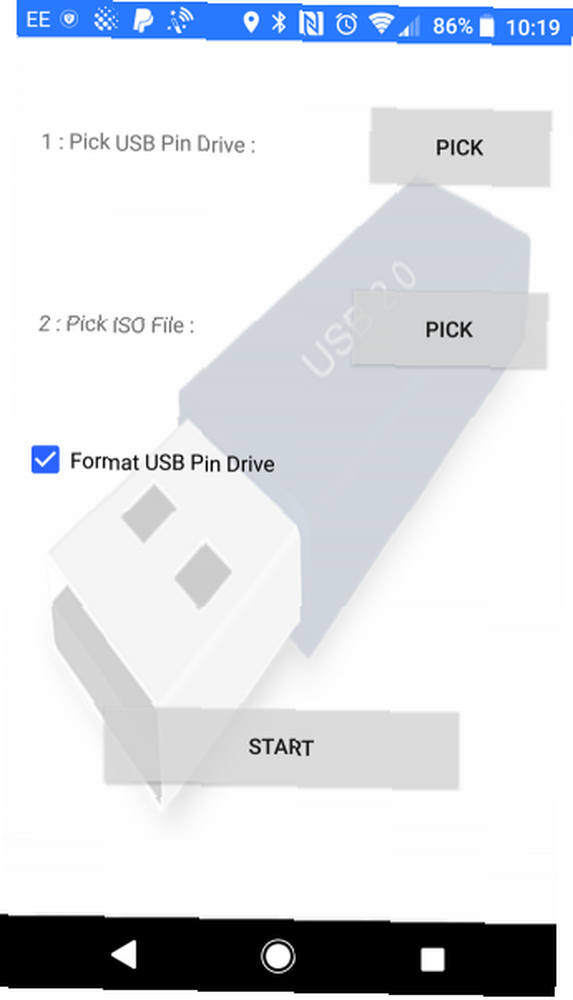
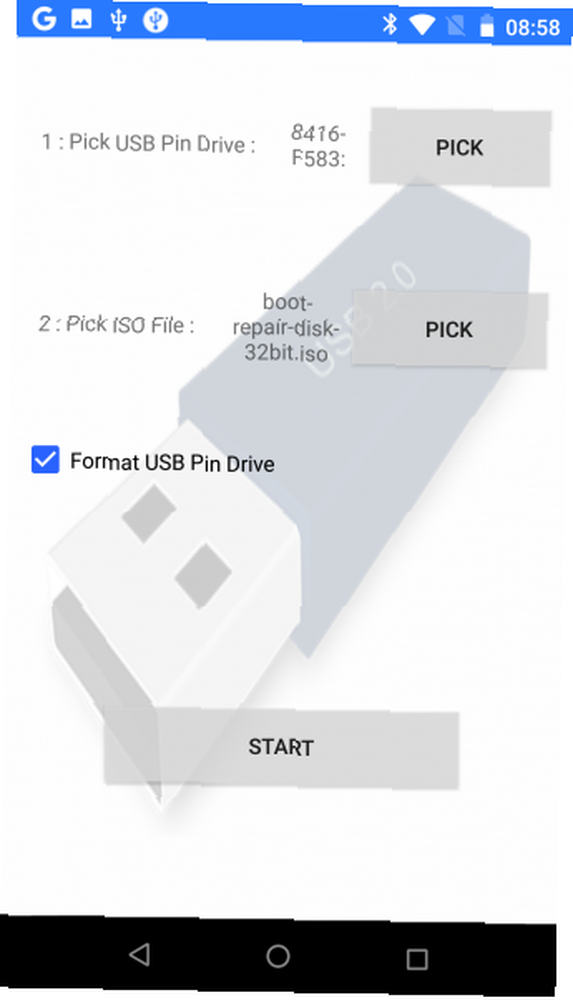
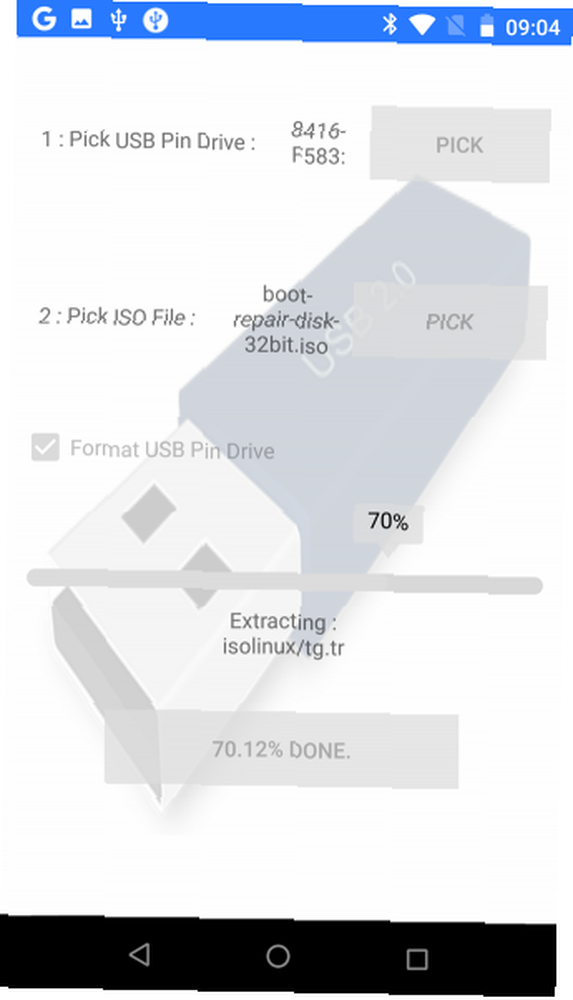
Kad su oba odabrana, možete dodirnuti Početak za početak pisanja podataka. Ne bi trebalo dugo trajati; nakon završetka uklonite USB uređaj, umetnite ga u računalo i započnite s oporavkom. Ne zaboravite da promijenite redoslijed pokretanja u BIOS-u vašeg računala. Kako promijeniti redoslijed pokretanja računala (kako biste mogli pokrenuti sustav s USB-a) Kako promijeniti redoslijed pokretanja na računalu (kako biste mogli pokrenuti sustav s USB-a) Saznajte kako promijeniti boot redoslijed vašeg računala. Važno je za rješavanje problema i podešavanje postavki, a puno je lakše nego što mislite. kako biste omogućili dizanje s USB-a.
Pretvaranje telefona u Linux okruženje za pokretanje
Ako nemate USB flash pogon ili USB to OTG kabel, ali imate ugrađen Android uređaj, možete isprobati alternativni pristup.
DriveDroid je koristan alat koji vam omogućuje direktno pokretanje računala putem USB kabela pomoću bilo koje ISO ili IMG datoteke pohranjene na vašem telefonu. Trebate samo svoj Android pametni telefon ili tablet i odgovarajući kabel bez flash diskova.
DriveDroid je dostupan u besplatnim i plaćenim opcijama.
Važno je to primijetiti ovo je samo opcija za ukorijenjene uređaje. Čak i tada, neki telefoni možda neće raditi kako je bilo predviđeno zbog specifičnosti kernela.
Napominjemo da ovo rješenje zahtijeva podršku za USB Mass Storage na vašem uređaju. Iako moderne verzije Androida ne podržavaju USB Mass Storage, web mjesto DriveDroid to primjećuje “DriveDroid ima različite metode omogućavanja masovne pohrane.”
Kako oporaviti računalo pomoću DriveDroid-a
Nakon što instalirate DriveDroid, idite na stolno računalo i preuzmite ISO koji planirate koristiti za oporavak.
Pokrenite DriveDroid i Grant dopuštenja korijena. Zatim kliknite gumb preuzimanje datoteka i odaberite OS koji želite preuzeti na telefon. Dostupan je veliki izbor, od Ubuntu-a do ZorinOS-a, Tiny Linuxa, Gentoo-a, Arch-a Linux i ostalih vrhunskih Linux distribucija.
Međutim, ako pokušavate vratiti računalo, najbolje su opcije boot-popravak diska, ili Clonezilla ako trebate klonirati sadržaj svog umirućeg tvrdog diska.
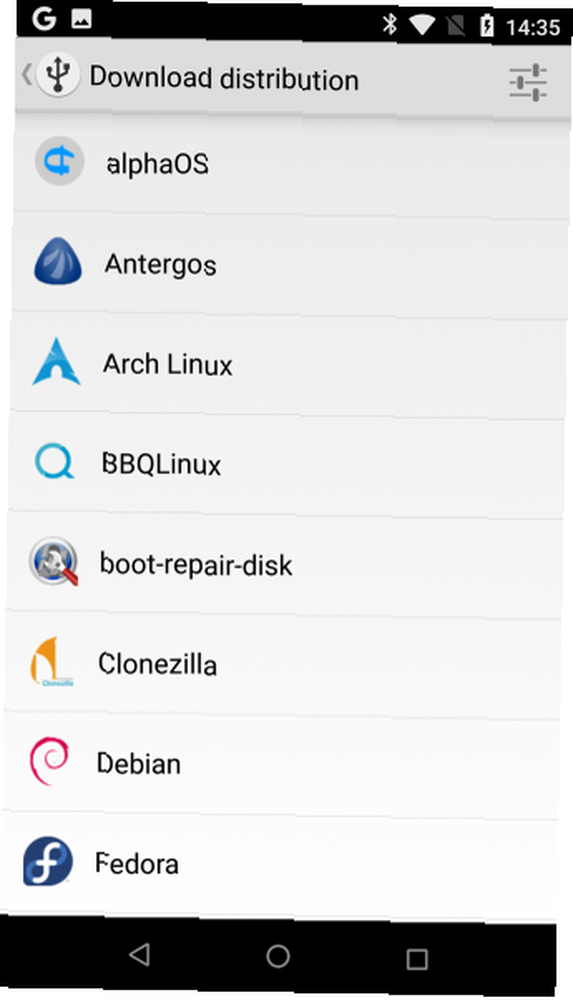
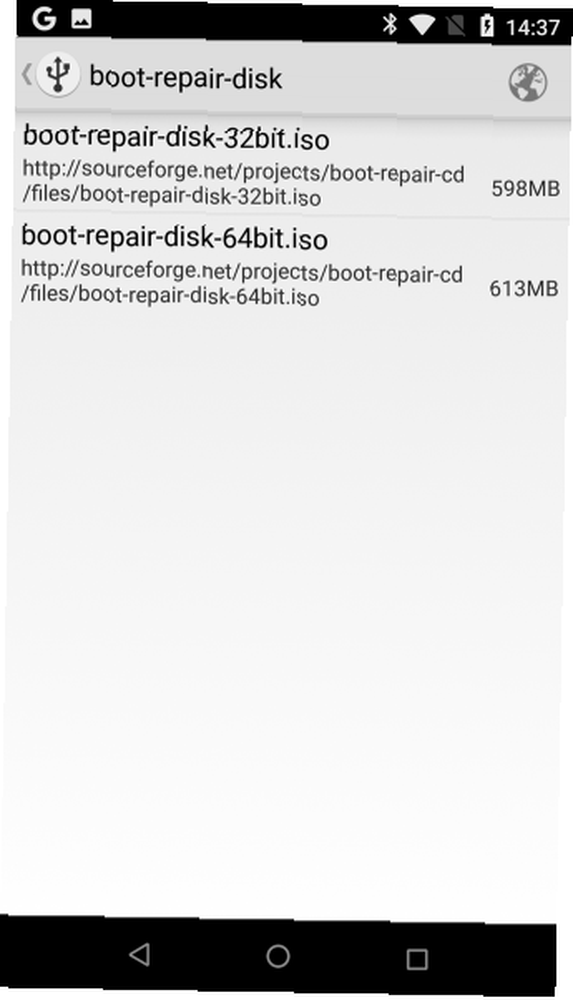
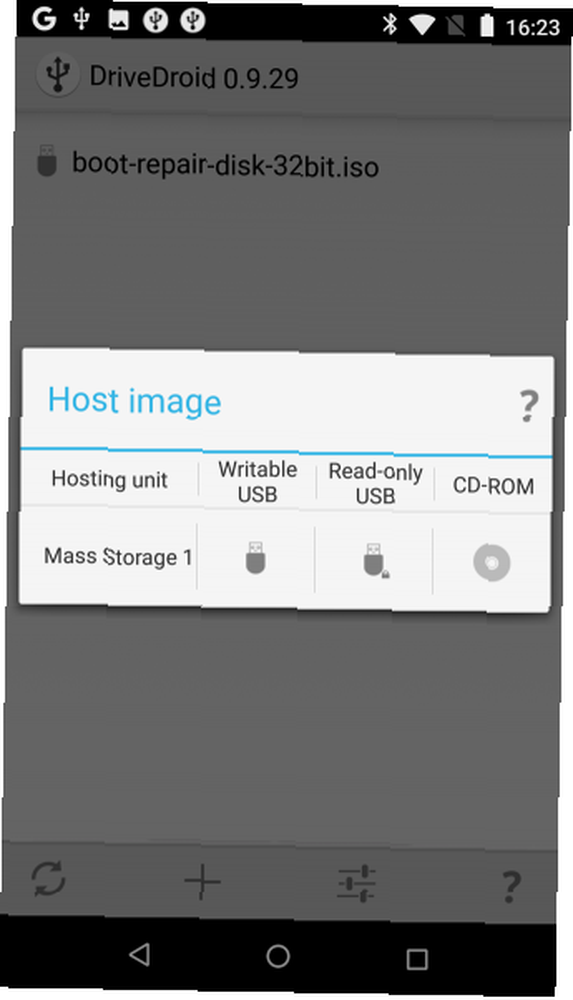
Imajte na umu da kad odaberete OS, dobivate verziju za odabir. To je obično nedavna gradnja, u 32-bitnom ili 64-bitnom ukusu. Kako odabrati između 32-bitnih i 64-bitnih Windows operativnih sustava Kako odabrati između 32-bitnih i 64-bitnih Windows operativnih sustava Kada instalirate Windows, možete birati između 32-bitne i 64-bitne verzije operativnog sustava. Pomažemo vam u odabiru verzije koja je za vas. , Obavezno odaberite OS koji odgovara verziji računala koje pokušavate oporaviti.
Nakon izvršenog odabira OS-a, pričekajte dok se preuzme na vaš Android uređaj. ISO datoteka spremit će se u mapu Downloads, ali će se pojaviti i na glavnom DriveDroid zaslonu. Odaberite ISO, a zatim pričekajte dok se ne prikažu opcije. izabrati standardna USB memorija, USB memorija samo za čitanje, ili CD ROM. Ovo će odrediti kako se ponaša ISO prilikom ponovnog pokretanja računala.
Tada možete spojiti Android uređaj na računalo i ponovno pokrenuti sustav. Sve dok je zaslon za odabir računala za pokretanje konfiguriran za zadane USB uređaje, preuzima se operativni sustav s vašeg telefona. Možete to koristiti za oporavak računala ili čak instalirati potpuno novi OS.
Dvije mogućnosti za oporavak računala s Androidom
Ako vaše računalo ne radi, možete instalirati novi operativni sustav ili pokrenuti okruženje za oporavak zahvaljujući Androidu. Dostupne su dvije solidne opcije:
- ISO 2 USB: Omogućuje snimanje ISO datoteke izravno na USB flash pogon preko USB-OTG.
- DriveDroid: Omogućuje vam spremanje bootable ISO datoteka na Android.
Do sada biste trebali imati USB uređaj s instaliranom slikom diska ili Android uređaj s jednim ili više ISO spremnih za pokretanje vašeg računala.
Još imate problema? Pokušajte s drugom opcijom oporavka. Ako dobijete pristup drugom računalu, slijedite naš vodič za izradu sigurnosnih kopija podataka kad se računalo neće pokrenuti. Kako izraditi sigurnosnu kopiju podataka s računala koje se neće pokrenuti. Kako izraditi sigurnosnu kopiju podataka s računala koje je osvojilo ' t Dizanje Kad se vaše računalo neće pokrenuti, vaši će podaci još uvijek biti tamo. Evo kako instalirati Linux na bootable USB flash pogon za oporavak datoteka. Sljedeći put zadržite rezervnu kopiju. .











