
Michael Cain
0
2588
45
 Nedavno sam imao neugodan zadatak prenijeti svoju glazbu s iPoda na tvrdi disk računala. Kako: premjestiti glazbu s iPoda na PC u 5 jednostavnih koraka: Kako premjestiti glazbu s iPoda na računalo u 5 jednostavnih koraka. Ako ste se ikada suočili s istim zadatkom, znate da Apple iz nekog razloga, krajnjem korisniku, nije poznat, smatra da je smiješno preimenovati sve vaše iTunes glazbene datoteke na tvrdom disku iPoda u lijepu zbrku besmislena, potpuno neorganizirana imena datoteka koja čine vašu glazbu neprepoznatljivom. Zahvaljujući Kumu, nisam se više bojao ovog zadatka.
Nedavno sam imao neugodan zadatak prenijeti svoju glazbu s iPoda na tvrdi disk računala. Kako: premjestiti glazbu s iPoda na PC u 5 jednostavnih koraka: Kako premjestiti glazbu s iPoda na računalo u 5 jednostavnih koraka. Ako ste se ikada suočili s istim zadatkom, znate da Apple iz nekog razloga, krajnjem korisniku, nije poznat, smatra da je smiješno preimenovati sve vaše iTunes glazbene datoteke na tvrdom disku iPoda u lijepu zbrku besmislena, potpuno neorganizirana imena datoteka koja čine vašu glazbu neprepoznatljivom. Zahvaljujući Kumu, nisam se više bojao ovog zadatka.
U manje od pet minuta nisam samo preimenovao sve moje iTunes glazbene datoteke onako kako sam ih želio, nego sam i lijepo organizirao u mape razvrstane po izvođaču. Želite znati kako sami preimenovati datoteke iTunes? Nastavi čitati!
Organizirajte i preimenujte iTunes datoteke i mape
Prije početka, želio bih napomenuti da je The Godfather 0.71 još uvijek u beta verziji; međutim, umjesto toga možete preuzeti stabilnu verziju 7.0 sa iste web lokacije. Kada otvorite program, vidjet ćete na prvi pogled ono što se čini pomalo kompliciranim sučeljem. Ne brinite! Nije toliko složen kao što se čini.
Za početak želite odabrati glavnu mapu na lijevom oknu istraživača u kojoj je pohranjena sva vaša glazba. To može biti čitav pogon C: \ ili određena mapa u kojoj je pohranjena sva vaša glazba. U mom slučaju, sve sam uveo u “iPod Music” u mapi Moja muzika direktorij, pa to sam i odabrao.
Nakon što odaberete željenu mapu, kliknite Skenirati (gumb za povećalo), a svaka će se glazbena datoteka unutar te mape i njenih podmapa nalaziti u rezultatima. Vidjet ćete an “Ako je preimenovan“?? kolona. Program je zadani na an “Ime izvođača - naslov pjesme“?? formatu i prikazuje vam kako bi se ovdje prikazala imena datoteka.
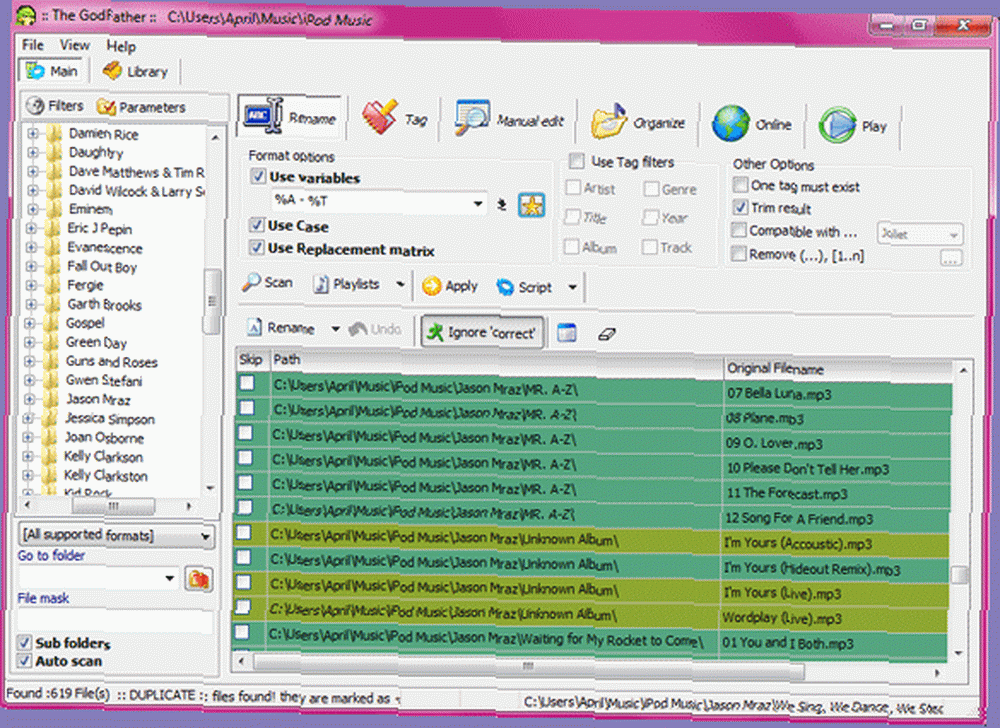
Ako svoje datoteke želite drugačije preimenovati, imate obilje mogućnosti. Iznad Skenirati gumb, ispod Opcije formatiranja> Koristi varijable, vidjet ćete a “% A -% T”?? polje. Ovo su vaše varijable. Ako kliknete strelicu prema dolje s desne strane tog polja, vidjet ćete izbornik koji sadrži sve varijable koje su vam dostupne. Unesite varijable koje vam se sviđaju (moje su bile) % T -% A za naslov pjesme - Ime izvođača) i kliknite gumb “primijeniti“?? gumb za prikaz “Ako je preimenovan“?? rezultati.
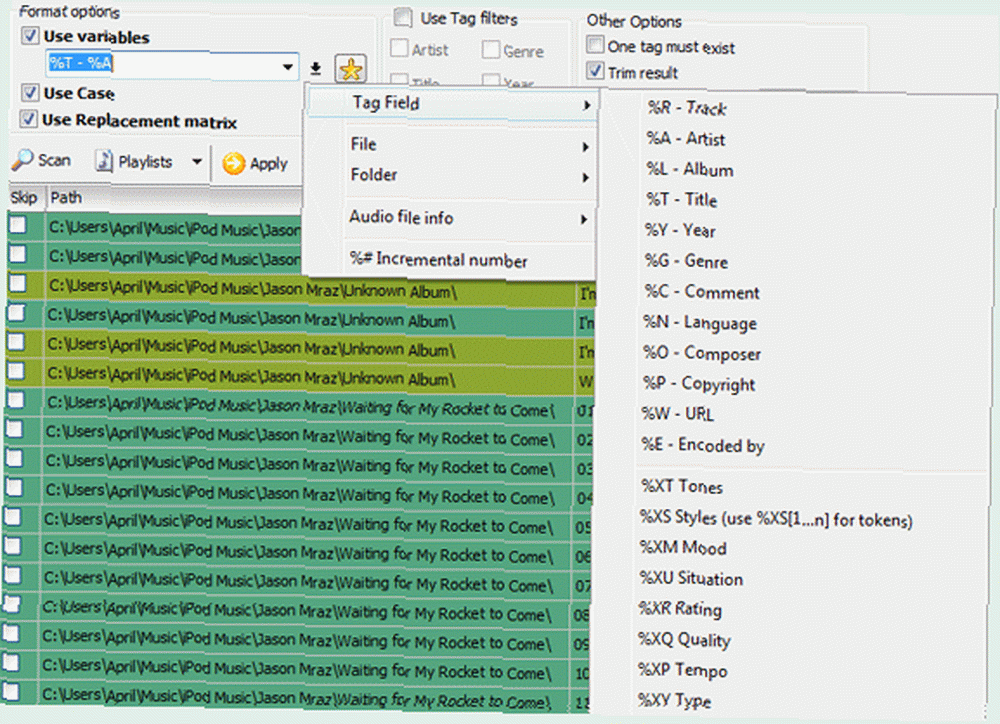
Ako niste sigurni što znače različite boje redaka, možete ih vidjeti tako da otvorite Datoteka> Opcije i kliknete na “boje“?? karticu (ili pozivom na snimku zaslona u nastavku). Tamo također možete promijeniti zadane boje ako želite.
Kada ste spremni preimenovati iTunes datoteke, kliknite ikonu “Preimenovati“?? gumb, a The Godfather će se brzo pobrinuti za ostalo! Također će izvijestiti o bilo kakvim problemima s kojima se mogao susresti ili datotekama koje je preskočio. Te rezultate možete vidjeti u donjem lijevom kutu zaslona, kao i u krajnjem desnom stupcu na vašem popisu glazbe.
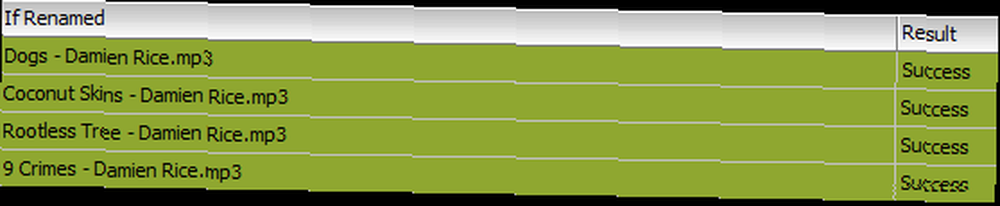
The Godfather ima i mnoge druge značajke uz preimenovanje i reorganizaciju vaših glazbenih datoteka i mapa, poput stvaranja popisa za reprodukciju, pronalaska duplikata, kodiranja i dekodiranja pomoću LAME / Ogg Vorbis / MPCEnc i uređivanja ID3 oznaka. Možete se obratiti programima “Pomozite”?? izbornik za HTML indeks pomoći koji će objasniti više o dodatnim značajkama programa.
U prošlosti smo puno pisali o imenovanju i organiziranju vaše glazbene knjižnice. Evo nekoliko tih postova:
Organizirajte svoju glazbenu kolekciju na učinkovit način s Media JukeBox-om
Organizirajte i upravljajte svojom glazbenom kolekcijom s MediaMonkey Organizirajte i upravljajte svojom glazbenom kolekcijom s MediaMonkey Organizirajte i upravljajte svojom glazbenom kolekcijom s MediaMonkey
Organizirajte i označite svoju glazbenu biblioteku pomoću MP3Tag Organizirajte i označite svoju glazbenu biblioteku pomoću Mp3taga. Organizirajte i označite svoju glazbenu biblioteku pomoću Mp3taga
6 načina za sinkronizaciju glazbe na iPhone bez iTunes 5 načina za sinkronizaciju glazbe na iPhone bez iTunes 5 načina za sinkronizaciju glazbe na iPhone bez iTunes Nemojte se hrvati s iTunesima da biste dobili glazbu na svoj iPhone, koristite neku od ovih alternativnih metoda i umjesto toga.
Znate li koji od drugih sjajnih programa za upravljanje glazbom? Recite nam o tome u komentarima!












