
William Charles
0
2401
406
Ako se Outlook ne pokrene ispravno, možda ćete trebati popraviti mapu pristigle pošte. Jednostavno, Outlook nudi ugrađeni alat za popravak koji vam može pomoći u rješavanju različitih problema s vašim PST datotekama, a mi ćemo vam pokazati kako je koristiti.
Ako Alat za popravak ne pomogne, provest ćemo i razne druge korake za rješavanje problema koji bi mogli popraviti pretinac pristigle pošte ili vam pomoći u pristupu Outlooku, poput ažuriranja Officea ili onemogućivanja dodataka.
Ako imate vlastite savjete za dijeljenje u vezi s popravkom Outlook datoteka, obratite nam se u odjeljku s komentarima u nastavku.
Trebate li koristiti alat?
Pogreška koju vidite prilikom pokretanja programa Outlook može se razlikovati. Većina će vam posebno reći da postoji problem s PST datotekom. Neki primjeri pogrešaka uključuju:
- Otkrivene su pogreške u datoteci [put PST datoteke ovdje]. Zatvorite Outlook i sve aplikacije omogućene za poštu, a zatim upotrijebite alat za popravak pristigle pošte.
- Datoteka [put PST datoteke ovdje] nije Outlookova datoteka podataka (.pst).
- Nije moguće pokrenuti Microsoft Office Outlook. Nije moguće otvoriti prozor Outlooka. Skup mapa se ne može otvoriti. Operacija nije uspjela.
Ako greška posebno poziva na grešku u PST datoteci, morate koristiti Alat za popravak. Ali iako to ne uspije, i dalje je vrijedno pokušati.
Korištenje alata za popravak
Prvo morate pronaći mjesto PST datoteke koju želite popraviti. Većinu vremena put ove mape pruža se u bilo kojoj poruci o pogrešci koju primite. Ovisno o verziji programa Outlook Microsoft Outlook Web vs. Desktop: Koji je najbolji za vas? Microsoft Outlook Web vs. Desktop: Koji je najbolji za vas? Outlook.com je moćan internetski klijent za e-poštu koji dolazi s Office Online. Ali može li se Outlook na webu natjecati s računalom sa stolnog računala? Naša Outlook usporedba pomoći će vam da odlučite sami. , trebao bi biti smješten u sljedećoj mapi:
- Outlook 2007 i ranije: C: \ Korisnici \% korisničko ime% \ AppData \ Local \ Microsoft \ Outlook \
- Outlook 2010 i noviji: C: \ Korisnici \% username% \ Documents \ Outlook Files \
Ako nemate sreće, otvorite File Explorer i pretražite Koji su najbrži alati za Windows Desktop Search? Koji su najbrži alati za Windows Desktop Search? Pretraživanje je jedan od digitalnih alata na koje uzimamo zdravo za gotovo i na koje se oslanjamo. Srećom, Windows dolazi s praktičnom značajkom pretraživanja. Mogu li alati treće strane biti bolji i brži? Napravili smo test. za * pst kako biste vratili sve PST datoteke na vaš sustav.
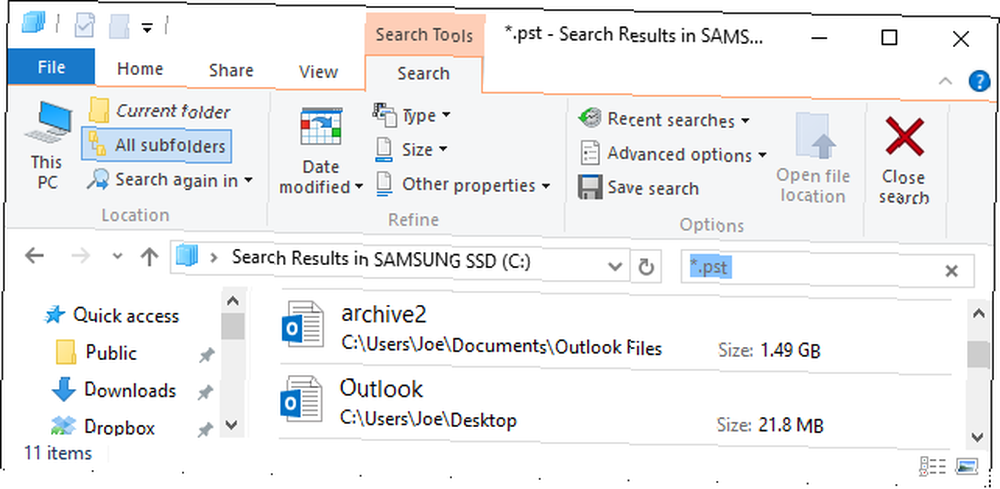
Drugo, morate pronaći alat za popravak na vašem sustavu. Instalirano je prema programu Outlook prema zadanim postavkama, ali njegova stvarna lokacija ovisit će o vrsti operacijskog sustava i verziji Outlooka. Program se zove scanpst.exe.
Općenito govoreći, zamjenjiva će se u jednoj od tih mapa XX s vašom verzijom sustava Office:
- C: \ Programske datoteke \ Microsoft Office \ OfficeXX \
- C: \ programske datoteke \ Microsoft Office XX \ root \ officeXX \
Alternativno, to ćete vidjeti u Programske datoteke (x86) ekvivalent. Ako ga ne možete pronaći, koristite File Explorer 10 Malo poznate značajke programa Windows File Explorer 10 Malo poznate značajke programa Windows File Explorer Nemojte dozvoliti da vas Windows File Explorer zavara svojim običnim izgledom. Sposoban je za mnogo više akcija i ugađanja nego što dopušta! Dopustite da vam pokažemo hrpu njih. izvršiti pretragu sustava Scanpst.exe.
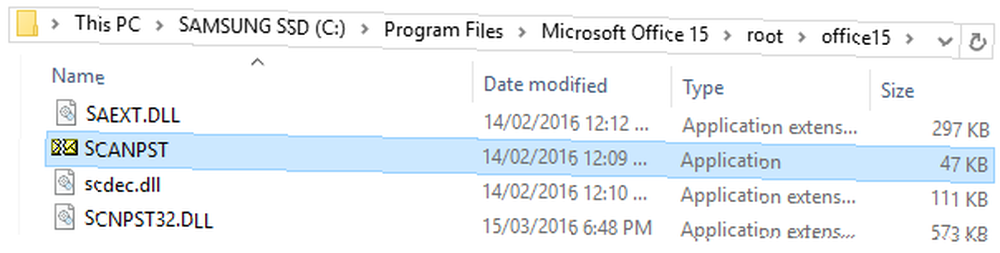
Prije početka zatvorite Outlook i bilo koji drugi program koji može pokrenuti bilo koju Outlook datoteku.
Sad ste spremni, pa lansirajte Scanpst.exe. Odaberi Pretraživati… , pronađite i odaberite Outlook datoteku, kliknite Otvorena, i udari Početak za početak skeniranja. Alat će raditi kroz razne provjere, ali još uvijek neće unositi nikakve promjene u vašu datoteku.
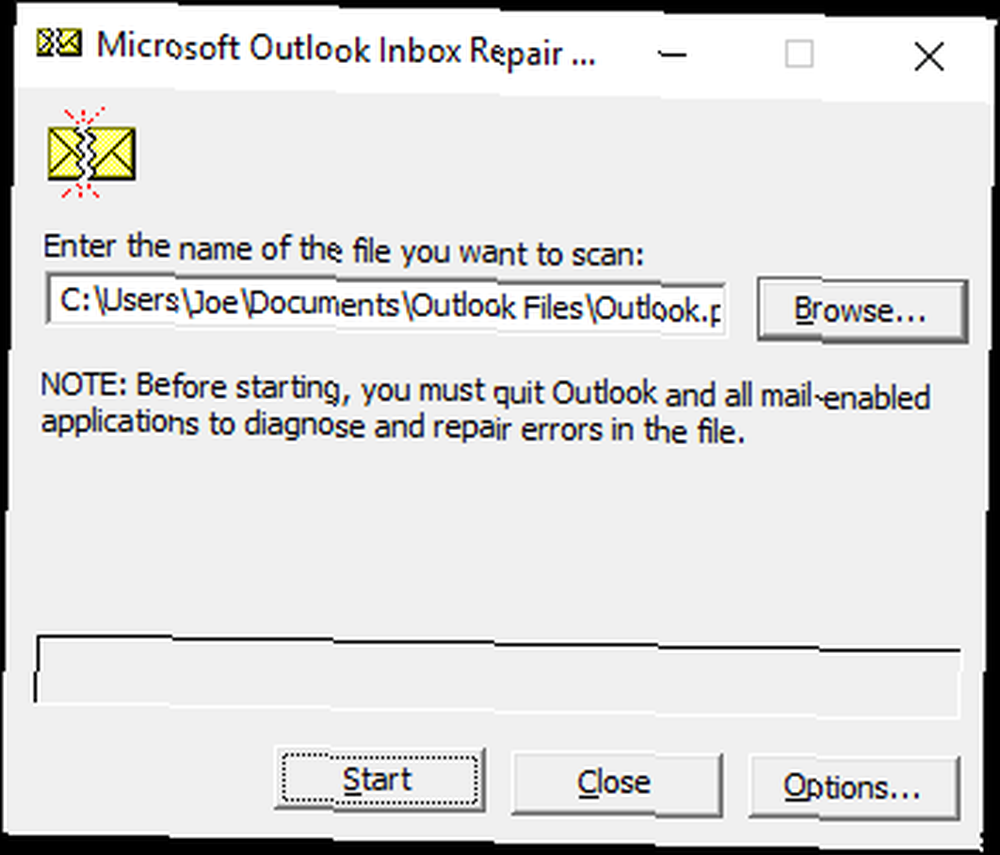
Nakon dovršetka, dobit ćete poruku da je datoteka skenirana. Ako je primjenjivo, bit će vam i obaviješteno da u datoteci postoje pogreške. Možete kliknuti Opširnije ... da saznate više o tim pogreškama, iako opis može biti malo nejasan.
Osigurajte da imate Napravite sigurnosnu kopiju skenirane datoteke prije popravka označeno. Iako ovaj alat ne bi trebao dodatno oštetiti vašu datoteku, bolje je biti siguran nego žaliti.
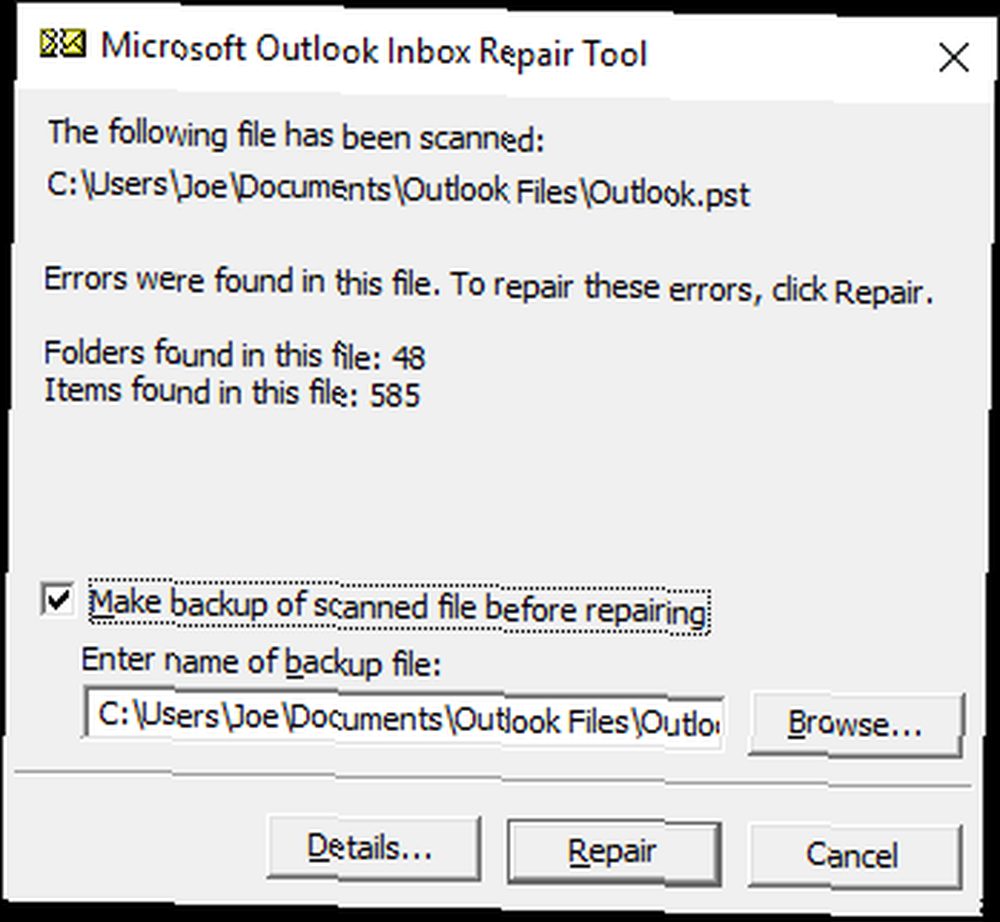
Kada ste spremni, kliknite Popravak. Počet će raditi svoju magiju i potrajati će malo vremena ako popravljate veliku datoteku, tako da ne brinite ako program izgleda kao da ne reagira.
Kada je gotov, vidjet ćete prozor pročitanog Popravak je dovršen. Ako imate više Outlookovih datoteka, ponovite ovaj postupak za svaku od njih.
Sada možete ponovno otvoriti Outlook, nadamo se bez grešaka. Možda ćete otkriti da, iako su vaše adrese e-pošte oporavljene, strukture mapa nemaju. Vaše e-poruke mogu se nalaziti u Izgubljeno i nađeno mapa.
Ako se problemi i dalje pojavljuju, pročitajte daljnje korake za rješavanje problema.
Daljnje otklanjanje problema
Ako upotreba alata za popravak pristigle pošte ne riješi probleme s Outlookom, mogu biti sljedeći koraci.
Update Office
Redovnim ažuriranjem sustava Office u programu Microsoft Office 2016 Objašnjene automatske nadogradnje u programu Microsoft Office 2016 Objasnio je da će Microsoft Office 2016 pokrenuti značajku automatskog ažuriranja i nekoliko različitih servisnih grana sličnih Windowsima 10. Istražimo što to znači za vaš Instalacija za Office 2016. , možete osigurati da se greške zakrpe i ranjivosti se zatvore. One se mogu isporučiti putem Ažuriranja sustava Windows Kako saznati sve posljednje stvari o Windows Updateu Kako saznati sve posljednje stvari o Windows Updateu Jednom mjesečno u utorak, Patch, Microsoft objavljuje kumulativna ažuriranja svim Windows korisnicima. Pokazat ćemo vam kako prikupljati podatke o ažuriranjima i koje postavke Windows Update trebate biti svjesni. , pa provjerimo da imate omogućena automatska ažuriranja za Office.
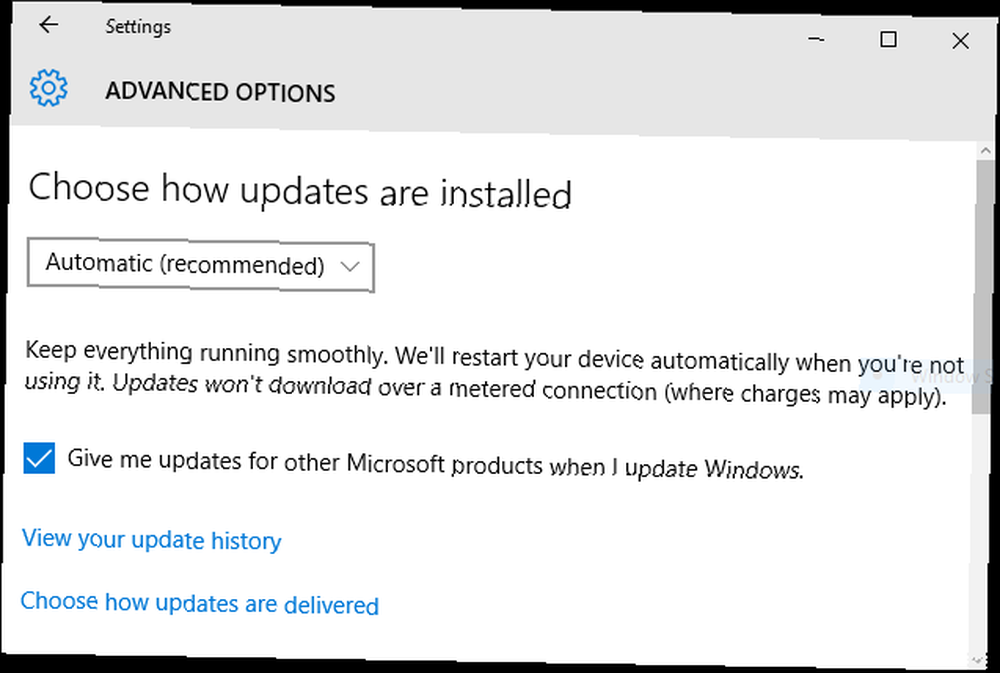
U sustavu Windows 10 pritisnite Windows Key + I i odaberite Ažuriranje i sigurnost. Zatim kliknite Napredne opcije i potvrdite okvir za Obavijestite me za ažuriranja ostalih Microsoftovih proizvoda kada ažuriram Windows. Zatim se vratite na stranicu i Provjerite ima li ažuriranja.
U sustavima Windows 7 i 8 otvorite Upravljačka ploča (bilo putem izbornika Start ili Windows tipka + X.) Odaberi Sistem i sigurnost, zatim Windows Update. Klik Promijeniti postavke i označite Obavijestite me za ažuriranja ostalih Microsoftovih proizvoda kada ažuriram Windows.
Ured za popravak
Pokušajte pokrenuti ugrađeni alat za popravljanje problema s Officeom. Prvo zatvorite sve otvorene programe sustava Office. Zatim otvorite upravljačku ploču i odaberite Programi i značajke (ili jednostavno pretražite sustav za to.) S popisa odaberite svoju verziju sustava Office, a zatim kliknite Promijeniti.
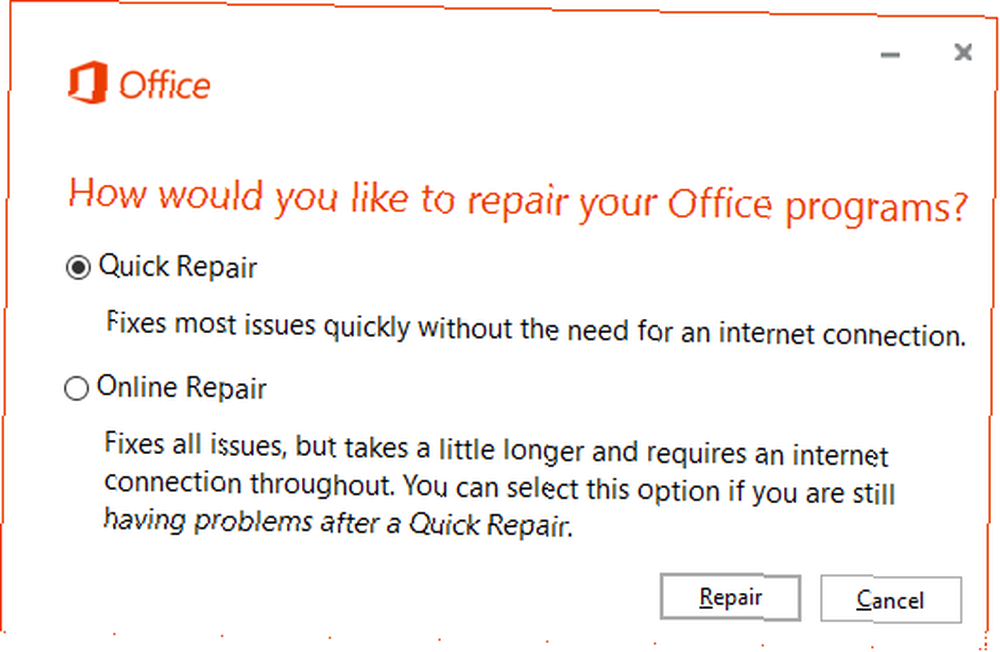
U prozoru koji se otvori vaša je idealna mogućnost odabira Online popravak. Ovo zahtijeva internetsku vezu i temeljitiji je izbor, iako će trajati duže. Ako radite izvan mreže i nemate drugog izbora, možete odabrati Brzi popravak.
Onemogući dodatke
Može biti da dodatak sprečava Outlook da se ispravno učita. Da biste to odredili, potražite sustav outlook.exe / sigurno a zatim odaberite rezultat. Ako se Outlook pokrene, idite na Datoteka> Opcije> Dodaci. Na dnu prozora odaberite Upravljanje: COM dodaci i kliknite Ići… .
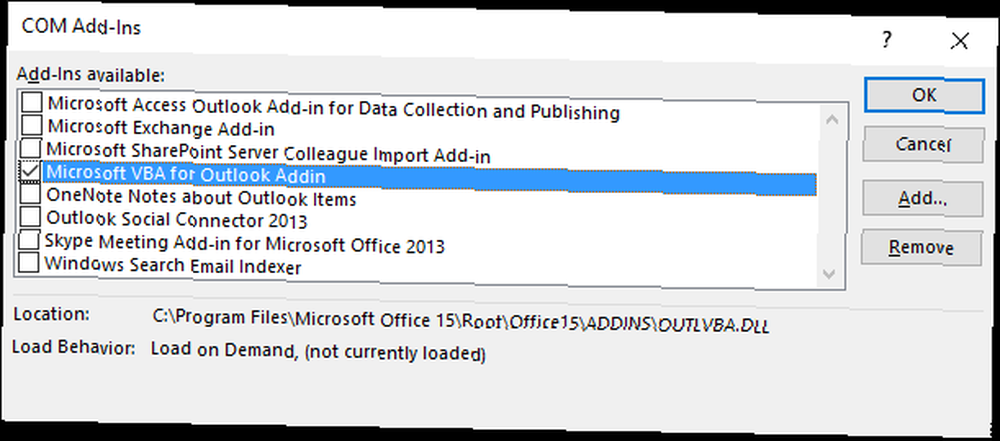
Očistite sve okvire, a zatim kliknite u redu. Zatvorite Outlook i ponovo ga otvorite. Ako se problem ne dogodi, jedan od dodataka je uzrok. Zauzvrat možete označiti svaki dodatak i ponovno učitati Outlook nakon svakog kako biste saznali koji je točan dodatak koji vam stvara probleme. Zatim ponovo slijedite gornje korake kako biste ga zauvijek onemogućili.
Održavanje Outlooka zdravim
Uvijek je dobra sigurnosna kopija podataka; Outlookove datoteke se ne razlikuju. Ako imate sigurnosne kopije svojih PST datoteka, buduće pogreške mogu se ukloniti vraćanjem na zdravu sigurnosnu kopiju, a ne popravljanjem datoteke uživo. Za to možete koristiti bilo koji pristojan alat za izradu sigurnosnih kopija Top 10 softvera za izradu sigurnosnih kopija za vaše računalo Top 10 softverskih softvera za sigurnosno kopiranje za vaše računalo ili određeni program za izradu sigurnosne kopije e-pošte Kako sigurnosno kopirati profile e-pošte i preglednike pomoću sigurnosne kopije KLS pošte Kako napraviti sigurnosnu kopiju e-pošte i profile preglednika pomoću sigurnosne kopije KLS pošte .
Ako vam je Outlook posve spreman, možda je vrijeme da istražite alternativne aplikacije za e-poštu. 5 najboljih klijenata za besplatnu e-poštu za vaše stolno računalo 5 najboljih klijenata besplatne e-pošte za vaše stolno računalo Želite li najboljeg klijenta besplatne e-pošte? Sastavili smo najbolji softver za e-poštu za Windows, Mac i Linux koji vas neće koštati više. , Inače, možda biste htjeli koristiti drugu Microsoftovu ponudu, poput aplikacije Mail u sustavu Windows 8 i novijoj verziji. Postavljanje i rješavanje problema aplikacije Mail u sustavu Windows 8 Kako postaviti i riješiti problem aplikacije za poštu u sustavu Windows 8 Windows 8 ima prilično gladak Aplikacija za poštu. Ako ste mislili da podržavaju samo Microsoftove račune, poput Hotmail, Windows Live ili Outlook, niste pogriješili. Aplikacija Windows 8 Mail omogućuje vam dodavanje bilo kojeg… .
Jeste li ikad morali popraviti Outlook poštu? Imate li neke druge metode za dijeljenje?
Kreditna slika: Pojas alata ThailandPhoto2 putem Shutterstocka











