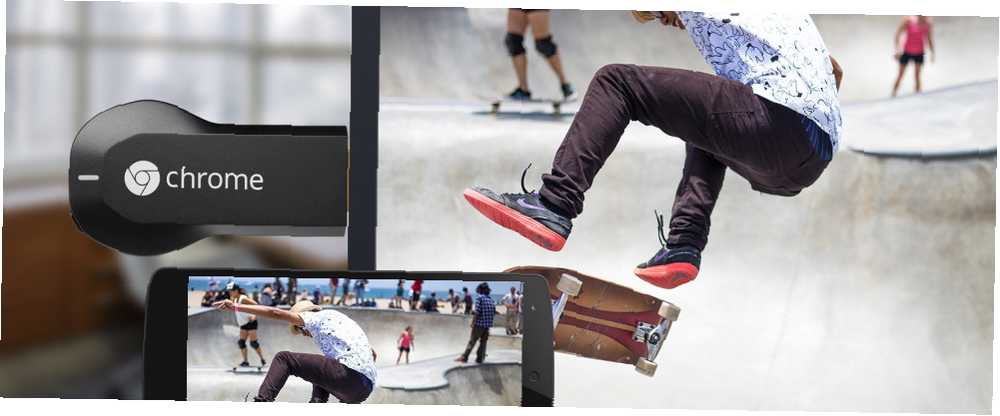
Mark Lucas
0
4388
158
Postoji mnoštvo štapića za streaming medija Chromecast u odnosu na Apple TV u odnosu na Roku: Koji vam medijski streamer odgovara? Chromecast vs Apple TV protiv Roku: koji medijski streamer vam odgovara? Uređaji za strujanje medija jednostavno su fantastični. Oni mali okviri koji se povezuju s televizorom mogu dodati obilje mogućnosti za zabavu u vašu dnevnu sobu. Ali koji je uređaj najbolji za vas? na tržištu danas; u stvari, toliko da je teško znati što je najbolje za vaše osobne potrebe. Kao što smo napomenuli u našoj Chromecast recenziji Google Chromecast Review and Giveaway Google Chromecast Review and Giveaway Dajemo Google Chromecast, pa pročitajte našu recenziju, a zatim se pridružite natjecanju da biste pobijedili! , Googleov uređaj dobra je opcija za one s proračunom ili za one koji nisu uloženi u Appleov ekosustav Apple vs. Android: Kupujte ekosustav, a ne gadget Apple vs. Android: Kupite ekosustav, a ne gadget Volite svoj Android telefon i želite kupiti tablet. Svi vam kažu da je iPad najbolji tablet, a stvarno je i najbolji; ali ipak biste trebali kupiti tablet Android. .
No potpuno novi Chromecast neće vam donijeti mnogo koristi ako ga zapravo ne možete koristiti. Kamo smo stigli. Danas ćemo vam pomoći da izbacite Chromecast iz okvira i spreman je za strujanje pomoću vodiča koji je lako slijediti. Skočimo ravno unutra!
Korak 0: Uvjerite se da imate sve što trebate
Za svaki slučaj ako ovo čitate prije kupnjom Chromecasta, važno je napomenuti da će vam trebati nekoliko drugih proizvoda da biste iskoristili prednost uređaja. Danas ih većina već posjeduje, ali vrijedno je prelistati popis kako biste izbjegli potencijalno rasipanje novca. Kako započeti s uštedom novca i prestati trošiti 4 jednostavna navika Kako započeti s uštedom novca i prestati trošiti sa 4 jednostavna navika Jedan od najboljih novogodišnje rezolucije na popisima mnogih ljudi je potrošiti manje i uštedjeti više. Lakše je to reći nego učiniti, ali ipak se možete pouzdati u nekoliko aplikacija i alata za pomoć ... .
- Televizor s HDMI priključkom Zašto nikad ne biste potrošili više od 10 dolara na HDMI kabel Zašto nikada ne biste potrošili više od 10 dolara na HDMI kabel Kako biste postigli najbolje iz HD opreme, bila to simpatična televizija sa širokim zaslonom, Blu- Ray Player, PS3 ili HD streaming set-top box, potreban vam je najmanje jedan HDMI kabel. Ili više… . Približno bilo koji televizor proizveden u posljednjem desetljeću ili približno toliko bi ga trebao imati najmanje dva. Prethodno provjerite jer je jedini Chromecast muški kraj HDMI priključak, tako da nije kompatibilan sa starijim televizorima.

-
- PC s Google Chrome operativnim sustavom Windows 7 ili novijim, Mac sa Chrome operativnim sustavom OS X 10.7 ili noviji, Chromebook, iPhone, iPad ili iPod touch sa sustavom iOS 6.0 ili novijim ili Android uređaj koji koristi Android 2.3 (medenjak) ili iznad. Pogledajte minimalne Googleove sistemske zahtjeve kako biste osigurali da će vaš uređaj biti kompatibilan. Bez jednog od ovih uređaja nećete moći ništa postaviti ili reproducirati.
-
- Wi-Fi veza na koju možete spojiti Chromecast. Obavezno uklonite mrtve prostore spajanja u svom domu Pokrijte svoj dom: Kako pronaći i ukloniti bežične slijepe točke Prekrijte svoj dom: Kako pronaći i ukloniti bežične slijepe točke Evo kako pronaći - i ukloniti - ove bežične mrtve zone. tako da ne doživljavate loše performanse.
- Utičnica je blizu kako bi se napajao Chromecast jer HDMI priključak ne može sam napajati uređaj. Noviji televizori imaju USB priključak na stražnjoj ili bočnoj strani, što će raditi dobro. Ako na televizoru nemate USB priključak, provjerite upotrebljavate li Chromecast blizu utičnice. Kutija uključuje kabel za napajanje i zidni adapter za uređaj, tako da ne brinite o tome da ćete morati sami sebe napajati.
Nakon što sve sastavite, možete prijeći na stvarno postavljanje.
Korak 1: Povežite Chromecast sa svojim televizorom
Otvorite Chromecast kutiju i uključite uređaj u bilo koji besplatni HDMI priključak na televizoru. Ako su slotovi na vašem televizoru malo pretrpani, paket također sadrži mali ekstender kako biste dobili više prostora za rad.

Nakon toga, trebate dati uređaj uređaju; Koristite uključeni Micro USB kabel da biste ga uključili u USB priključak na televizoru ili ga pomoću zidnog adaptera uključite u utičnicu. Kad to učinite, primijetit ćete da svjetlo na uređaju počinje treptati. Odmah do svjetla nalazi se jedan fizički gumb Chromecasta; držite najmanje 25 sekundi da biste resetirali uređaj na tvorničke postavke.
Upotrijebite svoj daljinski upravljač za televizor da biste se prebacili na ulaz za Chromecast - to će vjerojatno biti “HDMI 1” ili “HDMI 2”. Nakon nekoliko trenutaka trebali biste vidjeti zaslon postavljanja Chromecasta.
2. korak: Preuzmite aplikaciju za postavljanje
Sada kada je sve povezano s hardverske strane, morat ćete uređaj prilagoditi radu na vašoj mreži. U ovom se trenutku upute malo razlikuju ovisno o tome koji uređaj koristite; ali ne brinite, jer ne postaje previše komplicirano.
Ako imate više uređaja (poput Windows računala i iPada), nije važno koji ćete koristiti za postavljanje. Mobilni uređaji su vjerojatno malo praktičniji, ali trebali biste koristiti koji uređaj osobno preferirate.
Za Windows ili Mac posjetite stranicu Chromecast Setup da biste preuzeli klijent za svoj operativni sustav. Uzmite aplikaciju Chromecast za Android ili za iOS ako biste radije koristili telefon ili tablet.
Korak 3: Prođite kroz postavljanje
Bez obzira koji uređaj koristite za taj postupak, aplikacija za postavljanje pokrenut će se i provjeriti ima li Chromecast u vašoj mreži. Nakon nekog vremena aplikacija će pronaći vaš uređaj (označen generičkim nazivom “Chromecast XXX” prikazuje se na HDMI ulazu vašeg televizora) i možete kliknuti da biste uparili stvari.
Nakon još jedne pauze, morat ćete potvrditi da je to, u stvari, vaš Chromecast tako što ćete provjeriti četveroznamenkasti kôd koji se prikazuje na zaslonu. Ako postavljate više uređaja Chromecast, obavezno ispravite ove kodove. Sve bi se trebalo podudarati i možete pričekati sljedeći upit.
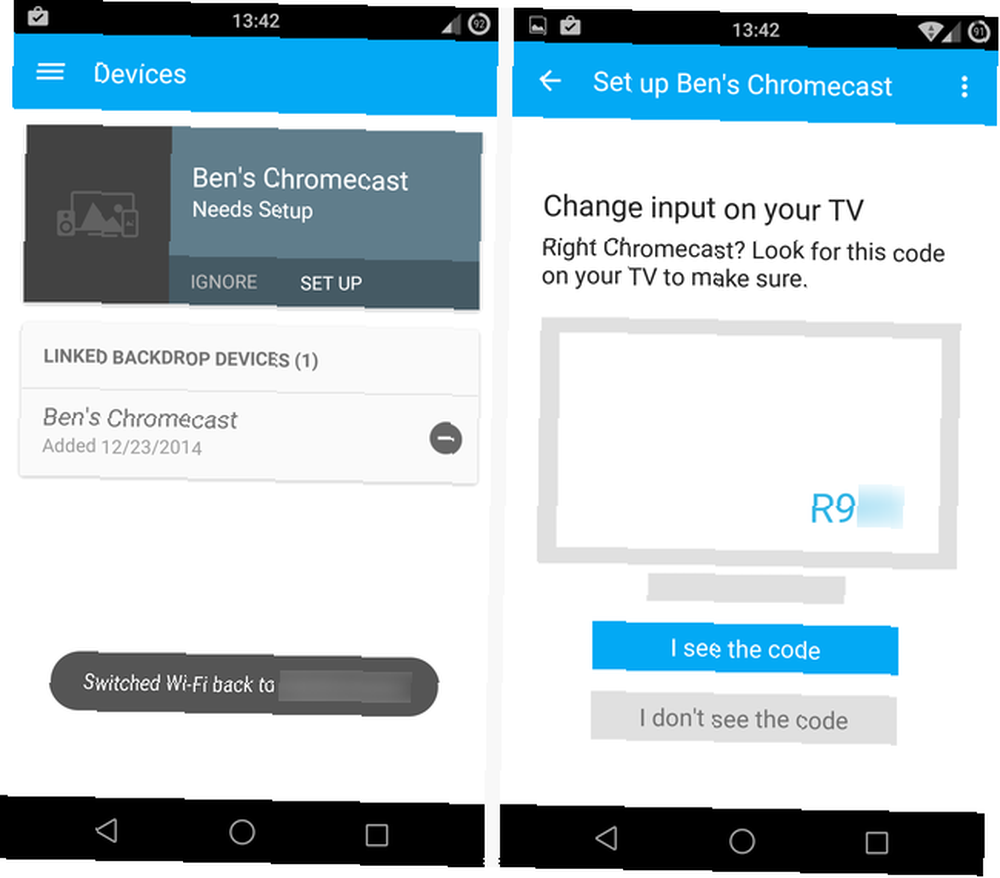
Sada ćete dobiti priliku promijeniti ime uređaja, što je dobra ideja. Bilo da je imenujete nešto slično “Smithsova dnevna soba” ili “Samov Chromecast” ovisi o vama, ali vaše bi ime trebalo pomoći da pratite uređaj, pogotovo ako u kući koristite više njih ili ako ste na zajedničkoj mreži poput onih koje rade na fakultetima.
Također u ovom trenutku imat ćete mogućnost omogućiti način gosta za Chromecast. To omogućava osobama u blizini uređaja da mu se bave, čak i bez poznavanja lozinke za vašu Wi-Fi mrežu. To je omogućeno prema zadanim postavkama, ali možete ga isključiti ako imate neodlučne susjede ili se bojite da će vaši prijatelji izbaciti glupe videozapise. 5 Ludi glupi videoisječci s dubine YouTubea 5 Ludi glupi videoisječci s dubine YouTubea. Jeste li umorni od čitanja o korisnom softveru? Zatim se odmori i pogledaj ove ludo glupe videoisječke. Neće vas učiniti pametnijima ili boljom osobom, ali nasmijat će vas. Mi smo ... na vaš televizor.
Na kraju, morat ćete povezati Chromecast sa svojom Wi-Fi mrežom. Morat ćete probušiti pristupni kôd - nadamo se da vaša mreža nije zaštićena Kako pronaći i promijeniti svoju Wi-Fi lozinku u sustavu Windows 10 Kako pronaći i promijeniti svoju lozinku za Wi-Fi u sustavu Windows 10 Trebate pronaći ili promijeniti svoj Wi-Fi -Fi zaporka? Evo kako promijeniti i pronaći svoju lozinku za Wi-Fi na Windows računalu. i koristite jaku lozinku. 6 Savjeti za stvaranje neraskidive lozinke koje se možete sjetiti 6 savjeta za stvaranje neraskidive lozinke koje se možete sjetiti Ako vaše lozinke nisu jedinstvene i neraskidive, možete otvoriti ulazna vrata i pozvati ih pljačkaši su na ručku. - i dajte mu nekoliko trenutaka da se poveže. Dok to radite, ako je vaš telefon / tablet također na kućnom Wi-Fi-u, kratko će se prekinuti vezu dok se poveže s vašim Chromecastom. To je normalno, pa nemojte paničariti.
U ovom trenutku ste svi spremni za rad, osim za sva ažuriranja koja ćete vjerojatno morati pričekati, jer je ovo vaša početna postava. Nakon ponovnog pokretanja, vaš Chromecast spreman je za upotrebu - samo je prvo potrebno promijeniti nekoliko opcija.
Korak 4: Konfigurirajte neke postavke
Sada kada ste postavili Chromecast, pogledajmo nekoliko opcija koje možete konfigurirati. Aplikaciju Chromecast možete otvoriti na svom telefonu / tabletu / računalu u bilo kojem trenutku da biste upravljali uređajem. Jednostavno otvorite aplikaciju i kliknite za stolne klijente “postavke” pored imena vašeg Chromecast-a. Na mobilnom uređaju koristite “uređaji” u aplikaciji i odaberite ikonu zupčanika pored naziva uređaja.
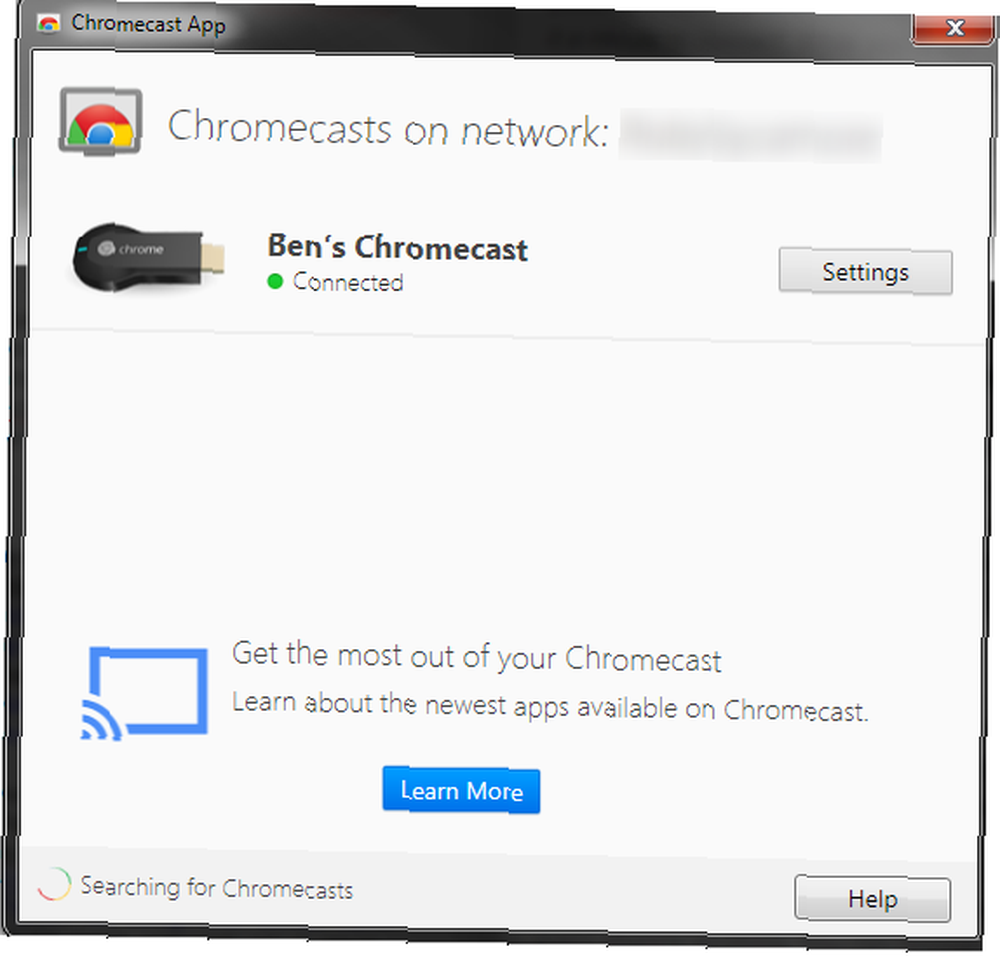
Postavke radne površine prilično su dosadne; ograničeni ste na uređivanje Chromecast-ovog imena, bežičnih postavki i vremenske zone. Možete i odabrati tvorničko resetiranje uređaja ili ponovno pokretanje ako imate problema s tim. Zašto ponovno pokretanje računala popravlja toliko problema? Zašto ponovno pokretanje računala popravlja toliko problema? "Jeste li pokušali ponovno pokrenuti sustav?" To je tehnički savjet koji se mnogo baca, ali postoji razlog: djeluje. Ne samo za osobna računala, već i široku paletu uređaja. Objašnjavamo zašto. , Mobilna aplikacija, međutim, nudi vam najzanimljiviju opciju: Pozadina.
Ova vam opcija omogućuje odabir onoga što ćete vidjeti kad je televizor postavljen na ulaz vašeg Chromecasta, ali ne dijelite ništa. Možete odabrati fotografije ili umjetnosti svog uređaja s cijelog weba. Pogledajte sjajnu umjetnost besplatno na ovih 6 web stranica koje nadahnjuju, pogledajte sjajnu umjetnost besplatno na ovih 6 nadahnjujućih internetskih stranica. Bum interneta sa sobom je donio mnogo sjajnih stvari, uključujući pristup mjestima koja bismo mogli inače nikad ne posjetite. Ova pristupačnost ide ruku pod ruku s činjenicom da ne ostavljamo svoje stolice koliko…, zajedno s vremenskim prilikama i vijestima.
Nekako je Bingova jedinstvena početna stranica Što Bing i Yahoo imaju što Google nema? Što Bing i Yahoo imaju da Google to nema? Iako Google ima sve što vam može trebati, on ima svoje nedostatke u odnosu na neke od značajki Bing i Yahoo! imati. Google nije savršen i tu sam da vam kažem zašto. , a ako ste zainteresirani za prikaz nekih umjetničkih djela ili vijesti, možete otvoriti mobilnu aplikaciju za skok pravo na njegovu web stranicu. Obavezno pogledajte ovu postavku; svakako je zanimljivo gledati nego statički ekran.
Korak 5: Uzmi nekoliko besplatnih
Imate samo još jednu stvar prije početka korištenja uređaja: provjerite ima li besplatnih stvari! Google povremeno korisnicima Chromecast-a nudi posebne ponude, od suđenja raznih usluga do besplatnih kredita na prodavaonici Google Play, Ankete odgovora do primanja bonusa Play Store-a s novim nagradama Google Mišljenja Nagrade u vezi s aplikacijama Ankete o primanju bonusa za Play Store s novom aplikacijom Google mišljenje o nagradama Google objavio je novu aplikaciju koja vam omogućuje zarađivanje bonusa Play Store odgovaranjem na ankete. Aplikacija Google Opinion Rewards zasad je samo u SAD-u. , Ne želite ništa propustiti, pa to odmah trebate provjeriti.
Na mobilnom uređaju jednostavno se vratite u aplikaciju Chromecast, odaberite ikonu zupčanika pored naziva svog uređaja i kliknite gumb s izbornikom s tri točke u gornjem desnom kutu. Ovdje možete provjeriti dostupne ponude, osim resetiranja / ponovnog pokretanja uređaja ako je potrebno. Korisnici stolnih računala potražite na mrežnom portalu za Chromecast ponude.
U vrijeme pisanja ponuda je uključivala jednotjednu probnu verziju Hulu Plus-a, 30-dnevno suđenje Crunchyroll Premium-a (anime streaming service Legal Anime postoji: 4 web stranice na kojima možete gledati anime besplatno (ili jeftino) legalne anime : 4 web stranice na kojima možete gledati anime besplatno (ili jeftino) Tražite gledati više animea, ali niste sigurni gdje ih pronaći na mreži? Ne tražite dalje. Ove četiri web stranice čine anime dostupnijim široj javnosti nego ikad prije.), i besplatni najam filmova na Google Playu - pogodno za testiranje vašeg sjajnog novog Chromecasta.
Korak 6: Počnite lijevanje!
Sada, na vama je kako ćete koristiti svoj Chromecast. Postoje mnoštvo kompatibilnih aplikacija koje omogućuju slanje sadržaja na televizor sa samo jednim klikom. Kad god vidite simbol Chromecast (prikazan u donjem videozapisu) u aplikaciji na svom mobilnom uređaju, dodirnite ga da biste ga bacili na veliki ekran. Za početak možete isprobati YouTube, Pandora, iHeart Radio, Netflix, Google Slides ili Twitch, ali ne bojte se vidjeti hoće li drugi raditi.
Nakon što vaš Chromecast počne nešto strujati, vaš uređaj više nije potreban za taj zadatak. To znači da možete poslati Pandoru na Chromecast, natrag iz aplikacije, a zatim koristiti druge stvari na telefonu. Možete uživati u više zadataka s obzirom da možete zatvoriti aplikacije dok i dalje uživate u njihovom sadržaju - poput korištenja YouTubea za slušanje zvučnih zapisa video igara. 20 najboljih zvučnih zapisa video igara za proučavanje ili opuštanje 20 najboljih zvučnih zapisa video igara za proučavanje ili opuštanje videozapisa glazbena igra dizajnirana je tako da promovira fokus s ugodnim pozadinskim pjesmama. Ako vam treba glazba za učenje ili opuštanje, ne tražite dalje. .
Također na mobilnom uređaju, zaslon uređaja možete prebaciti na televizor. U aplikaciji Chromecast otvorite izbornik s lijeve strane i odaberite Cast Screen kako biste ogledali svoj telefon. Usluga je u beta verziji, pa možda nije savršena, ali mogla bi biti korisna za sesije suradnje ili igranje fenomenalnih Android igara 6 Prekrasne, minimalističke Android igre Nastavit ćete se vraćati na 6 prekrasnih, minimalističkih Android igara. To Nema boljeg dizajna za pametne telefone i mobilne uređaje od minimalizma. Sama priroda medija zahtijeva ograničenja prostora na ekranu i potrošnje energije, tako da stvarno dobivate najviše novca za moderni dizajn -… na velikom ekranu.
Na stvarima sa radne površine pruža vam se malo više slobode. Instalirajte Chromecast proširenje u Chrome preglednik bilo na Windows ili Mac, a bilo koju karticu preglednika možete poslati pravo na svoj televizor. To vam omogućuje gledanje videozapisa sa web lokacija koje možda nemaju mobilne aplikacije ili prikazivanje nekih web lokacija / fotografija grupi ljudi. Ako ga možete otvoriti u Chromeu, možete ga strujati na Chromecast.
Uživajte u strujanju!
Sada znate sve što je potrebno za početak korištenja Chromecasta. Uređaj je još korisniji nego što je bio na predstavljanju i nastavlja rasti u funkcionalnosti, tako da je uzbudljivo vrijeme za njegovo posjedovanje. Ne zaboravite pregledati Googleov ogroman popis Chromecast-ovih aplikacija koje se mogu podijeliti u kategorije (čak i Chromecast igre).
Ne postoji nijedan ispravan ili pogrešan način korištenja uređaja; iako je najkorisnije za one koji već nemaju pametni televizor ili medijski uređaj poput PlayStation 4 za Netflix i slične usluge, svatko može iskoristiti Chrome dijeljenje kartica i moćno mobilno lijevanje.
Neka bude MakeUseOf
Ako želite još više iskoristiti svoj novi Chromecast, provjerite ostale članke na uređaju. Možda želite naučiti kako Chromecast napraviti svoj pametni medijski središte Kako napraviti Chromecast Vaš pametni medijski centar Kako napraviti Chromecast Vaš pametni medijski centar Sa samo 18 dolara, Chromecast je nepogrešivo sjajan način da svoj televizor učinite “pametnim”, ali to mogu osjetiti poneki poni u jednom triku nakon što nestane početna euforija. ili zaronite u neke kreativne namjene za emitiranje 8 kreativnih upotreba za Googleov Chromecast 8 kreativnih upotreba za Googleov Chromecast Izmislili smo 8 jedinstvenih načina upotrebe za Googleov Chromecast. Čitajte dalje kako biste saznali kako možete još više koristiti svoj Chromecast. , Bilo kako bilo, budite usmjereni na preglednik MakeUseOf za informativnije dijelove poput ovog.
Koji je vaš omiljeni način upotrebe vašeg Chromecasta? Postoje li neke značajke koje biste željeli vidjeti u budućnosti? Ako razmišljate ili pitate o postavljanju, slobodno nam ostavite komentar u nastavku!
Slikovni krediti: HDMI putem Flickr, Chromecast putem Flickr











