
Mark Lucas
0
2487
202
macOS je pun skrivenih iznenađenja. Nudi čitav niz korisnih poboljšanja pristupačnosti i prilagodbi pristajanja.
Današnja tema je super jednostavan režim rada: vrući uglovi. Vrući kutovi su gesti koji štede klikove ili nespretne prste s više dodira. Pristup određenim funkcijama olakšava im malo lakše, a to je svojstvo koje brzo postaje prirodno.
Pa da vidimo što vrući kutovi mogu učiniti za vaš Mac radni tijek.
Koji su topli uglovi?
Vrući uglovi omogućuju vam pokretanje određene funkcije kada pomičete miš u kutu zaslona. Međutim, to nije značajka koja je jedinstvena za macOS. Linux Mint ima tu značajku dugi niz godina, a Ubuntuu je lako dodati funkcionalnost. Čak ga je imao i Windows 8.
da ne koristite tople kutove na svom Mac-u jednostavno mi nema smisla
- ernest pekar (@ernestbaker) 5. siječnja 2011
Ova je značajka možda najkorisnija za Mac korisnike kojima nedostaje trackpad, budući da postoji toliko korisnih gesta trackpad-a. Zašto OS X radi bolje s trackpad-om. Zašto OS X radi bolje sa trackpad-om. Iako se Microsoft fokusirao na postavljanje tehnologije zaslona osjetljivog na dodir na radnu površinu, Apple je nastavio s optimizacijom za tradicionalniji pristup temeljen na pokazivačima. za aktiviranje funkcija poput centra za obavijesti ili kontrole misije. Vrući kutovi su također korisni ako ne volite Appleove geste.
Kako omogućiti vruće kutove na Macu
Da biste omogućili vruće kutove, idite na Postavke sustava> Kontrola misije i kliknite na Vrući uglovi gumb na dnu prozora. Vidjet ćete padajući okvir za sva četiri ugla zaslona, s istim popisom funkcija za svaki.
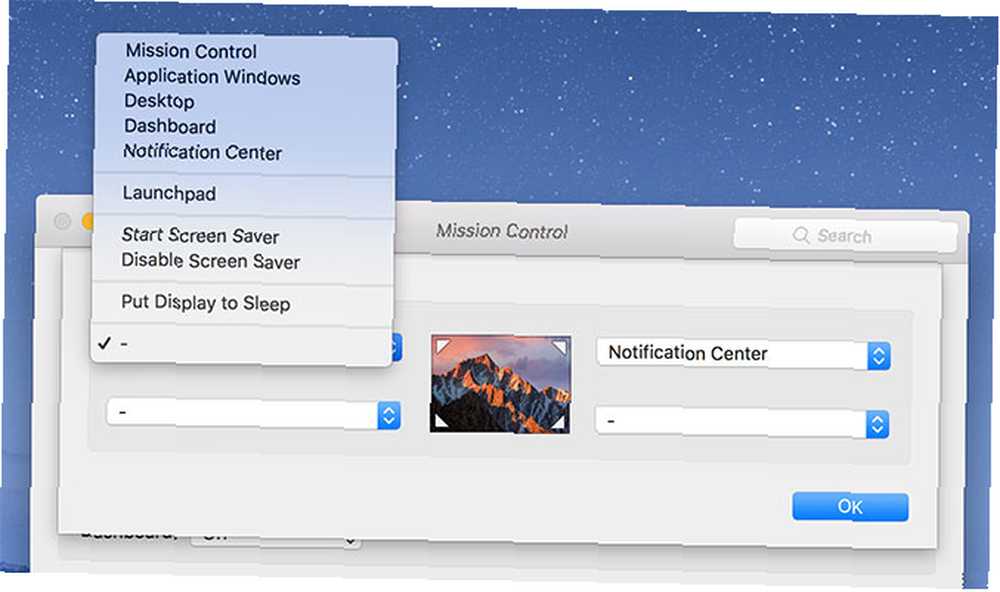
Kliknite padajući okvir i dodijelite funkciju određenom kutu. Opcije su:
- Kontrola misije: Poput pritiska na F3 na tipkovnici; otkriva sve trenutno pokretane aplikacije i otvorene prozore.
- Primjena Windows: Izlaže sve trenutne prozore za određenu aplikaciju.
- Desktop: Raspršuje sve prozore za prikazivanje radne površine.
- Nadzorna ploča: Prikazuje Mac nadzornu ploču Učinite Mac nadzornu ploču ponovo korisnom s web-isječcima Učinite svoju Mac nadzornu ploču ponovo korisnom s web-isječcima Apple se već pokušao riješiti nadzorne ploče, ali značajka je i dalje ovdje nakon najnovijeg ažuriranja macOS-a. Pa kako učiniti nadzornu ploču opet korisnom? , ako ga još uvijek imate.
- Centar za obavijesti: Otvara centar za obavijesti o izvlačenju na desnoj strani zaslona.
- lansirna: Prikazuje popis instaliranih aplikacija, baš kao i na početnom zaslonu iOS-a.
- Pokretanje čuvara zaslona: Aktivira čuvar zaslona, idealan za brzo zaključavanje vašeg računala.
- Onemogući čuvar zaslona: Sprječava aktiviranje čuvara zaslona sve dok je miš u kutu.
- Stavite zaslon u stanje mirovanja: Isključuje zaslon, za ponovno buđenje potreban je unos miša ili tipkovnice.
Neke od njih su korisnije od drugih, a nekima će trebati malo testiranja prije nego što ih podnesete. Ako želite onemogućiti određenu funkciju, kliknite padajući izbornik i odaberite crticu.
Kutovi previše osjetljivi? Upotrijebite tipke za izmjenjivače
Sviđa vam se ideja o vrućim kutovima, ali brinete se da biste mogli nenamjerno aktivirati prečace? Upotrijebite tipke za modificiranje da biste učinili kutove manje osjetljivim na slučajni unos. Vratite se natrag Postavke sustava> Kontrola misije i kliknite na Vrući uglovi.
Dok odabirete određenu funkciju, držite željenu kombinaciju tipki s modifikatorom. Da biste aktivirali vrući kut, također ćete morati držati istu tipku za modificiranje. Tipke za modifikaciju koje ovdje možete koristiti su: cmd, smjena, Opcija, i Kontrolirati.
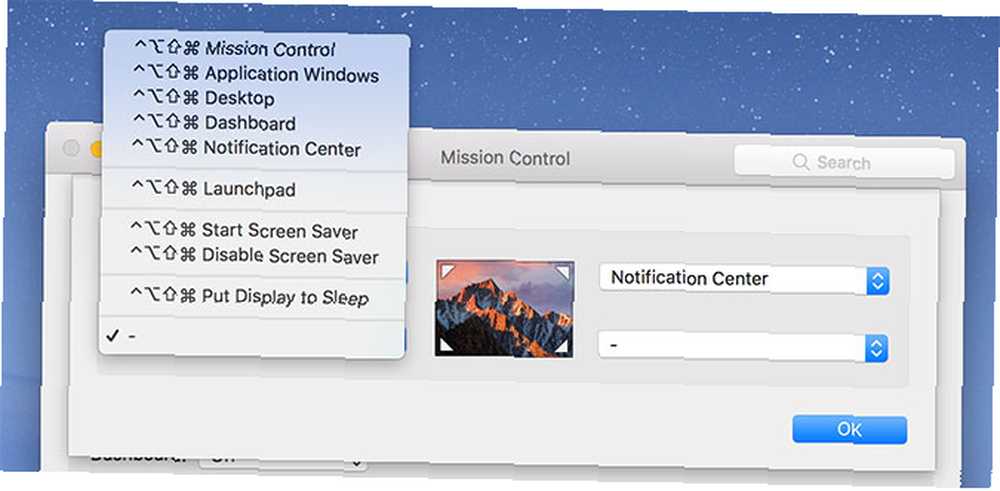
Na gornjoj snimci zaslona držao sam sve tipke odjednom. Možete koristiti bilo koju kombinaciju ovih tipki, a možete koristiti i različite modifikacijske tipke za različite uglove. Ako vam se sviđa ideja brzog isključivanja zaslona, ali želite spriječiti da se slučajno dogodi, zaključajte ga iza tipke za modifikator.
Savjeti i savjeti za učinkovito korištenje vrućih kutova
Najbolja stvar u ovoj značajki je da ne morate dodijeliti funkciju svakom kutku. Ovisno o tome kako ste postavili dok, možda nećete htjeti koristiti donja dva ugla jer su ikone Finder i Trash često smještene ovdje i mogu uzrokovati da slučajno pokrenete prečace.
Od svih funkcija, dvije su nam najkorisnije. Prvo je preslikavanje gornjeg desnog kuta na a Centar za obavijesti prečac, jer je ovo mjesto na kojem se zaslon uopće mijenja. Savršen je za korisnike miša koji propuste povući prstom s dva prsta koji pruža trackpad.
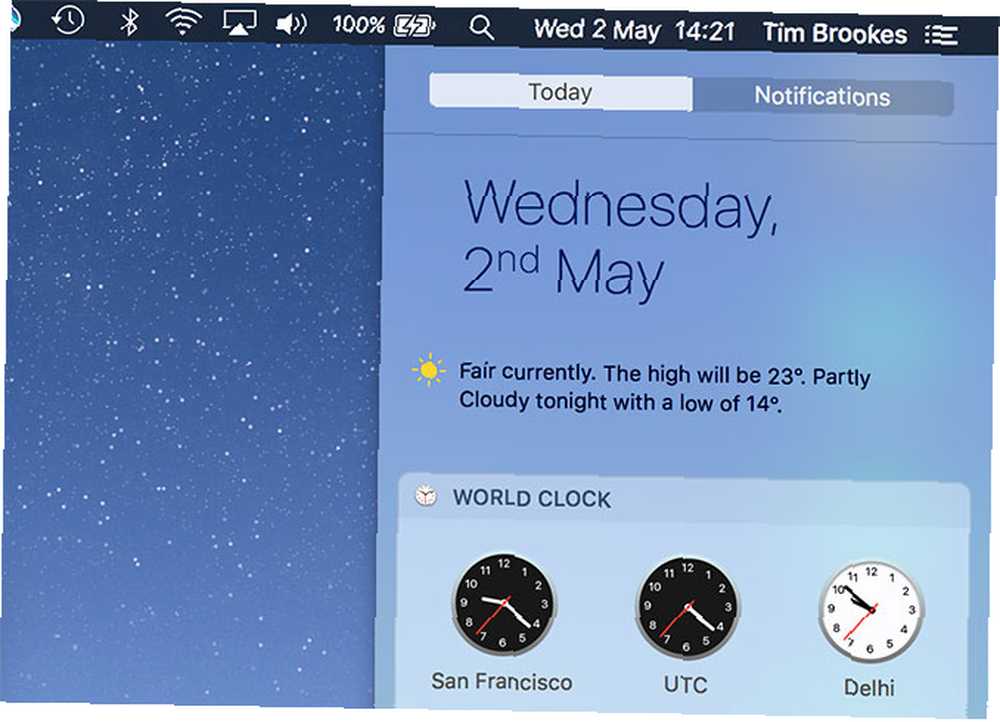
Drugi je mapiranje gornjeg lijevog kuta do Desktop. Iako možete mijenjati geste ispod Postavke sustava> Trackpad, zadani “izlagati radnu površinu” gesta nije osobito intuitivna. Najbolji dio ove prečice je što omogućuje klikanje i zadržavanje za povlačenje datoteke ili mape, zatim pokretanje vrućeg kuta dok još uvijek držite stavku.
To čini kopiranje predmeta na radnu površinu (i obrnuto) mnogo lakšim nego isključivo oslanjanjem na geste. Možete upotrijebiti isti koncept za povlačenje datoteke u otvorenu aplikaciju postavljanjem ugla do Kontrola misije umjesto.
Drugi savjet je da se pomoću kutka brzo zaključate vaš Mac, bilo da se skrivate od šefa ili brzo napuštate sobu. Kreni prema Postavke sustava> Sigurnost i privatnost i na General obavezno odaberite karticu Zahtijevajte lozinku nakon što se pokrene stanje spavanja ili čuvara zaslona opcija je provjerena.
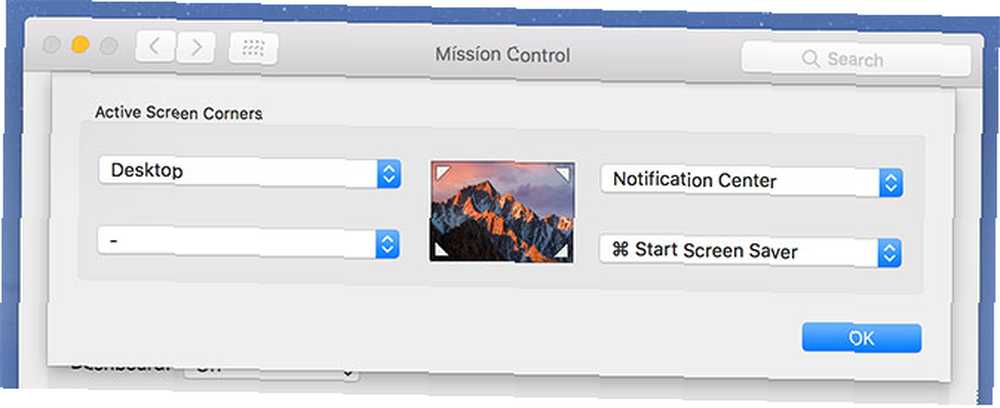
Sada dodijelite vrući kutak po vašem izboru Pokretanje čuvara zaslona. Kada pokrenete prečac, čuvar zaslona aktivirat će se i morat ćete unijeti lozinku administratora za nastavak rada. Imajte na umu da ako onemogućite čuvar zaslona odmah nakon pokretanja, prompt za prijavu bit će preskočen.
Lakši tijek rada s vrućim kutovima
Vrući kutovi neće vam promijeniti život, ali funkcija može drastično ubrzati određene tokove rada i učiniti navigaciju macOS-om ugodnijim iskustvom. Nažalost, trenutno nema aplikacija koje vam omogućuju prilagodbu ovih funkcija za napredne operacije poput pokretanja skripti ili pokretanja aplikacija.
CornerClick je to jednom učinio, ali projekt se nije ažurirao od 2012. godine. BetterTouchTool možda vrijedi pogledati ako tražite nešto malo moćnije. Ako znate za neke druge novozagrebane projekte koji vruće kutove čine još toplijima, ispustite nam poruku u komentarima u nastavku.
U međuvremenu, pogledajte ostale postavke sustava Mac koje biste trebali konfigurirati 9 postavki sustava Mac koje još niste promijenili Postavke sustava koje još niste pronašli. Evo devet stvari koje ste možda propustili. .











