
Michael Cain
0
2931
465
 U principu, snimanje zaslona vrlo je jednostavno. S pravom tehnikom, možete uštedjeti puno vremena i gnjavaže te uvelike poboljšati izgled vaših snimaka zaslona.
U principu, snimanje zaslona vrlo je jednostavno. S pravom tehnikom, možete uštedjeti puno vremena i gnjavaže te uvelike poboljšati izgled vaših snimaka zaslona.
Kao pisac tehnologije često se oslanjam na snimke zaslona kako bih vizualno demonstrirao ono što pokušavam objasniti. Kako bih shvatio svoju stvar, važno je da ne radim nijedne snimke gluposti s jasnim oznakama. Osim toga, moram ispuniti određene kriterije, primjerice širinu zaslona, format slike i veličinu datoteke. S vremenom sam stekao prilično rutinu. U ovom članku želim vam pokazati osnove snimanja zaslona u sustavu Windows 7 i podijeliti svoje iskustvo s vama, tako da će snimanje i rad sa snimkama zaslona postati lagan i za vas..
Osnove
Kladim se da svi znate da možete napraviti snimku zaslona cijelog zaslona računala klikom na gumb Print Screen ili PrtScrn na tipkovnici. Ovisno o tipkovnici, možda ćete morati kliknuti funkcijsku tipku (FN) u kombinaciji s gumbom [PrtScrn].

Jeste li znali da možete snimiti snimku zaslona samo trenutno odabranog prozora držeći tipku [ALT] istovremeno kad kliknete [Print Screen]? Ovo je prilično korisno ako želite uštedjeti neki obrezivanje.
Usput, gumb [Print Screen] naziva se tako, a ne snimkom zaslona, jer je davno prije nego što je Windows klikom na ovaj gumb zapravo ispisan trenutni zaslon.
Gdje je moja snimka zaslona?
U slučaju da niste znali, klikom na ovaj gumb učitava se slika cijelog zaslona (snimka zaslona) u vaš Windows međuspremnik. Odatle ga možete zalijepiti u alat za uređivanje slika da biste radili s njim, npr. obrežite ili napišite. Pa što učiniti nakon što snimite snimku zaslona?
Da biste spremili ili radili sa snimkom zaslona u sustavu Windows 7, morate je zalijepiti u program za uređivanje slika. Jednostavno otvorite program po vašem izboru, na primjer Paint, na kraju otvorite novu datoteku, a zatim pritisnite [CTRL] + [V] da biste zalijepili svoju snimku zaslona iz međuspremnika. Od tamo ga možete urediti i spremiti u datoteku slike.
Možete koristiti bilo koji uređivač slika ili čak Word. Osobno mi je draže IrfanView. To je lagan, ali moćan alat koji vam omogućuje pregled, obrezivanje, veličinu i grupno obrađivanje datoteka sa slikama. Zapravo, sve što koristim za stvaranje snimaka zaslona su gore spomenuti gumbi i IrfanView. O IrfanView možete ovdje:
- IrfanView puše Windows Viewer izvan vode IrfanView puše Windows Viewer izvan vode IrfanView puše Windows Viewer van vode
- Kako snimiti snimku zaslona i batch procesa s IrfanView Kako snimiti snimku zaslona i batch procesa uz IrfanView Kako snimiti snimku zaslona i batch procesa obrade s IrfanView
- 6 cool IrfanView dodataka za poboljšanje ovog jednostavnog uređivača slika 6 Cool IrfanView dodataka za poboljšanje ovog jednostavnog uređivača slika 6 cool dodataka IrfanView za poboljšanje ovog jednostavnog uređivača slika
Sve svoje snimke zaslona spremam kao PNG (prijenosna mrežna grafika), format optimiziran za prijenos slika na Internetu.
Alat za snimanje sustava Windows 7
Ako vam nije ugodno s ručnim snimanjem snimke zaslona i lijepljenjem ga u aplikaciju za uređivanje i / ili spremanje ili ako često radite djelomične snimke zaslona i želite uštedjeti vrijeme obrezivanja slike, pokušajte s alatom za snimanje sustava Windows 7. Možete ga pronaći pod> Početak > Svi programi > Pribor > Snipping Tool.
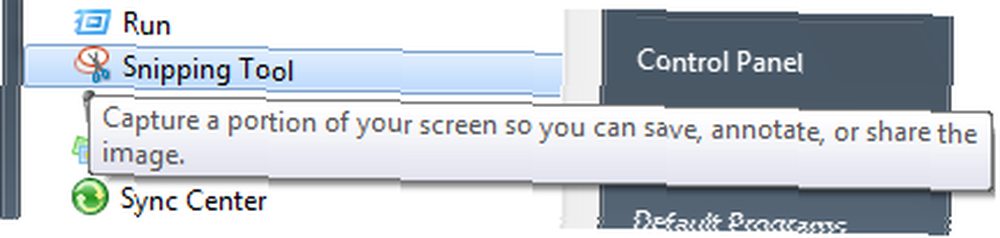
Možete odabrati snimanje slobodnog oblika, pravokutnog snajpa, Snip za Windows (isto kao [ALT] + [PrtScrn]) ili Snip preko cijelog zaslona (isto kao i samo [PrtScrn]). Djelomična snimka zaslona prilično je uredna i nešto što ne možete lako učiniti s gore opisanom ručnom metodom.

Kada završite snimanje zaslona, slika se otvara u prozoru za uređivanje alata za rezanje. Ovdje možete crtati olovkom, istaknuti elemente, kopirati sliku za daljnje uređivanje na drugom mjestu ili je spremiti.
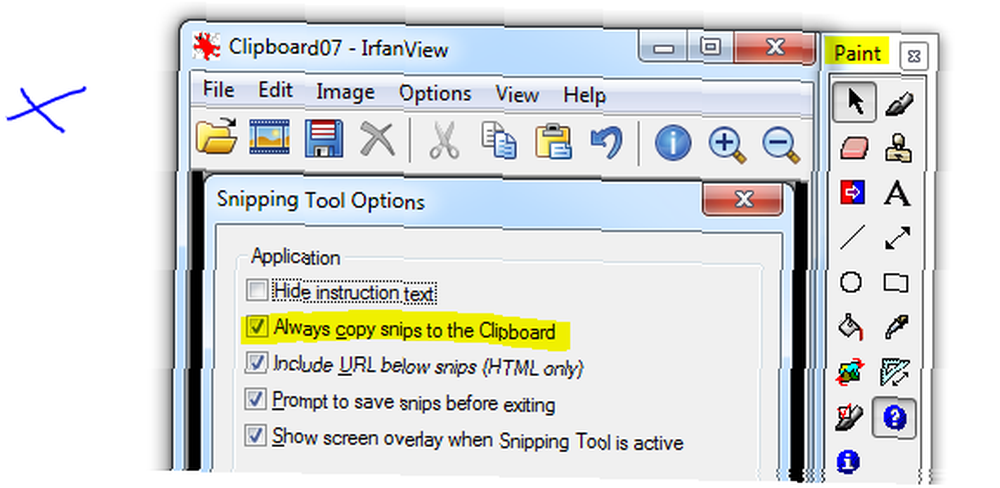
Sve to i više možete učiniti s IrfanView i drugim alatima. Za jednostavne snimke zaslona u sustavu Windows možda će vam biti ugodnije raditi s Alatom za rezanje.
5 savjeta za optimizaciju snimki zaslona
- Izbjegavajte mijenjanje veličine
Kada promijenite veličinu slike na slici, ona postaje nejasna, a tekst će je teško pročitati. Umjesto da promijenite veličinu ... - Izrezivanje slika
Na taj način eliminirate stvari koje zapravo ne želite pokazati. Upotrijebite kombinaciju tipki [ALT] + [PrtScrn] da biste snimili samo trenutni prozor, a zatim obrezali dalje. - komentirati
Pod napomenom mislim na isticanje ključnih elemenata na vašoj slici, na primjer usmjeravanjem strelice na određeni položaj, kruženjem gumba ili isticanjem teksta. Također možete dodati tekstualne komentare. Ako koristite IrfanView, idite na> Uredi > Prikaži dijaloški okvir Boja da biste dobili izbornik sa odgovarajućim značajkama (također prikazano na snimci zaslona gore). - Uređivanje do savršenstva
Ponekad snimite snimku zaslona nečega, a u sredini se nalazi dodatak. Da biste poboljšali zaslon, izrežite ga. Također možete izrezati suvišni prostor i vašu snimku slike učiniti kompaktnijom od one koju vidite na zaslonu. Na primjer, u IrfanViewu možete jednostavno kopirati i zalijepiti odabrane dijelove slike i na taj način ih ponovno organizirati. - Koristite namjenski softver za snimanje zaslona
Postoji puno sjajnih alata za snimanje zaslona. Neki su besplatni, drugi ne. Naš upravljački urednik Mark zaklinje se na SnagIt (nije besplatan). Preporučio bih Screenpresso. Naša spisateljica Jessica koja uređuje svoje snimke zaslona do apsolutnog savršenstva također koristi FastStone Capture 5.3.
Za više savjeta i trikova za snimanje zaslona pogledajte sljedeće članke:
- Kako preuzeti Office 2007 Screenshots s OneNote Kako preuzeti Office 2007 Screenshots s OneNote Kako preuzeti Office 2007 Screenshots s OneNote
- Kako snimiti snimku zaslona i primijeniti umjetničke efekte s novom MS Word 2010 Kako snimiti snimku zaslona i primijeniti umjetničke efekte s novom MS Word 2010 Kako snimiti snimku zaslona i primijeniti umjetničke efekte s novom MS Word 2010 Ako je Microsoft 2007 pokrio sve da biste se mogli složiti s dokumentom, razmislite ponovo. Dvije nove značajke (među deset ili više) uvedene u Microsoft Word 2010 pomažu u smanjenju ovisnosti o ...
- PicPick snimanje zaslona i uređivač slika - dobra stvar u malom paketu PicPick snimak zaslona i uređivač slika - dobra stvar u malom paketu PicPick snimak zaslona i uređivač slika - dobra stvar u malom paketu
- 3 brzi i jednostavni internetski alati za snimanje zaslona 3 brzi i jednostavni internetski alati za snimanje zaslona 3 brzi i jednostavni internetski alati za snimanje zaslona
- 3 Google Chrome proširenja za napraviti sjajne snimke zaslona 3 Google Chrome proširenja kako biste napravili sjajne snimke zaslona 3 Google Chrome proširenja kako biste napravili sjajne snimke zaslona
Koliko često zapravo snimate snimke zaslona i kojom tehnikom ste se dosad koristili? Želite li da gumb Print Screen ustvari i dalje ispisuje trenutni zaslon?











