
Lesley Fowler
0
1637
191
Bez obzira da li nadograđujete sa svog standardnog PlayStation 4 na PS4 Pro (možda kako biste maksimalno iskoristili svoj novi 4K televizor) ili samo prebacite na neki drugi standardni PS4, svoje podatke sa stare konzole morat ćete prenijeti na svoju nova konzola.
To znači da ćete trebati kopirati spremljene, korisničke račune, galeriju snimaka i podatke o aplikacijama na svoj novi PlayStation 4. Srećom, ovo je jednostavan postupak koji ne zahtijeva nikakve vlasničke kablove i ne traje dugo, čak ni ako imate stotine gigabajta za kretanje.
Evo postupka za prijenos podataka sa starog PS4 na novi PS4.
Što će vam trebati
Prijenos podataka s jedne konzole na drugu, bez obzira na hardver koji posjedujete, zahtijeva uporabu samo Ethernet kabela. Ako koristite bežični usmjerivač, tada će vam trebati samo jedan kabel. Ako koristite ožičenu vezu, obje ćete konzole trebati povezati putem Etherneta.

Bilo koji Ethernet kabel trebao bi učiniti. Za ovaj korak sam koristio Cat6 “crossover” kabel koji sam koristio za međusobno umrežavanje dva Xbox 360, ali uobičajeni Cat5e ili Cat5 kabeli trebali bi raditi jednako dobro.
Obje će konzole također zahtijevati pristup internetu za početak prijenosa. Nema načina za prijenos podataka s jednog PS4 na drugi u “offline” način. Konzole neće prenositi podatke putem interneta, koristi se samo za aktiviranje nove konzole kao vašeg primarnog PS4 sa Sonyjevim poslužiteljima..
Ožičeni ili bežični?
Budući da se prijenos oslanja na Ethernet kabel, a ne na vašu bežičnu mrežu, nema razlike u brzini prijenosa bilo da idete putem rute ili ne. Morate biti sigurni u dvije stvari:
- bežični pristupna točka je unutar raspona obje konzole, ili
- žičani usmjerivač koji koristite ima pristup internetu.
Budući da većina nas ima bežične mreže za potrebe pregledavanja web stranica, najlakša metoda je bežična ruta. U ovom slučaju trebat će vam samo jedan Ethernet kabel.
Kako prenijeti podatke sa PS4 na PS4
Korak 1: Postavljanje nove PS4 konzole
Raspakirajte svoj novi PlayStation 4 i postavite ga kao uobičajeno. Ako imate samo jedan zaslon, morat ćete ga povezati s novom konzolom tijekom vremena postavljanja.
Uključite novi PS4 i slijedite upute da biste ga započeli koristiti kao uobičajeno, uključujući povezivanje s lokalnom bežičnom mrežom (ako ga koristite). Ako idete ožičenom rutom, vaša se konzola trebala automatski povezati s internetom.
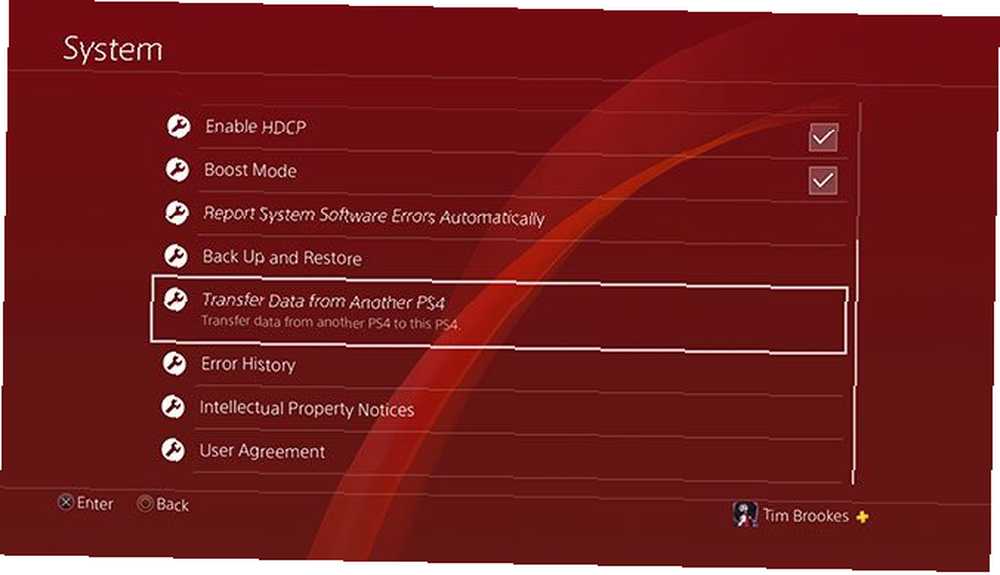
Prijenos podataka se inicijalizira na novoj konzoli (tj. Konzoli na koju prenosite podatke do). Kad konačno ugledate nadzornu ploču PS4, krenite prema Postavke> Sustav> Prijenos podataka s drugog PS4.
2. korak: prijavite se na PSN
Ako to još niste učinili, od vas će se zatražiti da se prijavite na PSN na svojoj novoj konzoli. Od vas će se tražiti da potvrdite želite li da vaša nova konzola bude vaš primarni PS4.
Zapamtiti: Istovremeno možete imati samo jedan primarni PS4. Sav sadržaj vezan za vaš račun (kupovina igara, teme, besplatne igre PlayStation Plus) postat će nedostupan drugim korisnicima nakon što deaktivirate konzolu kao svoj primarni uređaj.
Korak 3: Pripremite staru konzolu PS4
Uključite stari PS4 kada vas to zatraži, a zatim pritisnite Sljedeći. Ne morate povezivati zaslon ako to stvarno ne želite. Nakon što nova konzola otkrije staru, od vas će se tražiti da pritisnete gumb za napajanje na staroj konzoli jednu sekundu dok ovdje ne “zvučni signal” zvuk.

U ovom trenutku spojite obje konzole pomoću Ethernet kabela. Ako već koristite ožičenu mrežu, nećete morati ništa raditi. Slijedite upute na zaslonu i pričekajte da se stari PS4 ponovno pokrene. Ako imate zaslon spojen na staru konzolu, na ekranu ćete vidjeti poruku o čekanju prijenosa.
Korak 4: Konfigurirajte prijenos
Sad će se tražiti da odaberete ono što želite prenijeti sa svoje stare konzole na novu. Možete odabrati podatke o aplikacijama (igre itd.), Pohranjivanje igara, galeriju snimaka, teme i postavke. Vidjet ćete koliko će prostora ostati na vašoj novoj konzoli nakon prijenosa.
Trebali biste vidjeti i procjenu trajanja transfera. Moja je konzola procijenila da će vam trebati 79 minuta za prijenos oko 450 GB podataka.
Sada smo u 6. satu za prijenos svega sa starog PS4 na novi PS4 Pro. Ostalo je samo 4 sata! ? pic.twitter.com/hNi3wXF7g9
- Jen Mayhew (@ JenM512) 30. srpnja 2018
Na kraju ćete se pitati želite li ovu novu konzolu aktivirati kao primarnu konzolu za bilo koji drugi korisnički račun. Ako odaberete ne, ovi će korisnički računi i dalje koristiti vašu staru konzolu kao svoj osnovni PS4.
5. korak: Pokrenite prijenos i pričekajte
Napokon pogodio Početak prijenosa i pričekajte da se oba stroja ponovo pokrenu. Nakon dovršetka ponovnog pokretanja, na ekranu ćete vidjeti traku napretka koja vas obavještava o prijenosu.
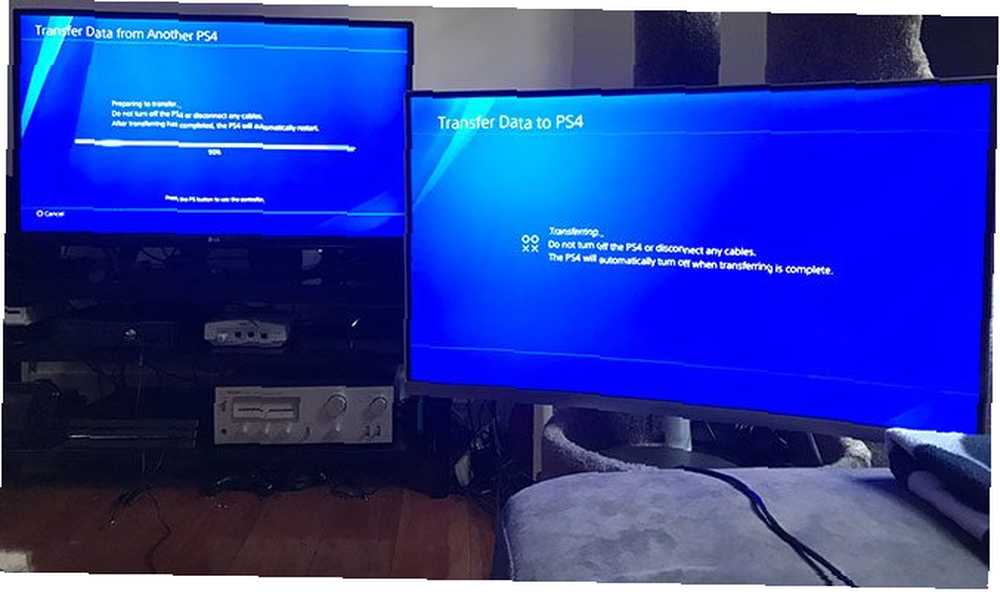
Ne paničarite ako vam konzola u početku prija strašno dugo vrijeme prijenosa. Rudnik je u početku izvijestio o čekanju od 18 sati, ali cijeli je postupak završio za oko 80 minuta kako se prvobitno procijenilo. Vidio sam druge korisnike kako čekaju oko devet sati za oko 500 GB podataka.
Ne znam je li pomogla upotreba brzeg Cat6 kabela, ali ako ste u nedoumici, upotrijebite najbolji kabel koji imate.
Što je s vanjskim hard diskovima?
Možete jednostavno isključiti vanjski pogon sa starog PS4 i uključiti ga u svoj novi. On će funkcionirati kao i prije. Nažalost, nije moguće spojiti dva tvrda diska i prenijeti podatke između njih. PS4 koristi šifrirani datotečni sustav koji onemogućava ni to na PC-u ili Mac-u.
Najbolji način za prijenos podataka između dva USB pogona je kopiranje galerije snimaka na vanjski USB uređaj pomoću Postavke> Pohrana izbornika, zatim ponovno instalirajte ili ponovno preuzmite podatke aplikacija.
Također možete pokušati koristiti internu pohranu kao posrednik (opet putem skladištenje izbornika), ali s obzirom da većina nas povezuje vanjske pogone kada se napuni unutarnja pohrana, to za većinu korisnika vjerojatno nije opcija..
Kako prenijeti PS4 snimke zaslona i videozapise
Prijenos videozapisa i snimaka zaslona sa vašeg PS4 puno je lakši i zahtijeva samo običan USB pogon olovke. Uvjerite se da pogon ne koristi vlastite metode šifriranja (što često zahtijeva uporabu dodatnog softvera) i formatirajte ga FAT32 ili exFAT.
Ostali datotečni sustavi (uključujući NTFS i macOS Journaled) neće raditi, unatoč izvještajima da je prijenos završen.
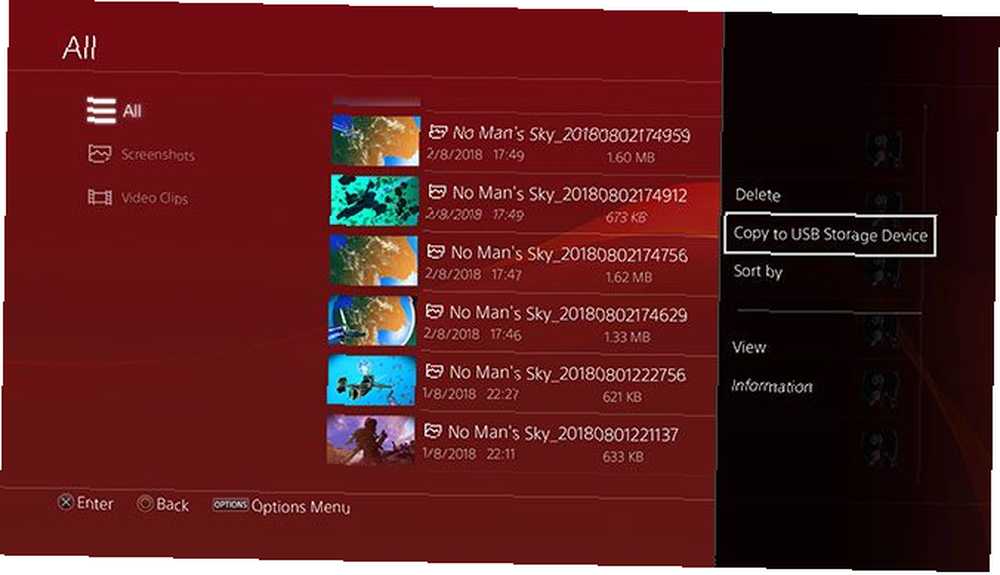
A sad krenite na Sustav> Pohrana> Galerija slika i pronađite snimke zaslona i videozapise koje želite prenijeti. Udari Opcije gumb i odaberite Kopirajte na USB uređaj za pohranu.
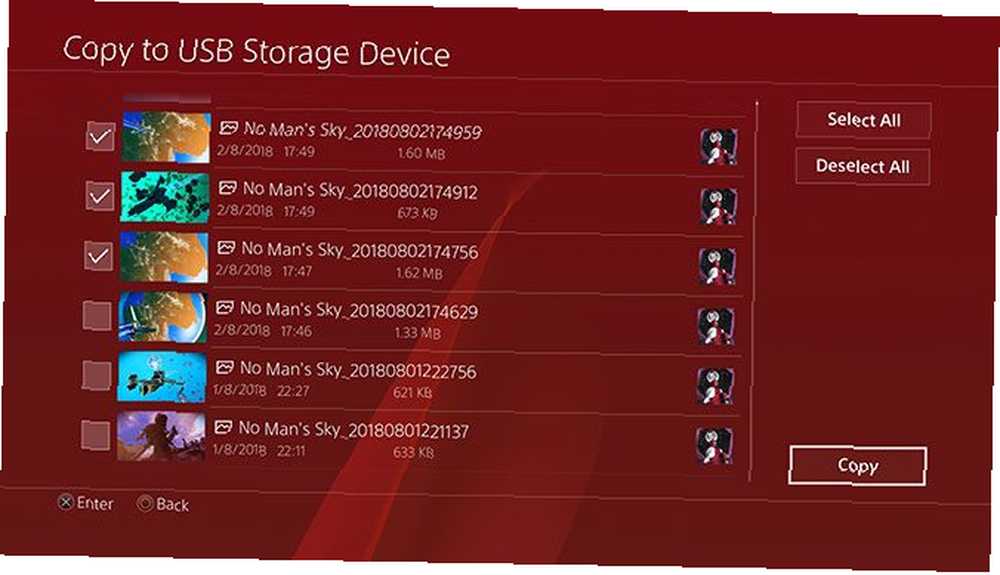
Označite onoliko predmeta koliko želite (ili imate mjesta), a zatim odaberite Kopirati. Ako imate više pogona (ili particionirani USB pogon), od vas će se tražiti da odaberete između njih.
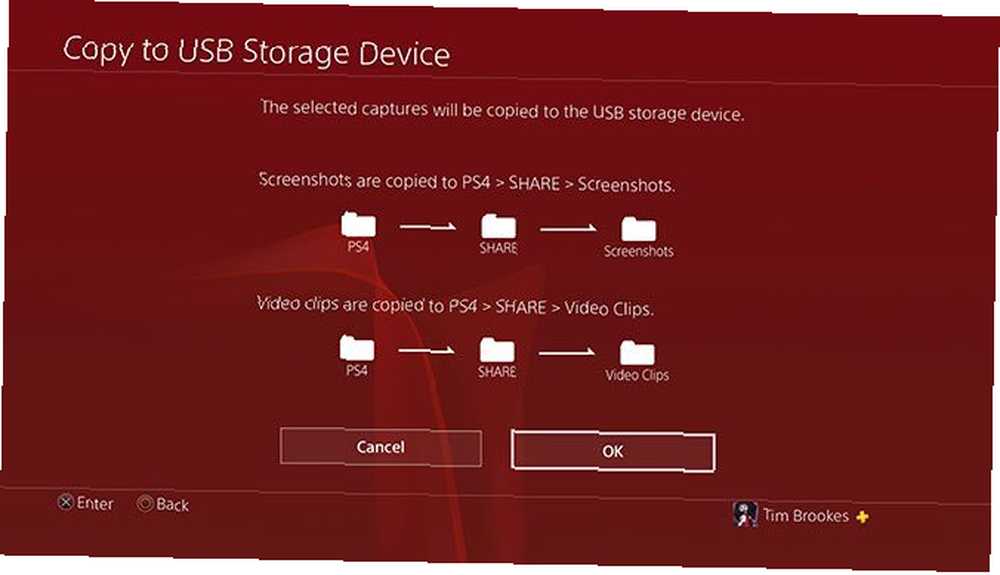
PS4 će vas tada obavijestiti o hijerarhiji mape koja se koristi za prijenos sadržaja. Kad ste spremni pogodite Kopirati i pričekajte da se prijenos završi. Kad završite, nema potrebe “sigurno izbaci” pogon, samo ga izvadi.
Bilješka: Spremanje ili podatke aplikacija ne možete prenijeti pomoću ove metode.
Kako prenijeti PS4 Save Data
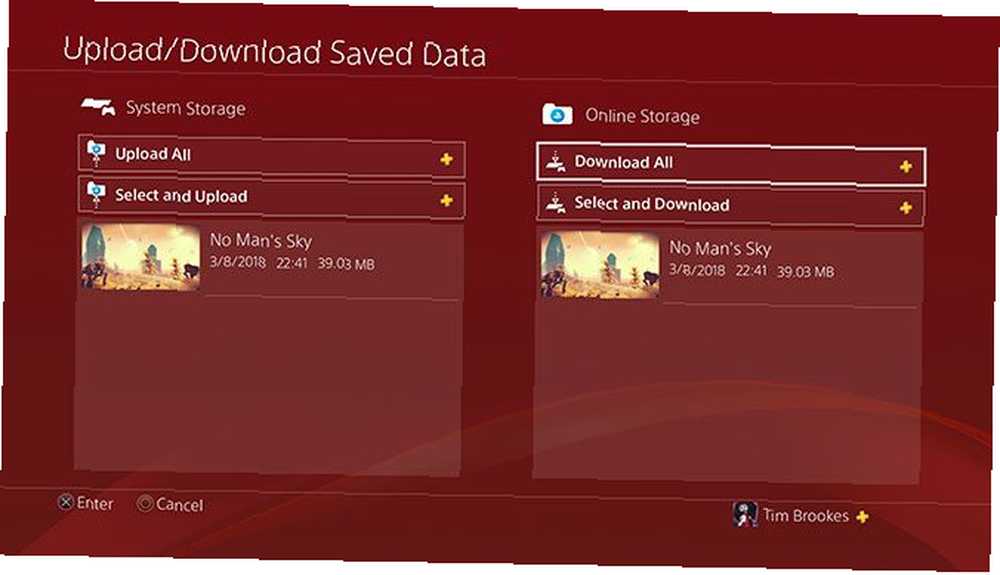
Prilikom prijenosa podataka s jednog PS4 na drugi, svi spremljeni podaci bit će kopirani preko njih, tako da nema potrebe ručno prenositi ništa. Ako ste pretplatnik PlayStation Plus (koje su razlike između PlayStation Plus, PlayStation Now i PlayStation Vue? Koje su Playstation Vue, PlayStation Now i PlayStation Plus? Što su Playstation Vue, PlayStation Now i PlayStation Plus? Zanimaju vas PlayStation Vue, PlayStation Now ili PlayStation Plus? Otkrijmo što sve ovo radi.), Vaši će podaci pohranjivanja biti sigurnosno kopirani u oblaku.
Sve što trebate učiniti kako biste dobili pristup spremljenim podacima na drugoj konzoli (čak i ako vam nije primarno) prijavite se na PSN. Možete ručno prisiliti svoju konzolu za prijenos ili preuzimanje spremljenih podataka pokazivačem miša iznad igre i pritiskom na Opcije gumb i odabir Upload / Download
I to je to. Prijenos podataka je dovršen, a možete pogledati i nekoliko drugih načina na koje možete izvući više sa svojih PS4 10 savjeta kako da što više iskoristite svoje PS4 10 savjeta kako da što više izvadite iz svog PS4 PlayStation 4 je vrhunska konzola. to čini više od igranja igara. Evo kako možete dobiti više od svog PS4. .
Prvi koraci sa PS4 Pro
Ako ste nadogradili na PS4 Pro, gotovo sve PS4 igre mogu bolje koristiti hardver pomoću Boost Mode-a, koji možete aktivirati u Postavke> Sustav> Način poticanja.
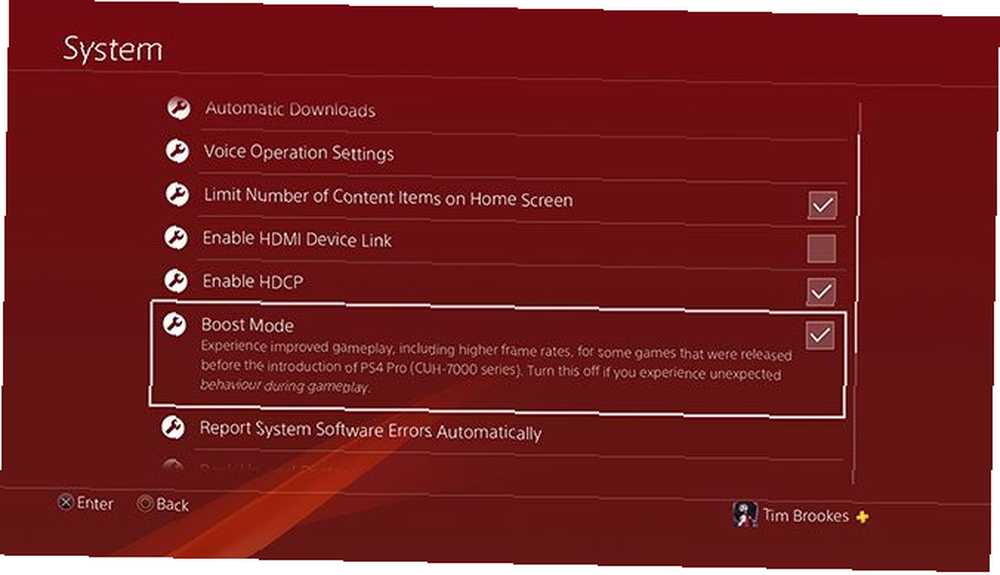
Mnoge igre uključuju PS4 Pro optimizirane načine, bilo da se radi o nadogradnji tekstura i poboljšanim razlučivostima za 4K zaslone ili poboljšanim okvirima za stvaranje nevidljivih i viših okvira za 1080p sadržaja. Ako naiđete na probleme i nestabilnost, najbolje je da to isključite (to se uglavnom odnosi na starije igre).

Imajući to na umu, pogledajte naš popis igara koje na PS4 Pro izgledaju bolje Evo evo popisa igara koje će bolje teći na PS4 Pro Evo popisa igara koje će se bolje provoditi na PS4 Pro PS4 Pro stiže ovaj tjedan i ima podršku za 4K igre. Evo igara na kojima možete igrati s poboljšanom grafikom na novoj konzoli. , I zapamtite, većina novih naslova optimizirana je za PlayStation 4 Pro, a prvi naslovi (poput Uncharted i God of War) dobili su kraljevski tretman u tom pogledu..











