
Gabriel Brooks
0
2416
152
Programerima programa jeftino je i jednostavno da svoj softver povežu s adwareom kako bi zaradili dodatni novac. Ako ne obraćate pažnju, možda ćete dobiti više nego što ste se založili prilikom instaliranja novog softvera, zahvaljujući unaprijed upakiranom zlonamjernom softveru.
Kromni zlonamjerni softver prilično je popularna opcija koja uključuje rogish programere. Možda izgleda poput stvarnog posla, ali nemojte se zavaravati - morat ćete ga ukloniti ako želite da je vaše računalo sigurno koristiti. Provjerimo kako deinstalirati Chromium zlonamjerni softver u četiri jednostavna koraka.
Što je Chromium Malware?
Chromium je Googleov projekt preglednika otvorenog koda koji se koristi kao osnova Google Chromea. Chromium malware je nazvan po projektu jer zlonamerni programeri koriste taj kôd za stvaranje lažnih preglednika Chrome.
Imat će vlastita imena (poput BeagleBrowsera i BoBrowsera), ali na površini će im podsjećati na Chrome. Iako postoje drugi zakoniti preglednici Chromium 9 Alternativni preglednici Chromium koji pobjedjuju Chrome u svojoj igri 9 Alternativni preglednici Chromium koji pobjedjuju Chrome u svojoj igri Google Chrome je najpopularniji preglednik danas. Ali ima i svojih problema. Ovih devet alternativnih preglednika su lagani i zadržavaju tehnologiju koja pokreće Chrome. Dobiti najbolje od oba svijeta. mogli biste instalirati, nisu to - nisu osmišljeni tako da bi koristili krajnjem korisniku.
Postavit će vašu početnu stranicu i zadanu tražilicu da odgovaraju web lokaciji koja donosi prihod ako je koristite. Ako ste Windows početnik, možda ni ne znate da se to dogodilo. Oni također mogu zaraziti postavke u drugim preglednicima ili zaraziti vašu Chrome instalaciju neželjenim ekstenzijama treće strane.
Ove preglednike (ili zlonamjerna proširenja) možete instalirati slučajno iz skočnih prozora preglednika ili oni mogu biti unaprijed upakirani s drugim softverom.
1. korak: Prekinite pokretanje procesa, pokušaj deinstalacije
Prije nego što počnete učiti kako ukloniti Chromium zlonamjerni softver, morat ćete provjeriti radi li softver. Neki će zlonamjerni softver biti dovoljno tvrdoglav da se nastavi pokretati u pozadini kada ga zatvorite. Ovaj je načinjen tako da vam onemogući deinstaliranje.
Otvorite upravitelj zadataka na Windows računalu pritiskom na Ctrl + Shift + Esc. Prikazat će se popis pokrenutih procesa i otvorenih aplikacija. Potražite sve što se naziva Chromium ili Chrome.
Odaberite neželjeni postupak i pritisnite del. Ako se ne zatvori, desnom tipkom miša kliknite postupak i odaberite Završni zadatak. Ako se procesi neće zatvoriti, prijeđite na sljedeći korak jer će vam trebati dodatni softver kako biste se riješili problema.
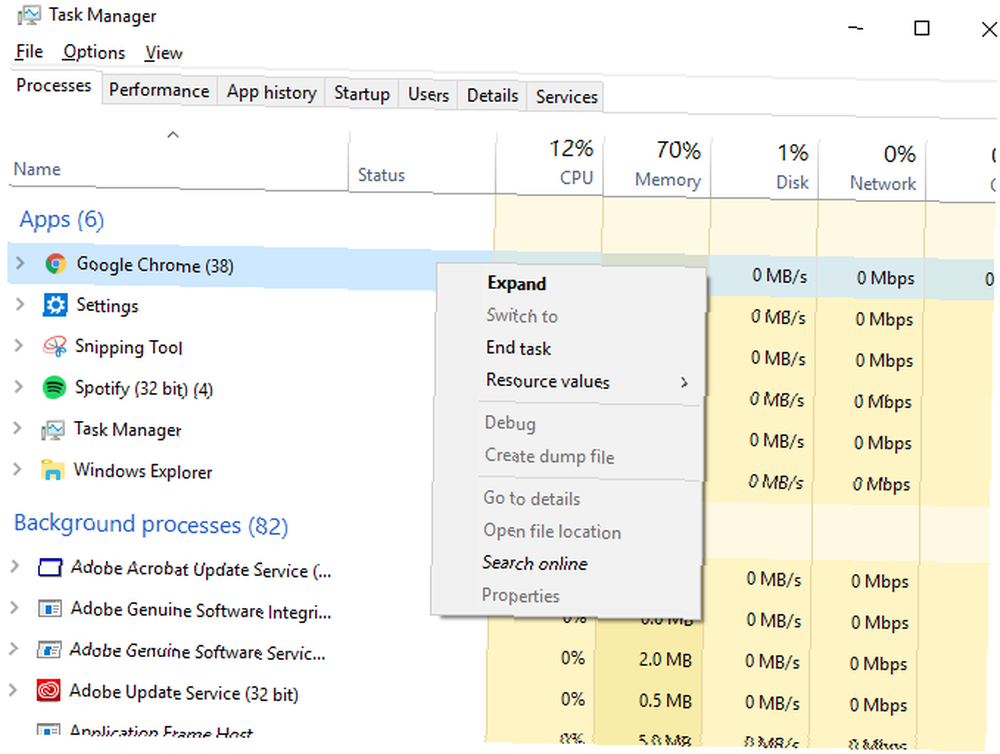
Ako se softver zatvorio, moći ćete početi deinstalirati zlonamjerni softver. Ako koristite Windows 10, pritisnite Win + X > Postavke prije izbora Aplikacije na zaslonu koji se pojavi. U Aplikacije i značajke popisu, pronađite ime svog zlonamjernog softvera i odaberite Uninstall.
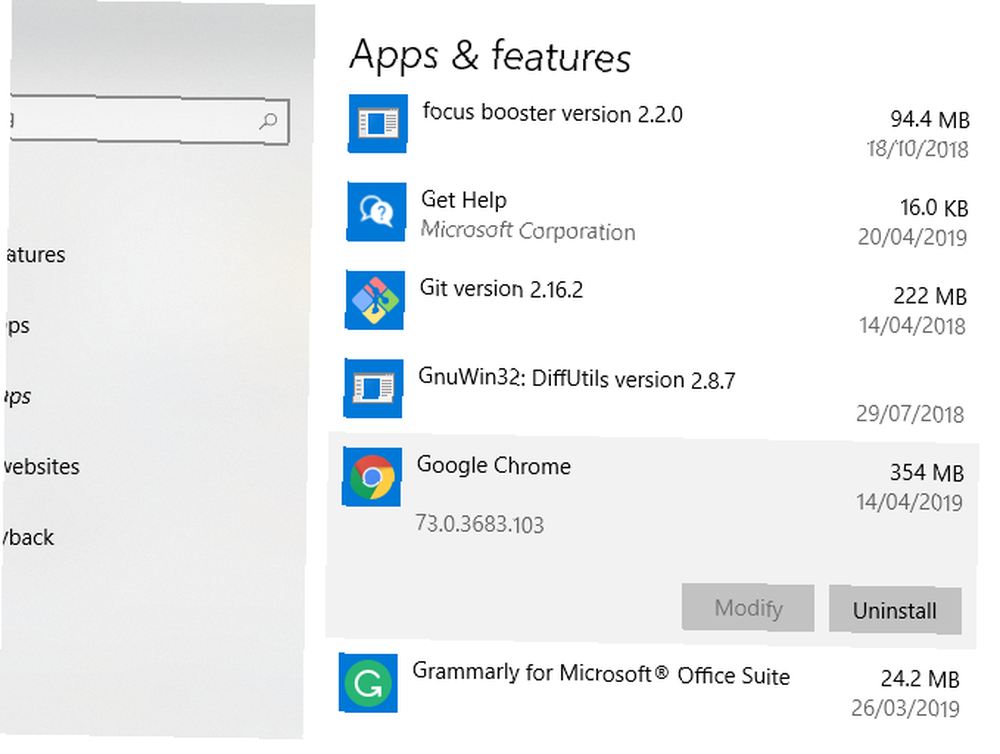
2. korak: započnite temeljito skeniranje zlonamjernog softvera
Pretpostavit ćemo, radi argumentacije, da bilo koji instalirani zlonamjerni softver neće se sam deinstalirati kad to zatražite. Iz tog razloga morat ćete izvršiti potpuno skeniranje vašeg računala za bilo kakvo skrivanje zlonamjernog softvera, virusa ili drugih PUP-ova (potencijalno neželjenih programa)..
Započnite instaliranjem nekih alata za uklanjanje zlonamjernog softvera Jednostavno uklanjanje agresivnog zlonamjernog softvera pomoću ovih 7 alata Jednostavno uklanjanje agresivnog zlonamjernog softvera pomoću ovih 7 alata Tipični besplatni antivirusni paketi zasad će vas moći dovesti samo do otkrivanja i brisanja zlonamjernog softvera. Ovih sedam alata uklonit ćemo i ukloniti zlonamjerni softver za vas. da vam pomogne u pretraživanju vašeg sustava, pogotovo ako utvrdite da se procesi na vašem računalu neće završiti. Softver poput Rkill ukinuti će sve tvrdokorne koje se neće zaustaviti ako koristite upravitelj zadataka. Potom možete pokušati deinstalirati Chromium instalacije pakirane sa zlonamjernim softverom koristeći gornju metodu.
Također ćete morati provjeriti imate li instaliran potpuno ažurni antivirus. Ako još niste, instalirajte jedan od najboljih antivirusnih paketa 10 najboljih besplatnih antivirusnih softvera 10 najboljih besplatnih antivirusnih programa Bez obzira na to koje računalo koristite, potrebna vam je antivirusna zaštita. Ovdje su najbolji besplatni antivirusni alati koje možete koristiti. možete za svoje računalo ili besplatno ili plaćeno.
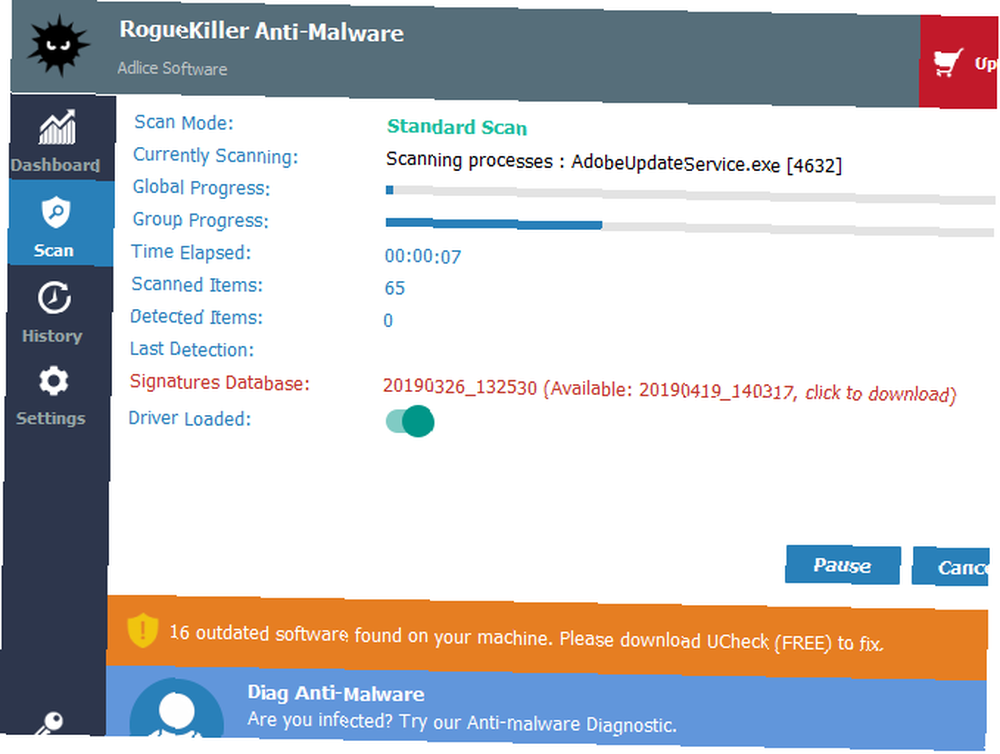
Započnite sa skeniranjem zlonamjernog softvera. Ako koristite RogueKiller, otvorite softver i odaberite Standardno skeniranje. Zatim će pregledati vaše računalo na postupak i datoteke sa zlonamjernim softverom.
Nakon dovršetka postupka od vas će se zatražiti da li pregledate rezultate i uklonite pronađeni zlonamjerni softver, pa ih potvrdite ako se pojave.
Ako koristite malwarebytes, postupak je sličan. Pogoditi Skeniraj sada u glavnom izborniku nadzorne ploče ili goto Skenirati i odaberite svoj odabrani način skeniranja. Puna Skeniranje prijetnji preporučuje se ovdje.
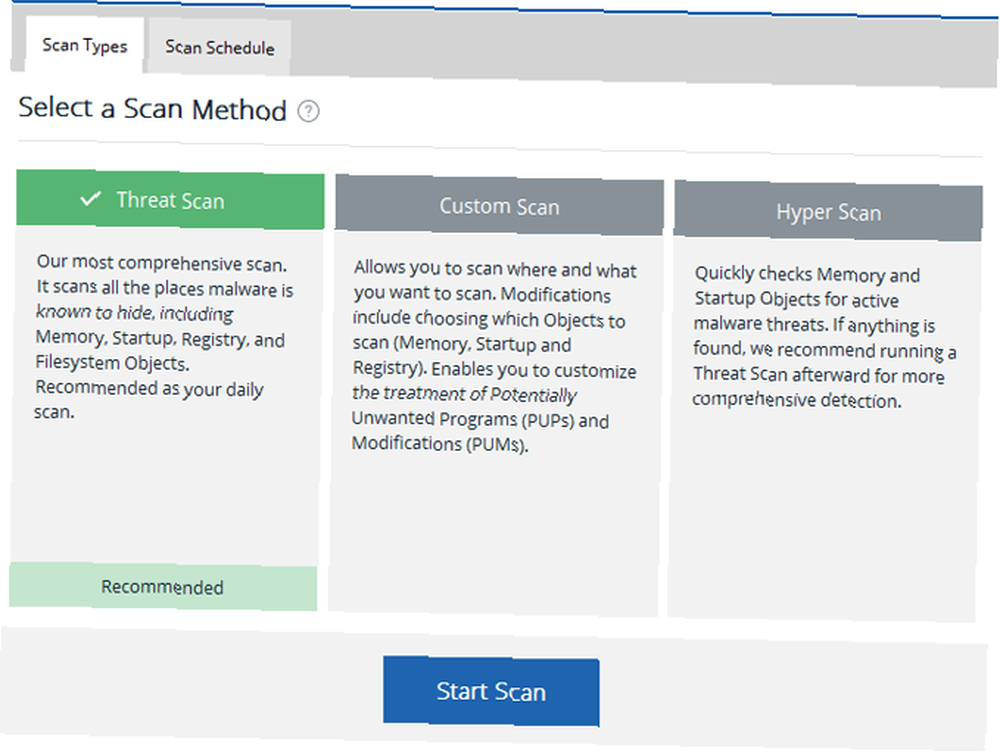
Pokrenite slična skeniranja pomoću odabranog antivirusnog softvera, uključujući potpuno skeniranje sustava za pokretanje. Ako ste nedavno instalirali antimalware i antivirusni softver, oni bi sada trebali redovito skenirati vaše računalo kako bi se izbjegle buduće infekcije.
Korak 3: Izbrišite mapu korisničkih podataka Chromium
Iako je skeniranje zlonamjernog softvera trebalo ukloniti sve zlonamjerne Chromium zlonamjerni softver koji je pronašao, neke postojeće datoteke mogu ostati. To može uključivati skitne postavke i profile koji su stvoreni.
Bolje je biti siguran nego zažaliti, pa je vrijeme da nestanete i da obrišete svoju Chromium postavku postavki. Nemojte se previše zabrinjavati zbog toga jer će standardni preglednik Chrome obnoviti mapu kada ponovno pokrenete program.
Sve dok se vaš preglednik Chrome ne pokrene, pritisnite Win + R i upišite %podaci aplikacije% prije udaranja u redu. Ovo će vas odvesti u vašu Windows mapu AppData Roaming. Potražite mapu s imenom Krom ili, ako je zaražena standardna instalacija za Chrome, Google \ Chrome.
Izbrišite mape, a zatim učinite isto u mapi AppData Local sa Win + R i % Localappdata%.
Korak 4: Poništite standardnu instalaciju Chromea
Ovaj korak možda neće biti potreban ako ste uspjeli uspješno ukloniti zlonamjerni softver na računalu i izbrisali ste mapu postavki, ali bolje je biti siguran nego žaliti. Ako Chrome upotrebljavate kao standardni preglednik, možete ga vratiti na njegove izvorne postavke unutar samog Chromea.
Ovo će ukloniti proširenja ili dodatke, ukloniti povijest preglednika i odjaviti se s bilo kojeg računa. Moći ćete ponovo započeti sa svježom instalacijom Chromea.
Kliknite ikonu izbornika (tri okomite točke) u gornjem desnom kutu i idite na Postavke> Napredno> Poništi i očisti. izabrati Vrati postavke na izvorne zadane vrijednosti. Klik Poništi postavke potvrditi.
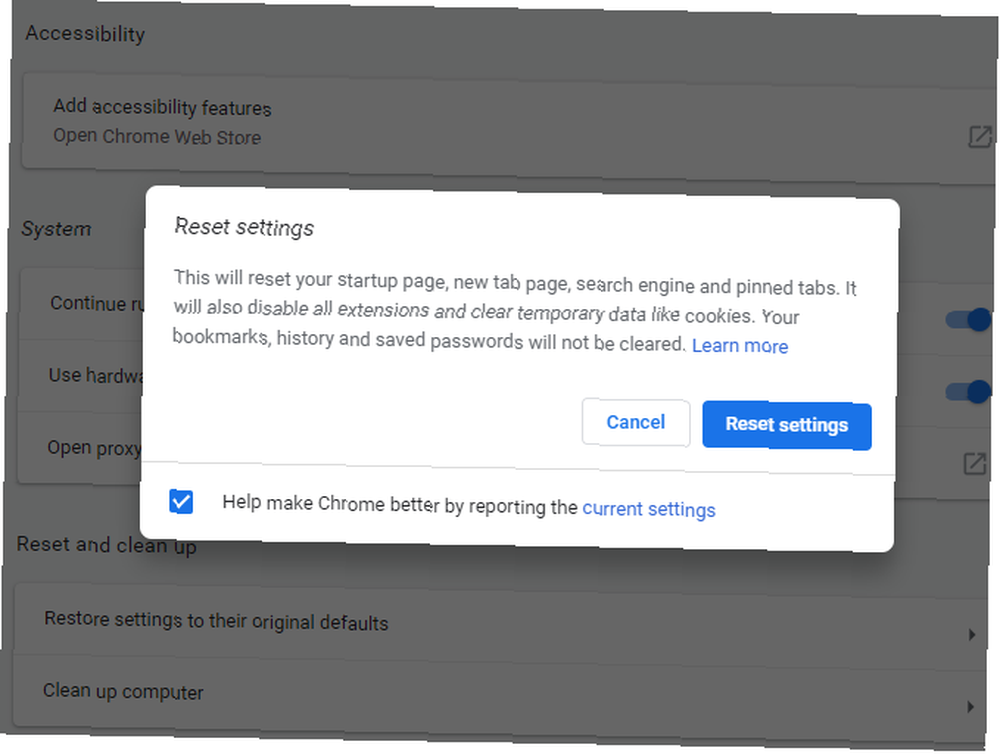
To će vratiti Chrome instalaciju u izvorno stanje. To bi trebalo biti očito, ali pokušajte samo ako koristite standardnu verziju preglednika Google Chrome ili siguran, alternativni preglednik Chromium.
Nemojte da vas zavara Chromium Malware
Kromni zlonamjerni softver nije uvijek lako uočiti, ali postoje neki očigledni znakovi ako znate što tražiti. Ako vaš preglednik ne upotrebljava Google ili neku drugu glavnu tražilicu, ili niste instalirali preglednik na prvom mjestu, imate zlonamjerni softver.
Najbolji način za izbjegavanje budućih infekcija je ažuriranje sustava i instaliranje najbolje zaštite od zlonamjernog softvera za vaše Windows računalo. Ako biste radije izbacili Windows, umjesto toga možete preuzeti i pokrenuti OS Chrome na računalu. Kako pokrenuti Google Chrome OS s USB pogona Kako pokrenuti Google Chrome OS s USB pogona. Ne treba vam Chromebook za uživanje značajke Googleovog Chrome OS-a. Sve što trebate je radno računalo i USB pogon. .











