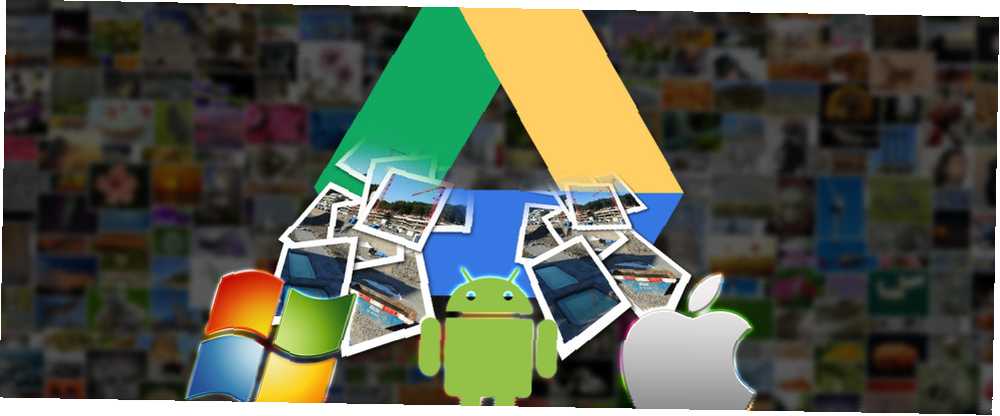
Owen Little
1
1629
8
Imate sliku kojoj trebate pristup sa svih svojih uređaja. Što radiš? Pametni je odgovor spremiti ga u oblak i ako ste neko ko široko koristi Google Drive, imate sreće jer je ovaj sustav za pohranu u oblaku odličan za spremanje, dijeljenje i upotrebu slika.
Jednostavno je prenositi slike na Google disk s bilo koje popularne platforme, gdje će se sigurno pohraniti. Koliko su sigurni vaši dokumenti na Google disku? Koliko su sigurni vaši dokumenti na Google disku? .
Windows
Za dijeljenje slika putem Google diska u sustavu Windows morat ćete instalirati aplikaciju (dostupnu s www.google.co.uk/drive/download), iako je možete prenijeti i putem svog web preglednika.
Ručno se prenesite na Google disk
U sustavu Windows ručni prijenos na Google disk može se postići pronalaženjem slike koju želite učitati, kopirati je i zalijepiti u mapu Google diska koja će se naći u programu Windows Explorer pod Favoritima.
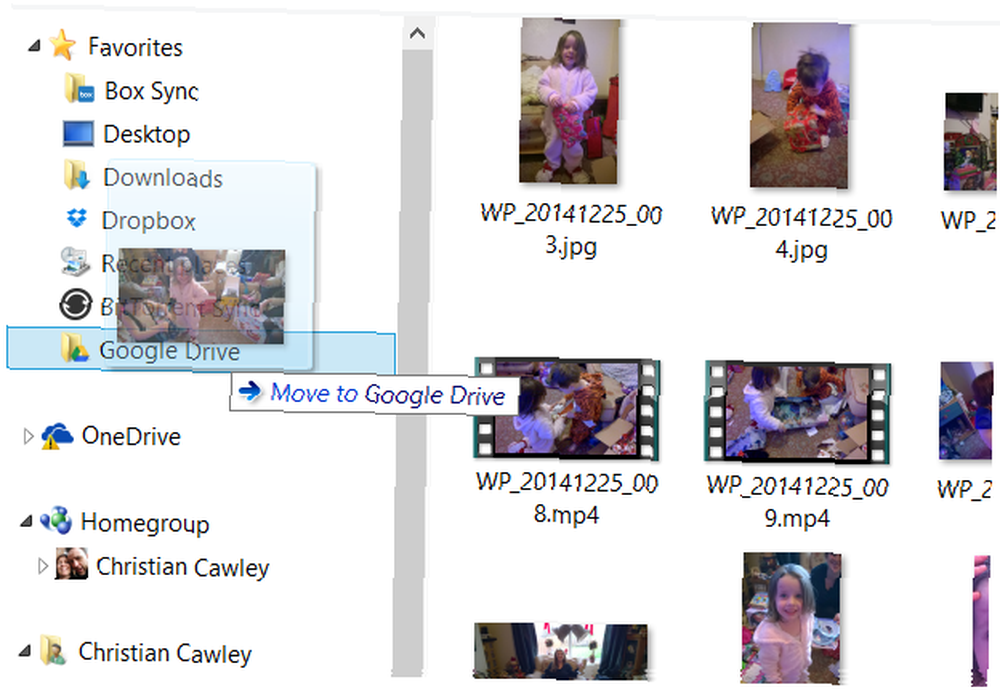
Nakon što je stavka kopirana na Google pogon, trebat će vam nekoliko trenutaka za sinkronizaciju s oblakom prije nego što je možete dijeliti. Kliknite desnom tipkom miša i odaberite kontekstni izbornik Google pogon> Dijeli otvoriti Dijeljenje postavki dijalog. Ovdje možete dodati primatelje za datoteku za dijeljenje, postaviti njihova dopuštenja (uređivanje / komentar / pregled) i također uključiti bilješku. Možete čak Nabavite dijelivu vezu zalijepiti u e-poštu. Klik Poslati dijeliti kad završite.
Automatski pošaljite slike na Google pogon
Potrebno je da se vaše slike automatski prenose iz Windows-a na Google disk?
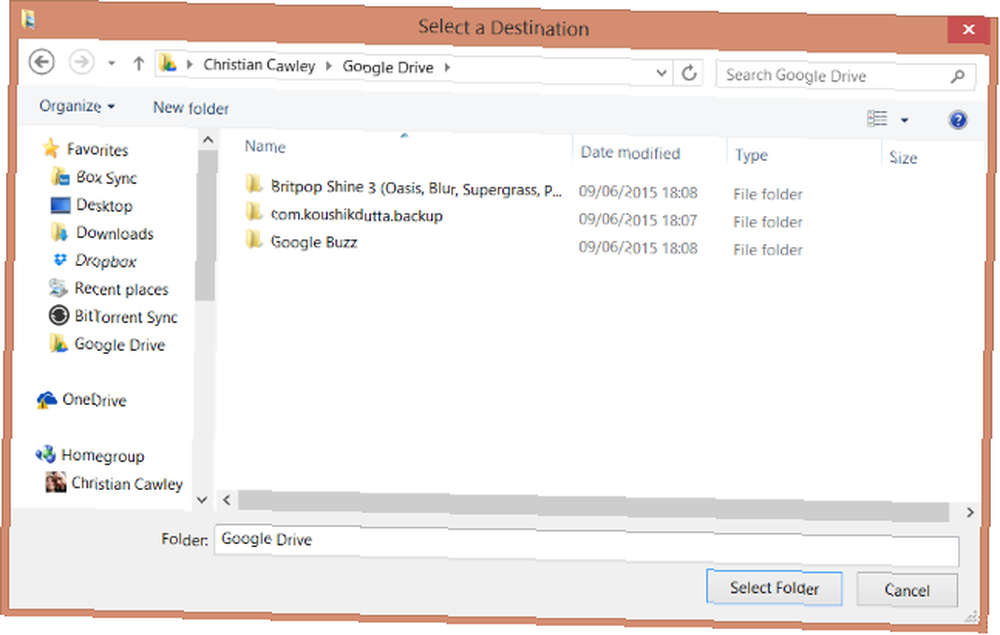
Otvorite Windows Explorer, identificirajte svoje Slike knjižnica i desnom tipkom miša odaberite Svojstva> Lokacija. Odavde kliknite Pomicati, i odaberite Google vožnja. Klik Odaberite Mapa da biste izvršili promjenu i pričekajte da se vaše slike premjeste, a zatim sinkronizirajte s oblakom pohrane na Google disku.
Sada, kad god spremite sliku u biblioteku Slike na računalu sa sustavom Windows, ona će se automatski sinkronizirati s vašim prostorom na Google disku. Naš vodič za korištenje Google diska na sustavu Windows 7 Savjeti i trikovi kako najbolje iskoristiti Google Drive 7 Savjeti i trikovi kako najbolje iskoristiti Google Pogon Google Pogon je izvrsna usluga, ali instalirati aplikaciju Google disk i sinkronizirati neke datoteke je samo prvi korak. Ovi trikovi pomoći će vam da iskoristite Google Drive, i to na radnoj površini ... prikazuje još trikova poput ove, ali imajte na umu da ako želite učitati fotografiju poslanu kao Gmail privitak 7 različite upotrebe integracije Google diska s Gmailom 7 različitih upotreba Integriranje Google pogona Uz Gmail Gmail i Google Drive napajaju se mnoge naše potrebe za produktivnošću. Pogledajmo nekoliko načina zdravog razuma i neke pametne hakove koji nam omogućuju neprimjetno spajanje ove dvije usluge. , nemojte ga spremiti na računalo, već ga pošaljite ravno na Google disk. Proširenje Spremi na Google pogon Chrome korisno je i za brzo prijenos slika.
Android
Korisnici Androida imaju prednost Google diska na svakom koraku, a uz dostupnu sinkronizaciju fotografija, slike se automatski prenose na Google disk, sa pametnog telefona ili tableta.
Jednostavno kopirajte fotografije na Google pogon
Aplikaciju Pogon pronaći ćete u ladici aplikacija, a nakon otvaranja vidjet ćete popis datoteka koje su trenutno pohranjene u vašem Google oblaku. Datoteke možete organizirati tako da ih dodirnete, povučete i ispustite u mape.
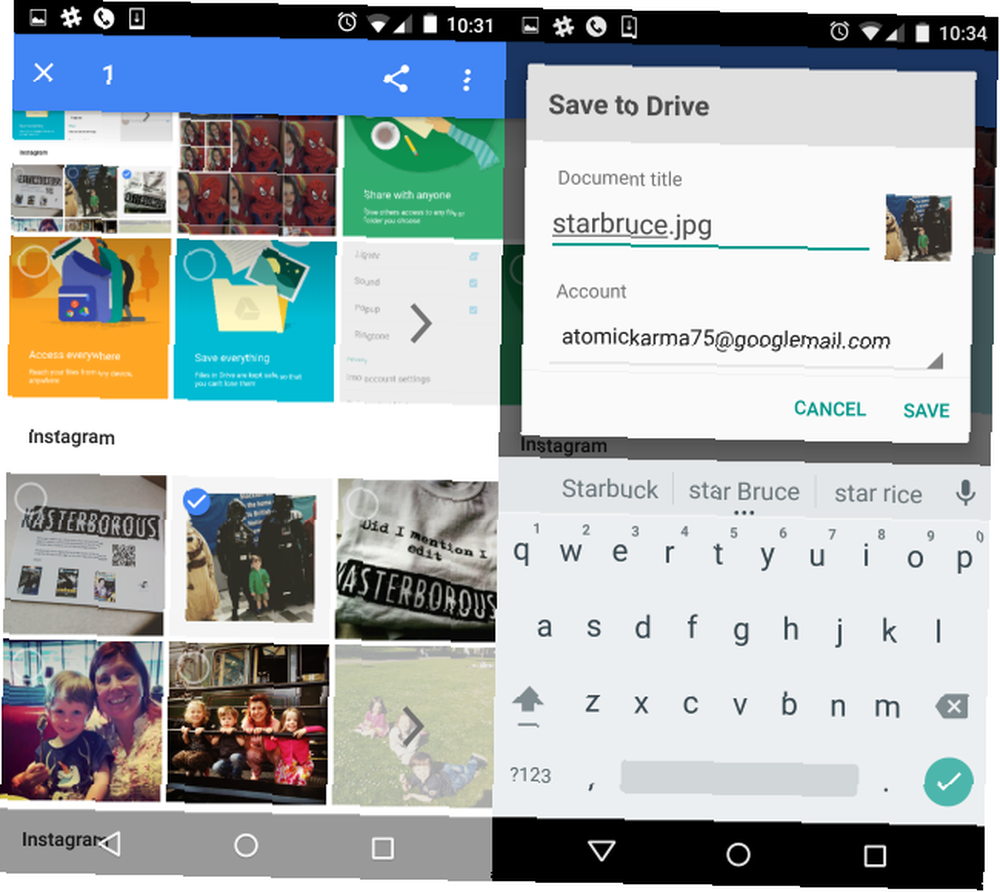
Za ručno slanje fotografija morat ćete otvoriti aplikaciju Google fotografije, pronaći željenu sliku i dugo dodirnuti da biste je odabrali. U ovoj fazi možete jednim pritiskom odabrati druge, a kad budete spremni, dodirnite ikonu Udio dugme. U sljedećem prozoru dodirnite Voziti, a zatim upotrijebite Spremi na Disk dijalog da biste dodijelili novo ime, ako je potrebno, a zatim Uštedjeti. Ove će se fotografije automatski baciti u korijen vašeg Google diska.
Upotrijebite automatsku sinkronizaciju za učitavanje slika na Google disk
Automatskom sinkronizacijom upravlja se aplikacijom Fotografije. Otvorite izbornik, idite na Postavke> Sigurnosna kopija i sinkronizacija, i potvrdite da su sigurnosne kopije postavljene na Uključeno. Ako na svom telefonu koristite više Google računa, provjerite je li odabran pravilan račun. Nakon dovršetka sigurnosnih kopija, prenesene slike pronaći ćete u mapi Fotografije u aplikaciji Google disk.
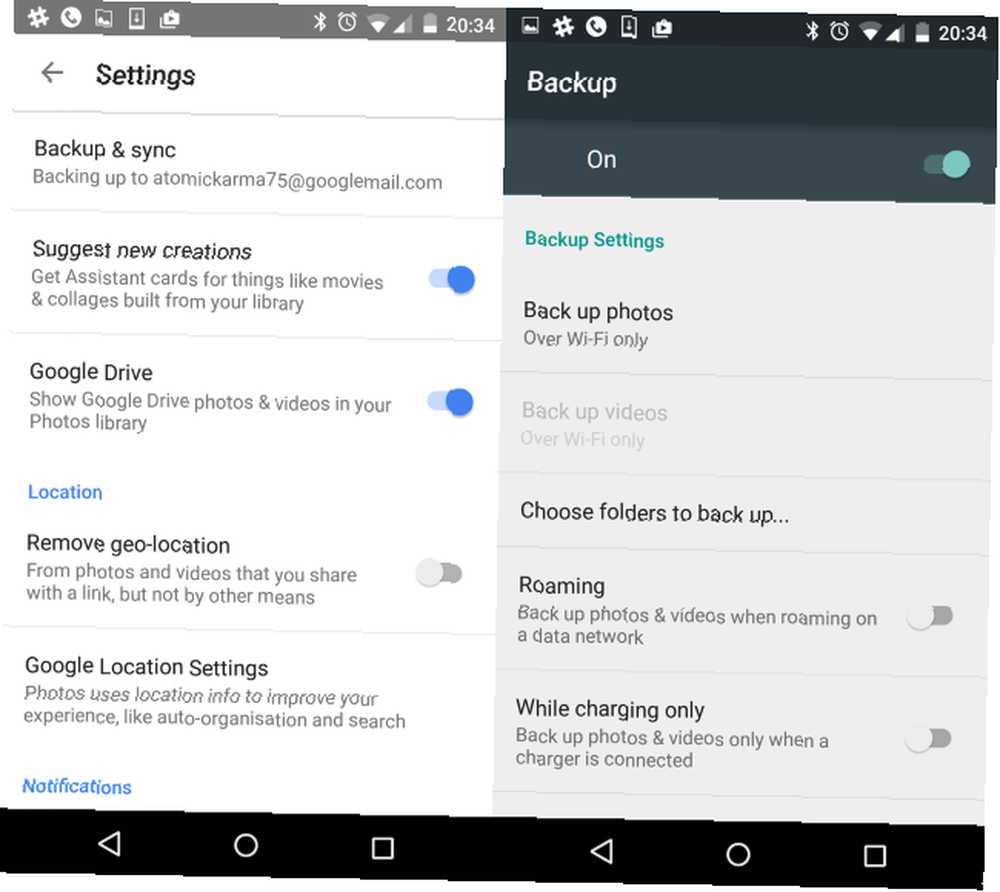
Na zaslonu postavki postavki dostupne su različite opcije. Možete postaviti, primjerice, mogućnost Wi-Fi-ja samo za sigurnosnu kopiju fotografija, kao i onemogućavanje i omogućavanje roaming i Dok se puni samo sigurnosne kopije. Ako je omogućena sigurnosna kopija, svaka fotografija koju snimite automatski će se prenijeti u mapu Fotografije na Google disku. Ostale Androidove aplikacije s automatskim prijenosom u oblaku 5 Alati za sinkronizaciju i automatsko učitavanje fotografija s Androida u Cloud Storage 5 Alati za sinkronizaciju i automatsko slanje fotografija s Androida u Cloud Storage Ništa ljepše od fotografiranja na telefonu i automatskog slanja biti poduprt do oblaka. su također dostupni
iPad i iPhone
Iako bi korisnici iOS-a mogli birati Appleov iCloud, mogu i dalje pristupiti Google disku. Ako ste nedavno prebacili s Androida na iPhone ili iPad, to se može pokazati izuzetno korisnim, jer znači da ne napuštate podatke (ili da se morate brinuti oko toga što ćete ih premjestiti).
Ručno učitajte slike s iPada na Google pogon
Imate svoj iPad? Ako ste nedavno prešli na iOS s Android-a Prebacivanje s iPhonea na Android? Evo kako premjestiti sve svoje stvari prelazeći s iPhonea na Android? Evo kako premjestiti sve svoje stvari spremne za prebacivanje s iPhonea na Android telefon? Evo jedinog vodiča koji vam treba. i dalje želite koristiti svoj Google pogon ili samo želite dodati u prostor za pohranu koji imate s drugim oblačnim uslugama, možete ručno učitati slike. Započnite otvaranjem aplikacije Disk i dodirom gumba + gumb u donjem desnom kutu.
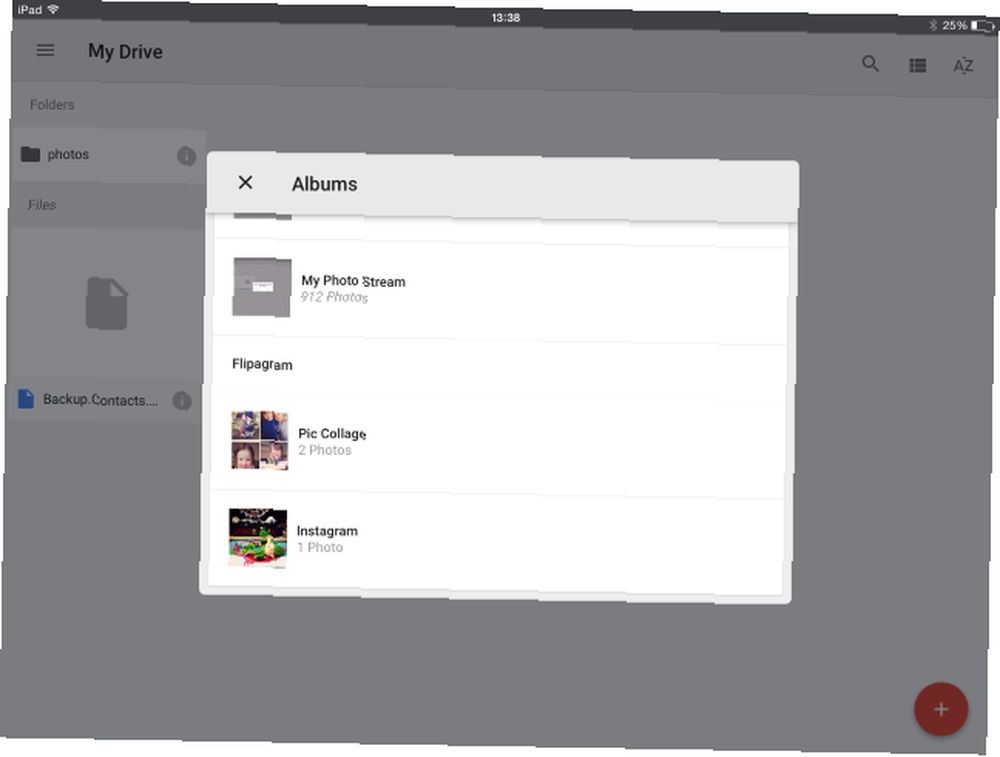
Zatim odaberite Prijenos> Fotografije i videozapisi, i prihvatite zahtjev za dozvolom. Završite odabirom slike koju želite prenijeti i kliknite gumb Učitaj dugme. Datoteka će biti spremljena u korijenski direktorij vašeg Google diska.
Nažalost, ne postoji mogućnost automatskog slanja slika s iPhonea ili iPada na Google disk. Međutim, ako želite znati više, naš vodič za pristup, izradu i dijeljenje dokumenata na iPad-u Pristup, Izrada i dijeljenje dokumenata na Google disku na iPadu [iOS] Pristupite, kreirajte i dijelite svoje dokumente s Google diska na iPadu [iOS] Google pogon sličan je popularno korištenoj usluzi pohrane u oblaku Dropbox, ali Disk uključuje ugrađene značajke za stvaranje dokumenata koje nedostaju u Dropboxu. Iako se Dropbox integrira s desetak aplikacija drugih proizvođača, Google Drive ... vrijedi pročitati.
Ručno i automatski sinkronizirajte fotografije na Google disku
Nije bitno upotrebljavate li stolno računalo ili mobilni uređaj, jednostavno je postaviti prijenos slika na Google pogon. Iako automatsko učitavanje nije dostupno na svim platformama, ručni prijenosi su u najmanju ruku jednostavni, što bi se moglo pokazati korisnim svima koji pozorno prate što fotografije žele sačuvati i koje vole odbaciti..
Iako smo se usredotočili samo na Windows, iOS i Android, moguće je učitati na Google Drive u svom pregledniku na gotovo bilo kojem uređaju (iako su korisnici Windows Phone-a ograničeni na pregledavanje pogona, bez mogućnosti prijenosa).
Sinkronizirate li svoje slike i fotografije na Google disku? Možda više volite alternativno rješenje? Recite nam o tome u komentarima.











