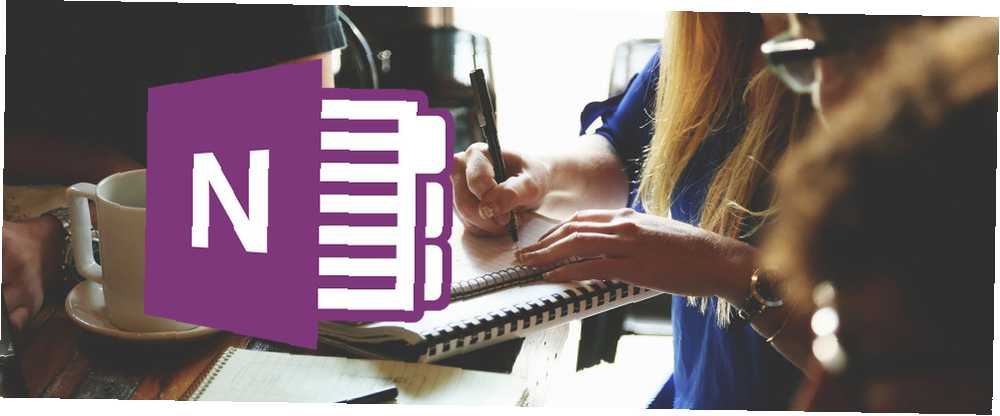
Joseph Goodman
1
3372
818
OneNote je više od programa za bilješke. To je idealan alat za suradnju za upravljanje jednostavnim projektima. 6 Savjeti za upravljanje projektima koji možete koristiti za organiziranje svog života 6 Savjeti za upravljanje projektima koje možete koristiti za organiziranje svog života Upravljanje projektima je profesija dovršenja stvari. Naši savjeti pomoći će vam da primijenite perspektive, vještine i alate voditelja projekta da organizirate svoj vlastiti život. u malim timovima. A za razliku od Evernota Kako premjestiti iz Evernote u OneNote i zašto biste trebali migrirati s Evernote na OneNote i zašto biste trebali misliti da je Microsoft OneNote bolji od Evernote? Ili možda upravo odgovara vašem stilu upravljanja projektima. Bilo kako bilo, evo kako lako premjestiti sve svoje bilješke s Evernotea na OneNote. e, OneNote je potpuno besplatan OneNote je sada zaista besplatan s više značajki nego prije OneNote je sada istinski besplatan s više značajki nego prije Evernote više ne regulira opseg aplikacija za uzimanje bilješki. Microsoft je nedavno najavio da će OneNote biti besplatniji nego ikad prije. Dopustite da vam pokažemo što to znači u pogledu značajki i funkcionalnosti. .
Pokazat ćemo vam kako OneNote možete koristiti za upravljanje projektima, samostalno ili sa svojim timom, te ćemo demonstrirati osnovne i napredne značajke OneNote na putu.
1. Koristite bilježnice, odjeljke i stranice
S OneNoteom to možete stvorite onoliko bilježnica koliko želite. Unutar svake bilježnice možete zadržati više odjeljaka (kartice na vrhu). A unutar svakog odjeljka možete stvoriti podstranice (navedene na desnoj strani). Ova je struktura idealna za prikupljanje i organiziranje informacija.
Preporučujem izradu zasebnih bilježnica za sve svoje projekte. Odjeljke možete koristiti za praćenje glavnih rezultata ili faza svakog projekta. Kako organizirati bilo koji projekt sa strukturom prekida rada Kako organizirati bilo koji projekt sa strukturom prekida rada Putovanje u tisuću milja započinje jednim korakom. Svaki složen projekt sastoji se od više komponenti. Struktura prekida rada može vam pomoći identificirati sve korake i staviti ih u redoslijed. , Stranice omogućuju daljnje podjele svakog odjeljka.
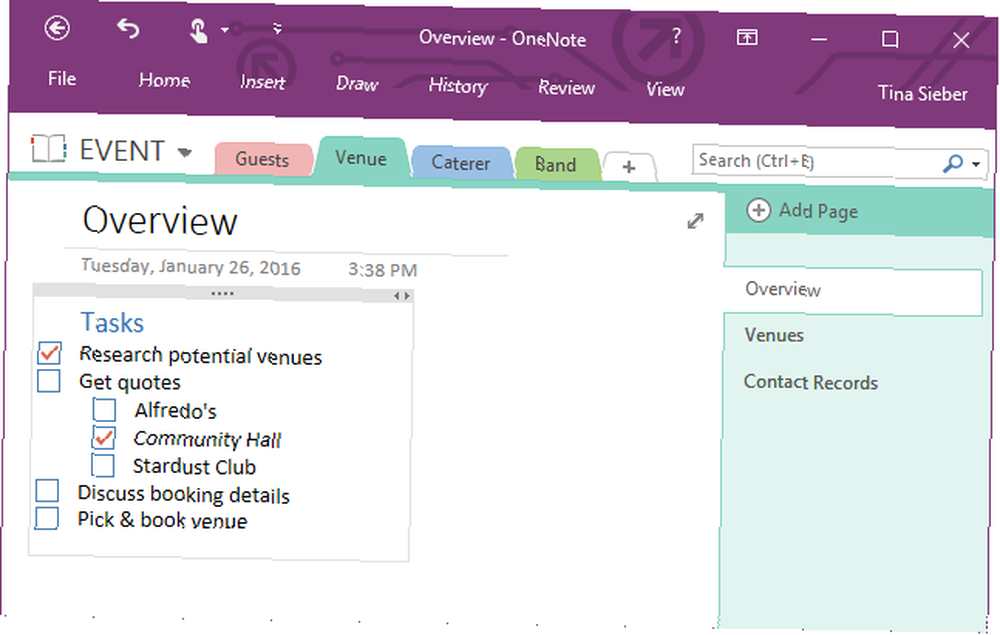
Recimo da je jedan od vaših projekata organiziranje događaja i trebate pronaći mjesto, ugostitelja i bend. Svaki od njih su rezultati - tj. Odjeljci.
Kada napravite istraživanje za svaku od ovih stavki, možete pohraniti rezultate na stranicu u odgovarajućem odjeljku. Ostale stranice u istom odjeljku mogu biti posvećene popisima vaših sljedećih koraka, kontaktnim podacima, detaljima rezervacije itd.
2. Dijelite bilježnice
OneNote je cross-platforma 5 razloga iz kojih trebate voditi bilješke s OneNote Anywhere 5 razloga zašto biste trebali voditi bilješke s OneNote Anywhere Malo stvari je toliko važno koliko i sposobnost bilježenja dobrih bilješki, posebno za studente. OneNote je savršen za bilješke o kursevima. Smatramo da će i vama biti super za organiziranje drugih informacija. , Dostupno je na Windows-u, Mac-u, Androidu, iOS-u, Windows Mobile-u i na webu. Korisnici Chromea mogu koristiti OneNote Clipper za snimanje materijala s bilo koje web stranice.
Želite snimiti i podijeliti bilo što na zaslonu radnog stola sustava Windows? Koristite zgodan Windows + Shift + S tipka prečac za značajku Clipping Screen na OneNoteu.
Informacije se lako mogu dijeliti i pristupati s gotovo bilo kojeg uređaja.
Kad radite u timu, možete dijeliti bilježnice i dopustiti da cijeli tim daje svoj doprinos. Ostajući s primjerom događaja odozgo, nekoliko članova vašeg tima moglo bi pomoći istraživanju mjesta, ugostitelja i benda, dok bi drugi mogli upotrijebiti gotove informacije kako bi stupili u kontakt s potencijalnim kandidatima kako bi zatražili citate, razgovarali o detaljima i rezervirali.
Kada stvorite novu bilježnicu, OneNote će vas pitati želite li to pozvati ljude.
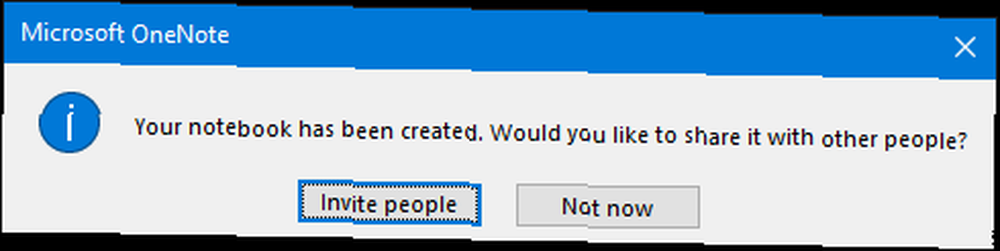
Da biste podijelili postojeću bilježnicu, idite na Datoteka> Dijeli. Ovdje možete Dijelite s ljudima pojedinačno ili Nabavite vezu za dijeljenje, bilo za pregled ili uređivanje bilježnice, koju možete poslati svom timu.
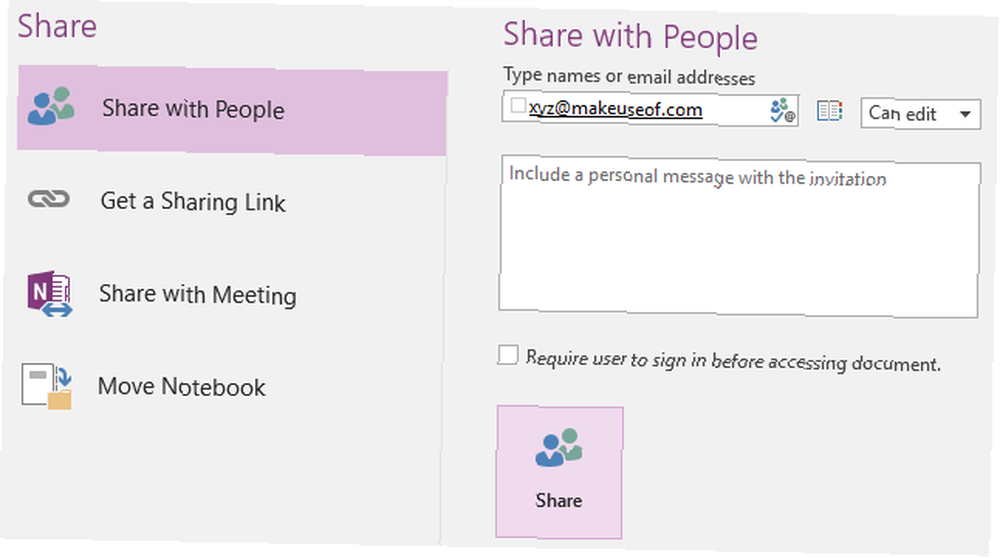
3. Organizirajte podatke u popise i tablice
Sve je lakše probaviti kad je predstavljeno na strukturiran način. Možete koristiti popise za prikupljanje ideja ili zacrtavanje ciljeva projekta. Tablice vam mogu pomoći u praćenju dionika, resursa ili rasporeda.
Umetnite tablicu
Da biste stvorili tablicu, idite na Umetni> Tablica i odaberite veličinu. Kasnije možete dodati dodatne retke i stupce: desnom tipkom miša kliknite tablicu i idite na Tablica> Umetni ... Ovdje ćete pronaći više značajki oblikovanja tablice, poput sortiranja, sjenčanja ili skrivanja obruba.
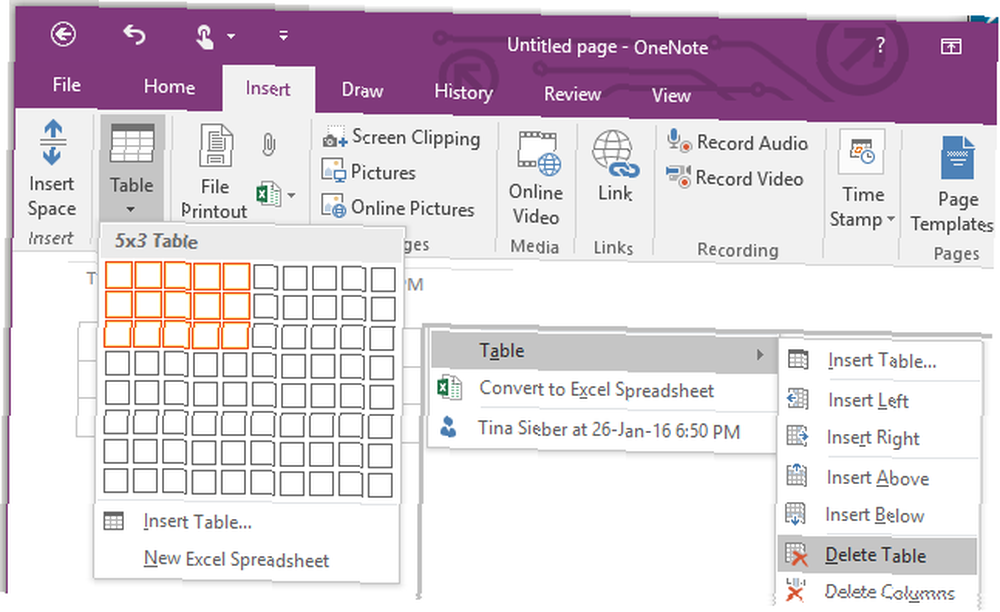
Stvorite popise
OneNote podržava tri vrste popisa: s listićima, brojevima i popisima. Specifično oblikovanje metaka i brojeva može se prilagoditi. Kontrolni popisi mogu se kombinirati s popisima s popisa ili brojevima.
Da biste stvorili popis, utipkajte neke stavke i označite ih. Treba prikazati plutajući izbornik za oblikovanje. Ako ne kliknite desnu tipku miša, a zatim odaberite Grafičke oznake, numeracija, ili Označite kao učiniti (aka popis za provjeru).
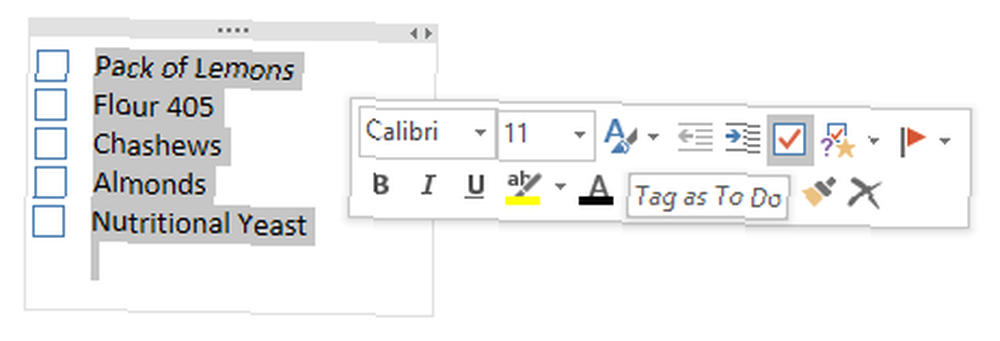
Prečaci na tipkovnici OneNote Kako pronaći sve prečace na tipkovnici Microsoft Officea koji bi vam ikada trebali trebati Kako pronaći svaku prečac na tipkovnici Microsoft Officea koji vam je možda potreban Pronalaženje potpunog popisa prečaca na tipkovnici može biti dosadno. Neka Word automatski generira popis svih svojih prečaca! Pronaći ćete prečace na tipkovnici i za ostale Officeove aplikacije. :
- CTRL +1 = kontrolni popisi
- CTRL + . = metci
- CTRL + / = brojevi
Bilješka: Dok možete kreirati popise obveza s OneNote 6 savjeta za korištenje OneNote-a kao svoje liste obveza 6 Savjeti za korištenje OneNote-a kao svog obveza Da li najbolje iskoristite svoj popis obveza OneNote? Primijenite naše savjete za bolje OneNote popise. , to je loš alat za praćenje vremenski osjetljivih zadataka, osim ako povežete OneNote s Outlookom, pretvorite Outlook u alat za upravljanje projektima, s OneNote integracijom, pretvorite Outlook u alat za upravljanje projektima, a pomoću OneNote integracije OneNote može učiniti više nego što mislite. Pokazat ćemo vam kako pretvoriti svoj Outlook za popis u moćan alat za upravljanje projektima pomoću dodatka OneNote za Outlook. .
Kao što pokazuje Ryanin članak, OneNote nudi besprijekornu integraciju s Microsoft Outlookom. Na primjer, možete stvoriti “napraviti” stavke iz minuta sastanka u OneNoteu. Povezivanje OneNotea s Outlookom omogućuje vam da organizirate sve te svakodnevne stvari na jednom mjestu.
Zadaci se u programu Outlook mogu sakupljati sa svih stranica projekta u vašim OneNote prijenosnim računalima. Kada dovršite zadatak u Outlooku, odgovarajući zadatak označen je kao dovršen na odgovarajućoj stranici OneNote.
4. Pratite e-poštu i podatke o dijeljenju
E-pošta je učinkovit komunikacijski alat za projekte, ali je to loš način za praćenje važnih informacija ili datoteka. Štoviše, ne treba svakoga zatvoriti dok traje razgovor koji vodi do odluke. Kako onda obavještavate sve?
Za razmjenu informacija možete koristiti Outlookove Pošaljite na OneNote Gumb s vrpcom ili možete ručno povući e-poštu u zajedničku bilježnicu. Na taj način bilo tko može ući u razgovor ili pronaći detalje kada je to potrebno.
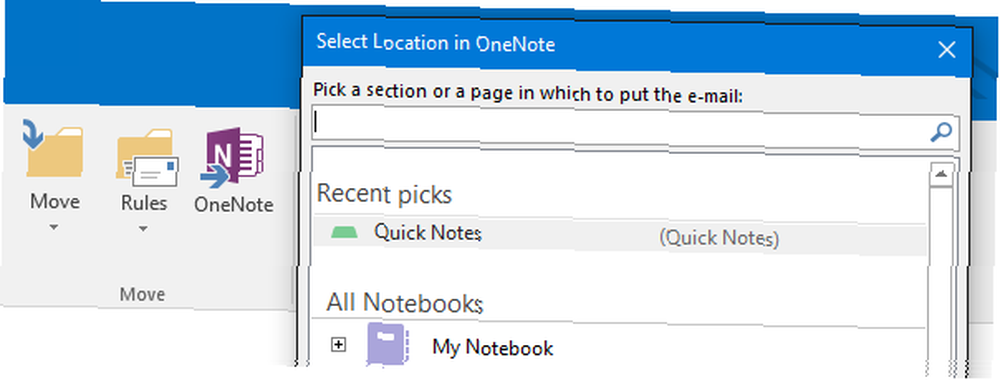
Osim Outlookove e-pošte možete dijeliti sadržaj iz drugih izvora. Da biste prilagodili način na koji OneNote obrađuje dolazni sadržaj, idite na Datoteka> Opcije> Pošalji na OneNote. Možete odabrati prilagođene postavke za Outlook stavke, web sadržaj, ispis u OneNote i isječke na zaslonu. Zadana postavka je Uvijek pitajte kamo poslati.
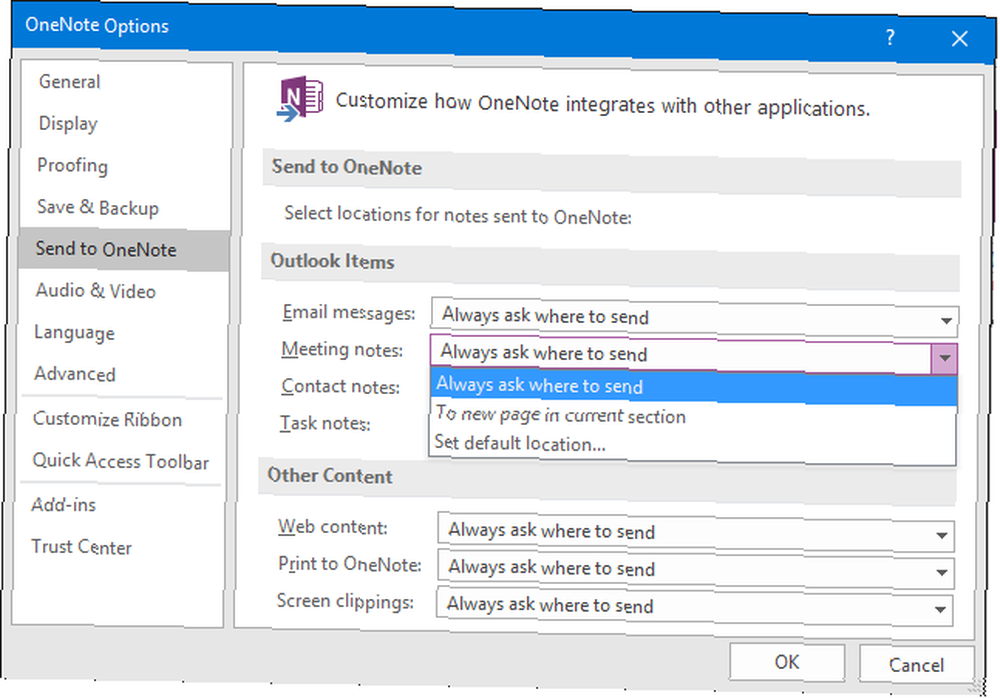
Možete čak i putem e-maila ili sadržaja e-pošte proslijediti izravno usluzi OneNote [email protected] s ovlaštenog računa e-pošte. Idite na stranicu postavki e-pošte OneNote za dodavanje i odabir adresa e-pošte i odaberite zadano odredište dolaznog sadržaja.
5. Postavljanje tima Wiki
Bez obzira želite li pratiti kontakte tima, bilježiti naučene lekcije kroz više projekata ili ponuditi prikaz određenih procesa, OneNote nevjerojatno dobro funkcionira kao zajednički i kolaborativno uređeni wiki. Jedna značajka koja će vam trebati za postizanje ovog posla jest povezivanje s bilježnicama, odjeljcima, stranicama i odlomcima.
Desnom tipkom miša kliknite bilježnicu, odjeljak, stranicu ili područje na stranici i odaberite Kopiraj vezu na… Sada vezu zalijepite bilo gdje u bilježnici. Možete i označiti stavku i desnom tipkom miša kliknuti i odabrati Veza… , odaberite bilježnicu, odjeljak ili stranicu na koju se želite povezati i kliknite u redu da ga dodam.
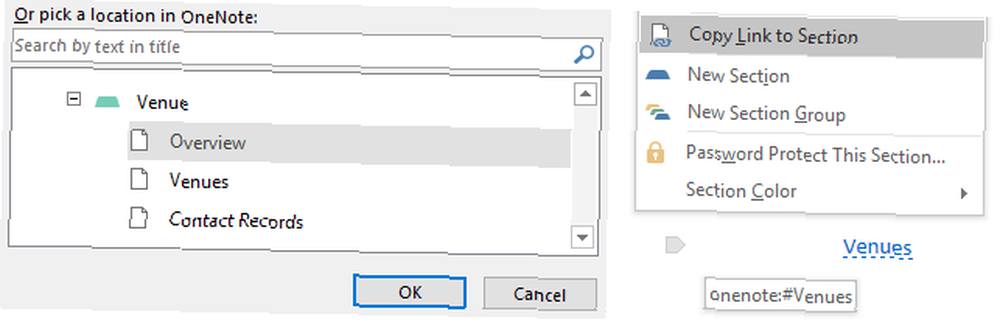
Brzi način povezivanja na stranicu je tipkanje [[naziv stranice]]. Ako stranica ne postoji, bit će stvorena odmah.
6. Učinite sastanke produktivnijima
Nemoguće je raditi s timom i nemati sastanke. Da biste najbolje iskoristili sastanke, pripremite dnevni red i uzmite zapisnike o sastancima. To će vam pomoći da najbolje iskoristite vrijeme sastanka i pratite sve što je rečeno i odlučeno.
Prednosti vođenja bilješki o sastancima u OneNote-u su brojne:
- Možeš detalji uvoznog sastanka iz Outlooka putem Početna stranica> Detalji o sastanku.
- Možeš vodite bilješke ili snimajte audio 12 savjeta za bolje bilješke pomoću Microsoftovog oneNotea 12 savjeta za bolje bilješke pomoću Microsofta OneNote Ovih 12 savjeta pokazuje vam kako bolje bilješke raditi u MIcrosoft OneNoteu. Danas je digitalno bilježenje jednako vještina, koliko i alat. s više uređaja.
- Možete čak ručno pisati bilješke na tabletnom računalu i pretvorite ih u tekst koristeći OCR 10 OneNote jedinstvenih načina za korištenje Microsofta OneNote 10 jedinstvenih načina za korištenje Microsofta OneNote OneNote je jedna od Microsoftovih najcijenjenijih aplikacija. Dostupan je na gotovo svakoj platformi i može učiniti mnogo trikova koje ne biste očekivali od aplikacije za vođenje bilješki. .
- Kad radite od zajednička projektna bilježnica, svi imaju pristup automatski; inače je lako dijeliti.
- Napokon, ne morate svaki put stvarati svoj dnevni red ili bilješke jer OneNote podržava predloške Kako koristiti predloške OneNote: Sve što trebate znati Kako koristiti predloške OneNote: Sve što trebate znati Predlošci OneNote su ključni za istinsku produktivnost. Evo svega što trebate znati kako biste uredili i stvorili vlastite predloške OneNote. .
7. Koristite predloške projekta
Za iterativne projekte s ponavljajućim se procesima može uvelike pomoći isprobani i pouzdani predlošci na kojima rade. Kad vam se kao predložak stave stvari poput kontrolnih popisa ili rasporeda rada, vaš će tim uštedjeti vrijeme. Manje je vjerovatno da će jedan predmet propustiti, a dosljednost u vašem timu će se povećati.
OneNote dolazi s izborom unaprijed postavljenih predložaka, uključujući nekoliko različitih za bilješke o sastancima.
Pronađite ih ispod Umetni> Predlošci stranica ...> Posao. Kad god planirate sastanak, koristite jedan od tih predložaka za izradu dnevnog reda i na njemu zasnivajte svoje bilješke o sastanku.
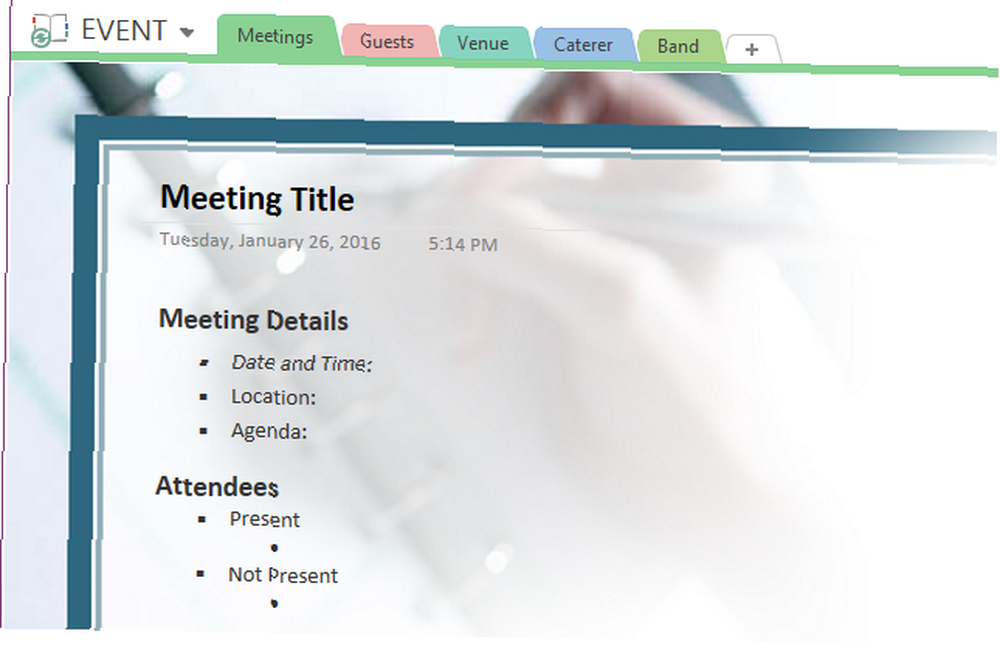
Da biste stvorili prilagođeni predložak, pripremite željeni izgled u OneNote-u, a zatim idite na Umetni> Predlošci stranice ... i kliknite Spremite trenutnu stranicu kao predložak na samom dnu.
OneNote će tražiti da dodate račun naziv predloška i po želji ga možete postaviti kao zadani predložak za nove stranice u trenutnom odjeljku.
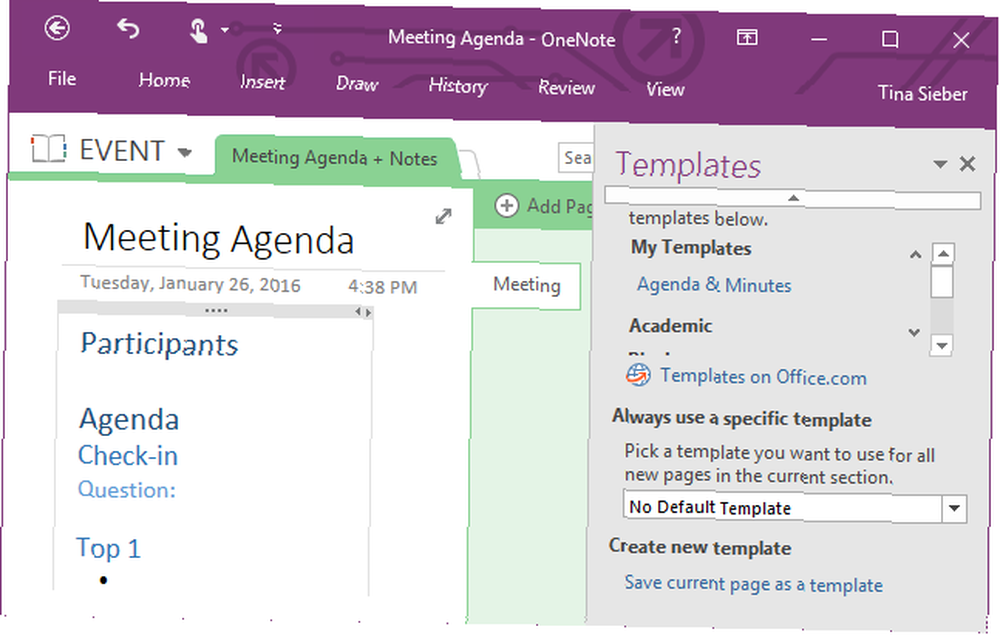
Sljedeći put kad vam zatreba predložak, donesite ga s popisa ispod Umetanje> Predlošci stranica ...> Moji predlošci.
Pridružujete li se timu OneNote?
OneNote neće moći zamijeniti profesionalni softver za upravljanje projektima Vodič za početnike o korištenju Asane za praćenje bilo kojeg projekta Vodič za početnike o korištenju Asane za praćenje bilo kojeg projekta Asana je jedan od najboljih alata za produktivnost koji možete besplatno koristiti. Evo kako možete pratiti projekt pomoću Asane. poput Microsoftovog projekta. Međutim, to može biti moćan alat za jednostavne projekte i male timove. Fool Proof System za planiranje i upravljanje više projekata. Fool Proof System za planiranje i upravljanje više projekata Planiranje horizontalnog horizonta jednostavan je sustav za upravljanje više aktivnih i uspavanih projekata. Izvrsno je neraskidivo kad se radi o onim zajamčenim, dnevnim odvratanjima. Pokazujemo vam kako to postaviti digitalno. , I to besplatno.
Koristite li Microsoft OneNote za upravljanje projektima? Koje ste druge namjene otkrili i koje su vam značajke najviše pomogle?
Izrazite svoja iskustva u komentarima kako bi i drugi mogli imati koristi!











