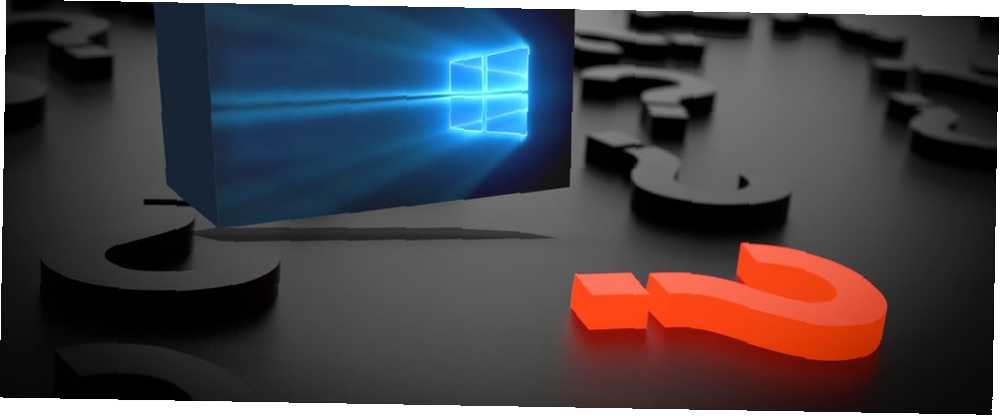
Edmund Richardson
0
2506
452
Bez obzira jeste li samo nadogradili na Windows 10 ili ga već koristite godinama, vjerojatno imate neodgovorena pitanja. Iako se sustav Windows 10 nastavlja poboljšavati i dodavati nove značajke 9 Nove postavke postavki u programu Windows 10 Fall Creators Update 9 Nove postavke značajke u Ažuriranju kreativaca sustava Windows 10 Je li izgleda da se postavke mijenjaju svaki put kada je koristite? Pokazat ćemo vam najvažnije značajke koje ste možda propustili od zadnjeg ažuriranja sustava Windows 10! , korisničko iskustvo i dalje ostavlja mnogo željenog.
Windows 10 je daleko od najjasnijeg operativnog sustava. Najosnovnije postavke mogu biti neuhvatljive, pa čak i najjednostavniji zadaci mogu biti zbunjujući 7 stvari koje nas jako smetaju u vezi s Windowsom 10 7 stvari koje nas jako smetaju u vezi sa sustavom Windows 10 Nije tajna da Windows 10 nije savršen. Cortana graniči s nametljivim, obaveznim ažuriranjima može uzrokovati probleme i mnogo toga se čini poluproizanim. Predstavljamo našu prvih 7 najpoželjnijih smetnji u sustavu Windows 10. , u najmanju ruku. Evo nekih od najčešćih pitanja za Windows 10 koje smo čuli. Kliknite za skok naprijed:
- Kako se pokrećem u sigurnom načinu rada?
- Kako mogu obnoviti sustav u sustavu Windows 10?
- Kako mogu resetirati tvornicu u sustavu Windows 10?
- Kako mogu promijeniti lozinku za Windows 10?
- Kako deinstalirati programe u sustavu Windows 10?
- Kako mogu snimiti snimku zaslona u sustavu Windows 10?
- Kako omogućiti Bluetooth u sustavu Windows 10?
- Kako mogu pronaći svoj proizvodni ključ za Windows 10?
- Kako ažurirati Windows 10?
- Kako ubrzati Windows 10?
- Kako dobiti pomoć u sustavu Windows 10?
Kako se pokrećem u sigurnom načinu rada?
Da biste ponovno pokrenuli Windows 10 u siguran način, pomaknite se na Napredne mogućnosti pokretanja:
- Otvorite izbornik Start.
- Traziti oporavak i odaberite Opcije oporavka.
- Pomaknite se prema dolje do odjeljka s oznakom Napredno pokretanje.
- Kliknite gumb Ponovno pokreni sada dugme.
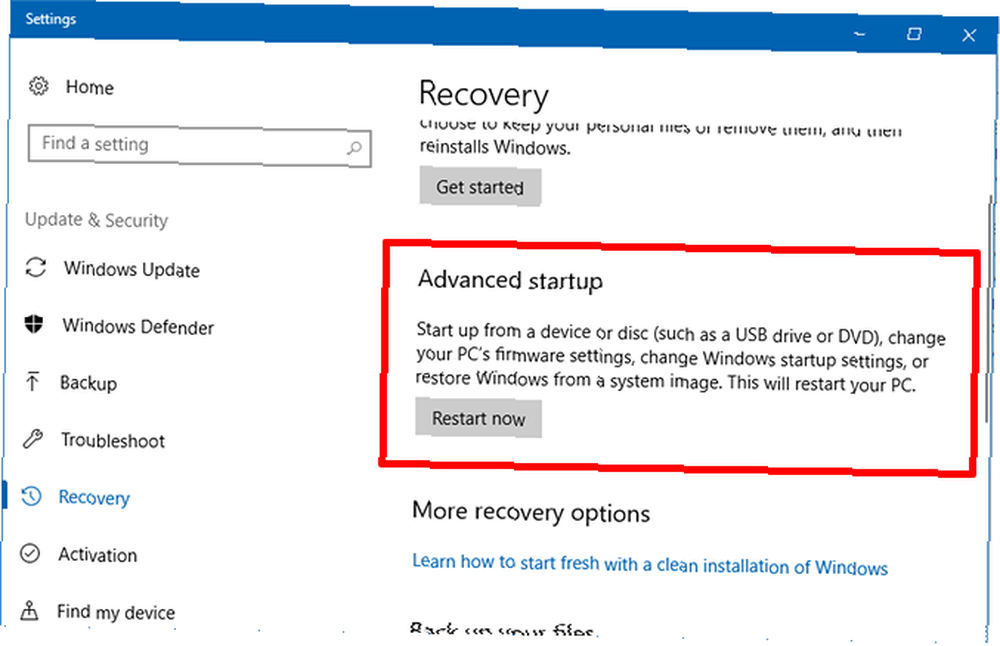
Brži način za to je otvaranje izbornika Start, zatim ikonu Power pritisnite Ponovo pokreni dok držite tipku Shift.
Pričekajte da se vaš sustav ponovno pokrene. Trebao bi se pokrenuti u posebnom izborniku Napredne mogućnosti pokretanja, gdje ćete naći mogućnosti za nastavak, korištenje drugog operativnog sustava, rješavanje problema ili isključivanje računala:
- Odaberi Rješavanje problema.
- Na sljedećem izborniku pritisnite tipku za Omogući siguran način rada.
- Pričekajte da se sustav ponovo pokrene.
Sada biste trebali biti u sigurnom načinu rada. Pogledajte donji lijevi dio zaslona i vidjet ćete riječi “Siguran način,” što potvrđuje da je bila uspješna.
Kako mogu obnoviti sustav u sustavu Windows 10?
Da biste omogućili vraćanje sustava u sustavu Windows 10:
- Otvorite izbornik Start.
- Traziti vratiti i odaberite Stvorite točku vraćanja.
- Na kartici Zaštita sustava kliknite Konfigurirati…
- Pod Restore Settings (Vrati postavke) odaberite Uključite zaštitu sustava.
- U odjeljku Upotreba prostora na disku podesite koliko prostora na disku želite posvetiti za pohranu točaka vraćanja. Preporučujemo najmanje 1GB.
Da biste vratili Windows 10 na prethodnu točku vraćanja:
- Otvorite izbornik Start.
- Traziti vratiti i odaberite Stvorite točku vraćanja.
- Na kartici Zaštita sustava kliknite Vraćanje sustava…
- Slijedite čarobnjaka, odaberite upit za vraćanje koji želite koristiti kad se od vas zatraži, a zatim nastavite prolaziti kroz ostatak čarobnjaka..
Saznajte više u našem vodiču o korištenju oporavka sustava u sustavu Windows 10 Kako tvornički resetirati Windows 10 ili upotrijebiti vraćanje sustava Kako tvornički resetirati Windows 10 ili upotrijebiti vraćanje sustava Saznajte kako Vraćanje sustava i vraćanje tvornice mogu vam pomoći da preživite bilo koje Windows 10 katastrofe i oporavite svoje sistem. .
Kako mogu resetirati tvornicu u sustavu Windows 10?
Da biste osvježili ili resetirali Windows 10:
- Otvorite izbornik Start.
- Traziti oporavak i odaberite Opcije oporavka.
- Pomaknite se prema dolje do odjeljka s oznakom Poništite ovo računalo.
- Kliknite gumb Započnite dugme.
- Da biste osvježili Windows 10, kliknite Čuvaj moje datoteke. Za resetiranje sustava Windows 10 pritisnite Uklonite sve. Kad se to od vas zatraži, pregledajte popis aplikacija koje će se ukloniti tijekom ovog postupka, a ako niste u redu s njim, kliknite Sljedeći.
- Klik Reset.
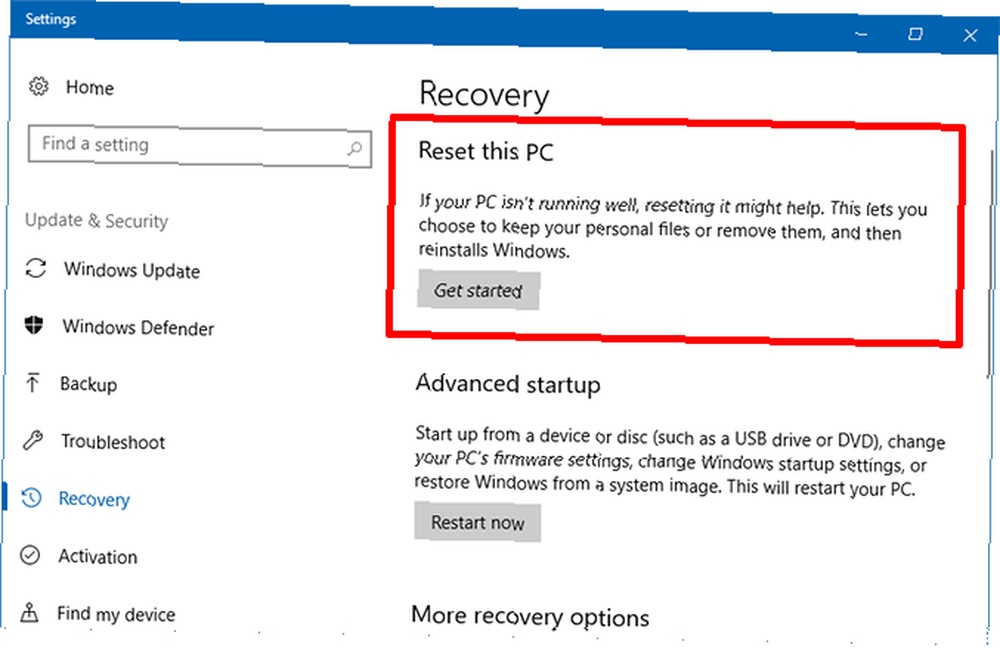
Saznajte više o razlikama između Osvježi i Poništi u sustavu Windows 10 Jedan razlog za resetiranje ili osvježavanje sustava Windows 10: Gužva Jedan razlog za resetiranje ili osvježavanje sustava Windows 10: Prepreka Kada se Windows 10 osjeća tromo, možete kriviti razne oblike nereda. Možete ubrzati Windows pomoću Reset ili Osvježiti. Objašnjavamo razliku i kako je koristiti. , Ne samo da su ove opcije korisne za rješavanje problema i povećanje performansi, ali mogu vam pomoći u uklanjanju nereda i vraćanju prostora na disku. Jedan razlog za resetiranje ili osvježavanje sustava Windows 10: Nered je jedan razlog za resetiranje ili osvježavanje sustava Windows 10: Nered kada Windows 10 osjeti spor, možete kriviti razne oblike nereda. Možete ubrzati Windows pomoću Reset ili Osvježiti. Objašnjavamo razliku i kako je koristiti. .
Kako mogu promijeniti lozinku za Windows 10?
Da biste promijenili lozinku lokalnog korisničkog računa u sustavu Windows 10:
- Otvorite izbornik Start.
- Traziti zaporka i odaberite promjeni lozinku.
- Pomaknite se prema dolje do odjeljka s oznakom Zaporka.
- Kliknite gumb Promijeniti dugme.
- Na upit potvrdite trenutnu zaporku.
- Na upit unesite novu željenu lozinku i nagovještaj.
- Klik Završi.
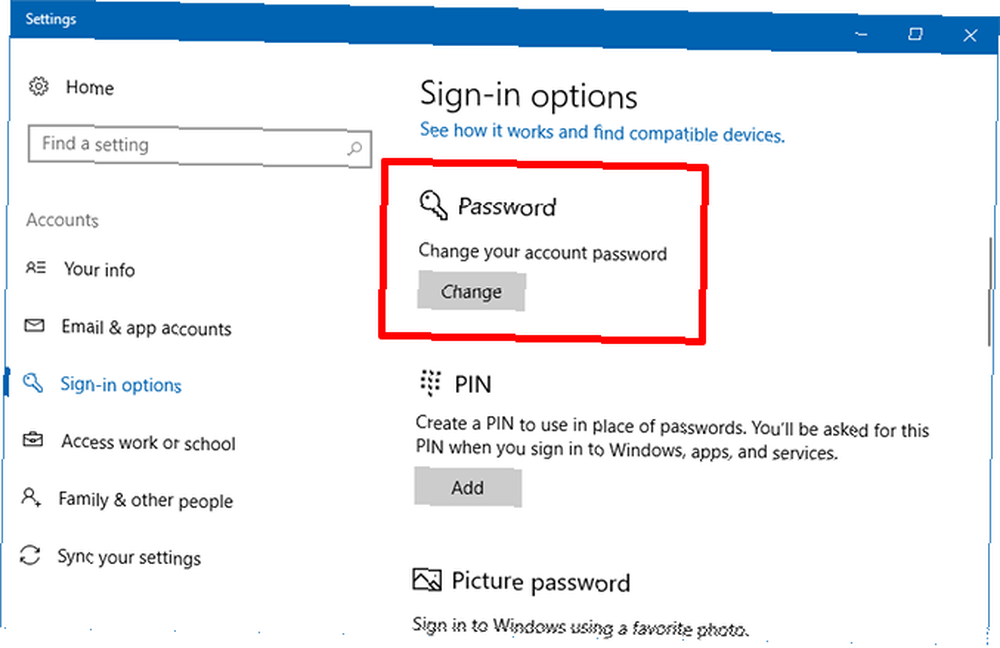
Da biste promijenili lozinku za Microsoftov račun u sustavu Windows 10:
- Otvorite izbornik Start.
- Traziti zaporka i odaberite promjeni lozinku.
- Pomaknite se prema dolje do odjeljka s oznakom Zaporka.
- Kliknite gumb Promijeniti dugme.
- Na upit potvrdite trenutnu zaporku.
- Na upit potvrdite posljednje četiri znamenke telefonskog broja vezane za vaš Microsoft račun. Pričekajte SMS kôd, a zatim ga unesite.
- Kad se to od vas zatraži, potvrdite trenutnu lozinku i zatim je dvaput upišite novu željenu lozinku.
- Klik Završi.
Kako deinstalirati programe u sustavu Windows 10?
Da biste deinstalirali aplikacije i programe u sustavu Windows 10:
- Otvorite izbornik Start.
- Traziti aplikacije i odaberite Aplikacije i značajke.
- Pomaknite se prema dolje i kliknite na aplikaciju koju želite deinstalirati.
- Kliknite gumb Uninstall dugme.
- Ponovite za sve neželjene aplikacije i programe.
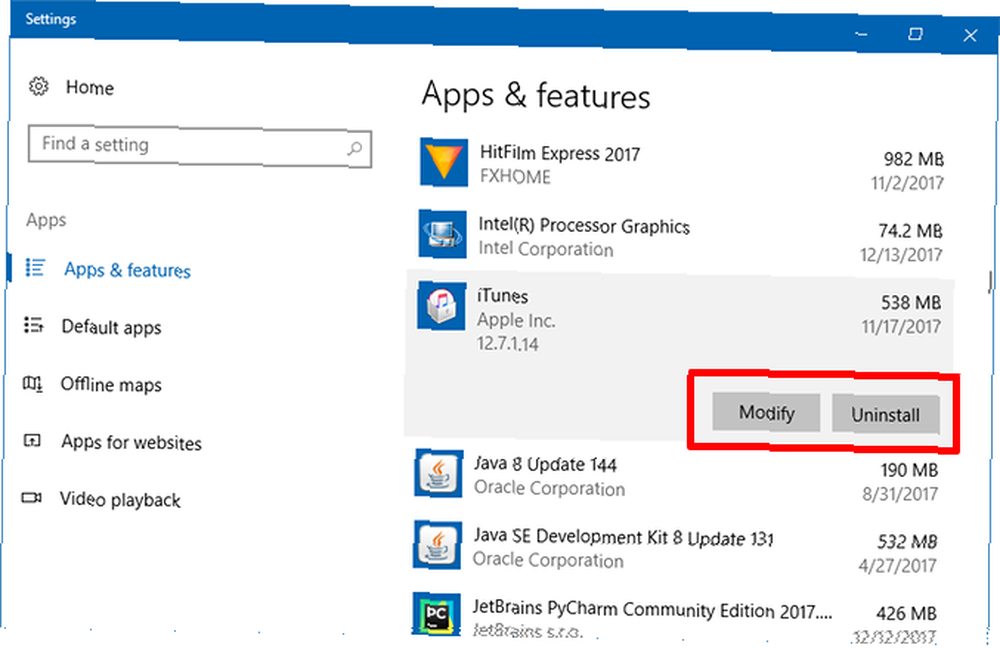
Kako mogu snimiti snimku zaslona u sustavu Windows 10?
1. metoda: Zaslon za ispis
Tipka za ispis (ponekad skraćeno kao PrtScr) snima cijeli zaslon i sprema ga u međuspremnik. Zatim ga možete zalijepiti u uređivač slika poput Paint, GIMP ili Photoshop i spremiti ga kao stvarnu datoteku slike. Koristiti Alt + Print Screen tipkovni prečac da biste umjesto toga snimili samo trenutno fokusirani prozor.
Alternativa ovome je Windows tipka + Shift + S tipkovni prečac koji vam omogućuje snimanje određenog područja zaslona i spremanje u međuspremnik.
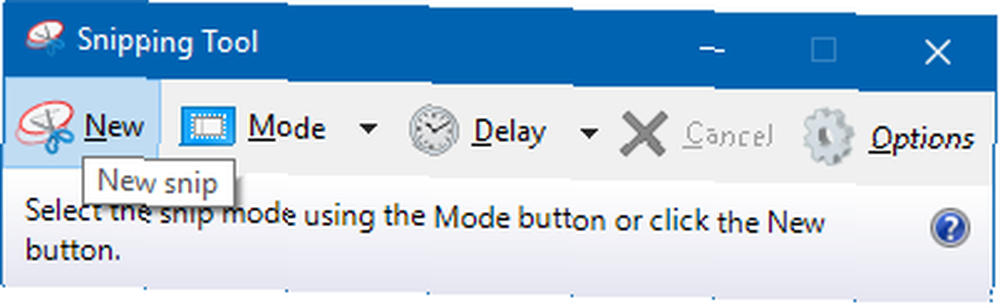
2. metoda: Alat za rezanje
Snipping Tool je uslužni program ugrađen u Windows. Možete ga pokrenuti otvaranjem izbornika Start i traženjem alat za rezanje. Upotreba je prilično jednostavna i jednostavna, ali sve njezine tajne možete naučiti u našem članku o tome kako najbolje iskoristiti prečac Alat za snivanje 9 Nifty Snipping Tool for Screenshots u sustavu Windows 9 Najbrži prečice za alat Snipping za Screenshots u sustavu Windows Snipping Tool često je previdjeti, ali pomoću prečaca na tipkovnici moći ćete snimati snimke zaslona u sustavu Windows praktičnije nego ikad prije. .
Kako omogućiti Bluetooth u sustavu Windows 10?
Primarni način omogućavanja Bluetooth u sustavu Windows 10:
- Otvorite izbornik Start.
- Traziti Bluetooth i odaberite Postavke Bluetooth i ostalih uređaja.
- Na vrhu pronađite opciju Bluetooth i uključite je Na.
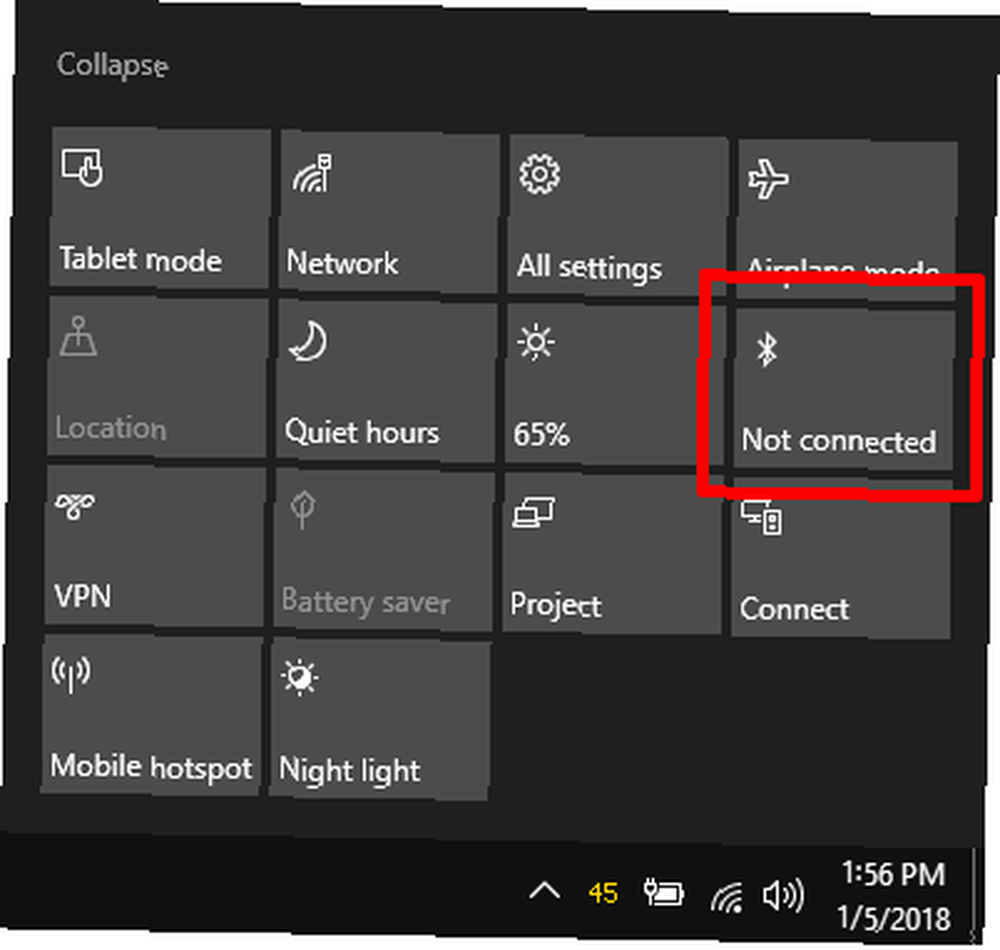
Bluetooth možete omogućiti i pomoću Akcijskog centra:
- Otvorite Akcijski centar pomoću Windows tipka + A tipkovnica prečac.
- Kliknite ikonu Bluetooth da biste je uključili.
Ako ne vidite ikonu Bluetooth, pogledajte naš vodič za prilagođavanje akcijskog centra Kako prilagoditi i onemogućiti akcijski centar sustava Windows 10 Kako prilagoditi i onemogućiti akcijski centar sustava Windows 10 Akcijski centar Windows 10 alat je za napredne korisnike. Skuplja sve vaše važne obavijesti i ključne prečace sustava na programskoj traci. Pokazat ćemo vam kako do savršenstva konfigurirati svoj Akcijski centar. pa možete dodati ikonu Bluetooth. Ovo vrijeme također možete iskoristiti za uklanjanje nepotrebnih prečaca Action Center-a za ublažavanje nekih nereda.
Kako mogu pronaći svoj proizvodni ključ za Windows 10?
Microsoft ne olakšava pronalaženje vašeg ključa proizvoda za Windows 10. Srećom, postoji besplatna aplikacija treće strane koja će je iskopati za vas u bilo kojem trenutku. To se zove ProduKey.
- Preuzmite ZIP verziju ProduKey-a.
- Izdvojite ZIP datoteku pomoću 7-Zip, WinZip ili bilo kojeg drugog alata koji koristite.
- Pokrenite produkey.exe program.
- Potražite sustav Windows 10 (ili varijanta) u stupcu Naziv proizvoda. Stupac Ključ proizvoda pokraj njega nalazi se vaš ključ proizvoda.
- Kliknite desnom tipkom miša i odaberite Spremi odabrane stavke da biste spremili ključ proizvoda u tekstnu datoteku. U suprotnom odaberite Kopiraj ključ proizvoda da biste spremili ključ proizvoda u međuspremnik.
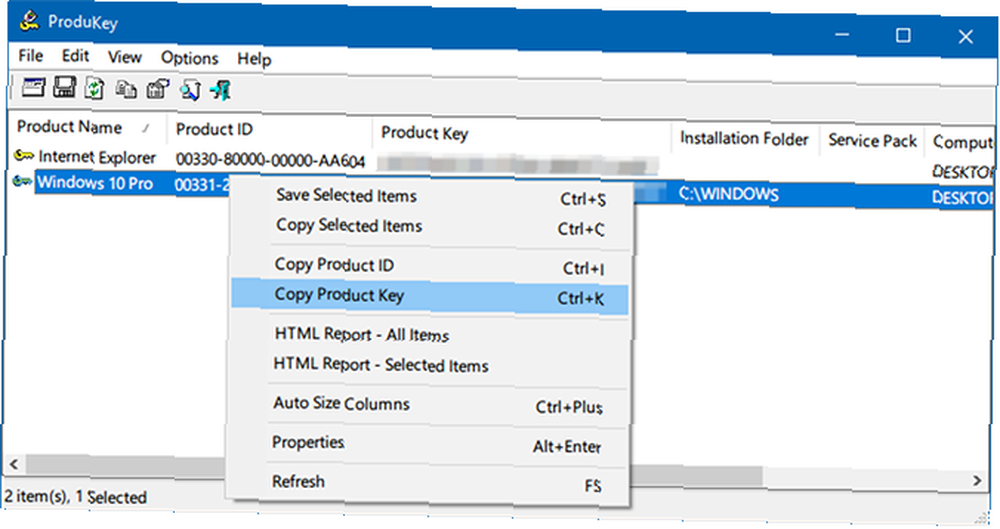
Windows ključevi proizvoda uvijek su bili prilično zbunjujući, ali pogoršava se od izdanja sustava Windows 10. Saznajte šta trebate znati u našem vodiču za ključeve proizvoda za Windows Sve što biste trebali znati o ključevima proizvoda Windows Sve što biste trebali znati o ključevima proizvoda 25 znakovi upravljaju vašim Windows sustavom. Vaš ključ proizvoda vrijedi 100 USD ili više, bez obzira jeste li nadogradili na Windows 10. Objasnili smo što možete, a što ne možete učiniti s Windows licencom. .
Kako ažurirati Windows 10?
Da biste primijenili ažuriranja u sustavu Windows 10:
- Otvorite izbornik Start.
- Traziti nadopune i odaberite Provjerite ima li ažuriranja.
- Pod Ažuriraj status kliknite na Provjerite ima li ažuriranja dugme.
- Ako su dostupna ažuriranja, Windows će ih automatski početi preuzimati i primjenjivati, a zatim će zatražiti da ponovo pokrenete računalo kad završite.
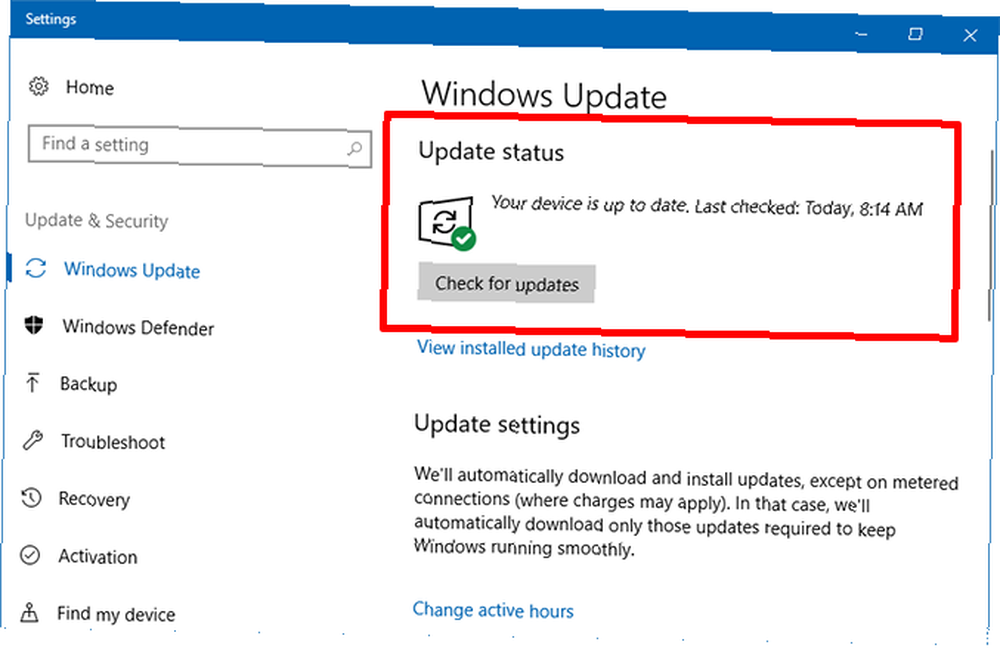
U rijetkim slučajevima Windows Update može uzrokovati kvar ili gubitak osobnih podataka na vašem sustavu, stoga vam preporučujemo da poduzmete ove korake prije pokretanja ažuriranja sustava Windows Učinite ovo prije svake nadogradnje ili instalacije sustava Windows 10 Učinite to prije svakog ažuriranja ili instalacije sustava Windows 10 Windows 10 dobije velika ažuriranja dva puta godišnje, plus mjesečna ažuriranja. Pokazujemo vam što biste trebali učiniti prije pokretanja Windows Update. Sada Patch utorak može doći! , Nadalje, ako Windows Update ne radi ispravno, pogledajte naše savjete za rješavanje problema s ažuriranjem sustava Windows Kako u 5 jednostavnih koraka riješiti probleme sa ažuriranjem sustava Windows Kako riješiti probleme sa ažuriranjem sustava Windows u 5 jednostavnih koraka. Je li vam Windows Update uspio? Možda se preuzimanje zaglavilo ili je ažuriranje odbilo instalirati. Pokazat ćemo vam kako riješiti najčešće probleme sa Ažuriranjem sustava Windows u sustavu Windows 10. .
Kako ubrzati Windows 10?
Windows 10 optimiziran je za najniži zajednički nazivnik, žrtvujući apsolutne performanse u korist praktičnih značajki koje će većina korisnika vjerojatno koristiti. Nažalost, konfiguracija izvan okvira za Windows 10 može biti prilično spora.
Da biste poboljšali brzinu i performanse u sustavu Windows 10:
- Prebacite disk s HDD na SSD
- Prebacite se na plan visokih performansi
- Omogućite značajku brzog pokretanja
- Onemogućite nepotrebne stavke za pokretanje
- Onemogućite nepotrebne pozadinske zadatke
- Onemogućite nepotrebne vizualne efekte
- Izbrišite bloatware i nepotrebne aplikacije
- Povećajte virtualnu memoriju
- Izvršite Osvježavanje sustava Windows 10
Pojedinačne upute su izvan opsega ovog članka, ali su dostupne u našim člancima o popravljanju sporog pokretanja u sustavu Windows 10 6 načina za popravljanje sporog vremena pokretanja u sustavu Windows 10 6 načina za popravljanje sporog vremena pokretanja u sustavu Windows 10 Ako je vrijeme pokretanja sustava Windows 10 je sporo, niste sami. Sastavili smo najčešća rješenja koja će vam pomoći da popravite sporo pokretanje u sustavu Windows 10. znajući šta možete sigurno onemogućiti pri pokretanju Učinite Windows Start brži: 10 nebitnih stavki za pokretanje koje možete sigurno ukloniti Učinite Windows Start bržim: 10 Non- Osnovne stavke za pokretanje koje možete sigurno ukloniti Dakle, vaše se računalo u posljednje vrijeme polako podiže? Vjerojatno imate previše programa i usluga koji pokušavaju pokrenuti sve odjednom. Pitate se kako su tamo stigli i kako ih ukloniti? , ubrzavanje cjelokupnih performansi sustava Windows 10 Kako ubrzati Windows 10 od pokretanja sustava do zaustavljanja Kako ubrzati Windows 10: od pokretanja do gašenja do pregaženja registra i zlobni čistači rijetko popravljaju sporo računalo. Sastavili smo popis provjerenih metoda koje će vašem računalu sa sustavom Windows 10 pružiti trenutno poboljšanje performansi. , Ako su vam potrebne bolje performanse za igre, potražite naše savjete za povećanje performansi igara u sustavu Windows 10 Kako optimizirati Windows 10 za igre i performanse Kako optimizirati Windows 10 za igranje i performanse Igrate li se u sustavu Windows 10? Možete optimizirati Windows 10 za igranje pomoću Game Mode i ostalih savjeta i podešavanja. Mi vam pokazujemo kako. .
Kako dobiti pomoć u sustavu Windows 10?
Ako ste stigli toliko daleko i još uvijek imate neodgovorena pitanja, najbolja je opklada konzultirati Microsoftov službeni izvor pomoći i podrške za korisnike Windows 10.
Korištenje Cortane
Ako je Cortana omogućena u vašem sustavu, možete jednostavno unijeti pitanje u okvir za pretraživanje kako biste dobili rezultate od Microsofta, Cortane i cjelokupnog weba. Nažalost, Cortana je dostupna samo u određenim regijama.
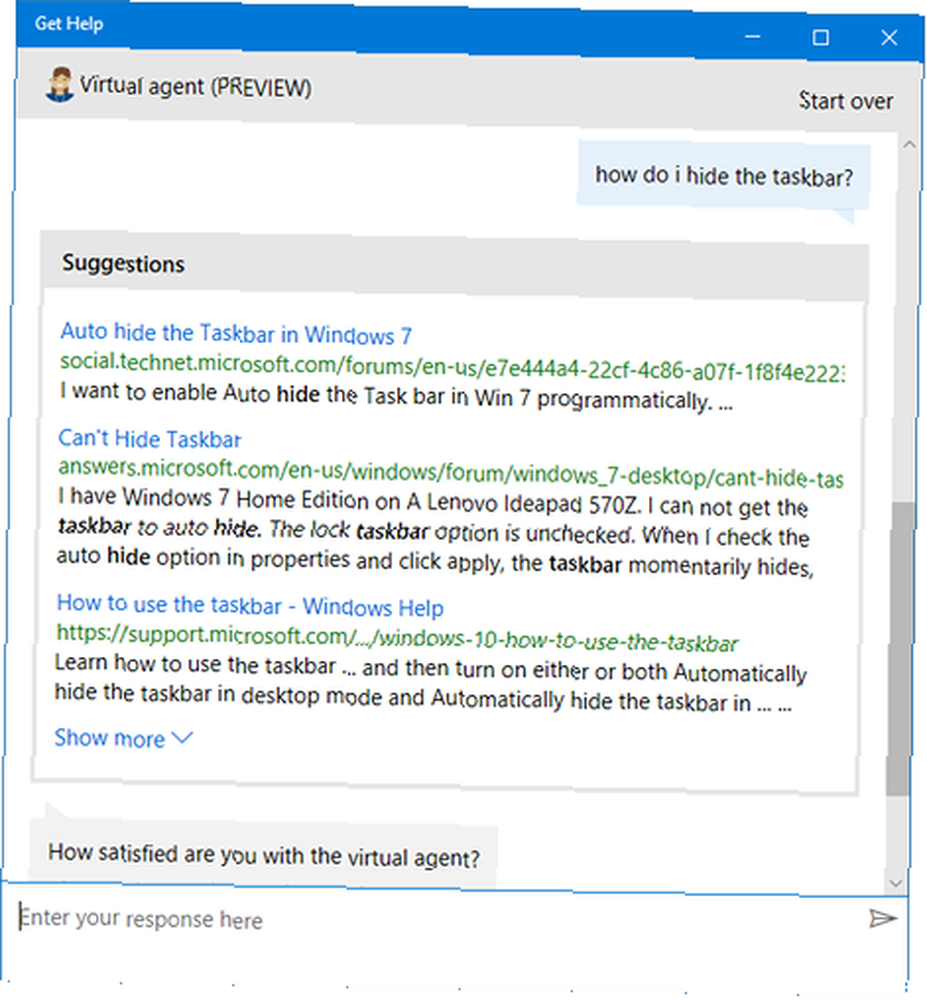
Korištenje virtualnog agenta
Virtualni agent je poput internetske podrške za chat koja je potpuno automatizirana. Osjećat ćete se kao da razgovarate s nekim drugim krajem, ali to je doslovno samo bot. Možete zatražiti pomoć na bilo koju temu koju god želite dok god je formulirate kao pitanje, a Virtualni agent će odgovoriti odgovarajućim Microsoftovim člancima.
Za pristup virtualnom agentu:
- Otvorite izbornik Start.
- Traziti Pomozite i odaberite Dobiti pomoć.
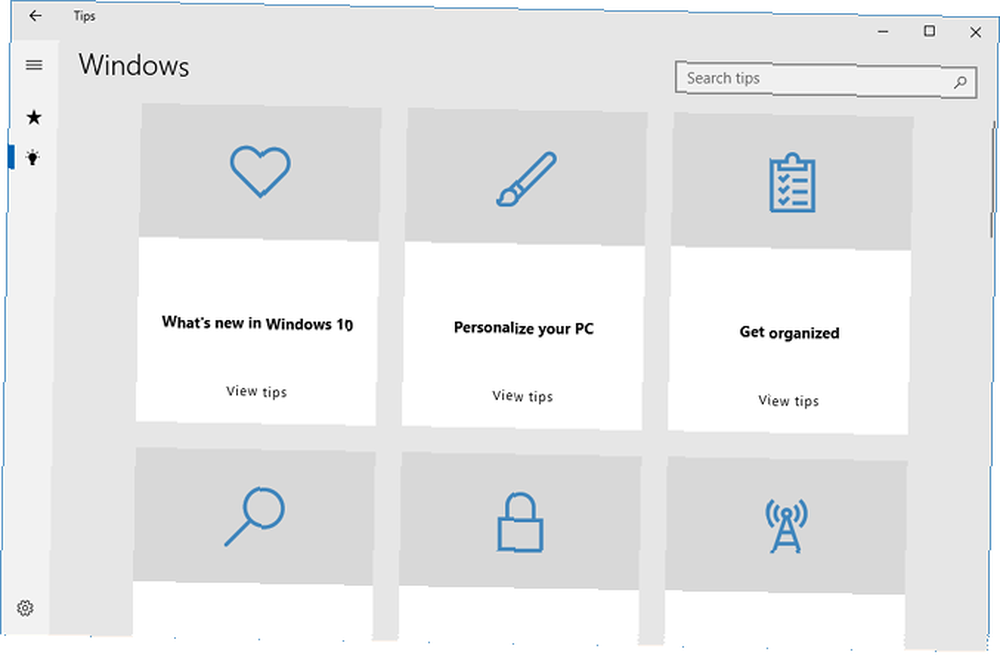
Pomoću aplikacije Savjeti
Aplikacija savjeti je izvanmrežna baza znanja koja je prepuna korisnih savjeta i trikova koji će vas upoznati sa svim vrstama vrhunskih značajki sustava Windows 10 za koje niste imali pojma. Mnogi to smatraju “nedostaje priručnik” koji je Windows oduvijek trebao, ali nikad nije imao. I povoljno vas svaki savjet povezuje s relevantnim postavkama tako da ih možete promijeniti u slučaju nulanog napora.
Da biste pristupili aplikaciji Savjeti:
- Otvorite izbornik Start.
- Traziti savjeti i odaberite Savjet.
Kako vam se sviđa Windows 10? Imate li neodgovorenih pitanja na koja jednostavno ne možete naći odgovore? Javite nam u komentarima u nastavku!











