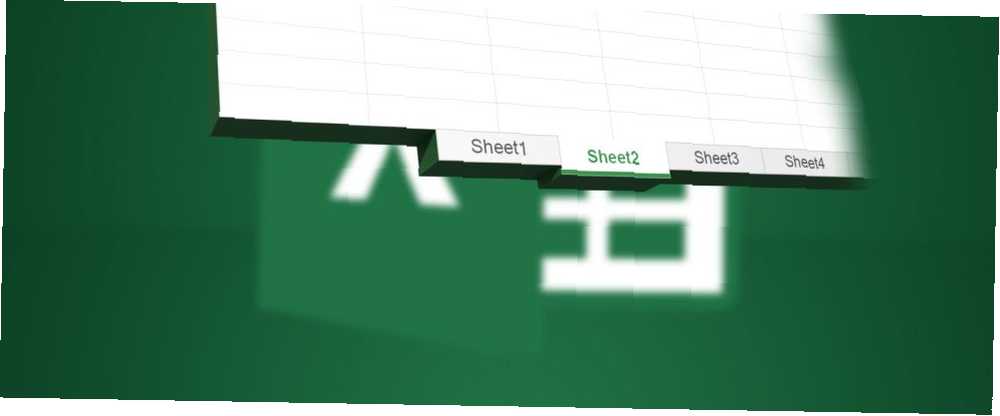
William Charles
0
5440
34
Svaka radna knjiga programa Excel sadrži barem jedan radni list. Možete stvoriti više radnih listova koji će vam pomoći da organizirate svoje podatke, a svaki se radni list prikazuje kao kartica na dnu prozora Excela. Te kartice olakšavaju upravljanje radnim listovima.
Trenutno je ograničenje retka u radnom listu u Excelu veće od milijun, a ograničenje stupaca 16.384. Može se činiti kao da nikada nećete dostići tu granicu, ali s određenim zadacima možda ćete upravo doći do te granice. Možda imate popis milijuna adresa e-pošte za svoju marketinšku kampanju.
Ako ustanovite da dosežete ograničenje retka ili stupca, možete rastaviti podatke na više radnih listova ili kartica. Excel datoteku možete izvesti u CSV datoteku tako da otvorite Datoteka> Izvezi> Promijeni vrstu datoteke> CSV (odvojena zarezom) (* .csv) a zatim dijeljenje pojedinačne velike CSV datoteke na manje datoteke Kako podijeliti ogromnu CSV proračunsku tablicu Excel u zasebne datoteke Kako podijeliti ogromnu proračunsku tablicu CSV Excel u zasebne datoteke Jedan od nedostataka Microsoftovog Excela je ograničena veličina proračunske tablice. Ako trebate smanjiti ili podijeliti veliku CSV datoteku, pročitajte dalje! .
Danas ćemo pogledati kako raditi s karticama u Excelu za učinkovito upravljanje više radnih listova u jednoj radnoj knjizi.
Umetnite novu karticu
Da biste dodali još jedan radni list Excela u svoju radnu knjigu, kliknite karticu nakon koje želite umetnuti radni list. Zatim kliknite ikonu plus s desne strane trake s karticama.
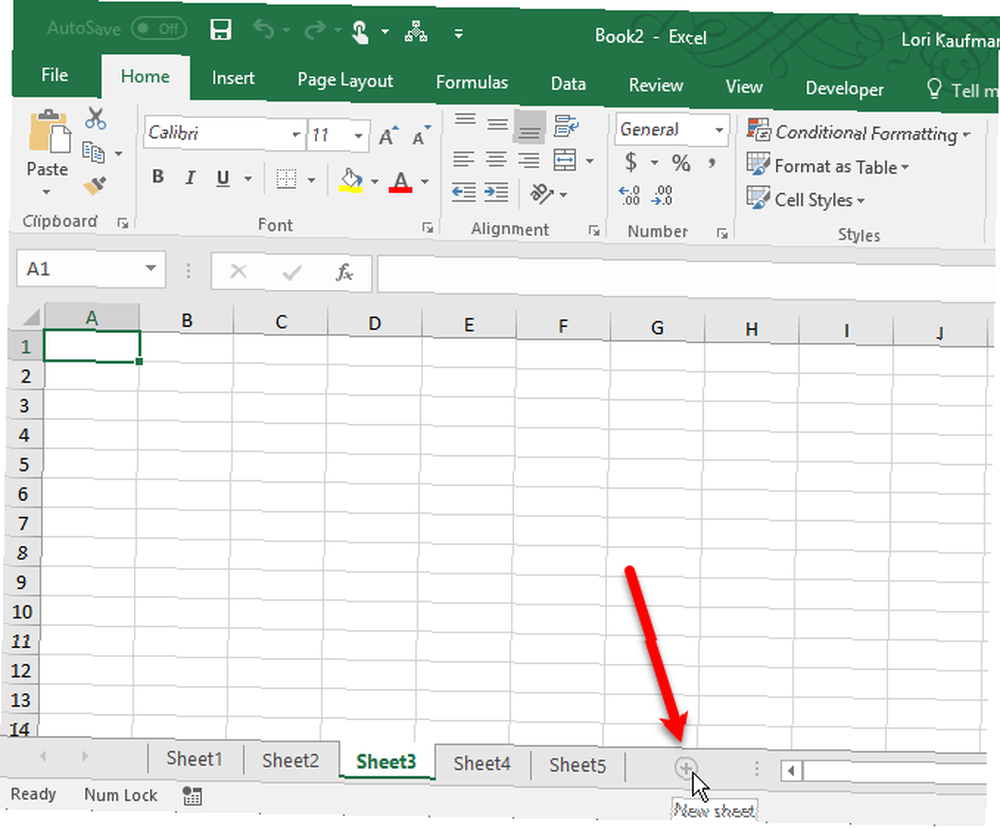
Nova kartica je numerirana sljedećim rednim brojem lista, čak i ako ste je umetnuli na drugo mjesto. U našem primjeru naš novi list je umetnut nakon Sheet3, ali je numeriran Sheet6.
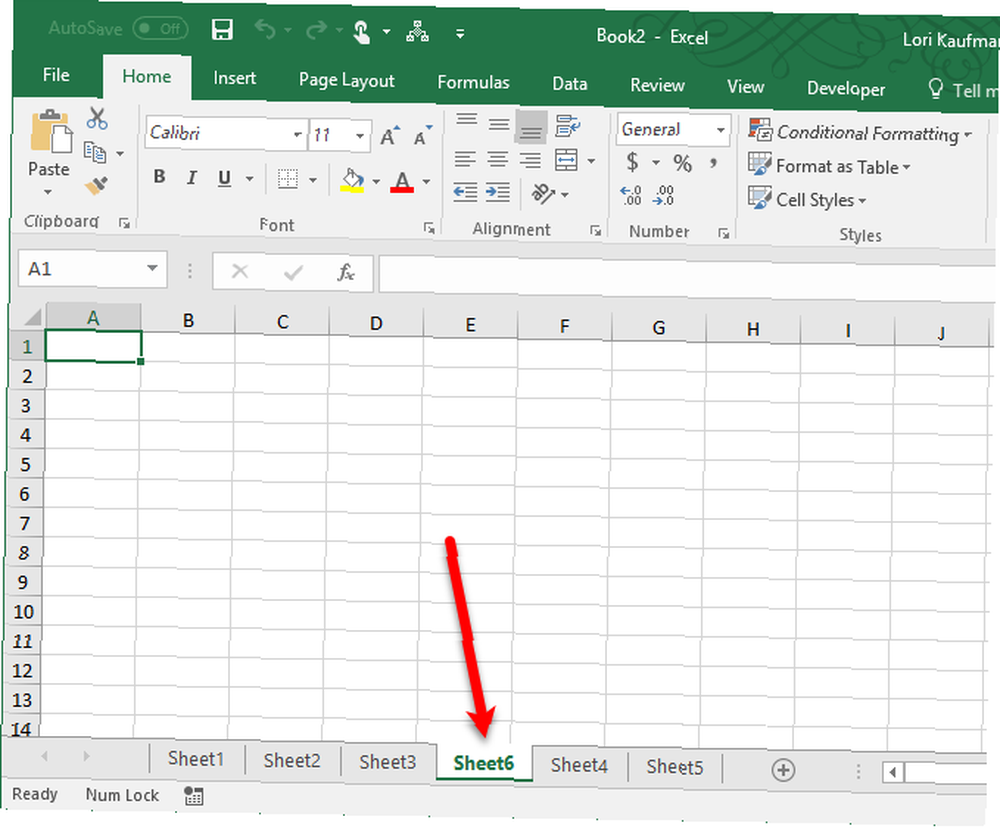
Trebate pretražiti svoje Excel listove radi podataka? Saznajte kako koristiti INDEX i MATCH formule Search Excel proračunske tablice Brže: zamijenite VLOOKUP s INDEX i MATCH Search Excel proračunskim tablicama Brže: zamijenite VLOOKUP indeksom i podudaranjem Još uvijek koristite VLOOKUP za traženje informacija u proračunskoj tablici? Evo kako INDEX i MATCH mogu pružiti bolje rješenje. umjesto VLOOKUP!
Preimenovanje kartice
Imenovane su nove kartice Sheet1, Sheet2, itd. rednim redoslijedom. Ako u radnoj knjižici imate više radnih listova, korisno je imenovati svaki od njih kako biste vam pomogli organizirati i pronaći svoje podatke.
Da biste preimenovali karticu, dvokliknite ili kliknite desnim klikom na nju i odaberite Preimenovati. Upišite novo ime i pritisnite Unesi.
Svaka kartica mora imati jedinstveno ime.
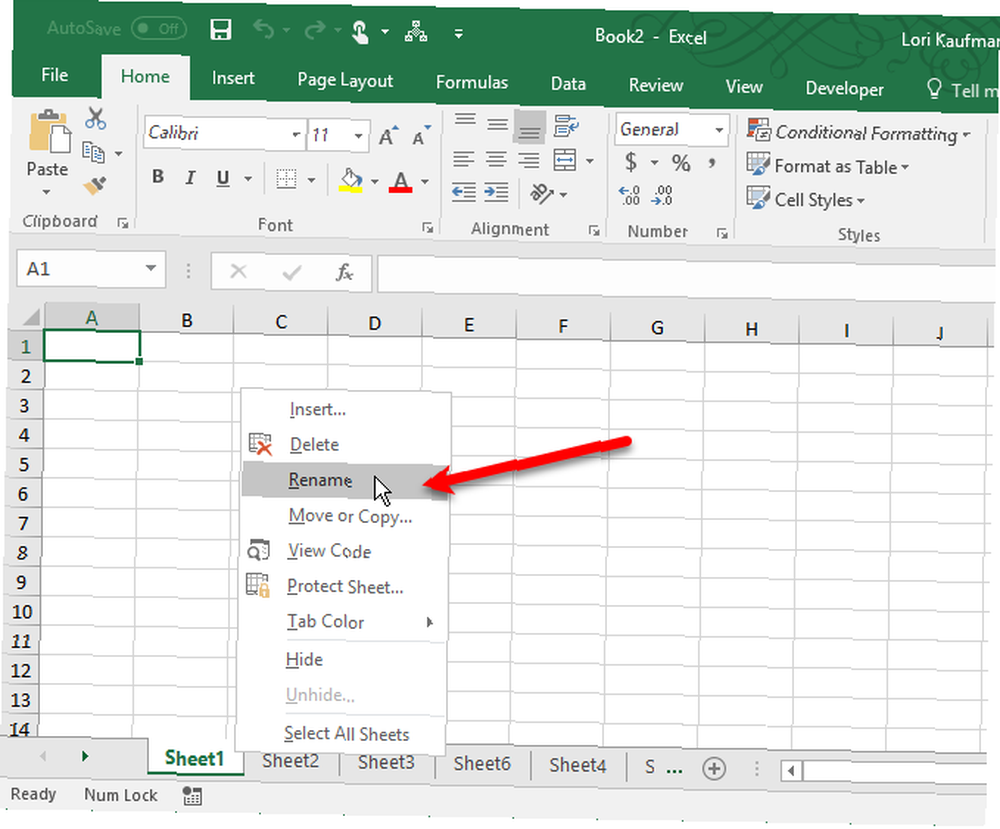
Pomičite se po karticama
Ako imate puno kartica, one se možda neće prikazati odjednom, ovisno o veličini prozora programa Excel. Možete se kretati kroz karticu na nekoliko načina.
Na jednom ili oba kraja trake s karticama vidjet ćete tri vodoravne točke. Kliknite tri točke na jednom kraju da biste se kretali po karticama u tom smjeru. Zatim kliknite na tri točke na drugom kraju da biste se pomaknuli na drugu stranu.
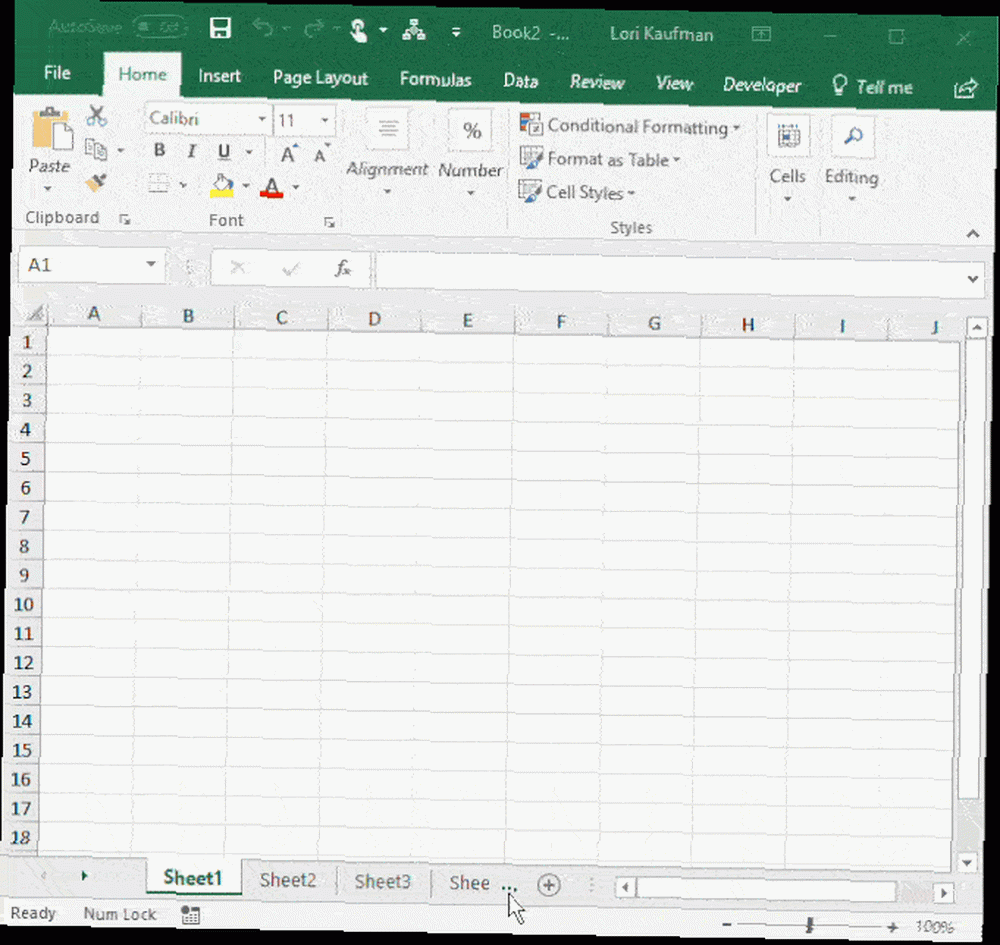
Također možete kliknuti strelicu desne i lijeve na desnoj strani trake s karticama da biste se kretali po karticama. Ove strelice imaju i drugu upotrebu, na što ukazuje i skočni prozor koji se prikazuje kada pomaknete miš preko jedne od njih.
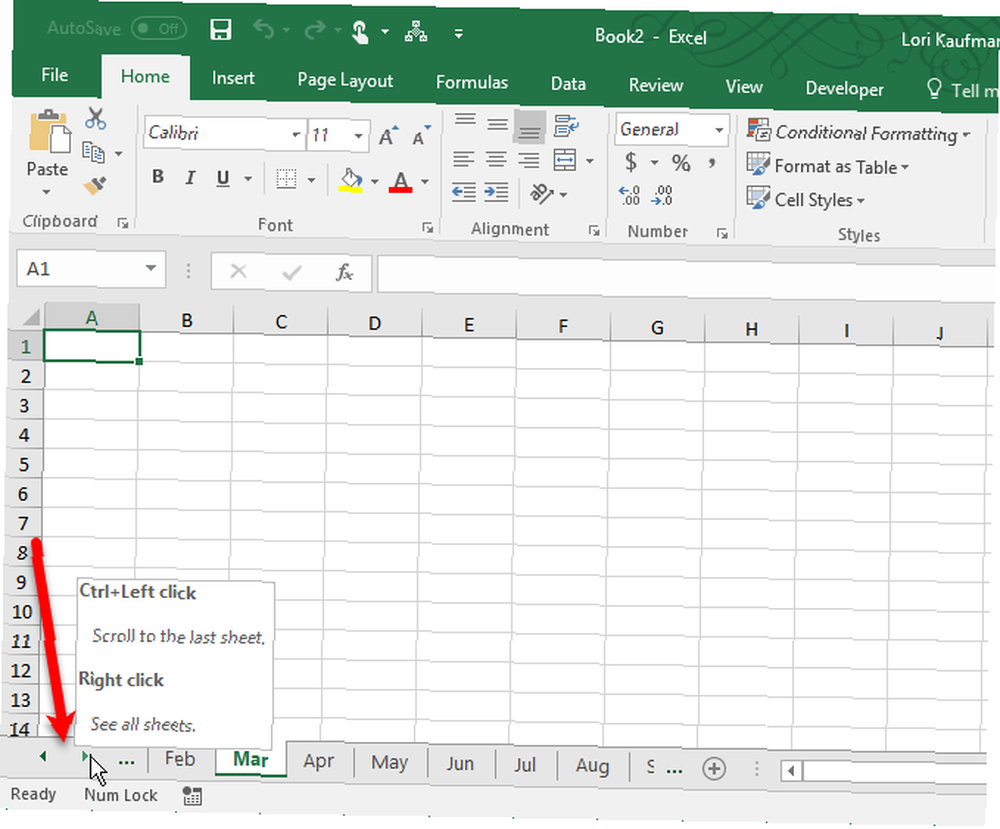
Pogledajte Više kartica na traci s karticama
Traka za pomicanje na dnu prozora Excela zauzima prostor koji se može upotrijebiti za kartice s radnim listovima. Ako imate mnogo kartica, a želite ih vidjeti više istodobno, možete proširiti traku s karticama.
Zadržite pokazivač miša iznad tri okomite točke s lijeve strane trake za pomicanje, sve dok se ne pretvori u dvije okomite linije s lijevom i desnom strelicom. Kliknite i povucite tri točke udesno da biste učinili traku s karticama širim. Počet ćete vidjeti više svojih kartica.
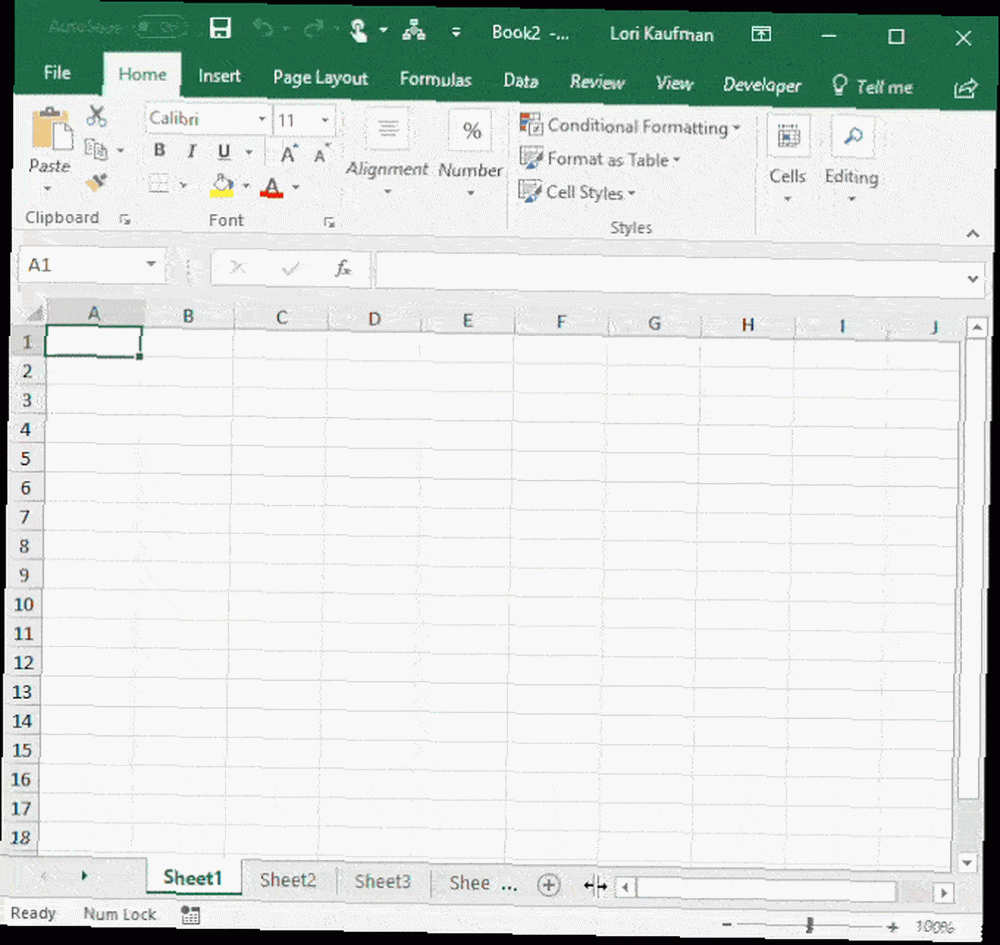
Trebate ispisati svoj Excel list? Pokazujemo vam kako formatirati dokument za ispis proračunske tablice na jednoj stranici Kako ispisati proračunsku tablicu Excel na jednoj stranici Kako ispisati proračunsku tablicu Excela na jednoj stranici Stranica lijepo izrađena proračunska tablica gubi na privlačnosti kada je objavljena na devet listova papira, od kojih je polovina prazna. Pokazujemo vam kako sve lijepo urediti na jednoj stranici. .
Kopirajte ili premjestite karticu
Točnu kopiju kartice možete napraviti u trenutnoj radnoj knjižici ili drugoj otvorenoj radnoj knjižici, što je korisno ako trebate započeti s istim podacima s jedne kartice na novoj kartici. Kartice možete premjestiti na drugo mjesto u istoj ili drugoj otvorenoj radnoj knjizi. Desnom tipkom miša kliknite karticu koju želite kopirati ili premjestiti i odaberite Pomicanje ili kopiranje.
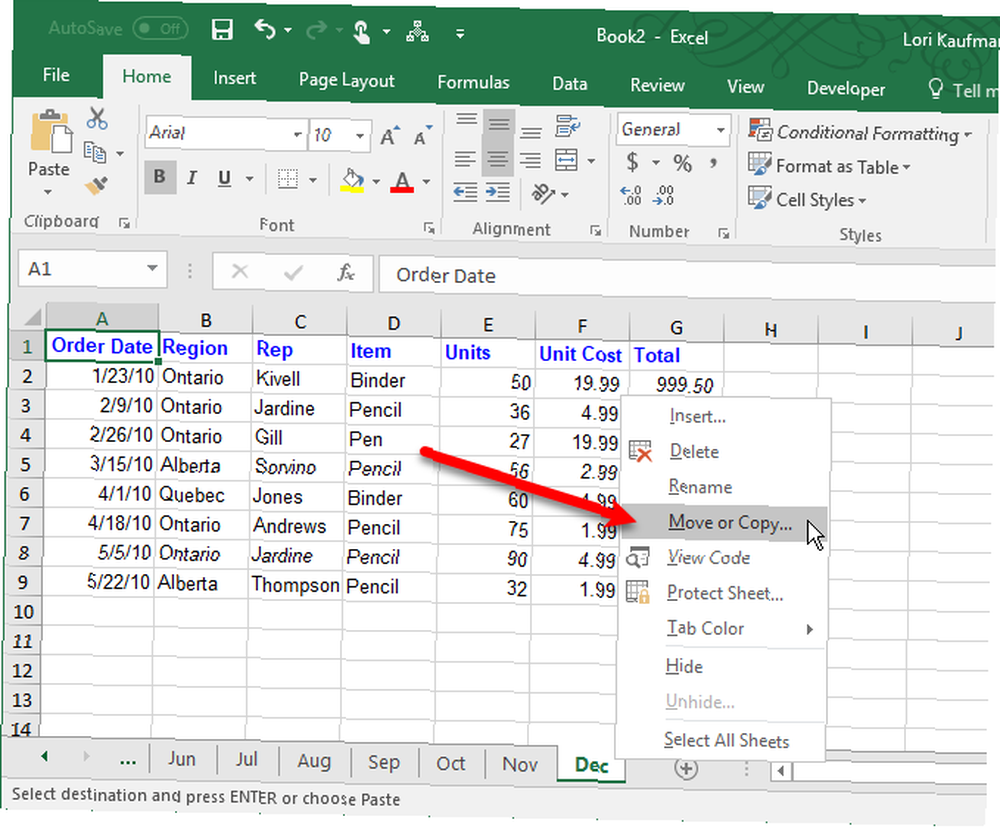
Na Pomicanje ili kopiranje U dijaloškom okviru odabrana je trenutno aktivna radna knjiga u Rezervirati padajući popis. Ako želite kopirati ili premjestiti karticu u drugu radnu knjižicu, provjerite je li radna knjiga otvorena i odaberite je s popisa. Kartice možete kopirati ili premještati samo u otvorene radne knjige.
Na prvom sastanku s tvrtkom pokazao sam im kako kopirati i zalijepiti karticu Excel i dobio sam ovacije stojećih stava. Stari ljudi su zadivljeni tehnologijom
- Ant (@ AJ_Cola_44) 8. rujna 2016
U Prije lima s popisnim okvirom odaberite list ili karticu prije koje želite umetnuti kopiranu (ili premještenu) karticu.
Ako kopirate karticu, a ne krećete je, provjerite Stvorite kopiju potvrdite okvir i kliknite u redu. Ako Stvorite kopiju okvir nije potvrđen, kartica će se premjestiti na odabrano mjesto umjesto kopirati.
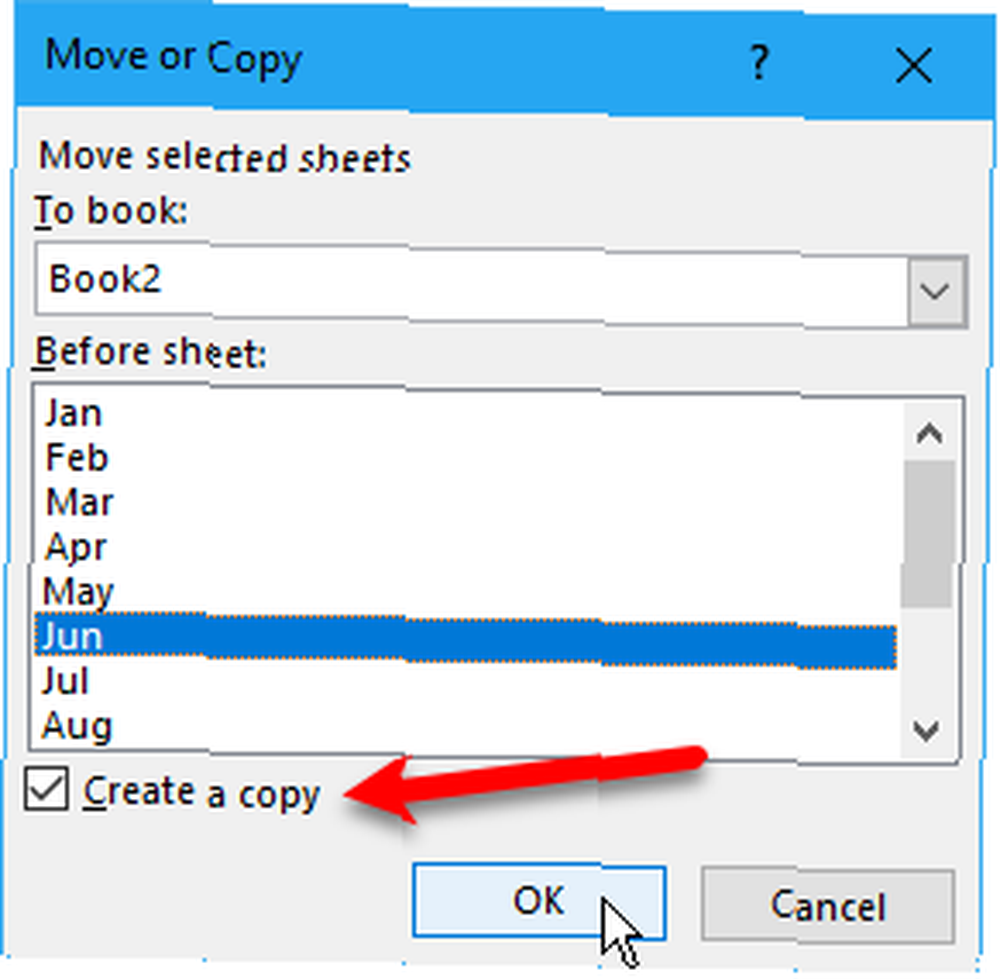
Ako ste kopirali karticu, nova kartica sadrži iste točne podatke kao izvorna kartica i ima isto ime kao i izvorna kartica, a slijedi broj verzije. Karticu možete preimenovati kao što smo opisali u Preimenovanje kartice odjeljak iznad.
Ako ste premjestili karticu, naziv ostaje isti. Broj verzije nije dodan.
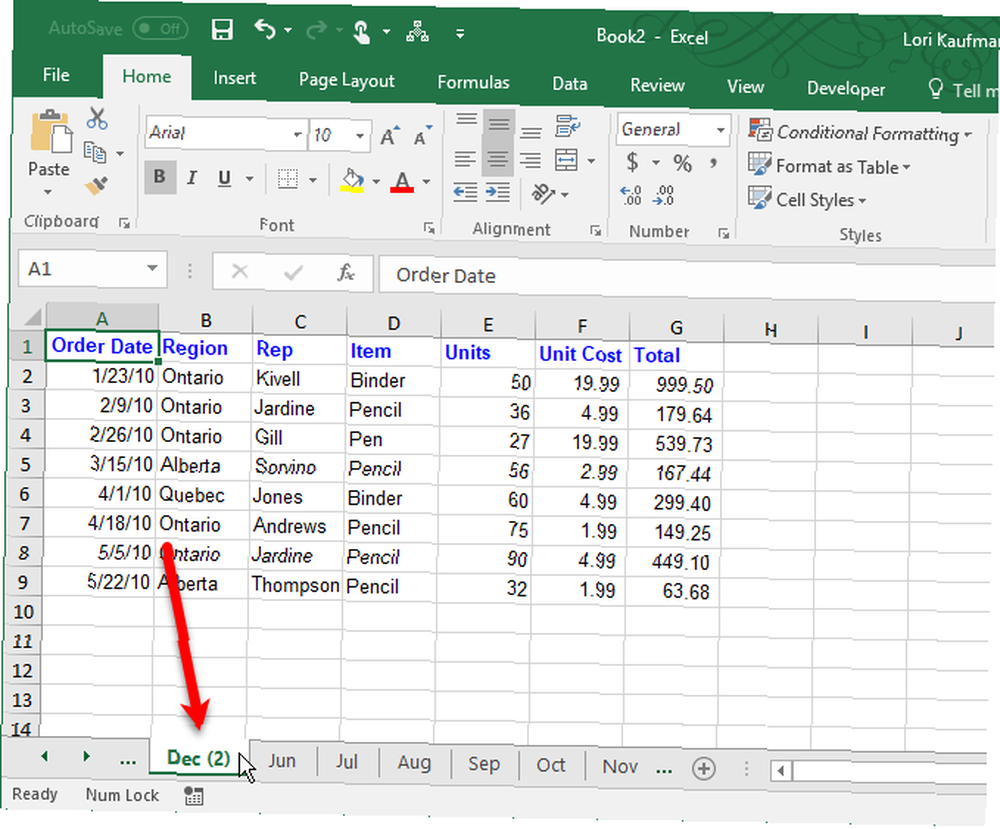
Ako karticu želite samo premjestiti na maloj udaljenosti unutar iste radne knjižice, možete je ručno premjestiti na novo mjesto. Kliknite i držite karticu dok ne vidite trokut u gornjem lijevom kutu kartice. Zatim pomaknite karticu sve dok trokut ne pokaže na mjesto na kojem želite pomaknuti karticu i otpustite miš.
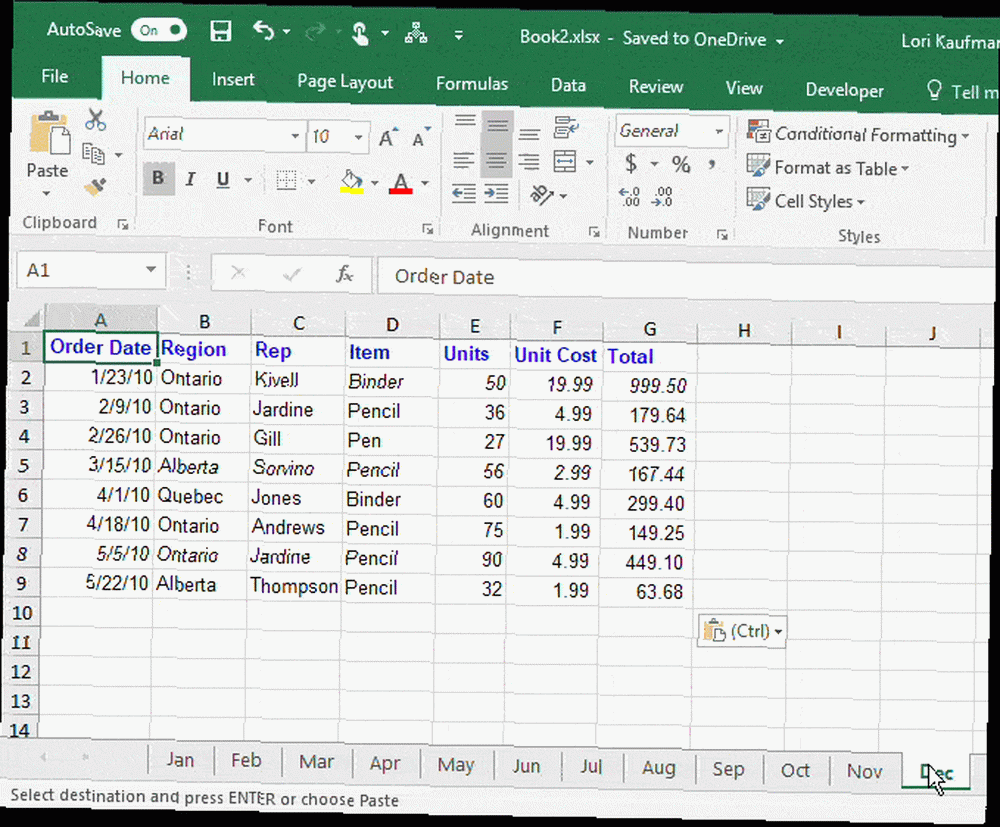
Brisanje kartice
Možete izbrisati radne listove iz radne knjige, čak i one koji sadrže podatke. Izgubit ćete podatke na izbrisanom Excelovom radnom listu, a to može prouzrokovati pogreške ako se drugi listovi odnose na podatke. 5 Postavke Excelovog dokumenta nikada ne smijete zaboraviti da provjerite 5 postavki Excel dokumenta koje nikada ne morate zaboraviti da provjerite kad odaberete Excel predložak ili dijelite proračunska tablica može sadržavati prilagođene postavke koje ne želite da itko vidi. Uvijek provjerite ove postavke. na izbrisanom radnom listu.
Ne zaboravite da radna knjižica mora sadržavati barem jedan radni list, tako da ne možete izbrisati radni list ako je jedini u vašoj radnoj knjizi.
Da biste izbrisali radni list Excela, desnom tipkom miša kliknite karticu radnog lista koji želite izbrisati i odaberite Izbrisati.
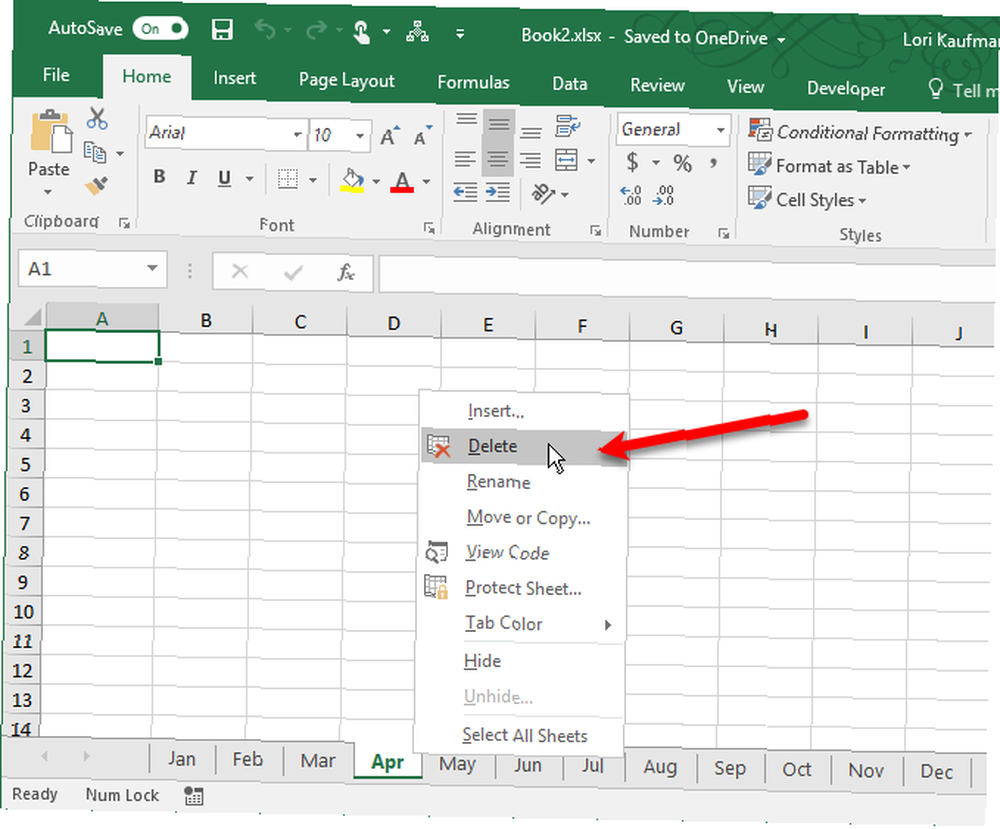
Ako radni list koji brišete sadrži podatke, prikazuje se sljedeći dijaloški okvir za potvrdu. Klik Izbrisati, ako ste sigurni da želite izbrisati podatke na radnom listu.
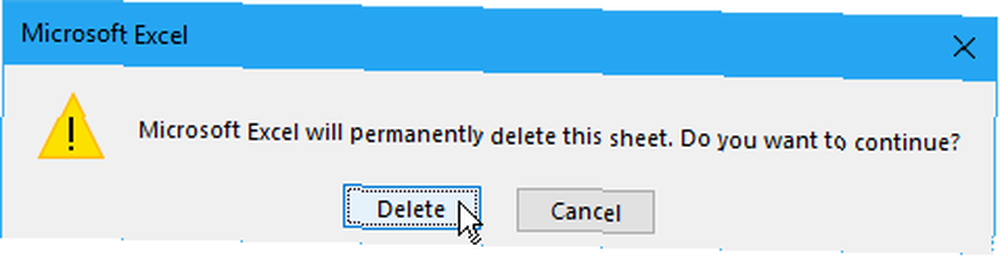
Organizirajte svoje Excel podatke organizirane
Kartice su izvrstan način za organiziranje Excel podataka i olakšavanje njihovog pronalaženja. Kartice možete prilagoditi tako da svoje podatke organiziraju na najbolji način koji odgovara vašim potrebama.
Također možete ubrzati navigaciju i unos podataka na svojim radnim listovima pomoću tipkovnih prečaca. 35 Svakodnevne prečice na tipkovnici Microsoft Excel za Windows i Mac 35 Svakodnevne prečice na tipkovnici Microsoft Excel za Windows i Mac Prečaci na tipkovnici mogu vam uštedjeti puno vremena! Koristite ove prečace Microsoft Excel da biste ubrzali rad s proračunskim tablicama u sustavu Windows i Mac. , kao i ove savjete za uštedu vremena u programu Excel 14 Savjeti za uštedu vremena u programu Microsoft Excel 14 Savjeti za uštedu vremena u programu Microsoft Excel Ako je Microsoft Excel potrošio većinu vašeg vremena u prošlosti, pokažite nam kako dobiti neke od natrag. Ovih je jednostavnih savjeta lako zapamtiti. , Ako vaša radna knjiga sadrži osjetljive podatke, možete zaštititi lozinku Excela lozinkom. Kako zaštititi lozinkom u Excelu datoteku u samo minutu. Kako zaštititi lozinkom Excelove datoteke u samo minutu. Morate zaštititi svoje datoteke programa Excel lozinkom da biste zaštitili proračunske tablice. Pokazat ćemo vam kako i obećavamo da traje samo minutu. .
Imate li još savjeta kako najbolje iskoristiti kartice radnog lista u Excelu? Podijelite svoje ideje i iskustva s nama u komentarima ispod.











