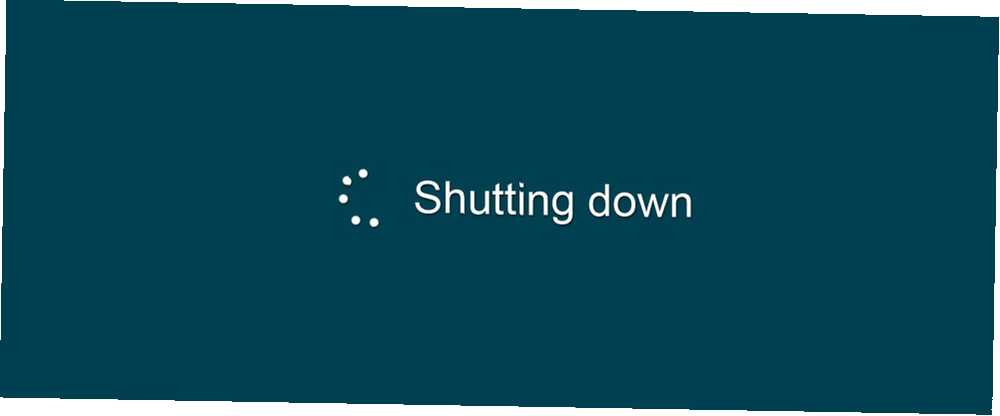
Michael Cain
0
1099
211
Ažurirala Tina Sieber 26. prosinca 2016.
Isključivanje sustava Windows čini se kao da bi to trebao biti jednostavan postupak. Isključujete svoje računalo Kako isključiti Windows 8 Kako ugasiti Windows 8 Windows 8 donosi najveće promjene u poznatom Windows sučelju od Windows 95. Opcija Shut Down nije tamo gdje biste ga očekivali. - u stvari, cijeli klasični izbornik Start i Start…; koliko teško može biti?
Ipak, ima više za gašenje nego samo rezanje energije. Windows mora isključiti sistemske procese, spremiti podatke i očistiti nepotrebne podatke iz memorije. Obično postupak gašenja traje samo nekoliko sekundi, ali složen niz koraka koji se odvijaju iza scene ponekad može preći preko sebe. Rezultat je sustav koji se zapravo nikada ne isključuje ili mu treba izuzetno dugo vremena.
Evo razloga zbog kojih se vaše računalo sa sustavom Windows 7 ili Windows 8 / 8.1 ne može isključiti i kako to riješiti.
Imajte na umu da smo prethodno pokrivali hake kako bi se ubrzao postupak isključivanja sustava Windows 7 i kako ubrzati Windows 10 od pokretanja sustava do isključivanja Kako ubrzati Windows 10 od pokretanja do isključivanja Kako ubrzati Windows 10 Od pokretanja do isključivanja preklapanja registratora a zlobna sredstva za čišćenje rijetko popravljaju sporo računalo. Sastavili smo popis provjerenih metoda koje će vašem računalu sa sustavom Windows 10 pružiti trenutno poboljšanje performansi. , Možda će vas zanimati i učenje kako brzo zatvoriti Windows.
Problemi sa softverom
Programi su čest uzrok problema sa gašenjem. Ako isključivanje vašeg sustava ne pokreće ni onu “Isključivanje ... ” zaslona i umjesto toga se zaglavite u “programi se trebaju zatvoriti” brzo, vjerojatno imate softverski problem.
U idealnom slučaju, Windows će vam pokazati popis programa koje je potrebno zatvoriti. Često se automatski zatvaraju, ali ponekad sustav neće nastaviti dalje. To se obično događa zato što imate otvoren program koji treba spremati podatke. Zaustavite postupak isključivanja klikom Otkazati a zatim provjerite jeste li spremili svoje podatke u sve otvorene programe. Ne zaboravite spremiti prije isključivanja u budućnosti i presto! Problem riješen.
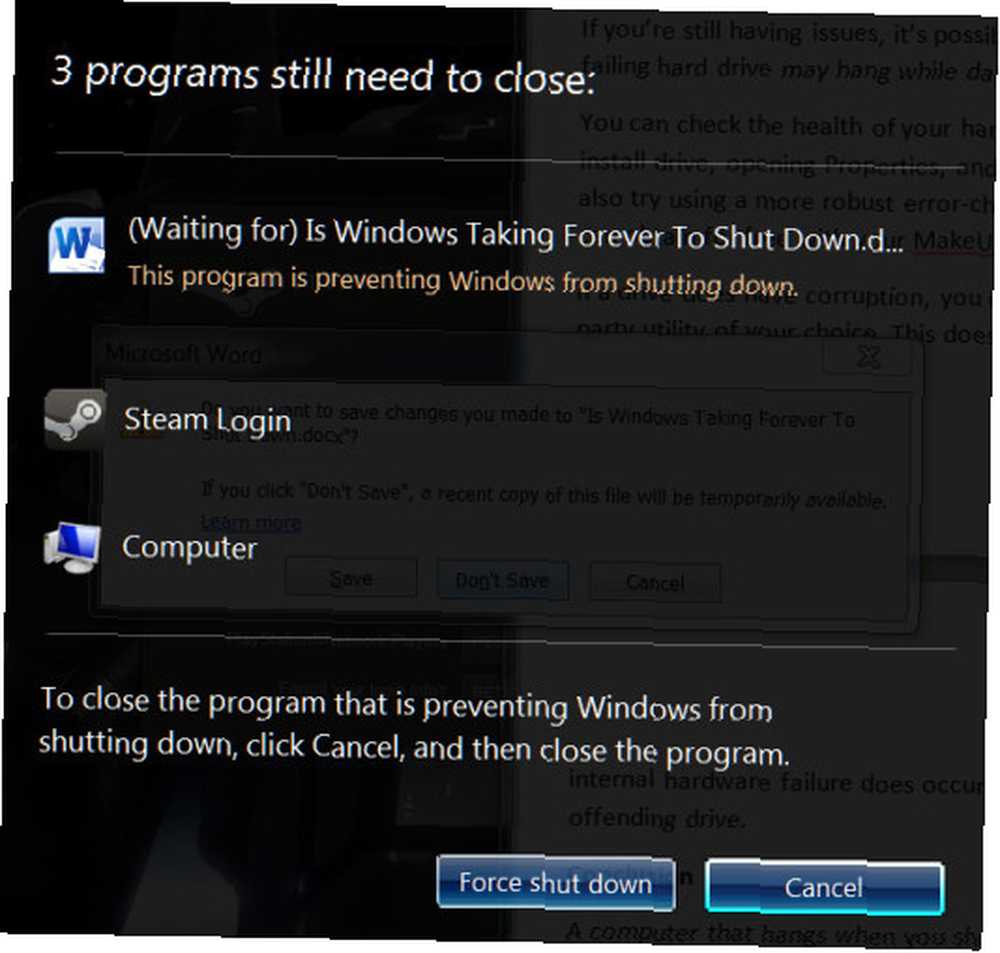
Međutim, to ne radi uvijek. Ponekad će se prikazati popis programa koje je potrebno isključiti, ali bit će prazan ili će se pojaviti samo nakratko, ali vaše se računalo ne pomiče na zaslon za isključivanje. To je znak da program uzrokuje vaše nevolje. Nakon pokušaja isključivanja otvorite upravitelja zadataka Mystery of Windows 7 Task Manager: zašto vam ne trebaju alternativne misterije upravitelja zadataka Windows 7: zašto vam ne treba alternativa Ovo se može činiti suprotno onome što ste pročitali diljem Interneta, ali upravitelj zadataka sustava Windows je u redu kakav jest - ne treba mu zamjena. To biste mogli protumačiti kao jednostavno… i pogledajte programe koji još rade, gledajući njihovu upotrebu memorije i njihov opis.
Popravak programa nakon što ga identificirate kao vjerovatnog krivca možda nije lako. Softver će možda trebati biti zakrpljen ili će trebati ponovna instalacija. Možete i pokušati ručno prekinuti program s Upraviteljem zadataka prije isključivanja sustava. Neke probne i pogreške mogu biti potrebne da se potvrdi koji program uzrokuje zaustavljanje zaustavljanja.
Problemi s procesima
Windows zatvara brojne sistemske procese kad se isključi, pakira podatke po potrebi kako bi se osigurao da se sustav čisto čuje sljedeći put kada je potreban. Ako se proces zaustavi dok se zaustavlja, nećete znati koji; zadani Isključivanje ... na zaslonu nema detalja.
To možete promijeniti otvaranjem Uređivača registra (pretražite Windows “regedit”), zatim idite na sljedeći direktorij:
HKEY_LOCAL_MACHINE \ SOFTWARE \ Microsoft \ Windows \ CurrentVersion \ Policies \ SystemSada će se u desnom prozoru prozora možda vidjeti unos zvan VerboseStatus. Ako ga vidite, kliknite ga desnom tipkom miša, a zatim kliknite izmijeniti, i promijeni svoju vrijednost u 1. Ako ga ne vidite, desnom tipkom miša kliknite prazan dio okna, idite na Novi, i onda DWORD (32-bitna) vrijednost. Izradite unos zvani VerboseStatus a zatim svoj status postaviti na 1.

Sada ćete vidjeti popis procesa koji se zaustavljaju na Isključivanje ... zaslon, koji će vam pomoći da utvrdite što uzrokuje vaš problem. Možda ćete pronaći neku vrstu problema s Windows Updateom Kada se Windows Update zaglavi, pokušajte ovo kada Windows Update zaglavi, pokušajte da li vam Windows Update zadaje glavobolju? Sastavili smo sedam savjeta koji će vam pomoći da se ne zalijepite. , na primjer, u tom slučaju ćete možda trebati ponovo preuzeti ažuriranje na čekanju ili ga instalirati ručno. Ostali uobičajeni problemi uključuju oštećene upravljačke programe hardvera i mrežne procese koji se ne isključuju.
Problemi s upravljačkim programom ili operativnim sustavom
Nakon dovršetka koraka uređivanja registra, otkrit ćete da zaslon za isključivanje visi zbog upravljačkog programa ili programske pogreške koju ne razumijete ili ne znate kako popraviti. U tim je situacijama dobro razmotriti ažuriranje sustava Windows i vozača.
Ažuriranje sustava Windows je jednostavno. To biste već trebali raditi, ali neki pojedinci isključuju Windows Update iz različitih razloga.
Windows 7 i 8
Pretražite Windows Windows Update. Izbornik koji se otvorio trebao bi vam pokazati je li potrebno instalirati bilo kakva ažuriranja, a ako jesu, kliknite Instalirajte ažuriranja pokrenut će proces. Možda ćete trebati ponovo pokrenuti kako biste instalirali ažuriranja.
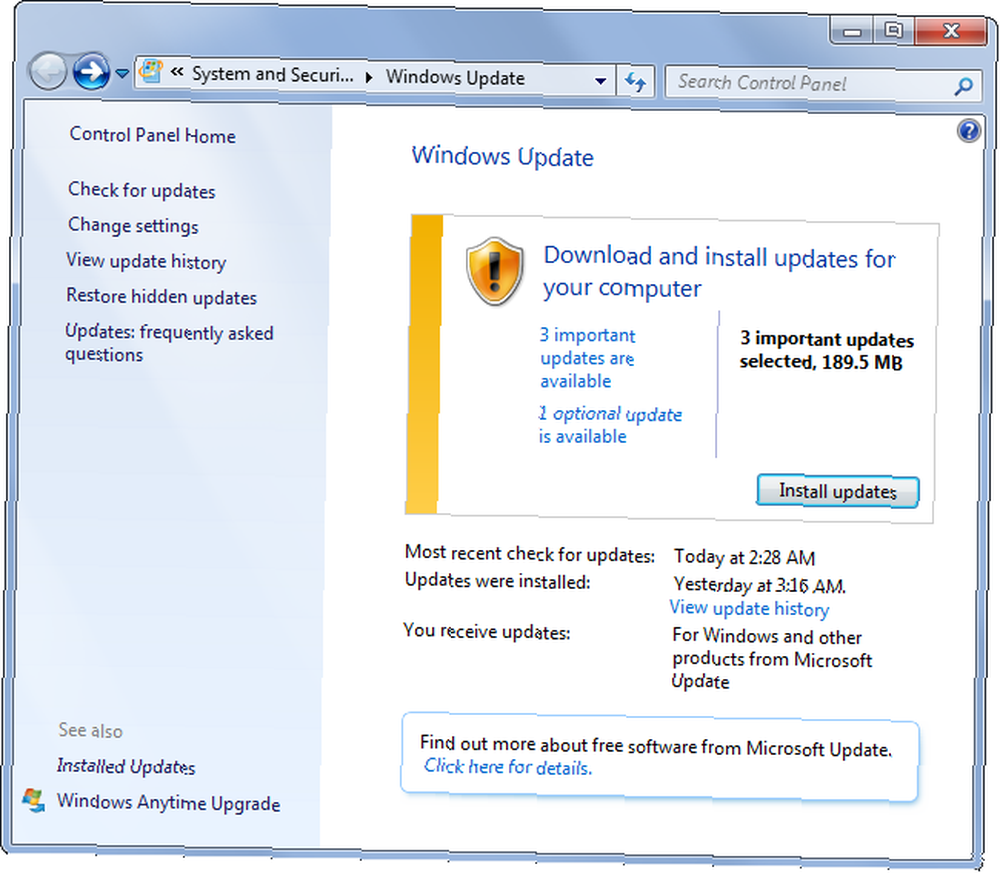
Rješavanje problema s upravljačkim programima može biti teže jer većina tvrtki nema na raspolaganju alat za automatsko ažuriranje. Srećom, IObit nudi alat pod nazivom Driver Booster koji može skenirati vaše računalo za zastarjele upravljačke programe i ažurirati ih za vas..
Windows 10
U sustavu Windows 10 Windows Update je omogućen prema zadanim postavkama, mada ga možete privremeno isključiti 7 načina da privremeno isključite Ažuriranje sustava Windows u sustavu 10 7 načina da privremeno isključite Ažuriranje sustava Windows u sustavu Windows 10 Ažuriranje sustava čuva zakrpljen i siguran sustav. U sustavu Windows 10 naklonili ste se Microsoftovom rasporedu, osim ako ne znate skrivene postavke i podešavanja. Dakle, držite Windows Update pod nadzorom. , Da biste provjerili status svojih ažuriranja, idite na Start> Postavke> Ažuriranje i sigurnost> Ažuriranje sustava Windows i pogledajte što je navedeno ispod Ažuriranje statusa.
Klik Provjerite ima li ažuriranja ako je prošlo dosta vremena od zadnje provjere.
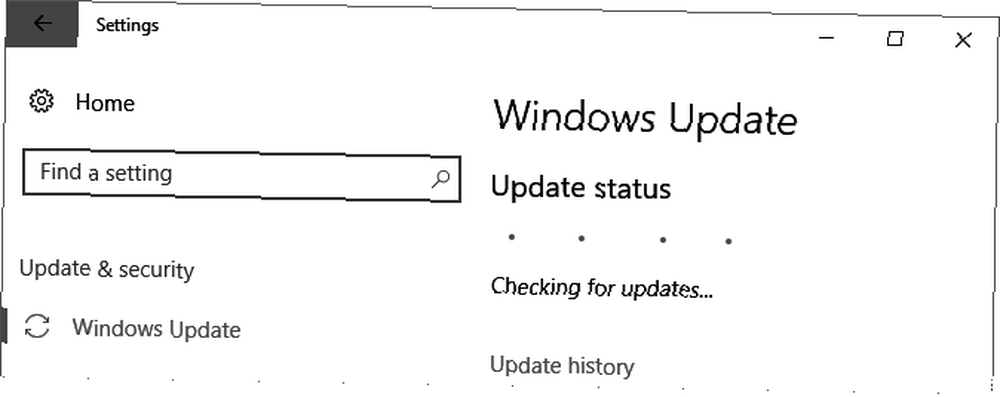
Ako je Windows potrebno ponovno pokrenuti kako bi instalirao preuzeta ažuriranja, najbolje je koristiti Ponovno pokreni sada opcija pronađena u aplikaciji Postavke. Ovdje možete zakazati i ponovno pokretanje. Alternativno, možete proći Start> Snaga i odaberite jednu od opcija koje uključuju ažuriranje.
Windows 10 također automatski ažurira upravljačke programe. Zna se da to uzrokuje pustoš. Možda ćete morati ručno ponovo instalirati starije ili prilagođene upravljačke programe. Preuzeti kontrolu nad ažuriranjima upravljačkih programa u sustavu Windows 10. Povratak kontrole nad ažuriranjima upravljačkih programa u sustavu Windows 10 Loš vozački sustav Windows može vam pokvariti dan. U sustavu Windows 10 Windows Update automatski ažurira upravljačke programe hardvera. Ako trpite posljedice, pokažite nam kako odbiti svoj vozač i blokirati budućnost ... .
Nadamo se da će provjera programa Windows Update riješiti vaš problem, ako drugi to već nije učinio. Ali ako vas i dalje muče spori ili smrznuti “Isključivanje ... ” ekran, čitajte dalje.
Problemi s datotekom stranice
Windows ima značajku nazvanu Page File, koja u biti djeluje kao proširenje za vašu RAM. Ako vaš sustav treba više memorije Koliko vam je RAM-a stvarno potrebno? Koliko RAM-a vam stvarno treba? RAM memorija je poput kratkotrajne memorije. Što više zadajete više zadataka, više vam treba. Saznajte koliko vašeg računala ima, kako najbolje iskoristiti ili kako dobiti više. nego što je dostupno, najmanje korišteni dijelovi podataka pohranjeni u RAM-u premještaju se u datoteku stranica na tvrdom disku, tako da su važniji podaci mogu ostati u memoriji.
Ponekad je čišćenje sigurnosnih datoteka omogućeno iz sigurnosnih razloga. To je zato što datoteka datoteke može biti sigurnosna rupa, jer se podaci iz nje mogu dohvatiti. Brisanje datoteke nakon isključivanja može potrajati neko vrijeme, tako da može biti izvor vašeg problema.
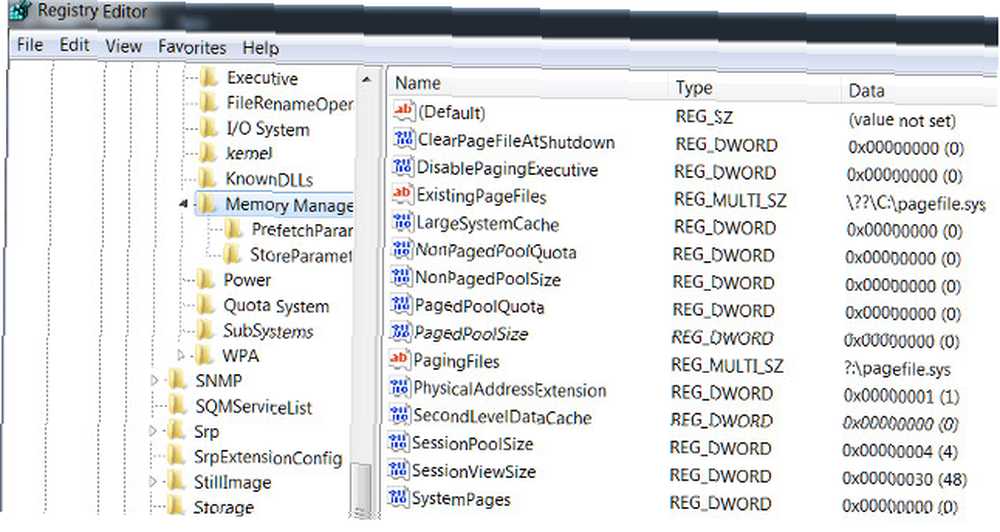
Otvorite regedit.exe i idite na sljedeći direktorij:
HKEY_LOCAL_MACHINE \ SYSTEM \ CurrentControlSet \ Control \ Session Manager \ Upravljanje memorijomSada pogledajte okno s desne strane. Pronađite unos u registru pod nazivom ClearPageFileAtShutdown. Ako je postavljeno na 1, omogućeno je i može odgoditi postupak isključivanja. Kliknite desnom tipkom miša, odaberite Izmijeni i promijenite vrijednost na 0.
Imajte na umu da, ako koristite računalo iz svog radnog mjesta, datoteku stranice moguće je izbrisati iz razloga. Prije promjene postavke, možda ćete poželjeti razgovarati sa svojim IT odjelom, kako ne biste na kraju zarađivali gnjev geeka svoje tvrtke..
Problemi s diskovnim pogonom
Ako i dalje imate problema, moguće je da je problem tvrdog diska (HDD) ili čvrstog stanja (SSD) korijen problema. Oštećeni ili neuspjeli pogon može se objesiti za vrijeme pohrane podataka ili može pokušati spremiti podatke na oštećena područja što uzrokuje neuspjeh isključivanja.
Možete provjeriti zdravstveno stanje tvrdih diskova otvaranjem Moje računalo ili Ovo računalo, kliknite desnim klikom na vaš pogon sustava Windows, otvorite se Svojstva> Alati, te pod odjeljkom Pogreška provjere Ček za skeniranje pogona na pogreške u sustavu.

Također možete pokušati upotrijebiti snažniji paket za provjeru pogrešaka i nadzor pogona kako biste provjerili svoje stanje tvrdog diska i SSD-a. Pratite svoje zdravlje HDD-a i SSD-a Sentinel tvrdog diska. Pratite svoje zdravlje na tvrdom disku i SSD-u s tvrdom diskom Sentinel Have da li ste ikada imali neuspjeh u pogonu? Nažalost, ne postoji parana za sprečavanje oštećenja hardvera. Ali praćenje vašeg HDD-a ili SSD-a, za djelovanje kada njihova smrt postane vjerojatna, prvi je korak. , poput tvrdog diska Sentinel.
Ako je vaš pogon oštećen, možete ga pokušati popraviti pomoću Windowsovog alata za provjeru pogrešaka ili uslužnog programa treće strane po vašem izboru. To ne jamči da će pogon biti riješen, jer, zbog greške u internom hardveru Kako popraviti mrtvi pogon tvrdog diska kako biste obnovili podatke Kako popraviti mrtvi pogon tvrdog diska kako biste obnovili podatke Ako vam pogon tvrdog diska nije uspio, ovo vodič će vam pomoći u popravljanju pogona tvrdog diska i oporavku podataka. se događa. Ako je to situacija u kojoj se suočavate, morat ćete zamijeniti prekršajni pogon.
Odredište Speedy Shut Down
Računalo koje se objesi kad ga isključite može biti velika frustracija, ali nadamo se da će ti savjeti moći riješiti problem za vas. Imajte na umu da iako je primamljivo samo pritisnuti gumb za napajanje, čineći to može izgubiti nespremljene datoteke. Ne zanemarujte problem; zatvorite svoje računalo ispravno.
A sada je vrijeme za optimiziranje vremena za pokretanje sustava Windows 10. 6 načina za popravak sporog vremena pokretanja u sustavu Windows 10 6 načina za popravljanje vremena sporog pokretanja u sustavu Windows 10 Ako je vrijeme za pokretanje sustava Windows 10 sporo, niste sami. Sastavili smo najčešća rješenja koja će vam pomoći da popravite sporo pokretanje u sustavu Windows 10. !
Što vam je pomoglo da ubrzate postupak gašenja sustava Windows? I koje druge Windows operacije predugo traju? Čujmo u komentarima!











