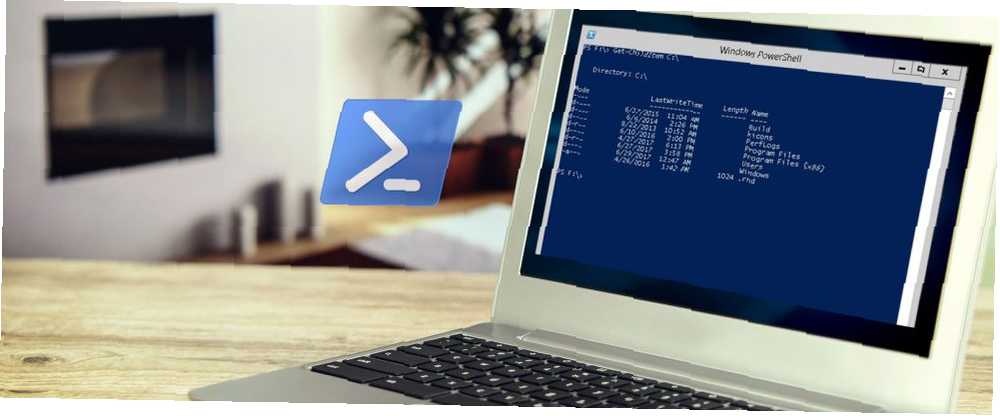
Peter Holmes
0
1384
245
Powershell je savršen način da novi koder započne s Windowsom. Powershell je jednak dijelovima alata naredbenog retka i jezika skripta. Omogućuje vam automatizaciju računala pomoću istih naredbi koje koristite za njegovo upravljanje Command Prompt vs. Windows PowerShell: Kakva je razlika? Komandni redak i Windows PowerShell: Kakva je razlika? Korisnici sustava Windows mogu se koristiti bez upotrebe naredbenog retka ili PowerShell-a. Ali s Windowsom 10 i novim funkcijama iza ugla, možda je došlo vrijeme koje smo naučili. , Ako imate moderan Windows sustav, već imate Powershell. Većina njegovih upotreba je usredotočena na Windows, ali možete instalirati Powershell na stroj Mac ili Linux. Kako instalirati i koristiti PowerShell na Linuxu Kako instalirati i koristiti PowerShell na Linuxu Microsoft je 2016. PowerShell s otvorenim izvorima pokrenuo PowerShell i debitirao kroz više platformi. , U ovom ću članku pokazati kako instalirati, pokrenuti i koristiti PowerShell na Linuxu! također.
Rad s Powershelom
Postoje dva načina korištenja Powershell-a. Postoji osnovni prozor naredbenog retka koji se koristi za pokretanje naredbi ili pozivanje unaprijed napisanih skripti. Zatim tu je ISE, koji kombinira CLI prozor s osnovnim razvojnim okruženjem. Pomoću toga možete pisati i testirati svoje skripte.
ISE ima popis naredbi koje se mogu pretraživati, a njegov Terminal Window možete koristiti bez datoteke otvorene. Popis naredbi omogućuje vam da konstruirate naredbu i umetnete je. Ako radite napredniji razvoj, instalirajte Microsoftov Visual Studio Code. Kôd uključuje podršku za kontrolu verzije Gita. 10 Savjeti za osnovnu produktivnost za kod Visual Studio 10 Savjeti za osnovnu produktivnost za kod Visual Studio Code Visual Studio Code izbacuje druge uređivače teksta programa iz vode. Besplatan je, otvoreni izvor, munjevito i napunjen značajkama produktivnosti. i drugim jezicima.
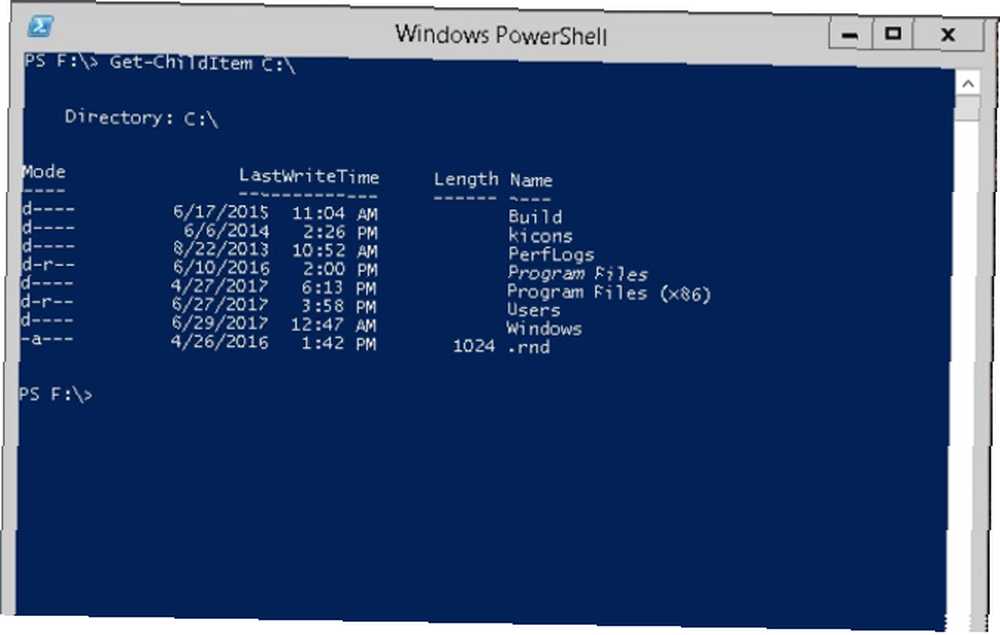
Powershell je jedinstven po tome što je u potpunosti izgrađen od naredbi, Microsoft ih naziva Cmdlets. Te su naredbe iste ako radite putem naredbenog retka ili pišete složene skripte. Pa dok koristite ove naredbe, možete razmisliti kako ih povezati kako biste stvorili svoje prve skripte.
Osnove: Get-Command, Get-Help, Get-Member
Sve naredbe Powershell-a imaju oblik glagola-imenica. Glagoli su obično: Dohvati, postavi i novo.
Get-Command omogućuje vam da vidite svaku dostupnu naredbu. Kad pokrećete Get-Command, vidjet ćete da postoje tone naredbi koje započinju s ovim.
Kopajući dalje samo od imena cmdleta, počinjete vidjeti da svi imaju sličnu strukturu. Možete ih pozvati po imenu, baš kao i kod Get-Command. Korištenjem parametara mijenja informacije koje ste dobili. No ako ste naredbu upotrebljavali samo sa zadanim opcijama, kako ćete saznati kako koristiti napredne parametre?
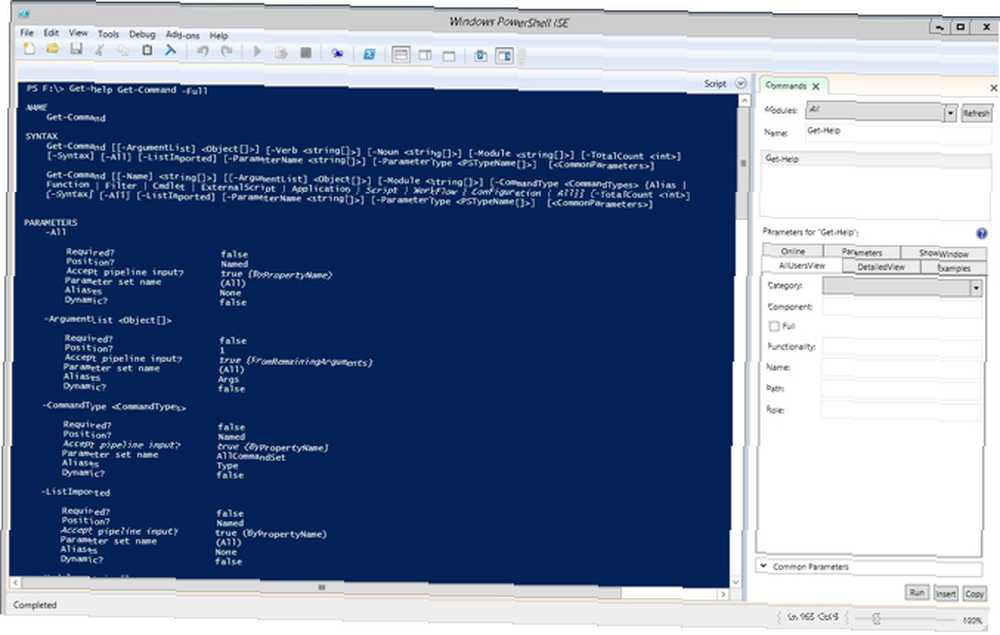
Koristiti Dobiti pomoć cmdlet sa Get-Command pokazuje više informacija o cmdletu. Koristimo cmdlet sa sljedećom sintaksom:
Get-pomoć Get-naredbaPotom ćete vidjeti osnovne podatke o parametrima. Ako želite vidjeti detalje o parametrima i nekoliko primjera upotrebe, dodajte parametar -Full.
Ako samo želite vidjeti primjere, možete pokrenuti:
Get-Help Get-Command - PrimjeriOvaj cmdlet vraća samo primjere iz datoteke pomoći. Ovi su primjeri vrlo korisni jer uključuju opise. Ovaj pomoćni tekst objašnjava što cmdlet i parametri rade kada se pokreću.
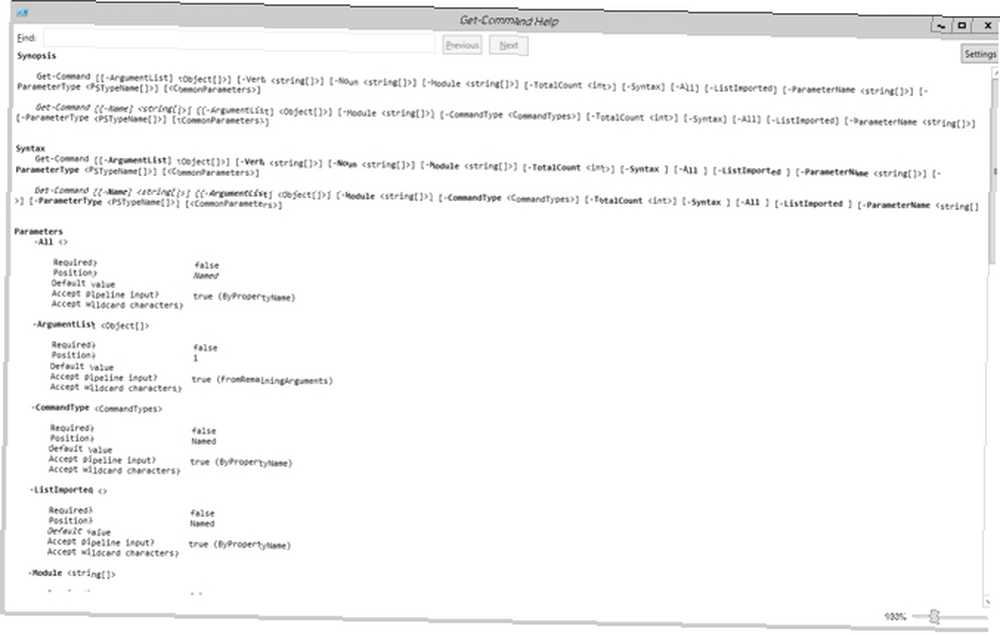
Ako želite iskočiti datoteku pomoći u zaseban prozor, možete koristiti -ShowWindow. Pa ako pokrenete:
Get-Help Get-Command -ShowWindowPowershell iskače kroz prozor s cijelom datotekom pomoći. Ovdje ne trebate koristiti Full parametar jer prozor povlači cijeli članak.
Što naprednije napredujete s Powershellom, otkrit ćete da češće koristite Get-Member. To je jednostavan način da vidite koja su polja dostupna iz vraćenih podataka, kao i druge metode koje možete pokrenuti. Često će cmdleti imati a -svojstvo parametar koji vam omogućuje da ih pozovete.
Rad s datotekama: Get-ChildItem, Remove-Item, Move-Item, Copy-Item
Sada kada imate neku ideju o tome kako rade cmdleti i kako potražiti pomoć, napravimo promjene. Sadržaj bilo koje mape možete dobiti pomoću Get-ChildItem naredba. Na primjer, možete dobiti datoteke cijelog pogona pomoću slova pogona. Unesi:
Get-ChildItem E: \Što je skraćeno za:
Get-ChildItem-Put E: \Kada pokrenete ovu naredbu, dobivate popis datoteka sa zadnjim vremenom pisanja, veličinom ispod svojstva Length, Name i Mode. Način su atributi datoteke ili mape AttributeMagic Free: Izmjena svojstava datoteke u sustavu Windows AttributeMagic Free: Izmjena svojstava datoteke u sustavu Windows. Mogući su unosi:
- Samo za čitanje
- Skriven
- sistem
- Imenik
- Arhiva
- Uređaj
- normalan
- privremen
- SparseFile
- ReparsePoint
- komprimirani
- offline
- NotContentIndexed
- kodiran
Ako želite dobiti sadržaj svih podmapa na putu, želite ih koristiti -Recurse parametar. Pa pokrenite:
Get-ChildItem-Put E: \ -PonoviteVaše datoteke tada izlaze kao zasebni popisi za svaku mapu na putu.
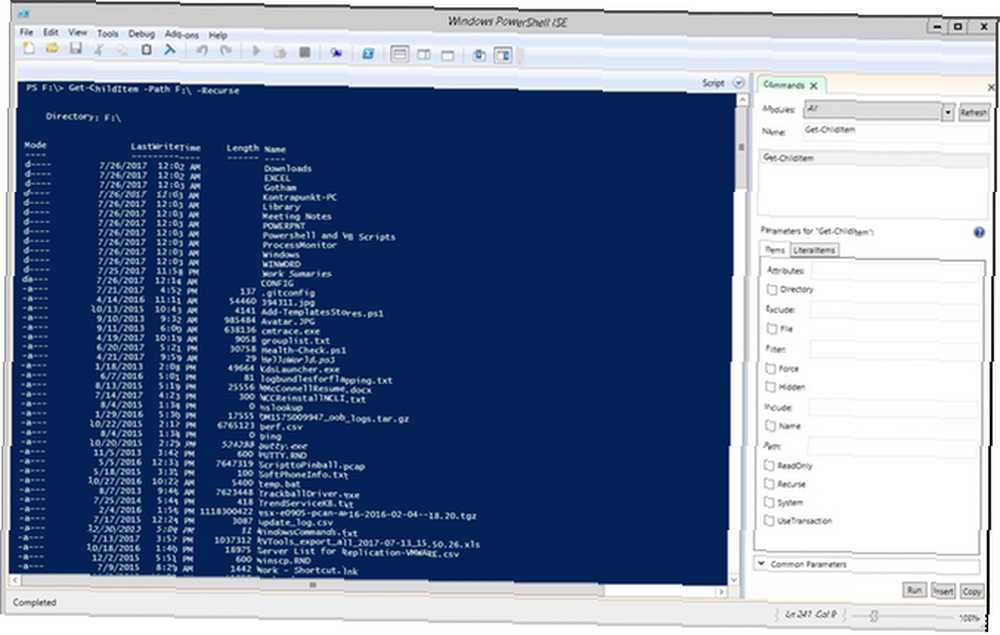
Da biste ograničili vraćene podatke možete upotrijebiti nekoliko različitih parametara: -Datoteka, -Skriven, i -Samo za čitanje. Ako želite filtrirati imena datoteke, u parametru Path možete upotrijebiti zamjenske kartice. Da biste vratili sve .doc datoteke u direktorij, unesite:
Get-ChildItem-Put E: \ *. DocOpet dodajte -recurse ako ste htjeli sve iz podmapa.
Ako želite izbrisati datoteku koristite:
Ukloni-predmet-Put E: \ OldFile.txtKako biste preskočili potvrdu svake datoteke, dodajte parametar -Potvrdi $ false (Powershell ima dvije konstante za logične vrijednosti: $ true i $ false). Da biste prisilili uklanjanje datoteka samo za čitanje ili skrivenih datoteka, koristite -Sila parametar.
Premještanje datoteka jednako je jednostavno. Da biste sve datoteke s Flash pogona premjestili na lokalni disk, upotrijebite:
Pomicanje predmeta-put E: \ * -odredište C: \ FlashDriveArchiveTakođer možete imenovati jednu datoteku u -Path da biste je samo premjestili. Da biste kopirali datoteku, a ne premještali je, koristite istu sintaksu s Copy-točka cmdlet.
Nadgledanje i rad s procesima i uslugama
Svaki Windows korisnik poznaje Task Manager 5 Snažne alternative Windows upravitelju zadataka 5 Snažne alternative Windows upravitelju zadataka upravitelj zadataka bilo bi bolje ime za izvorni upravitelj zadataka sustava Windows jer ga dovodimo samo do ubijanja neodgovarajućih procesa. Alternativni upravitelji zadataka omogućuju vam da zapravo upravljate svojim procesima. , Međutim, postoji brži način da se iz Powershell-a vide trenutno pokrenuti procesi, Get-Process. Ako želite znati što znače svi unosi u ovoj tablici, pošaljite naredbu Get-članica. Unesite cmdlet:
Get-Process | Get-članicaGet-member daje popis metoda i svojstava povezanih s Get-Processom. Informacije na vrhu su ono što vas zanima. Vidite da različite vrste memorije imaju pseudonime.

Iz ovog rezultata također možemo vidjeti kako možemo dobiti Proizvod svojstvo za dobivanje prijateljskog imena procesa. Promijenimo izlaz, tako da za nas ima bolje informacije:
Get-Process | Select-Object Product, NPM, CPU, Naziv, ID | Sort-Object CPU -Descending(Više podataka o Select-Object i Sort-Object je u sljedećem odjeljku.)
Sada kada imate ID iz naredbe Get-Process, možete je zaustaviti pomoću cmdleta Stop-Process. Ako ustanovite da Chromeov proces žvakanje svih vaših resursa, pronađite ID u prethodnoj naredbi. Zatim pokrenite:
Stop-Process -ID 45960Zamijeniti 49.560 s identifikacijskom snagom vaše svinje.
Pomoću putanje datoteke možete pokrenuti postupak pomoću Powershell-a. Za pokretanje Chromea pokrenite sljedeću naredbu:
Start-Process -Filepath "C: \ programske datoteke (x86) GoogleChromeApplicationchrome.exe"(Citate morate imati oko putanje datoteke zbog razmaka.) -ArgumentList parametar vam omogućuje da u aplikaciju proslijedite opcije naredbenog retka. U slučaju Chromea, možete ga natjerati da se pokrene u režimu anonimnosti koristeći -inkognito zastava. Cijeli cmdlet je:
Start-Process -Filepath "C: \ programske datoteke (x86) GoogleChromeApplicationchrome.exe" -ArgumentList "--incognito"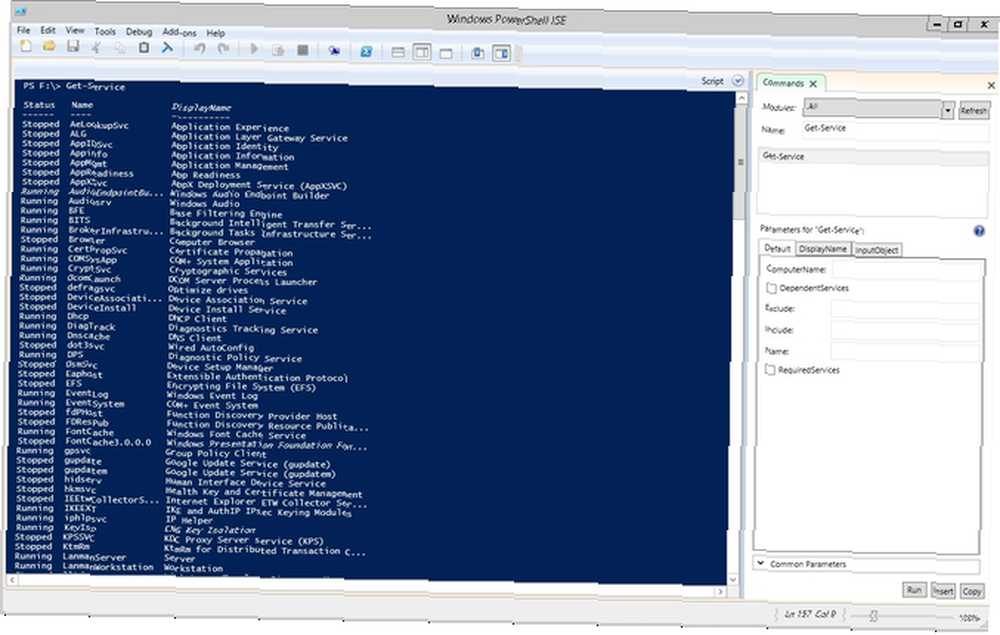
Većinu istih stvari možete učiniti s uslugama Kako kontrolirati pokretanje usluga pomoću SC naredbe [Windows] Kako kontrolirati pokretanje usluga pomoću SC naredbe [Windows] Jedna od stvari za koju smatram da radim mnogo češće od ronjenja u IT je nadzor i provjera stanja usluga koje se pokreću na računalima koja rade u cijeloj tvrtki. Tamo je… . Get-usluga prikazuje vam popis svih usluga koje se pokreću na vašem računalu. Isto kao sa uslugama pokretanja i zaustavljanja, možete koristiti Start-usluga i Stop-usluge.
Rad s podacima: Sortiraj-Objekt, Odaberi-Objekt, Gdje-Objekt
Kada radite s podacima iz cmdlet-a, to možda nije uvijek redoslijed koji želite. U tim slučajevima želite koristiti Sortiraj-objekt. Možete nazvati Sort-Object na varijabli koju ste kreirali, ali prvenstveno se koristi cijevi drugog cmdleta. Kao u gornjem primjeru, prenosimo izlaz jednog predmeta u drugi i sortiramo ga. Napravimo niz od tri slučajna broja i prebacimo ga u Sort-Object.
Sve što se u zagradama odvija prvo. Stvorite jednostavan niz pomoću:
$ (Get-Random), $ (Get-Random), $ (Get-Random)Obavezno primijetite zareze koje razdvajaju vrijednosti. Dakle, da biste vidjeli slučajne brojeve razvrstane trčanje:
$ (Get-Random), $ (Get-Random), $ (Get-Random) | Sortiraj-objektCmdlet daje brojeve od najmanjih do najvećih, ako ga želite preokrenuti -Silazni.

Kad cijevni cmdlets pošaljete na Get-Member, postoji više svojstava nego što je zadani izlaz. Konkretnim svojstvima odabirete upotrebu Odaberi-objekt.
Baš kao i Sort-Object, i pomoću Select-objekta možete koristiti Select-Object. Na primjer, za generiranje tablice usluga i njihove upotrebe statusa:
Get-Service | Select-Object DisplayName, StatusIako je lijepo slanje svih tih podataka, što ako želite vidjeti samo određene podatke? Get-ChildItem ima ugrađeno filtriranje, ali većina naredbi ne. U tim slučajevima koristiš Gdje-objekt.
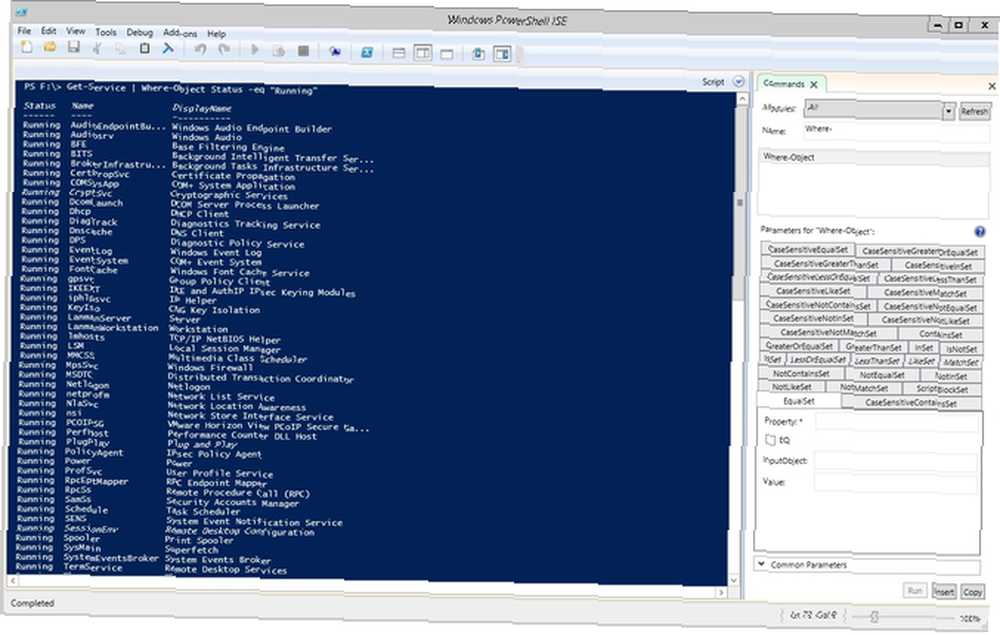
Ponovno vraćanje uslugama, ovaj put ćete samo pokrenuti usluge. Unesite cmdlet:
Get-Service | Gdje-Status objekta -eq "Trčanje"Da -ekv u usporedbi je Powershell za =. U Powershellu izvodite usporedbe sa kombinacijama slova:
- eq: jednako
- ne: nije jednako
- lt: manje od
- gt: veći od
- ge: veći ili jednak
- le: manje ili jednako
- poput: koristiti kao u usporedbama s malim znakovima
Pomoć o oblikovanju: tablica formata i lista formata.
Za ove različite cmdlete najveći dio rezultata bio je u formatima tablica. Ovo prikazuje podatke u redovima i stupcima s zaglavljima. Za pojedinačni prikaz unosa popisanih sa njihovim svojstvima, unesite cmdlet na Format-List.
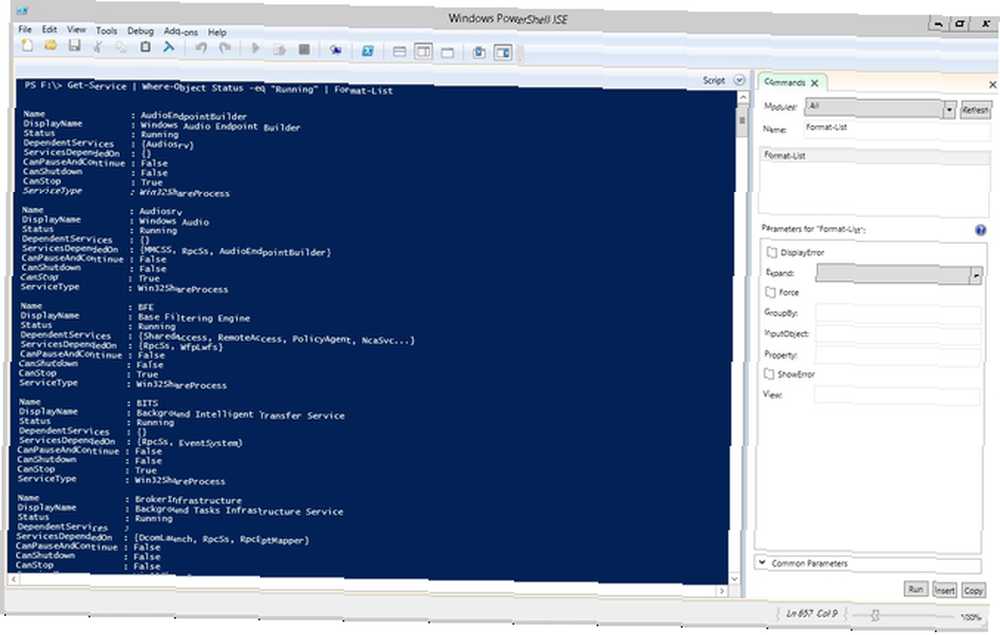
Ponekad imate izlaz koji postaje previše širok za Powershell prozor. Kad se to dogodi, Powershell ga prisiljava na izlazni popis. Da biste bili sigurni da je zadržite u cijevi forme tablice na koju izlazite Format-tablica.
Od naredbenog retka do skripta: Sljedeći koraci
Nakon što se ugodite, skriptiranje je pitanje ulaska u cmdlete. Povećajte svoju produktivnost pomoću programa Windows PowerShell Skripti poboljšavaju vašu produktivnost pomoću skripti sustava PowerShell Što ako možete produktivnost Linuxa prenijeti na Windows? Većina Linux distribucija dolazi upakirana s moćnom Bash školjkom. PowerShell je jednako moćan terminal za sustav Windows. u tekstualnu datoteku i spremite je. Ako vas nervira pokušaj scenarija, nemojte biti. Microsoft ima ogromnu količinu dokumentacije na svakom cmdletu. Ovo je iznad i izvan već duge dokumentacije pomoći, pa svakako provjerite Technet [Nema više dostupnih].
Ako učite Powershell, javite nam u komentarima ono što vas najviše veseli. Ako imate malo više iskustva, voljeli bismo čuti o naprednijim temama koje biste željeli vidjeti pokrivene.











