
Lesley Fowler
0
2086
136
 Ako ste se ikada morali baviti hardverom za rješavanje problema Kako da oštećeni USB skočni diskovi ponovo rade kako da oštećeni USB skočni diskovi ponovo rade na vašem računalu, vjerojatno imate neko iskustvo s Upraviteljem uređaja Windows. To je jednostavan alat koji dolazi uz Windows i omogućuje vam pregledavanje svih uređaja radi provjere svojstava i sukoba uređaja.
Ako ste se ikada morali baviti hardverom za rješavanje problema Kako da oštećeni USB skočni diskovi ponovo rade kako da oštećeni USB skočni diskovi ponovo rade na vašem računalu, vjerojatno imate neko iskustvo s Upraviteljem uređaja Windows. To je jednostavan alat koji dolazi uz Windows i omogućuje vam pregledavanje svih uređaja radi provjere svojstava i sukoba uređaja.
Međutim, uvijek sam utvrdio da upravitelju uređaja koji dolazi s OS-om Windows pomalo nedostaje. Jedino što mi se sviđa je činjenica da je lako navigacija, jer je na glavnom ekranu svi uređaji lijepo kategorizirani, ali to je opseg svega dobrog što moram reći o tome. Da biste pronašli informacije ili svojstva o uređajima, morate ih kliknuti kroz razne zaslone, a ne postoji jednostavan ili neposredan način izvoza podataka izvan upravitelja uređaja ako želite spremiti podatke o sustavu.
Zbog toga je koristan besplatni uslužni program poput Device Manager (DevManView) od NirSoft. Omogućuje vam brz pristup svemu što trebate znati o svim svojim uređajima, a pruža i GUI i skriptno izvješćivanje o uređajima. Kada je u pitanju traženje podataka o upravljačkim programima, možete koristiti resurse o kojima je Saikat pisao o tome kako pronaći nepoznate upravljačke programe uređaja prema dobavljaču i ID-u uređaja. Kako prethodno pronaći nepoznate upravljačke programe uređaja putem ID-a dobavljača ili uređaja ili jednostavno koristiti ovaj softver i odmah tražite nove upravljačke programe na Googleu.
Brzo pregledajte informacije o uređaju
Nije potrebna instalacija prilikom preuzimanja DevManView sistemskog upravitelja uređaja. Sve što trebate učiniti je pokrenuti izvršnu datoteku. Kad to učinite, vidjet ćete popis svih pogona vaših sustavskih sustava, zajedno s više podataka o njima nego što ste vjerojatno i sami znali da je dostupno. Pomaknite se udesno jer na svakom pokretačkom mjestu ima puno stupaca s podacima.
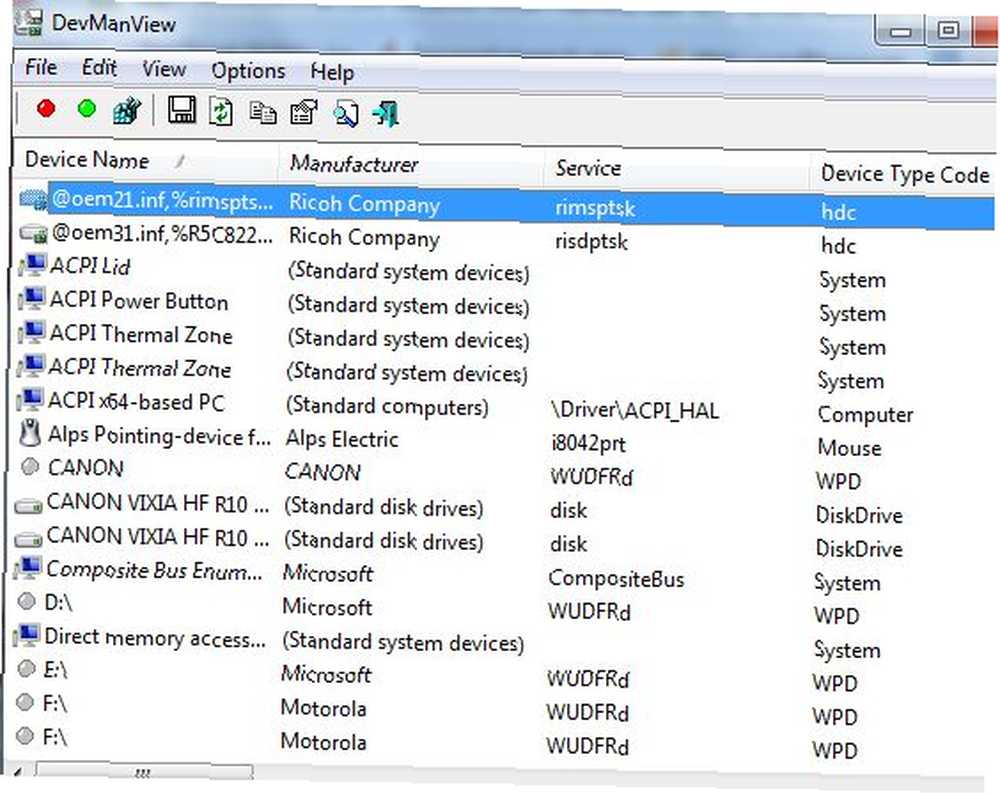
Imate popis radnji koje možete poduzeti za bilo kojeg vozača sa samo nekoliko klikova mišem. Desnim klikom kliknite na bilo koji uređaj i možete ga odmah omogućiti ili onemogućiti. Odaberite istovremeno nekoliko uređaja i pritisnite F6 ili F7 da biste ih omogućili ili onemogućili. Ovdje također možete brzo pristupiti INF datoteci uređaja, pregledati postavke u registru ili čak kliknuti “Google pretraživanje” izvršiti trenutačnu internetsku pretragu upravo tog upravljačkog programa.
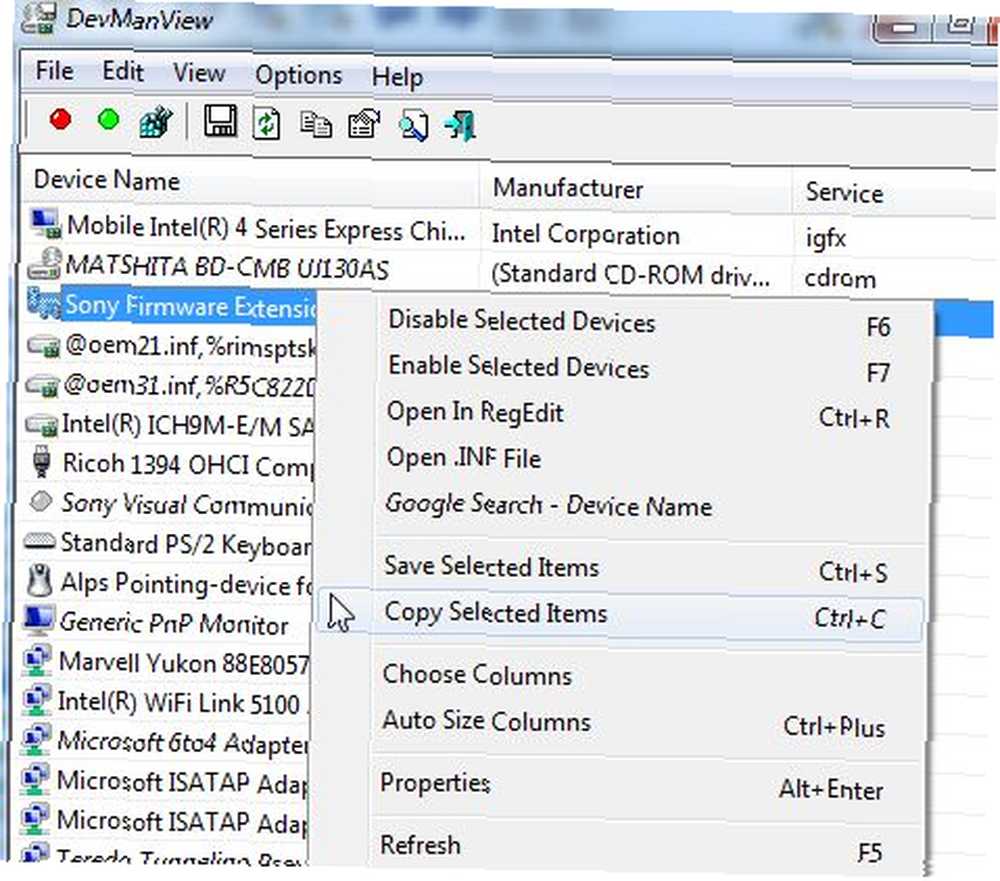
Kliknite na “Nekretnine” da biste vidjeli informacije koje biste morali iskopati u skladištu za Windows Manager. S DevManviewom imate proizvođača, zastave, uslugu i niz drugih informacija u jednom prikazu.
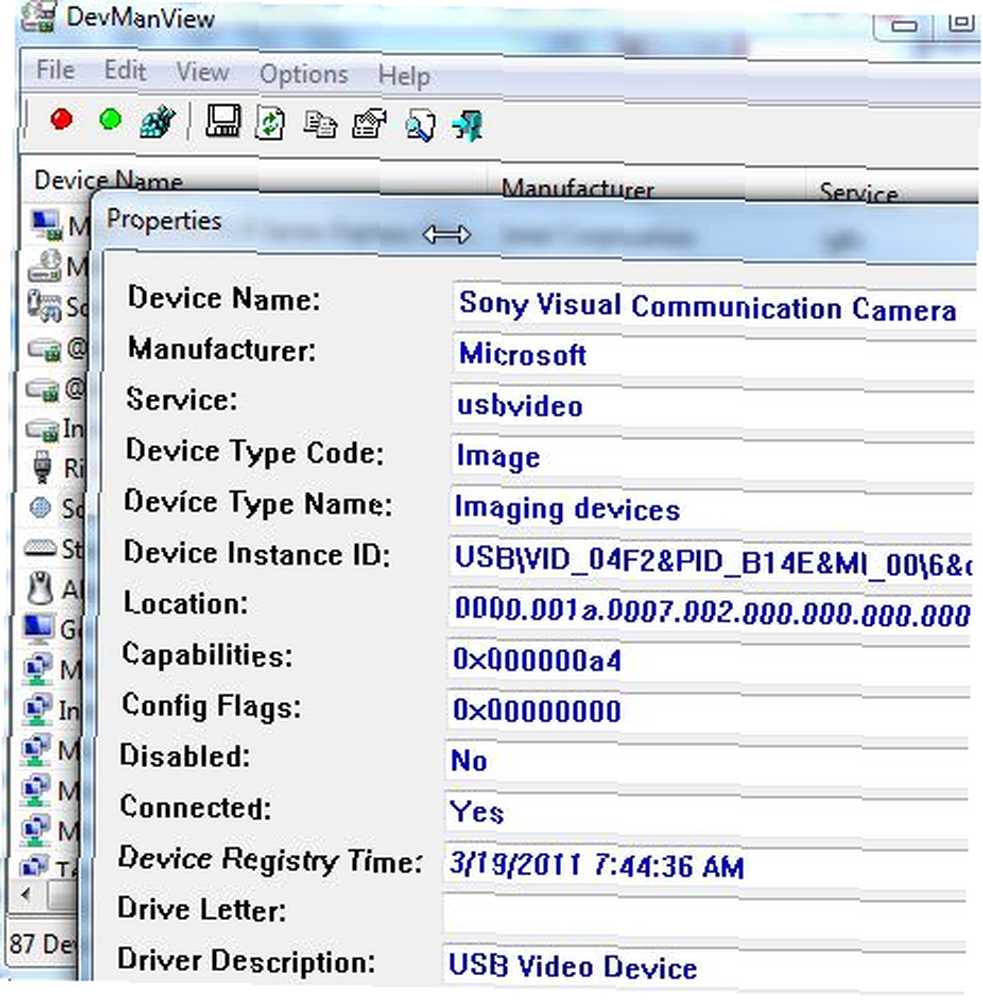
Iako glavni prikaz nije tako organiziran kao upravitelj dionica Windows, možete filtrirati koji su uređaji prikazani ispod “Opcije“.
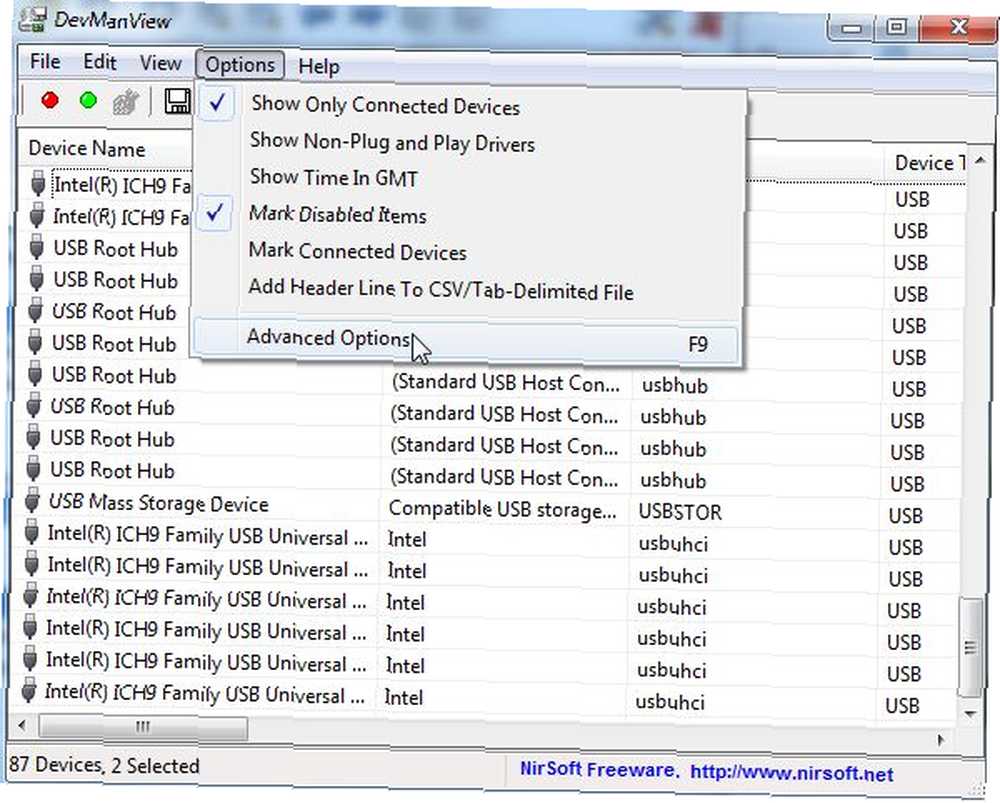
Ako ste firewall na udaljenom računalu omogućili, možete čak pristupiti i mijenjati upravljačke programe uređaja kao i na udaljenom sustavu. Ovo je prilično gladak način upravljanja svim uređajima na raznim računalima u vašoj kući s jednog računala.
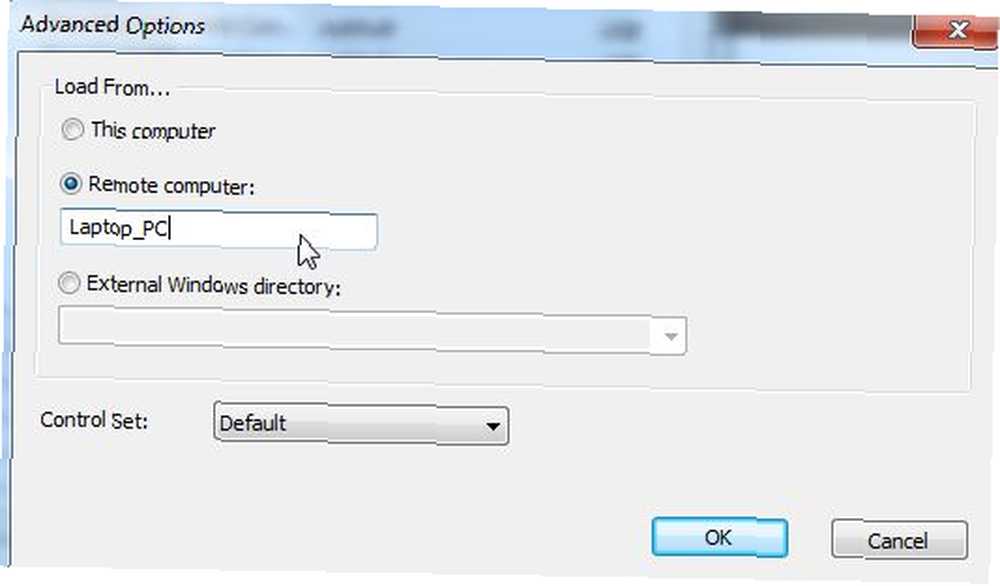
Prijavljivanje podataka o uređaju u datoteku
Glavni razlog zbog kojeg više volim DevManView u odnosu na standardni Windows upravitelj uređaja je činjenica da je toliko lakše izvesti sve informacije o uređaju. Standardni Windows upravitelj uređaja ne pruža jednostavan način za spremanje podataka o vašem uređaju, ali program DevManView nudi čitav popis formata na koje možete izvesti sve podatke o svom uređaju, uključujući tekst, tablice ili zarez ili čak HTML.
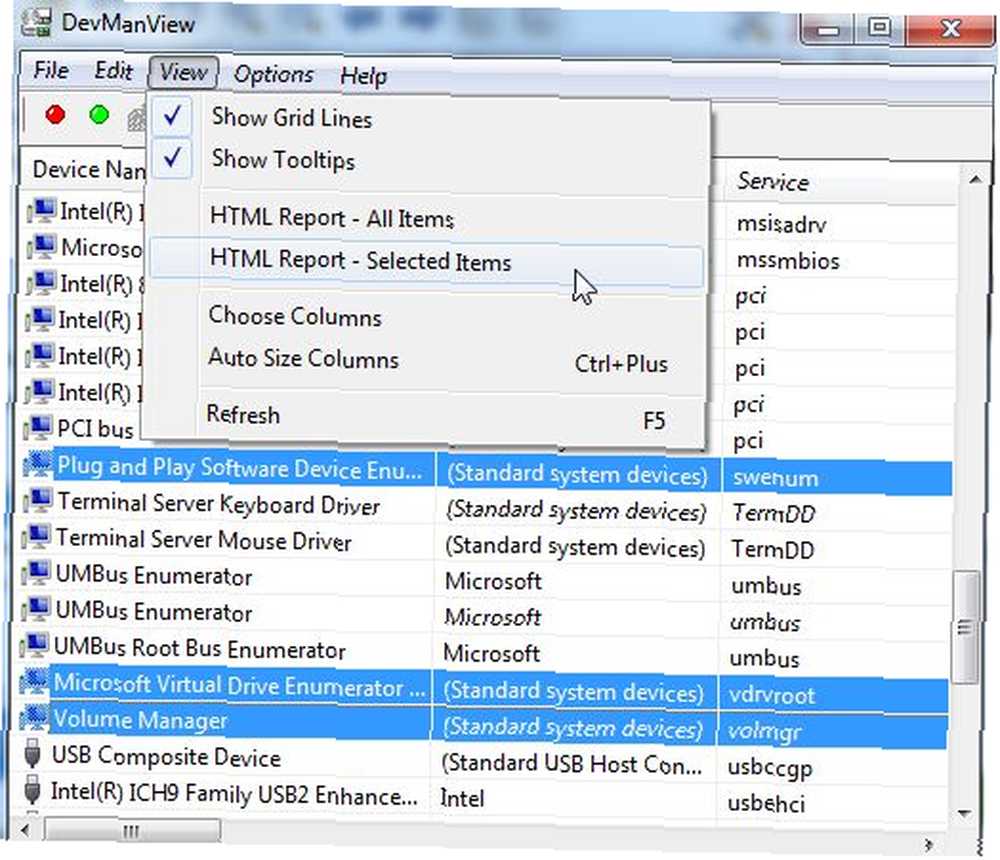
Ako želite spremiti podatke o samo nekoliko uređaja, a ne cijeli popis, odaberite nekoliko pomoću CTRL-a i ispod “Pogled” možete odabrati te odabrane stavke u HTML datoteku. Program sprema izvješće u lokalnu HTML datoteku u direktoriju DevManView i otvara izvješće u vašem zadanom pregledniku.
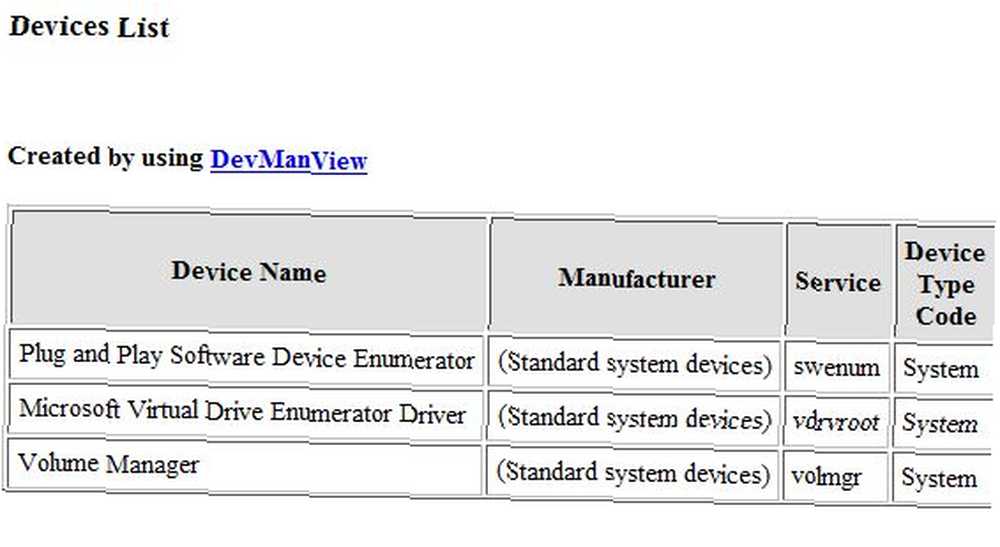
Pristup informacijama o uređaju putem skriptiranja
Ako više želite skriptiranje pomoću GUI-ja, DevManView je pokriven. Iz naredbenog retka možete izvesti čitav popis naredbi na svojim uređajima ili možete pomoću programa izrađivati izvješća o uređajima iz skripte. Na primjer, pomoću parametara / stext, / scomma ili / shtml možete odabrati format izvoza za podatke o svom uređaju..
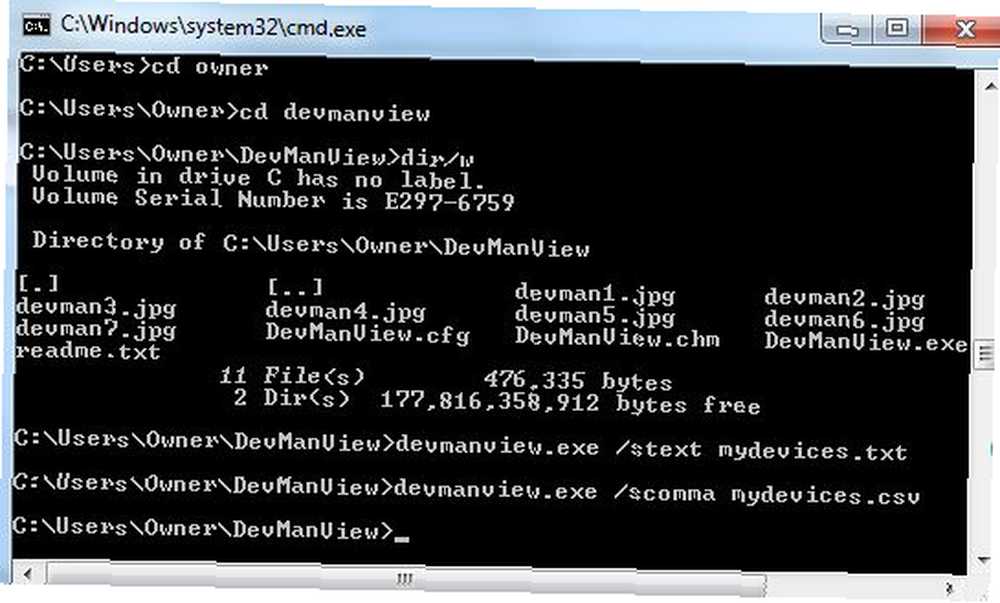
Dodatni parametri koje možete postaviti u naredbenom načinu su takve stvari / LoadFrom za učitavanje podataka o uređaju s udaljenih računala, / ComputerName odrediti naziv mrežnog računala za izvršavanje naredbi uređaja na, ili / ShowOnlyConnected da emitira samo one upravljačke programe koji su trenutno povezani. Možete čak omogućiti ili onemogućiti uređaje iz skripte koristeći /omogućiti ili / onemogućiti parametri. Sve parametre naredbe možete vidjeti u datoteci readme.txt koja dolazi uz preuzimanje.
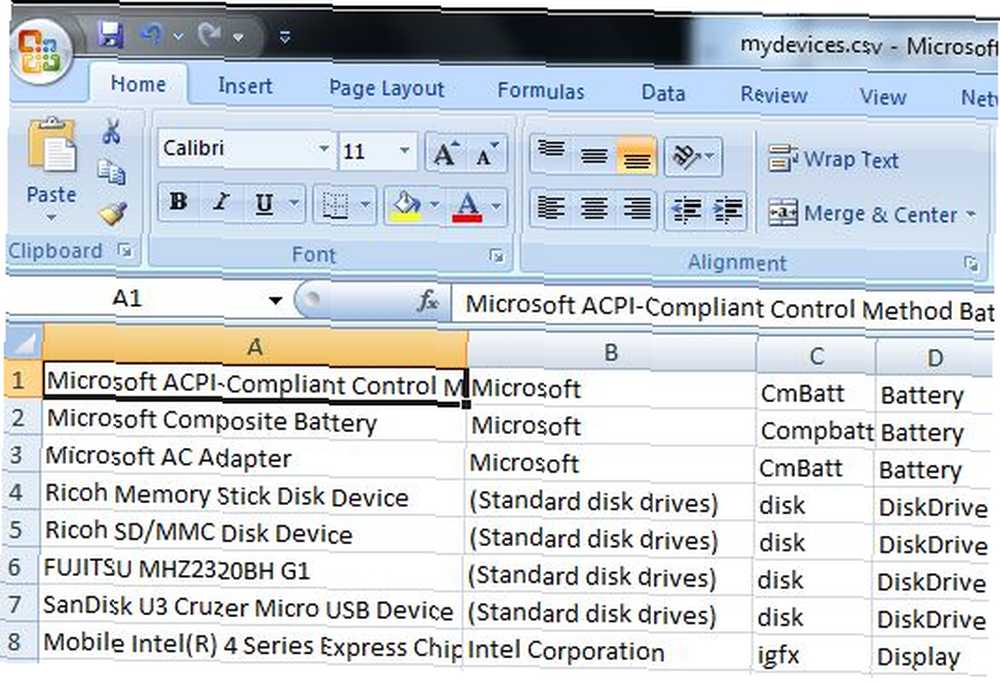
Lijepa stvar izvoza cijelog popisa podataka o uređaju u nešto poput CSV datoteke jest ta što u tekstualnom ili u Excelu format možete pretvoriti podatke u korisno izvješće. Pomoću toga možete u bilo kojem trenutku napraviti precizan snimak svog sustava.
Korištenje uslužnih programa Windows poput DevManView omogućuje vam prikaz informacija o uređajima vašeg sustava koje biste inače morali iskopati preko upravitelja sistemskih uređaja. Kad je riječ o upravljanju mnogim računalnim sustavima i vođenju inventara hardvera koji je instaliran na tim strojevima, izvješće koje generira značajke DevManView su božji dar. Isprobajte ovaj korisni uslužni program Windows i javite nam što mislite.
Jeste li isprobali bilo koje druge besplatne uslužne programe NirSoft? Podijelite svoja razmišljanja o DevManView i ostalim NirSoft Windows uslužnim programima u odjeljku s komentarima u nastavku.
Kreditna slika: Majoros Attila











