
Michael Fisher
0
1887
287
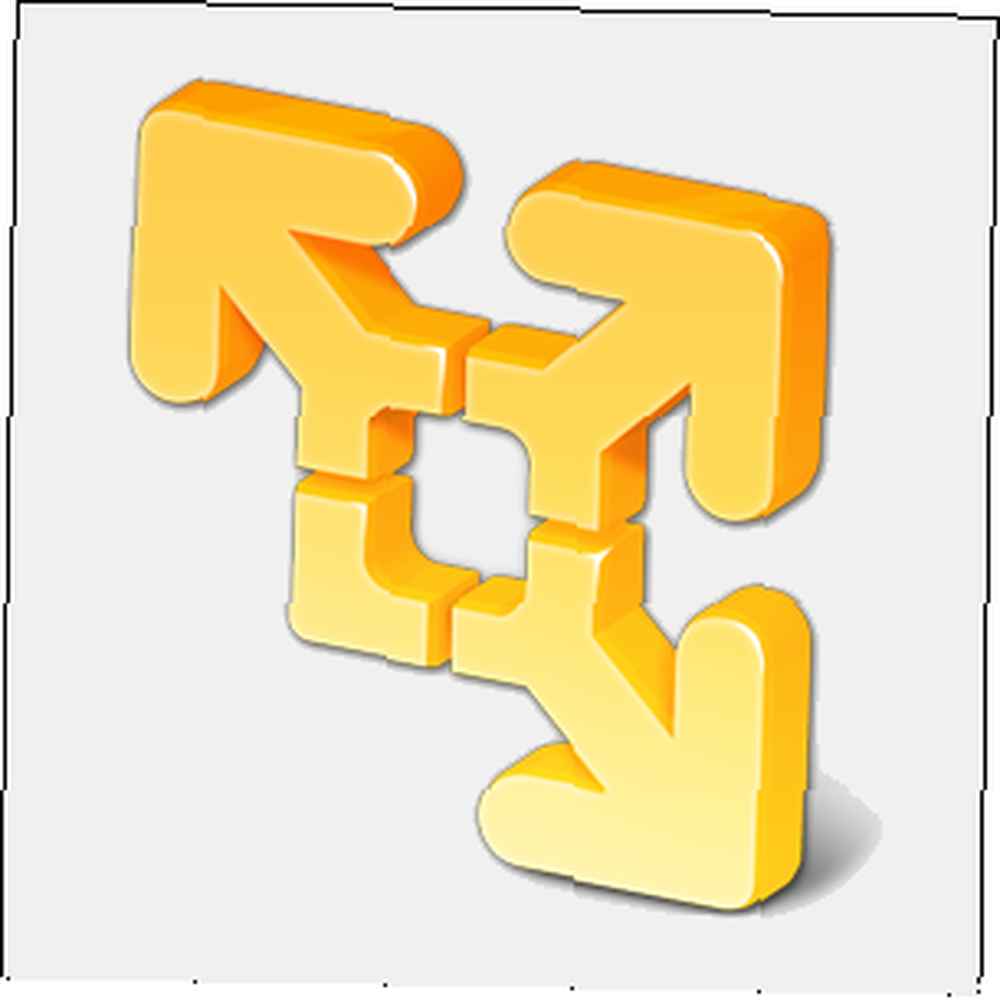 Pozornost smo posvetili VirtualBoxu ovdje, na MakeUseOf, i to s dobrim razlogom. Međutim, VirtualBox nije vaša jedina opcija za stvaranje i korištenje besplatnih virtualnih računala. VMware Player, VMware-ov besplatni proizvod, svaki je korak dobar kao i VirtualBox za mnoge korisnike. Možda je čak draže pred VirtualBoxom.
Pozornost smo posvetili VirtualBoxu ovdje, na MakeUseOf, i to s dobrim razlogom. Međutim, VirtualBox nije vaša jedina opcija za stvaranje i korištenje besplatnih virtualnih računala. VMware Player, VMware-ov besplatni proizvod, svaki je korak dobar kao i VirtualBox za mnoge korisnike. Možda je čak draže pred VirtualBoxom.
Ako niste sigurni što je virtualni stroj, svakako pročitajte što je virtualni stroj? Što je virtualni stroj? Sve što trebate znati Što je virtualni stroj? Sve što trebate znati Virtualni strojevi omogućuju vam pokretanje drugih operativnih sustava na vašem trenutnom računalu. Evo što biste trebali znati o njima. , Opisali smo i popis kreativnih korištenja za virtualne strojeve. 5 kreativnih korištenja za virtualnu kutiju koju vjerovatno nikada niste razmotrili 5 kreativnih upotreba virtualne kutije koju vjerojatno nikada niste razmatrali Isprobajte Android, Windows 8, bilo koji živi CD i više, na računalu bez da se zabrljate s alatom za pokretanje programa (ili još gore.) S VirtualBoxom je lako, ako kreativno mislite. VirtualBox vam daje jednostavan način…. Možete čak i pretvoriti svoje trenutačno računalo u virtualni stroj Pretvorite svoje staro kritično računalo u VM prije nego što umre, Pretvorite svoje staro kritično računalo u VM prije nego što umre Ako imate starije računalo s važnim softverom, jedan od najboljih načina da tom softveru date novi zakup života je potpuno odustajanje od hardvera - možete pretvoriti svoj postojeći ... tako da ćete imati pristup njemu čak i nakon što umre..
Igrač protiv radne stanice
VMware Player pokreće Windows i Linux. Za Mac OS X ne postoji VMware Player - VMware bi radije da ljudi koriste svoj plaćeni Mac program za virtualizaciju, VMware Fusion. (Naravno, ako ste korisnik Mac računala, umjesto toga uvijek možete besplatno koristiti VirtualBox.)
Player je u početku zamišljen kao barebones proizvod za kućne korisnike. Iako vam prva verzija nije ni omogućila stvaranje vlastitih virtualnih računala, VMware Player tijekom vremena je poprimio više mogućnosti. Sada uključuje mogućnost stvaranja virtualnih strojeva, instaliranja gostujućih operativnih sustava i upravljanja vašim virtualnim strojevima. Možete izmijeniti hardver virtualnih računala, iako plaćeni VMware Workstation nudi više postavki. Ako ne želite sami obavljati prljave poslove, možete ih preuzeti “virtualni uređaji” Kako isprobati Wordpress, Joomla i još brže i besplatno u virtualnom stroju s Bitnamijima Kako isprobati Wordpress, Joomla i još brže i besplatno u virtualnom stroju s Bitnamijem Prije smo razgovarali o postavljanju lokalnog poslužitelja, ali postupak je još uvijek prilično složen i ima puno čudenja i nespojivosti ako ga pokušavate pokrenuti u sustavu Windows, što ne rezultira ničim osim ... - unaprijed stvorenim virtualnim strojevima koje ćete pronaći na mreži.
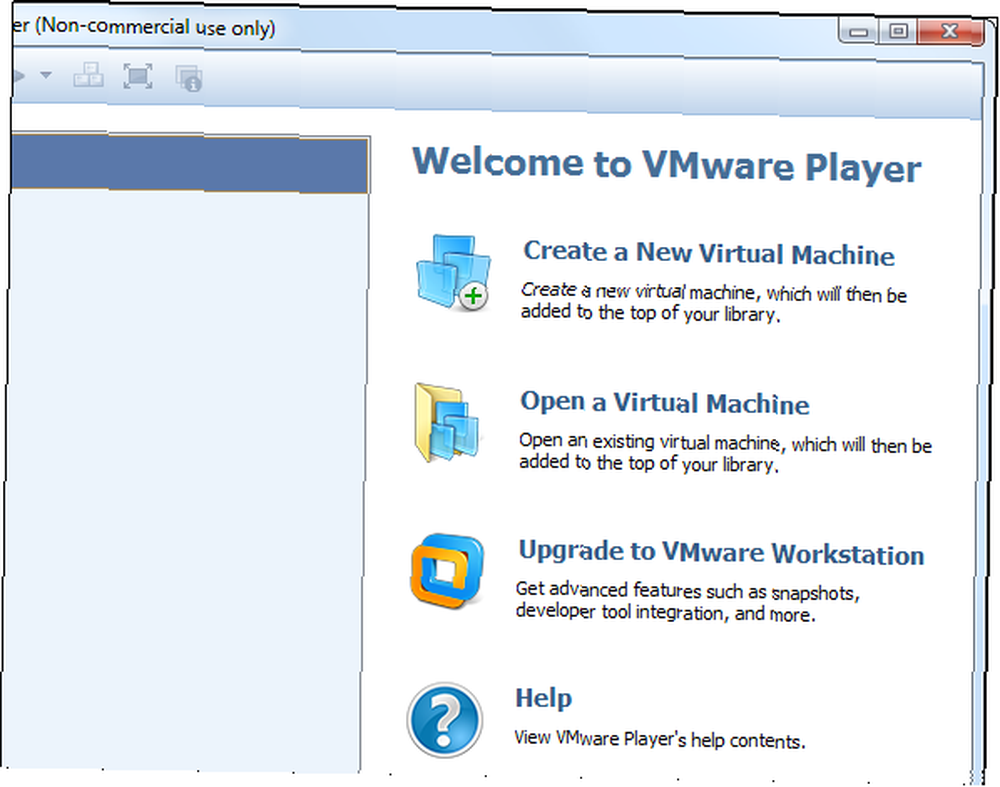
Player također uključuje mogućnost povlačenja i ispuštanja datoteka s virtualnih računala i sa njih kako biste ih jednostavno dijelili, omogućili 3D ubrzanje, upotrebu “Jedinstveni način” kako bi prozori s virtualnog stroja postali dio radne površine vašeg virtualnog operacijskog sustava, bežični način rada VirtualBox: kombinirajte dva operativna sustava u jedan radni stol, bežični način rada VirtualBoxa: kombinirajte dva operativna sustava u jedan radni stol i učinite većinu ostalih stvari koje bi prosječni kućni korisnik želio raditi s virtualnim strojevima.
Pa što je ulov? VMware Player može se koristiti samo u nekomercijalne svrhe. Također nedostaje sposobnost stvaranja “snimke” i “klonovi” virtualnog stroja. Neke naprednije postavke hardvera također nisu dostupne. Međutim, ako ste kućni korisnik koji nikad ne koristi ove značajke u VirtualBoxu, možda biste trebali pokušati s Playerom.
Zašto VMware Player?
S obzirom da VirtualBox ima više značajki na papiru, zašto bi itko želio koristiti VMware Player? To je anegdotno, ali u prošlosti sam ustanovio da je VMware Player lakši za upotrebu, kompatibilniji i manje bugo. Također sam pronašao značajke poput prijenosa datoteka s povlačenjem i ispuštanjem i povezivanja USB uređaja jednostavnije za postavljanje u VMware. Sučelje je malo čistije od VirtualBoxa - iako nudi nekoliko manje mogućnosti.
VMware Player također ima neke lijepe značajke koje VirtualBox nema. Jednostavna instalacija štedi vam vrijeme automatski izvršavanjem instalacije bez nadzora prilikom pokretanja instalacije prepoznatog operativnog sustava. Na primjer, ako instalirate Windows 7 Vodič za Windows 7: Ultimate Vodič za Windows 7: Ultimate Ako se bojite nadograditi s Viste ili XP jer smatrate da je potpuno drugačiji od onoga na što ste navikli, trebali biste pročitati ovo novi vodič. na virtualnom stroju VMware će vam na početku instalacije postaviti nekoliko pitanja, a zatim dovršiti instalaciju samostalno, automatski odgovorivši na pitanja.
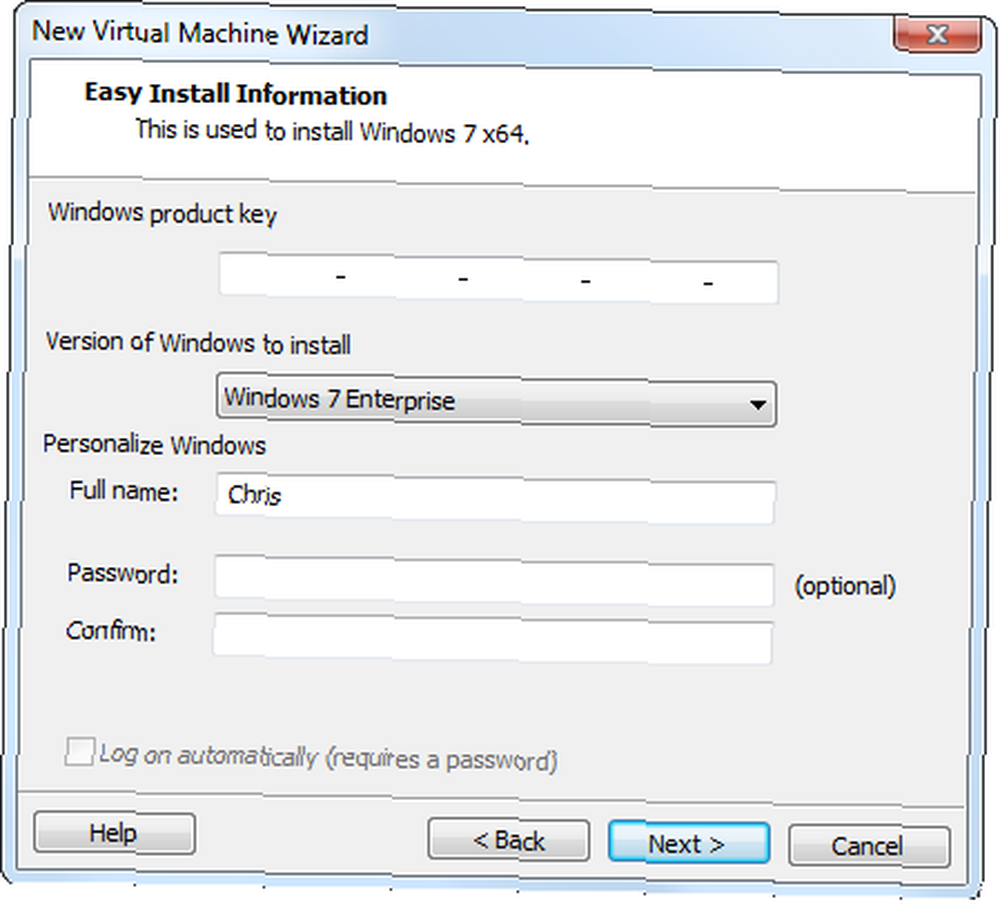
Ako ste zadovoljni s VirtualBoxom, to je u redu - ali ako naiđete na probleme, možda biste trebali isprobati VMware Player. Nismo vidjeli nijednu tešku referentnu vrijednost koja bi ih uspoređivala. Moguće je da će onaj brži, stabilniji i bolji svestrano ovisiti o hardveru i operativnim sustavima koje koristite.
Korištenje VMware Player-a
Korištenje VMware Player-a je jednostavno. Kliknite vezu Stvori virtualni stroj u aplikaciji i od vas će se zatražiti instalacijski disk ili ISO datoteka. Što su ISO datoteke i kako ih možete besplatno stvoriti, koristiti i snimiti u sustavu Windows 7 Što su ISO datoteke i kako vi Možete ih besplatno kreirati, koristiti i snimiti U sustavu Windows 7 ISO datoteke se mogu stvoriti s bilo kojeg CD-a ili DVD-a oko kojih ležite. Nazivaju ih "slikama diskova" jer su točna slika diska. ISO datoteka sadrži točan prikaz…. Ako VMware Player prepozna disk i poznaje operativni sustav koji instalirate, pomoću njega će se brzo instalirati Easy Install. Unesite podatke i nakon što pokrenete, Alt + Tab Dobijte više od Windows 7 ALT + TAB App Switching: Trikovi za koje niste znali Dobijte više iz Windows 7 ALT + TAB App Switching: trikovi za koje niste znali da postoje više Alt + Tab nego samo pritiskanje Alt + Tab za prebacivanje između prozora. Postoji mnoštvo skrivenih prečaca na tipkovnici koji čine preklopnik Alt + Tab bržim i jednostavnijim za korištenje. Postoje i načini ... udaljenosti od VMware Player-a ili napuštanje računala na neko vrijeme - VMware Player će sam upravljati instalacijom. Ako Easy Install nije podržan, možete normalno instalirati operativni sustav.
Prije nego što instalacija započne, moći ćete prilagoditi virtualni hardver koji VMware Player koristi. No VMware Player će pokušati sam odabrati najbolje postavke, tako da zadane postavke vjerojatno možete ostaviti same.
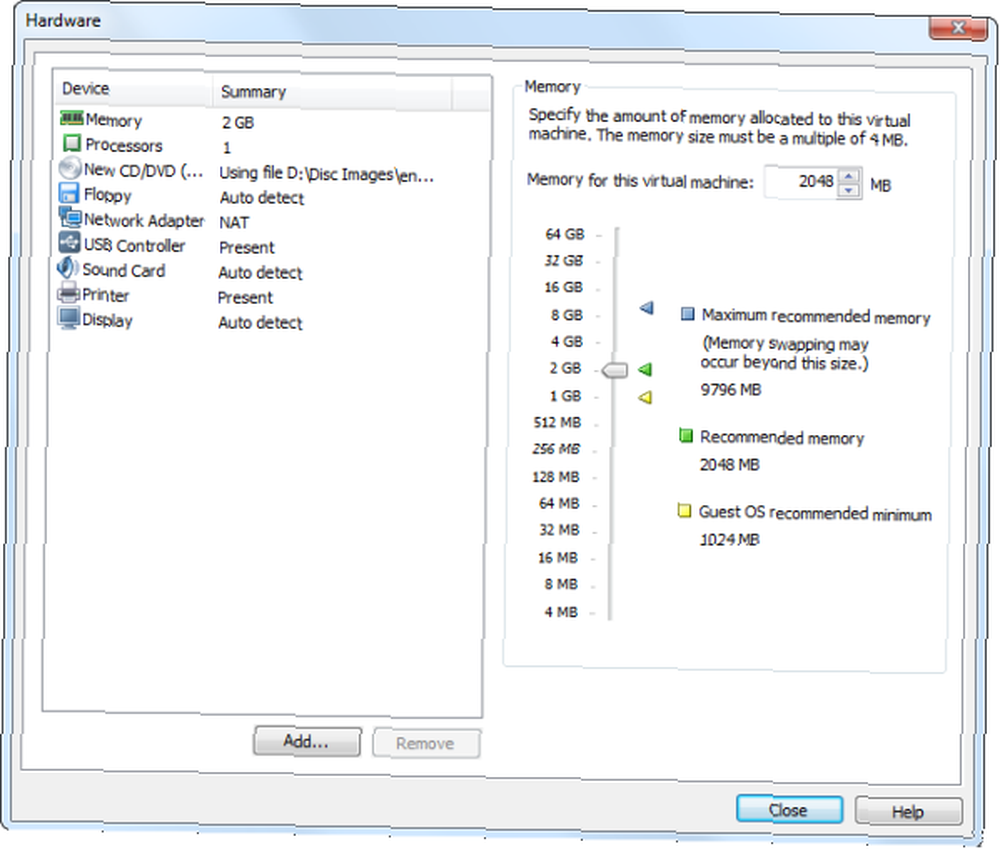
Operativni sustavi koje ste instalirali pojavit će se na popisu u glavnom prozoru VMware Player-a. Da biste ga pokrenuli, dvokliknite virtualni stroj, kao što je to slučaj s drugim programima virtualnih računala. Također možete izmijeniti hardverske postavke virtualnog stroja, iako se mnoge postavke mogu mijenjati samo dok je virtualni stroj potpuno isključen.
VMware Player ima prilično jednostavno sučelje - možete koristiti opcije na alatnoj traci da biste aktivirali način preko cijelog zaslona, omogućili režim Jedinstvo (gdje će se prozor virtualnog stroja pojaviti izravno na vašoj glavnoj radnoj površini), spojiti i isključiti USB uređaje s virtualnog stroja , i više.
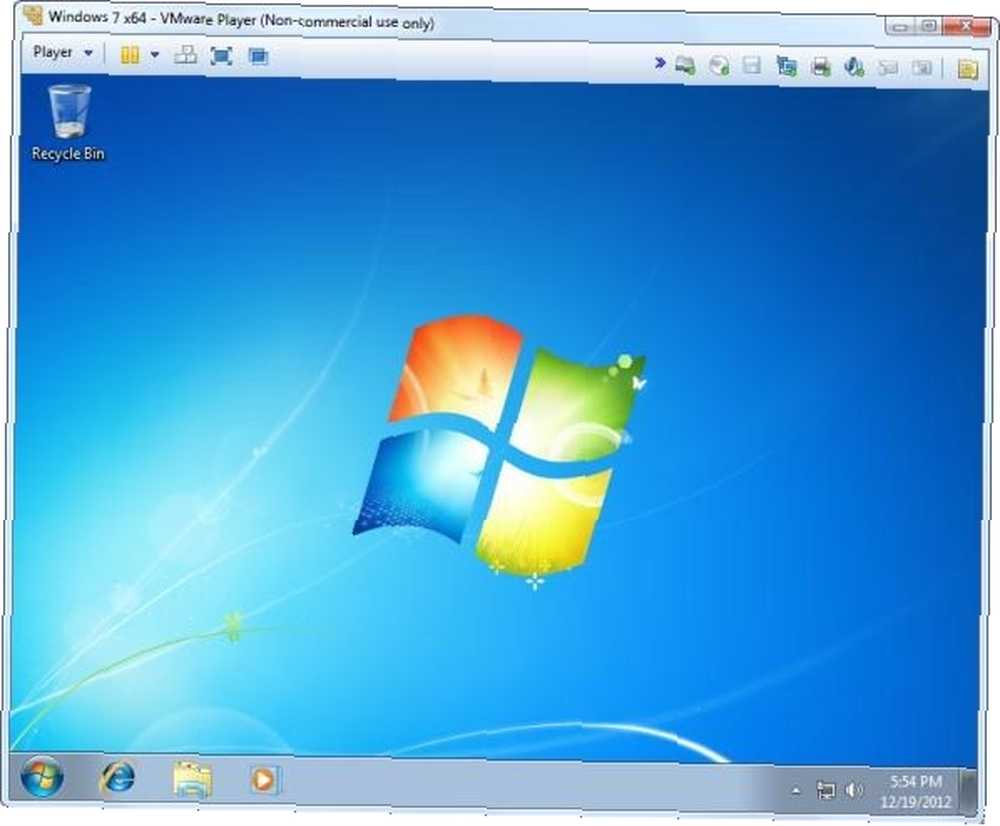
VMware Player i VirtualBox navedeni su na našoj stranici Windows najboljeg softvera, gdje prikupljamo najbolje aplikacije koje pronađemo za Windows. Pogledaj!
Koji program virtualnog stroja preferirate? Koristite li VMware Player, VirtualBox ili nešto treće? Ostavite komentar kako biste podijelili svoje najdraže i ono što ga čini najboljim.











