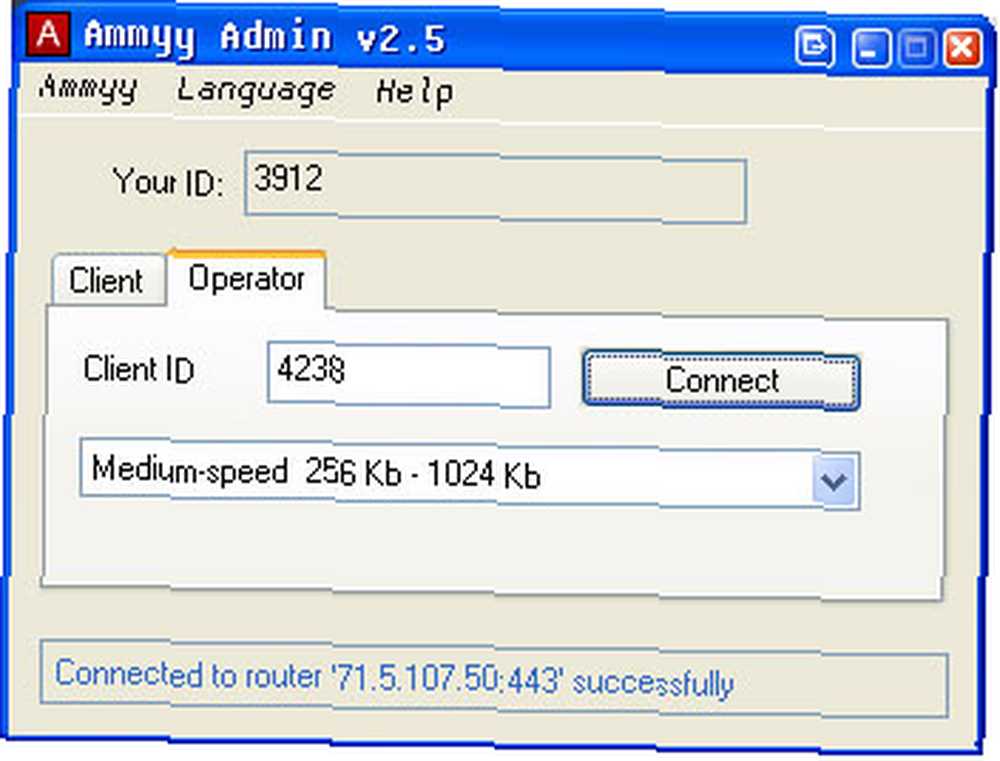
Lesley Fowler
0
2101
313
 Otkako sam prvi put kupio svoj Windows Mobile uređaj, opsednut sam iskorištavanjem maksimuma iz svog neograničenog plana podataka - o čemu svjedoči nedavni članak koji sam napisao o ulasku na YouTube u školi Kako doći na YouTube u školi pomoću mobilnog interneta Kako doći na YouTube u školi koristeći mobilni internet s takvim planom. Međutim, kao internetski pisac, postoje slučajevi kad jednostavno imati doći na Internet s mojim laptop čak i kad sam možda udaljen stotinama kilometara od najbliže internetske veze.
Otkako sam prvi put kupio svoj Windows Mobile uređaj, opsednut sam iskorištavanjem maksimuma iz svog neograničenog plana podataka - o čemu svjedoči nedavni članak koji sam napisao o ulasku na YouTube u školi Kako doći na YouTube u školi pomoću mobilnog interneta Kako doći na YouTube u školi koristeći mobilni internet s takvim planom. Međutim, kao internetski pisac, postoje slučajevi kad jednostavno imati doći na Internet s mojim laptop čak i kad sam možda udaljen stotinama kilometara od najbliže internetske veze.
Srećom, ako imate Windows Mobile uređaj i pretplatili ste se na neograničeni podatkovni plan Jednostavna usporedba plana mobilnog interneta za Sjedinjene Države Easy Mobile Mobile Plan Usporedba plana za Sjedinjene Države putem vašeg mobilnog pružatelja usluga, tada imate izvrsnu mogućnost da postavite bežični pristup internetu putem prijenosnog računala putem svog mobitela s bilo kojeg mjesta na kojem imate mobilnu vezu.
James je nedavno pregledao cool aplikaciju pod nazivom JoikuSpot Light, koja vaš mobilni telefon pretvara u Wi-Fi hot-spot. Bez sumnje je JoikuSpot vjerojatno najbolje rješenje. Međutim, ako niste u mogućnosti da JoikuSpot radi na vašem uređaju i ne postoje druge slične mogućnosti, možda ćete naići na to da izvlačite USB kabel i pokušavate se sjetiti kako ste konfigurirali svoj mobitel da služi kao internetski modem za vaš uređaj laptop. U ovom ću članku ponuditi korisnicima Windows Mobile jednostavan vodič, korak po korak, koji možete uputiti u bilo koje vrijeme kada trebate konfigurirati prijenosni bežični pristup internetu putem svog mobitela..
Sljedeći postupak je grupiran u tri koraka. Prvo, postavljanje prijenosnog računala i mobitela za dijeljenje Interneta, a ne povezivanje putem aplikacije poput ActiveSync. Drugo, konfiguriranje i prijenosnog računala i mobitela za internetsku vezu, i na kraju, inicijalizacija veze. Nakon što dovršite korake 1 i 2, više ih nikada nećete morati učiniti. Sljedeći put kad budete htjeli pristupiti internetu sa svojim mobilnim telefonom jednostavno “ponovno biranje,” i vi ste na mreži. Ovo posebno postavljanje temelji se na nizu Windows mobilnih uređaja proizvedenih od HTC-a. U mom slučaju još uvijek koristim sada drevni HTC Cingular 8125, no ovi koraci djeluju i na kasnije modele (i većina Windows Mobile uređaja bit će također slična).
1. korak: Pripremanje stvari
Prvo što trebate učiniti prije nego što uspostavite vezu prijenosnog računala / modema jest ubiti trenutnu aplikaciju koja upravlja komunikacijom između vašeg prijenosnog računala i mobitela. U mom slučaju pokreću ActiveSync, pa ubijam taj postupak pomoću Upravitelja zadataka.
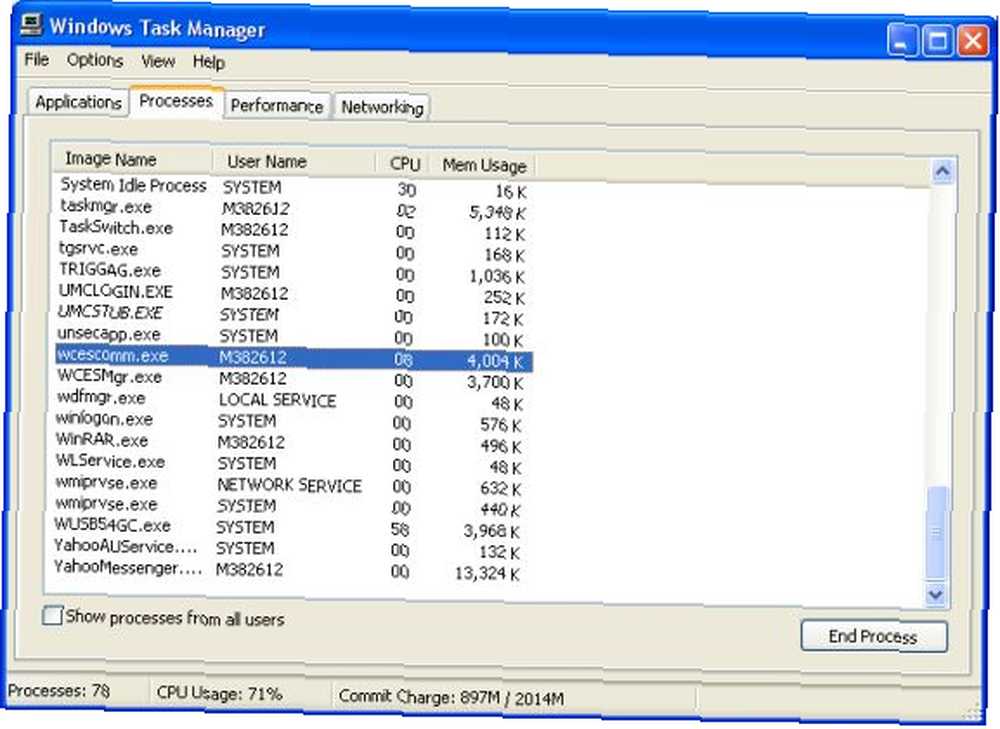
Za ActiveSync jednostavno nađite wcescomm.exe i ubijete postupak. Ako određeni uređaj Windows Mobile koristi drugu aplikaciju, morat ćete pronaći naziv postupka i uvjeriti se da ga ubijate. Drugo, trebat ćete isključiti i komunikacijski softver na vašem telefonu. U slučaju ActiveSync-a, u operacijskom sustavu Windows Mobile idite na Start -> Settings -> System -> Memory -> Running Programs, a zatim ako je na popisu ActiveSync naveden proces trebate zaustaviti.
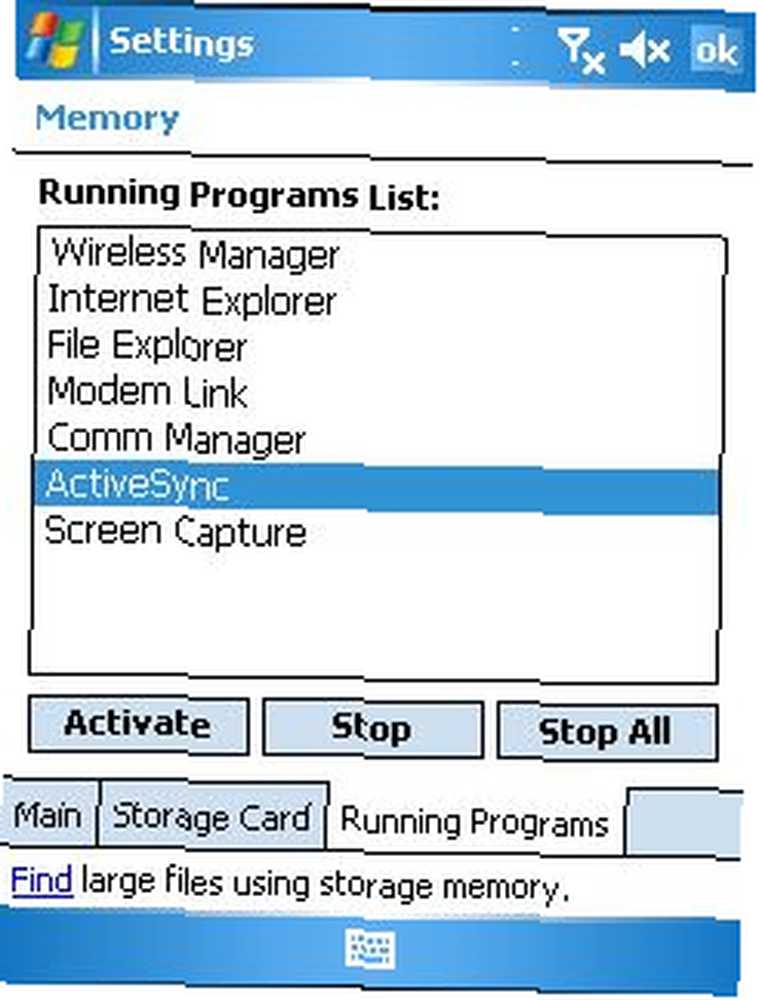
Nakon što zaustavite komunikacijski softver i na prijenosnom i na Windows Mobile telefonu, spremni ste uspostaviti vezu prijenosnog računala i telefona kao internetskog modema.
Korak 2: Spajanje mobilnog telefona kao modema
Jedina prava konfiguracija koja je potrebna u sustavu Windows Mobile za postavljanje uređaja kao internetskog modema jest omogućavanje tog “Modem Link.” Konfiguraciju Modem Link možete pronaći tako da otvorite Start -> Programi.
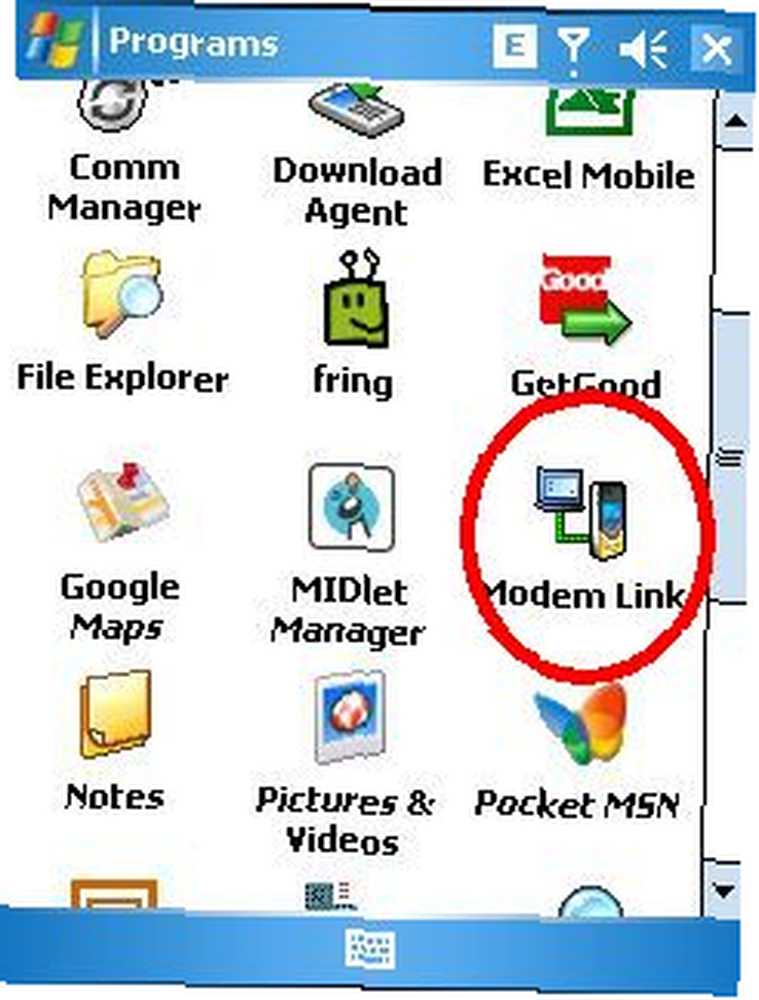
Jednom kada ste u konfiguraciji Modem Link, samo promijenite postavku Connection na USB. Vjerojatno su vaše ostale postavke već konfigurirane, no ako nisu samo osigurajte da naziv pristupne točke ima naziv veze koju ste na svom mobilnom uređaju konfigurirali za pristup internetu. Kad sve izgleda dobro, kliknite “Aktivirati” na dnu i “Status” na vrhu bi se trebao promijeniti u “Aktivan.”
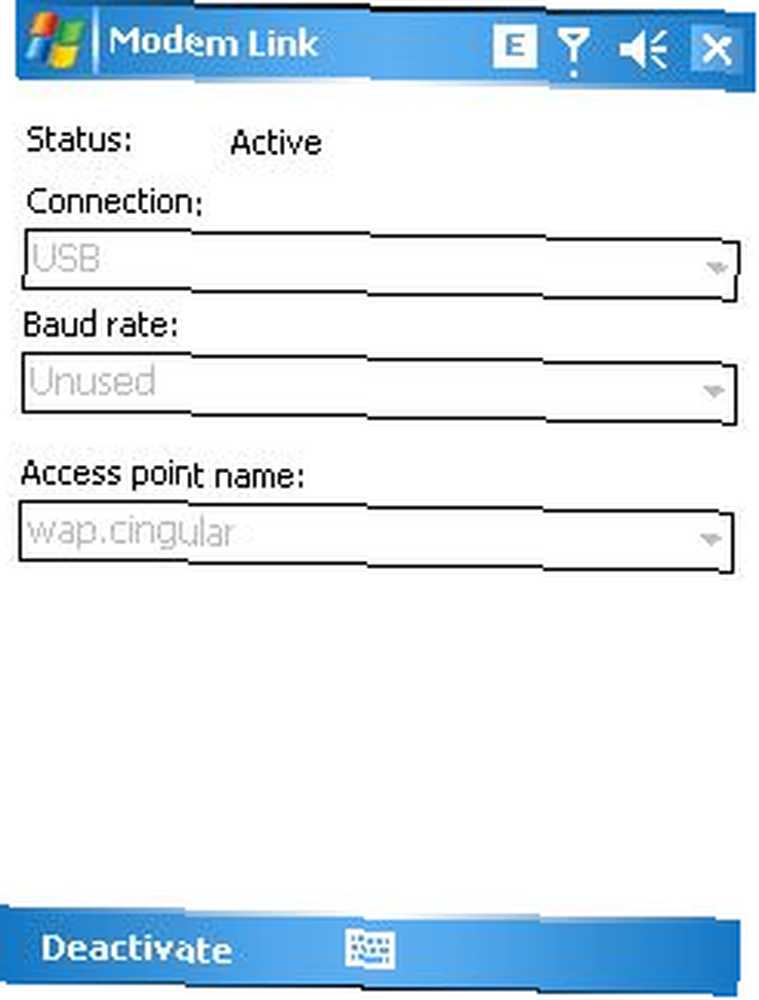
Ako je vaš uređaj već spojen na vaše prijenosno računalo, dobit ćete ga “Pronađen je novi hardver” čarobnjak odmah pop-up. Ako još niste priključeni, sada je vrijeme za to.
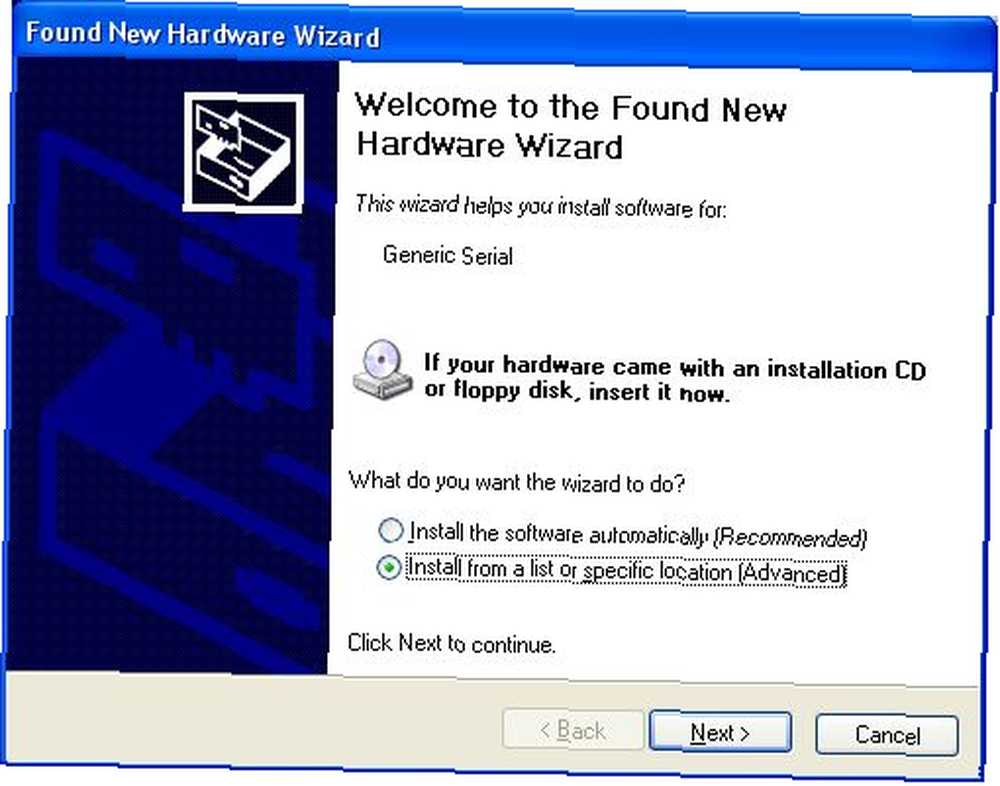
Jednostavno provjerite jeste li odlučili instalirati s određene lokacije kako biste imali mogućnost ručnog odabira upravljačke datoteke. Kliknite na sljedeći.
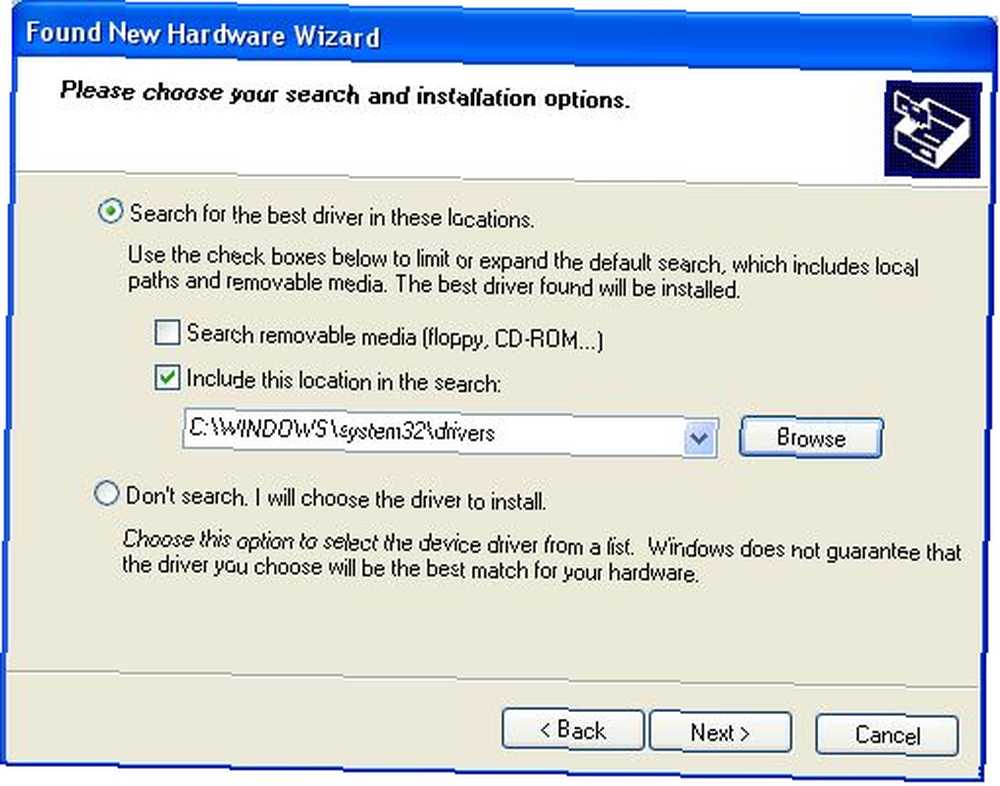
Na sljedećem zaslonu kliknite gumb za pretraživanje i idite u mapu u kojoj se nalazi datoteka s upravljačkim programima. U mom slučaju s Cingular 8125, a za većinu HTC-ovih mobilnih uređaja trebat će vam USBMDM.INF upravljačka datoteka kao i aplikacija HTC USB Modem Dialer. Oboje su ponuđeni kao besplatni download s xda-developers.com. Preuzmite zip datoteku i stavite ih gdje god se sjetite. Zatim u gornjem zaslonu Windows Wizard-a potražite direktorij u kojem ste izdvojili INF datoteku. Ako je vaš Windows Mobile uređaj ne-HTC, provjerite kod proizvođača USB pogon modema za vaš uređaj.
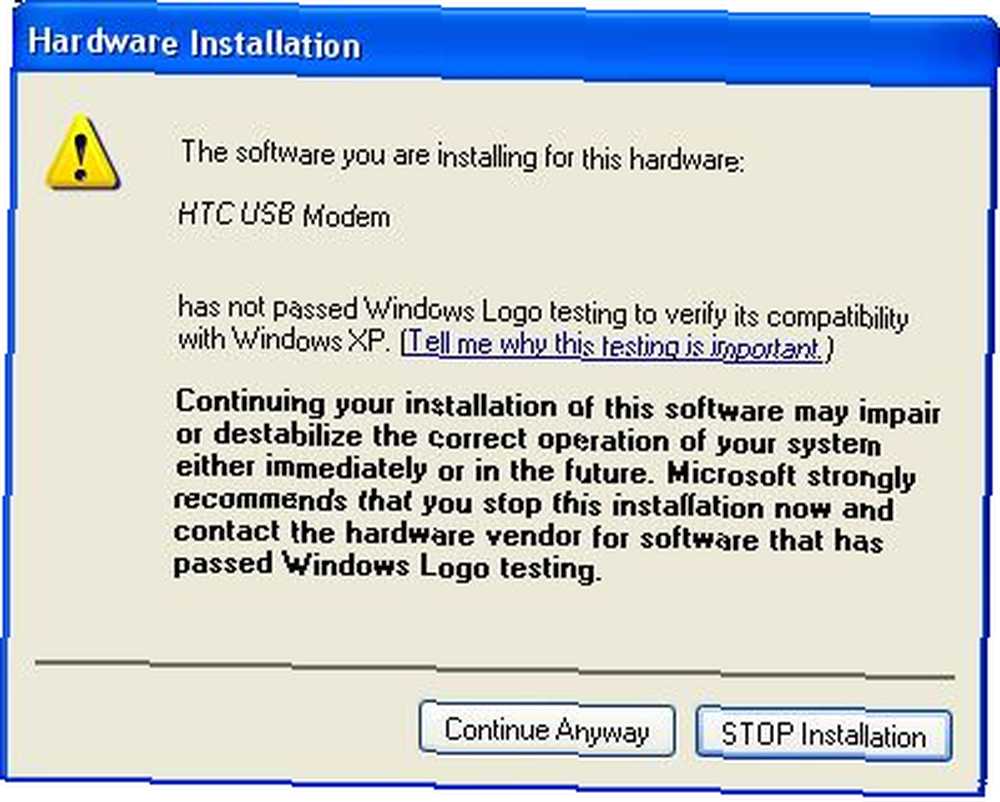
Čarobnjak će prepoznati uređaj. Ovisno o vašem uređaju i verziji upravljačkog programa, možete vidjeti gornju poruku o pogrešci. Samo kliknite “Nastavite svejedno.”
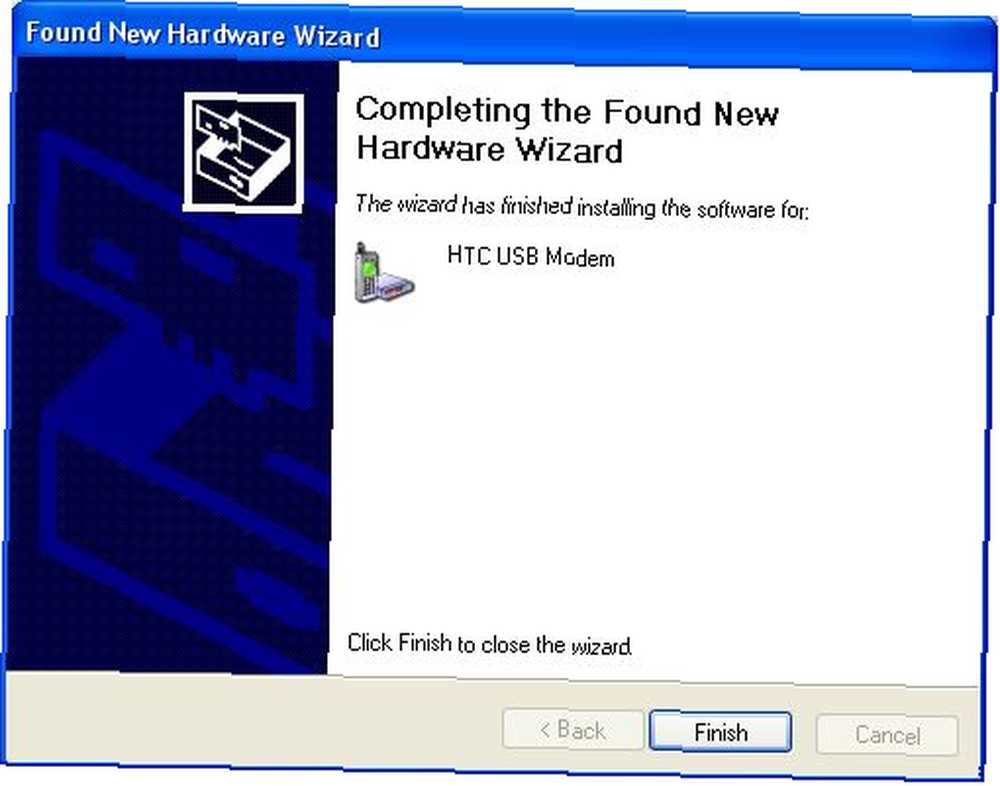
Konačno, upravljački program je instaliran i spremni ste za početak korištenja novog mobilnog USB modema u bilo kojem trenutku i gdje god imate mobilni signal!
Korak 3: Inicijalizacija internetske veze
Da biste uspostavili novu mobilnu internetsku vezu pomoću prijenosnog računala, pokrenite izvršnu datoteku koju ste preuzeli s gornje veze. Bez obzira na vaš uređaj ili vaš mobilni operater, obično ćete uvijek trebati unijeti korisničko ime i lozinku. Tim podacima možete pristupiti (ako ih već ne znate iz podešavanja internetske upotrebe na svom mobilnom uređaju) tako što ćete kontaktirati svog davatelja mobilnih usluga i zatražiti korisničko ime i lozinku za korištenje vašeg internetskog plana podataka..
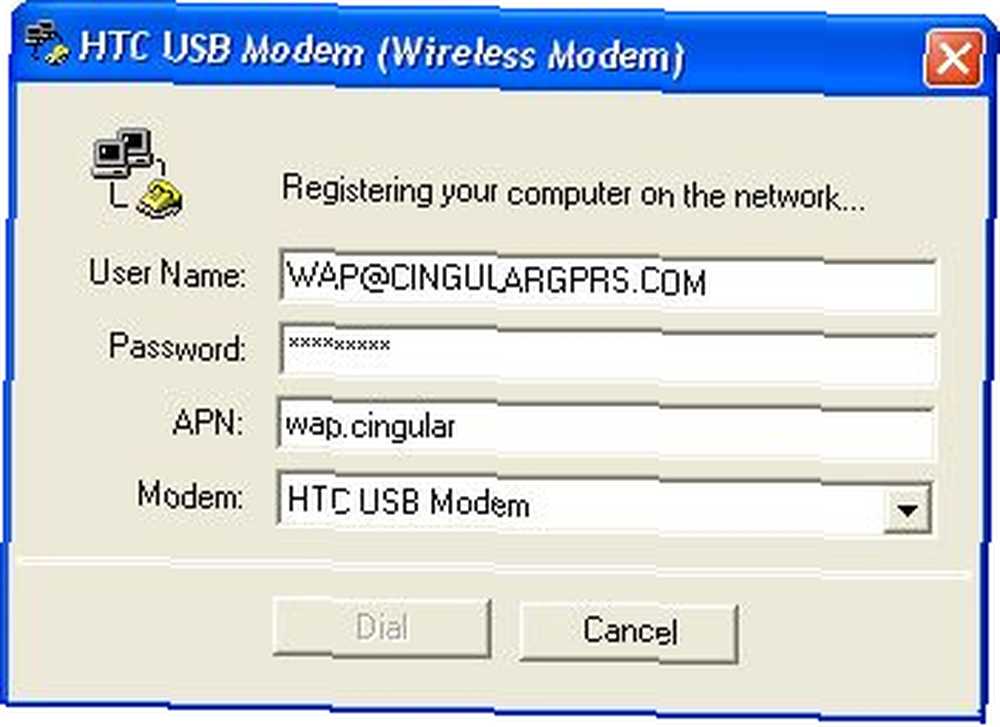
Unesite te pojedinosti u USB modemski brojač i nakon nekoliko trenutaka obavijestit će vas da ste sada povezani. Da, to znači da je u ovom trenutku, čak i dok sjedite nasred jezera s ribolovnom palicom u jednoj ruci, vaše prijenosno računalo sada povezano s internetom putem vašeg mobitela. Možda nije munjevito, ali kada očajnički želite poslati svoj najnoviji članak (ili provjeriti najnovije rezultate svog tima), ponekad je takva veza sve što vam treba.
Jeste li ikada konfigurirali prijenosno računalo internetskom vezom putem svog mobitela? Koje su konfiguracijske ili softverske alate koristili za izvršavanje zadatka? Podijelite svoj uvid u odjeljak komentara u nastavku.











