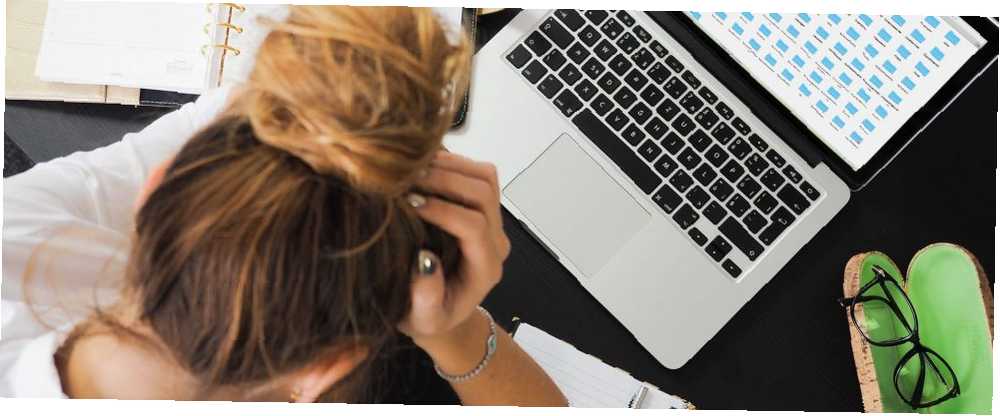
Peter Holmes
0
1867
253
Je li alatna traka ili prozor nestao s vašeg Maca? Ili je možda nestala ikona trake izbornika.
Ponekad je potrebno jedno nenamjerno pritiskanje tipke ili promjena postavke misterija kako bi predmeti nestali iz prikaza. Kao što ćemo vidjeti dolje, često je jednostavno vratiti takve predmete ako znate gdje trebate pogledati.
Istražimo nekoliko uobičajenih stavki koje bi mogle nestati s Maca i kako ih možete vratiti.
1. Dock
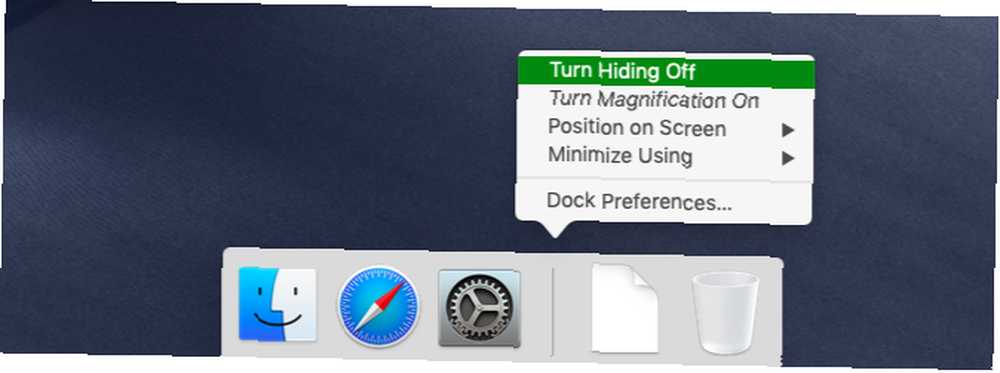
Ne možete više vidjeti pristanište? Da li se pojavljuje samo kad mišem pređete donji rub zaslona? To je najvjerojatnije zato što ste aktivirali značajku automatskog skrivanja Docka, bilo:
- Ulazak u način rada preko cijelog zaslona za aktivnu aplikaciju ili
- Udaranje tipkovnog prečaca Opcija + Cmd + D slučajno
Prečac prebacuje značajku automatskog skrivanja, pa će ponovno korištenje istog prečaca vratiti Dock u njegovo uvijek vidljivo stanje.
Možete i prebaciti automatsko skrivanje za Dock iz Postavke sustava> Priključak. Potražite Automatski sakrij i pokaži dok potvrdni okvir te ga po potrebi omogućite ili onemogućite. Naći ćete i mogućnost prebacivanja uklopljenu u izbornik desne tipke Docka.
Ako se Dock još uvijek nije vratio, možete ga vratiti na zadane postavke. Da biste to učinili, otvorite aplikaciju Terminal i unesite sljedeću naredbu:
zadane postavke obrisati com.apple.dock && killall DockNe zaboravite pogoditi Unesi izvršiti naredbu.
2. Traka izbornika
Kao i Dock, i na traci izbornika macOS postoji značajka automatskog skrivanja s koje možete prebacivati Postavke sustava> Općenito. Potražite Automatski sakrij i prikaži traku izbornika okvir.
Možete prebaciti vidljivost trake izbornika prečacem Ctrl + F2 također. Ako ovaj prečac ne radi, provjerite:
- macOS je postavljen za upotrebu F1, F2, itd. kao standardne funkcijske tipke pod Postavke sustava> Tipkovnica> Tipkovnica.
- Niste promijenili ili onemogućili zadani prečac ispod Postavke sustava> Tipkovnica> Prečaci> Tipkovnica.
3. Ikone trake izbornika
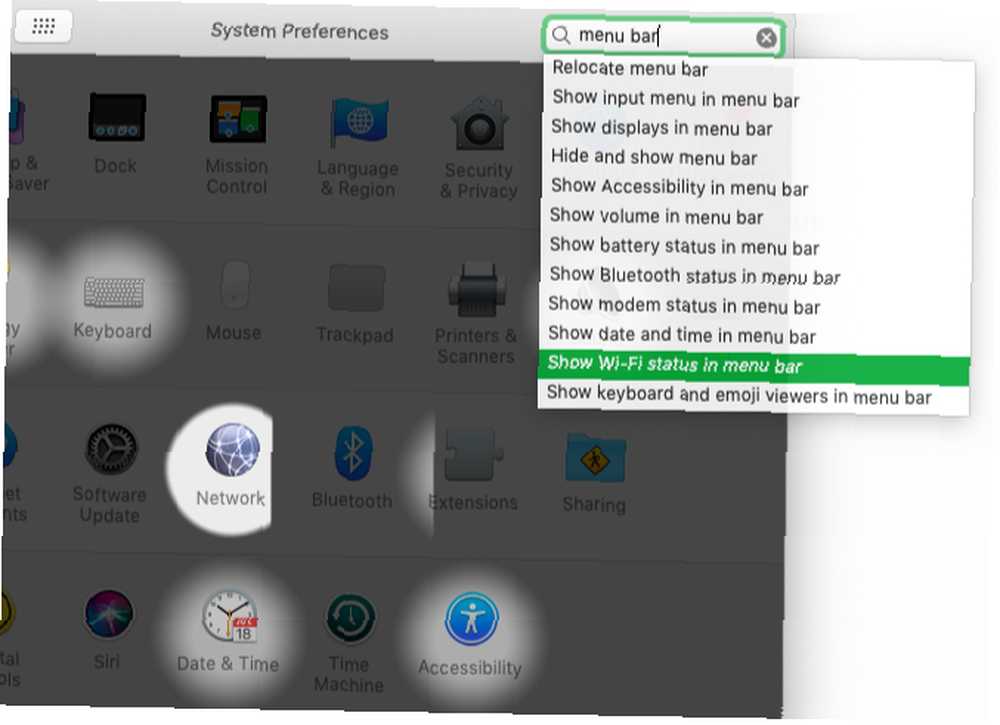
Recimo da želite vratiti ikonu statusa Wi-Fi u traku izbornika. Da biste to učinili, otvorite Postavke sustava aplikaciju i potražite traka izbornika pomoću okvira za pretraživanje koji se nalazi u gornjem desnom kutu.
Na padajućem izborniku rezultata pretraživanja vidjet ćete nekoliko Prikaži [ime ikone] na traci izbornika stavke. (Primjetite ikone sustava koje možete odabrati za prikaz.) Odaberite Prikažite status Wi-Fi-a u traci izbornika mogućnost pristupa i omogućavanja te postavke.
Za sve ikone koje želite ponovo sakriti, držite pritisnutu naredba tipku, povucite ikonu s trake izbornika i pustite je kad vidite x označiti pored ikone. Imajte na umu da ovo djeluje samo za ikone sustava.
Ne morate brinuti da će ikona Spotlight nestati. Nemoguće je se riješiti, slučajno ili na neki drugi način, ako ne instalirate aplikaciju treće strane poput Vanilije ili Barmena.
4. Aplikacije i Windows
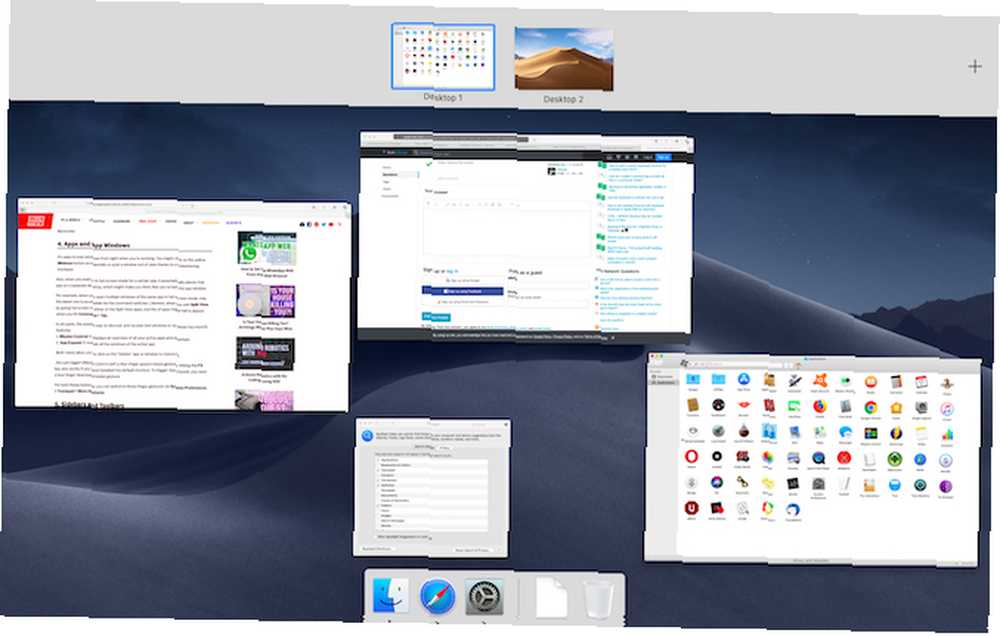
Lako je izgubiti prozore iz vida dok radite. Možete kliknuti na žuto umanjiti pritisnite slučajno ili gurnite prozor da se ne vidi zahvaljujući potisnoj ploči koja se loše ponaša. Ako ste omogućili vruće kutove za brži tijek rada, ako slučajno posegnete za bilo kojim uglom Mac zaslona, aktivni prikaz može natjerati van vidokruga.
Ponekad prozori aplikacija ne reagiraju kako ste očekivali kada upotrebljavate naredbu za prebacivanje naredbi, pa mislite da ste izgubili prozor. To se događa, na primjer, kada prelazite na način preko cijelog zaslona za određenu aplikaciju, a macOS tu aplikaciju automatski postavlja na zasebnu radnu površinu.
Ponekad se događa kada otvorite više prozora iste aplikacije u načinu preko cijelog zaslona. U tom je slučaju putem naredbenog preklopnika dostupan samo najnoviji prozor. Isto tako kad izađete Split pogled prelaskom preko cijelog zaslona u bilo koji od Split pogled aplikacija, jedna se aplikacija možda neće pojaviti kada pritisnete Cmd + Tab.
U svim slučajevima, najlakši način za otkrivanje i povrat izgubljenih prozora je pomoću ove dvije značajke macOS-a:
- Kontrola misije: Prikazuje pregled svih vaših aktivnih aplikacija i radnih površina.
- Izložba aplikacija: Otkriva sve prozore aktivne aplikacije.
Oba prikaza omogućuju vam klikanje na “skriven” aplikaciju ili prozor da biste je vratili.
Možete pokrenuti kontrolu misije pomicanjem prsta prema gore s četiri prsta prema gore. Udaranje u F3 tipka također radi ako niste promijenili zadani prečac. Da biste pokrenuli App Exposé, potrebna vam je gesta za povlačenje prstom od četiri prsta prema dolje.
Za obje ove značajke možete se prebaciti na geste s tri prsta putem Postavke sustava> Tragpad> Više gesta.
5. Bočne trake i trake s alatima
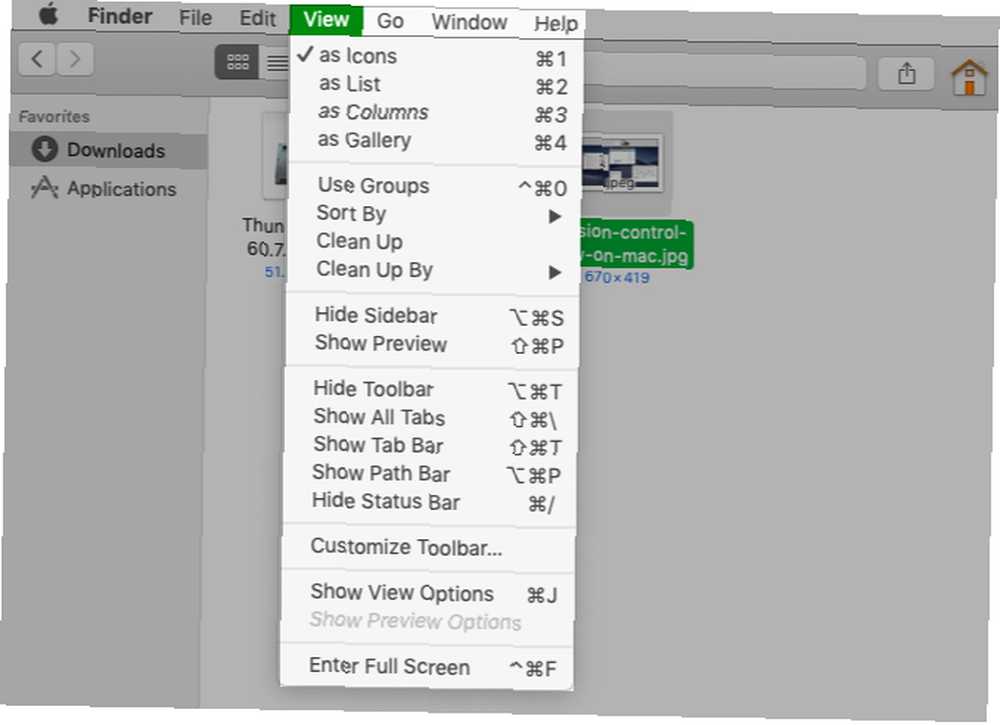
U matičnim Mac računalima kao i aplikacijama treće strane možete vratiti stavke poput alatnih traka i bočnih traka s Pogled izbornik. Ako vam aplikacija omogućuje prebacivanje dotične stavke, najvjerojatnije ćete pronaći odgovarajući Pogled mogućnost izbornika za to.
To se također odnosi na posebne prikaze koji su jedinstveni za svaku aplikaciju. Na primjer, možete koristiti Pogled izbornik za prebacivanje Kartica Pregled u Safariju, pregled u Finderu i Ploča za bilješke u Knjigama.
6. Pokazivač miša
Ako ne možete pronaći pokazivač miša ili pokazivač miša na zaslonu Mac računala, brzo protresti trackpad ili miš. Time se pokazivač privremeno povećava kako bi vam pomogao da ga uočite.
Zar vam ovaj trik ne uspijeva? Možda ste prethodno isključili odgovarajuću postavku macOS-a - ona je omogućena prema zadanim postavkama. Da biste ga ponovo omogućili, prvo posjetite Postavke sustava> Pristupačnost> Zaslon. Tamo odaberite Otresite pokazivač miša da biste ga locirali okvir.
7. Specifične vrste rezultata pretraživanja u centru pažnje
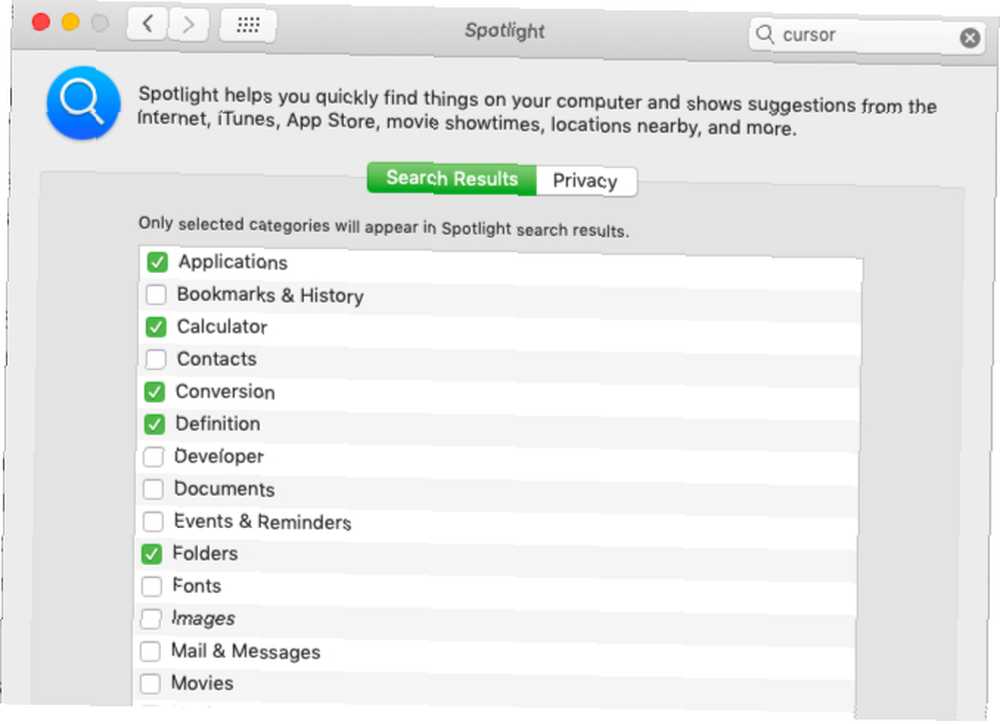
Ne možete vidjeti web-prijedloge u centru pažnje? Iz rezultata Spotlight-a nestali su određeni tipovi podataka, poput prezentacija?
Možda ste u nekom trenutku onemogućili njihov prikaz. Recimo da ste slijedili neki mrežni vodič za poboljšanje privatnosti Spotlighta. Tada ste najvjerojatnije onesposobili prijedloge za reflektore u skladu s uputama. Ili ste možda odlučili da vam ne trebaju mape za prikaz u centru pažnje.
Bez obzira na to, ako želite ponovno konfigurirati ono što je vidljivo u rezultatima pretraživanja u centru pažnje, posjetite Postavke sustava> Spotlight> Rezultati pretraživanja.
Ondje prođite kroz popis dostupnih vrsta podataka i potvrdite ili poništite odgovarajuće potvrdne okvire da biste po potrebi promijenili njihovu vidljivost. Zatim prijeđite na Privatnost i dodajte sve mape ili diskove koje ne želite da Spotlight indeksira.
Ako vaše aplikacije još uvijek nedostaju u rezultatima pretraživanja, možda ćete morati obnoviti indeks pod lupom Ne možete pronaći Mac aplikacije u centru pažnje? Evo ispravke koja ne može pronaći Mac aplikacije u središtu pažnje? Evo ispravke koja traži nešto na vašem Mac-u i otkrijte da Spotlight donosi gluposti? Evo kako obnoviti indeks pod lupom i učiniti da pretraživanje ispravno radi. .
Igranje sakrivanja i traženja s macOS-om
Bez obzira koliko je dobar operativni sustav, njegovo ponašanje je ponekad nepredvidivo. I tehničke propuste i pogreške korisnika igraju ulogu u kvarovima u sustavu. Nestajanje elemenata na zaslonu uobičajena je pojava. A sada znate gdje potražiti vraćanje tako izgubljenih predmeta na Mac računalu.
Naravno, postoji puno više toga što može nestati i nestati, poput fotografija, datoteka i mapa. Ali možete potražiti izgubljene podatke ako imate pravi softver za oporavak podataka za svoj Mac.
Nakon što naučite kako vratiti predmete koji često nestaju s vašeg zaslona, kako ćete pokušati suprotno? Provjerite kako sakriti neželjene stavke na Mac-u Kako sakriti gotovo sve na svom Mac-u: Vodič za produktivnost Kako sakriti gotovo sve na svom Mac-u: Vodič za produktivnost Želite li produktivniji radni prostor? Prođite kroz svaki kutak vašeg Maca i sakrijmo sve stvari koje vam nisu potrebne. za poboljšanu produktivnost.











