
Gabriel Brooks
0
2016
302
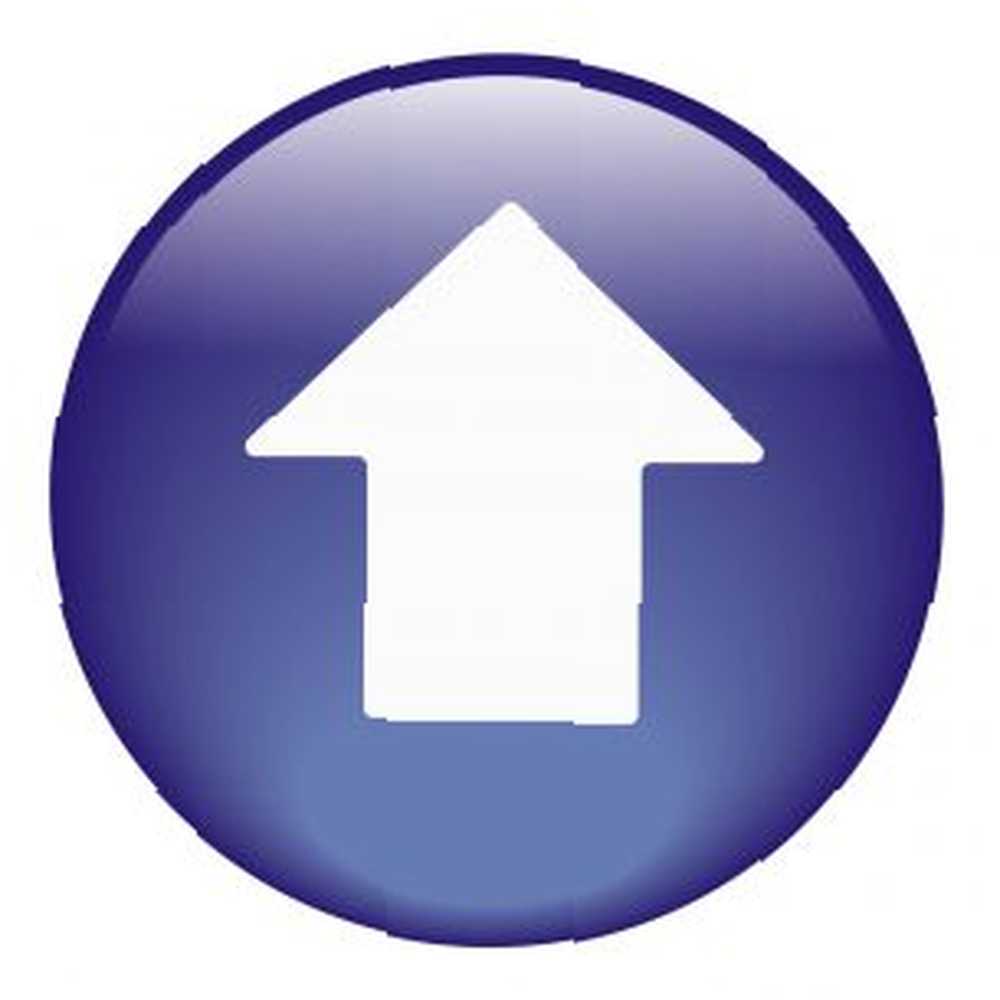 Kada ste pisac na mreži, zaista morate potrošiti puno vremena snimajući snimke zaslona. Ova se potreba širi i izvan svijeta pisanja putem interneta. Možda je potrebno stvoriti internetski priručnik za rad i za njega trebate snimiti snimke zaslona ili ste učitelj koji pokušava stvoriti internetski vodič za studente koji će ga koristiti kod kuće.
Kada ste pisac na mreži, zaista morate potrošiti puno vremena snimajući snimke zaslona. Ova se potreba širi i izvan svijeta pisanja putem interneta. Možda je potrebno stvoriti internetski priručnik za rad i za njega trebate snimiti snimke zaslona ili ste učitelj koji pokušava stvoriti internetski vodič za studente koji će ga koristiti kod kuće.
Postoji puno važnih razloga zbog kojih ljudi trebaju snimiti snimke zaslona i zatim ih postavljati na web radi internetske objave. Ovdje na MUO-u, mislim da smo stvarno pokriveni opsegom kada su u pitanju snimke zaslona, poput Beninove liste 4 Alati za stvaranje snimaka zaslona i screencast-a 4 Alati za stvaranje snimaka zaslona i screencast-a 4 najbolja alata za snimanje zaslona i screencast, Annina lista Sve vi Trebate napraviti sjajne snimke zaslona sve što vam treba za izradu fenomenalnih snimaka alata za snimke zaslona visoke kvalitete ili popis Chrome dodataka za snimanje zaslona 3 Google Chrome proširenja kako biste napravili sjajne snimke zaslona 3 Google Chrome proširenja kako biste napravili sjajne Simon-ove snimke zaslona.
Vjerovali ili ne, postoji još jedan alat koji biste trebali razmotriti želite li obrijati još više vremena kada ste pokušali uhvatiti zaslon. Zamislite da možete pritisnuti nekoliko tipki, nacrtati pravokutnik na zaslonu, a zatim snimiti i automatski učitati to područje na vaše web mjesto ili blog? U gotovo jednom koraku izrezali ste četiri ili pet koraka iz tipičnog postupka snimanja zaslona. To je moguće upotrebom cool cool aplikacije koja se zove UpScreen [Nema više dostupnih].
Jedno brzo postavljanje za brze snimke zaslona
UpScreen je samo izvršna datoteka. Preuzmite je i stavite odakle god želite da je pokrenete. Kada prvi put pokrenete aplikaciju, morat ćete postaviti mjesto gdje će se snimke zaslona prenijeti putem FTP-a. 3 najbolja besplatna FTP klijenta za Windows 3 najbolja besplatna FTP klijenta za Windows FTP korisna je metoda dijeljenja datoteka i pokretanje - za prijenos datoteka na web host. Evo najboljih FTP klijenata koje možete besplatno ugrabiti. .
Ako možete, pridržavajte se “www” ispred svoje domene a ne “FTP” tako da će prozor za pregled, koji ću vam malo pokazati, ispravno raditi. Sve dok popisujete port 21, poslužitelj će znati pristupiti FTP računu. U idealnom slučaju trebali biste stvoriti poseban FTP račun u tu svrhu. U ovom primjeru stvorio sam FTP račun i dodijelio ga an “auto” mapu unutar wp sadržajem / prijenosa / područje mog bloga.
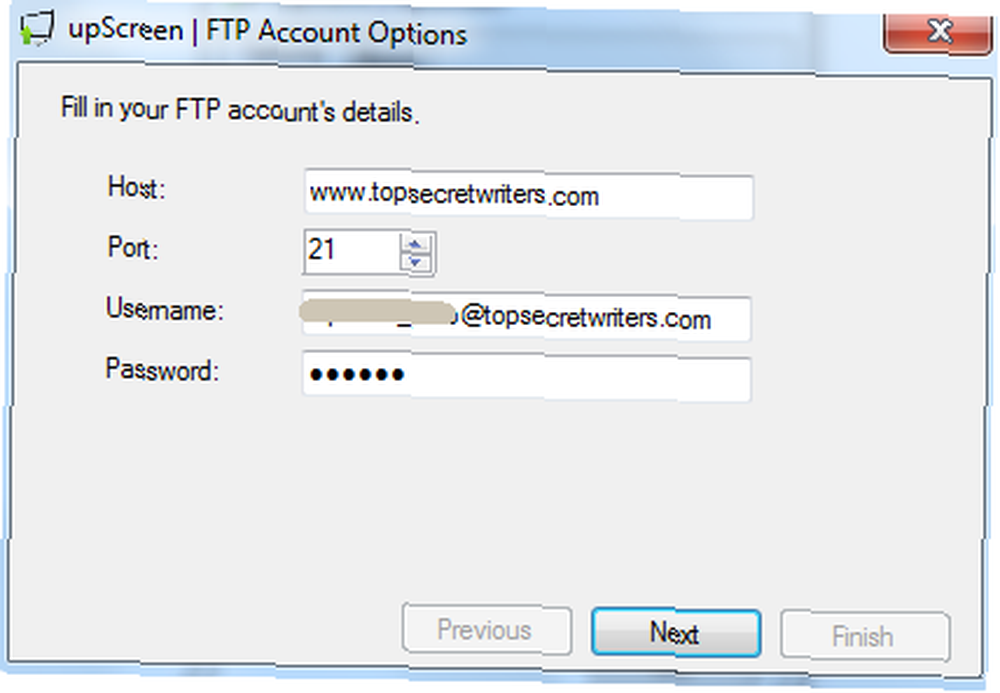
Ako FTP račun dodijelite strukturi poddirektora u “public_html” mape, imat ćete priliku u sljedećem koraku postavljanja reći aplikaciji što je taj direktorij. Obavezno utipkajte ispravnu tako da značajka pregleda aplikacije zaslona funkcionira ispravno.
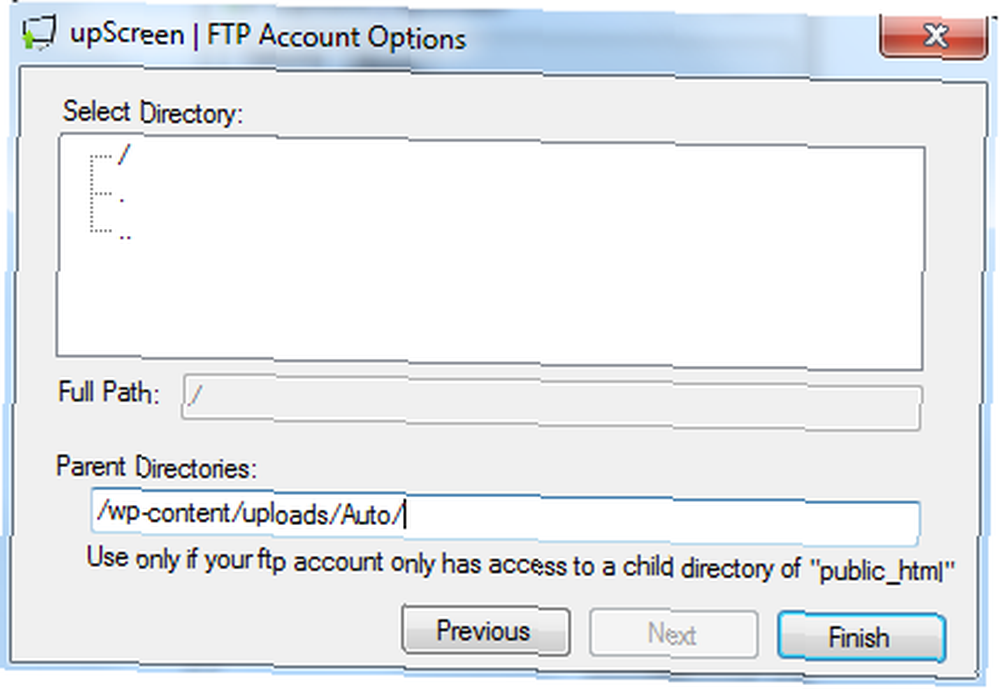
Sada, kada pokrenete aplikaciju, na ekranu će se pojaviti križne kose. Sada možete nacrtati područje koje želite snimiti, a aplikacija će ga snimiti i prenijeti. Ali ako biste radije snimili cijeli snimak zaslona ili provjerili svoje FTP postavke, desnom tipkom miša kliknite bilo gdje na zaslonu i vidjet ćete da se izbornik pojavljuje.
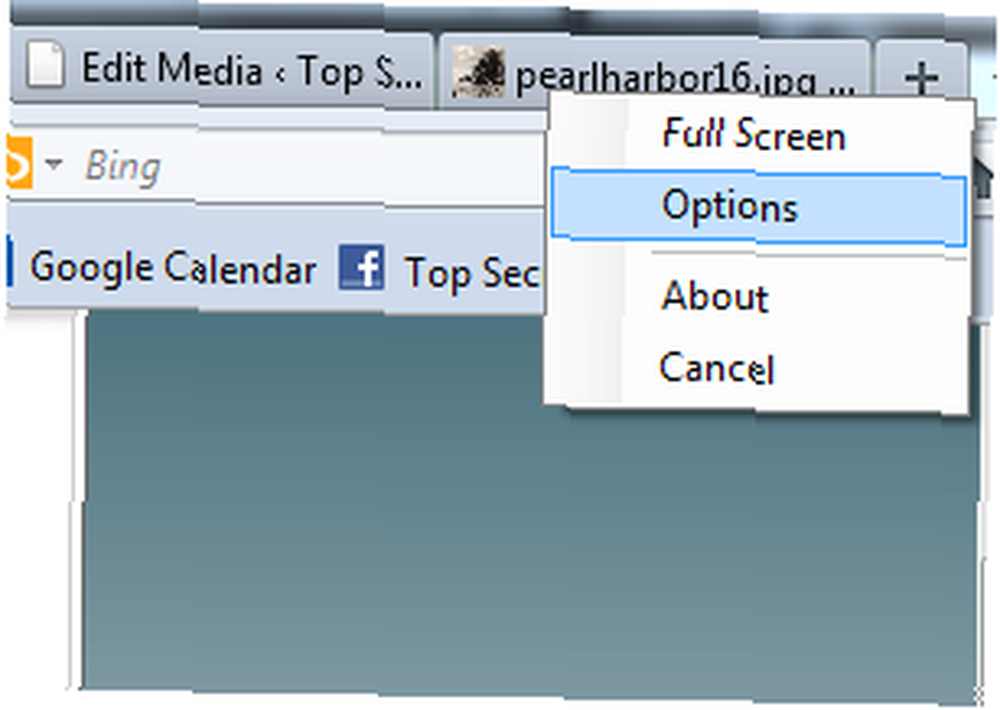
Opcije tamo možete ponovo konfigurirati FTP postavke ili želite promijeniti oblik slike u koji želite snimiti snimke zaslona. Pet znakova odnose se na 5 slučajnih znakova koji su dodijeljeni nazivu snimke zaslona. Možete dodijeliti više znakova ako mislite da ćete s vremenom snimiti mnogo snimaka zaslona.
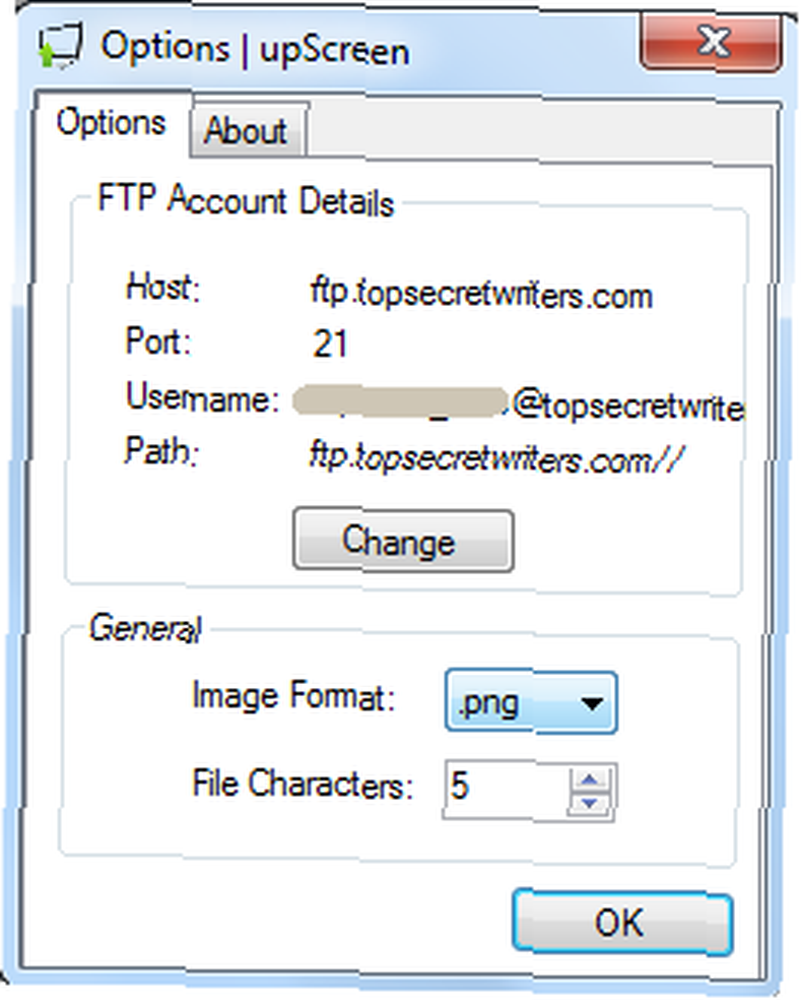
Za snimanje zaslona samo nacrtajte pravokutnik kao što je prikazano u nastavku. Pojavit će se sivi okvir iznad područja koje ćete snimiti kao novu sliku.
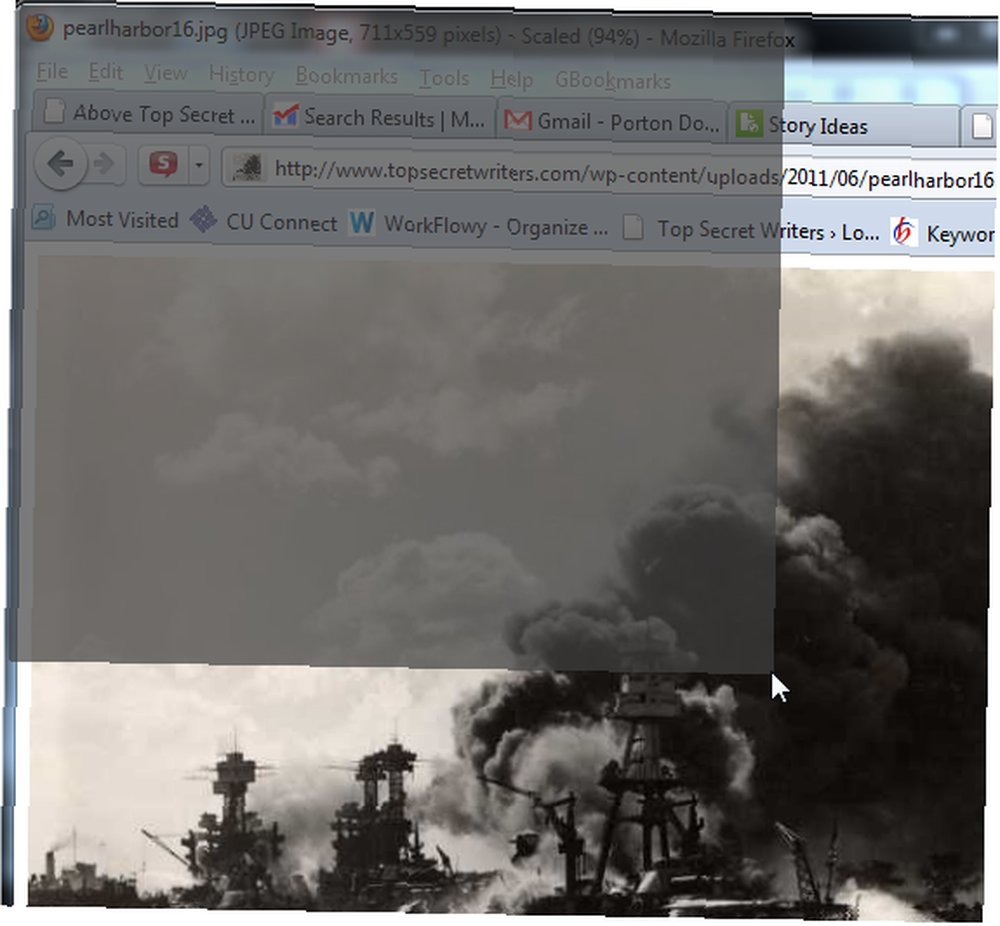
U trenutku kada otpustite gumb miša, dvije stvari se događaju odjednom. Prvo, aplikacija bilježi snimku zaslona područja koje ste dodijelili. Drugo, odmah se povezuje s vašim FTP računom domaćina i prenosi datoteku. To je to! Svi ti koraci ftp / upload brišu se kada koristite UpScreen za snimanje zaslona.
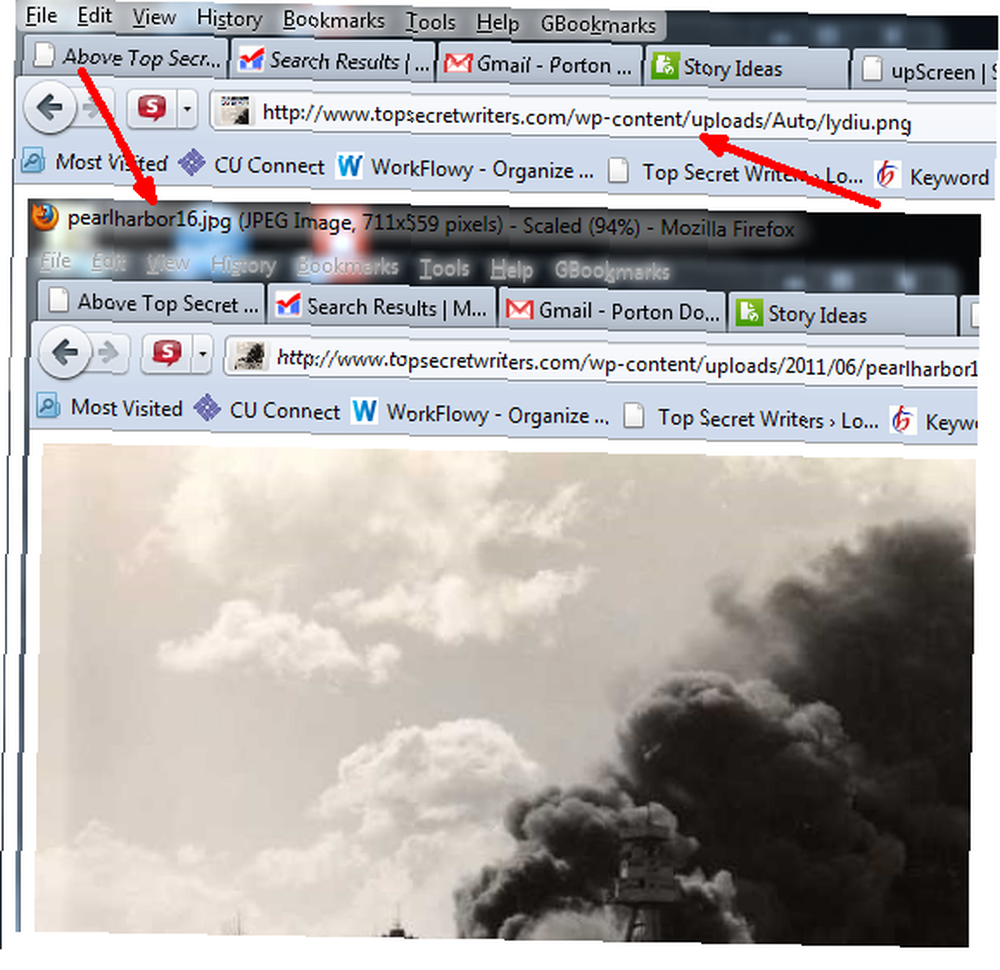
Snimka zaslona koju sam snimio gore je snimka otvorenog prozora Firefoxa koji je prikazivao sliku na mojoj web stranici. UpScreen je snimio područje mog prozora Firefox koje sam spremio, prenio na svoju web stranicu i zatim prikazao pregled trenutnog snimka kao što je prikazano gore. Sada moram samo koristiti vezu s slikama bilo gdje u mojim blogovima koji mi se sviđaju.
Sad, sve je to dobro i dobro, ali što je dobro imati izvršnu datoteku koju morate stalno pokretati da biste mogli snimati snimke zaslona? Rješenje za to je dodijeliti internetsku tipku za pokretanje aplikacije kad god želite učitati snimku zaslona. Postoji puno načina za stvaranje HotKeys-a u sustavu Windows - radije bih koristio aplikaciju WinHotKey.
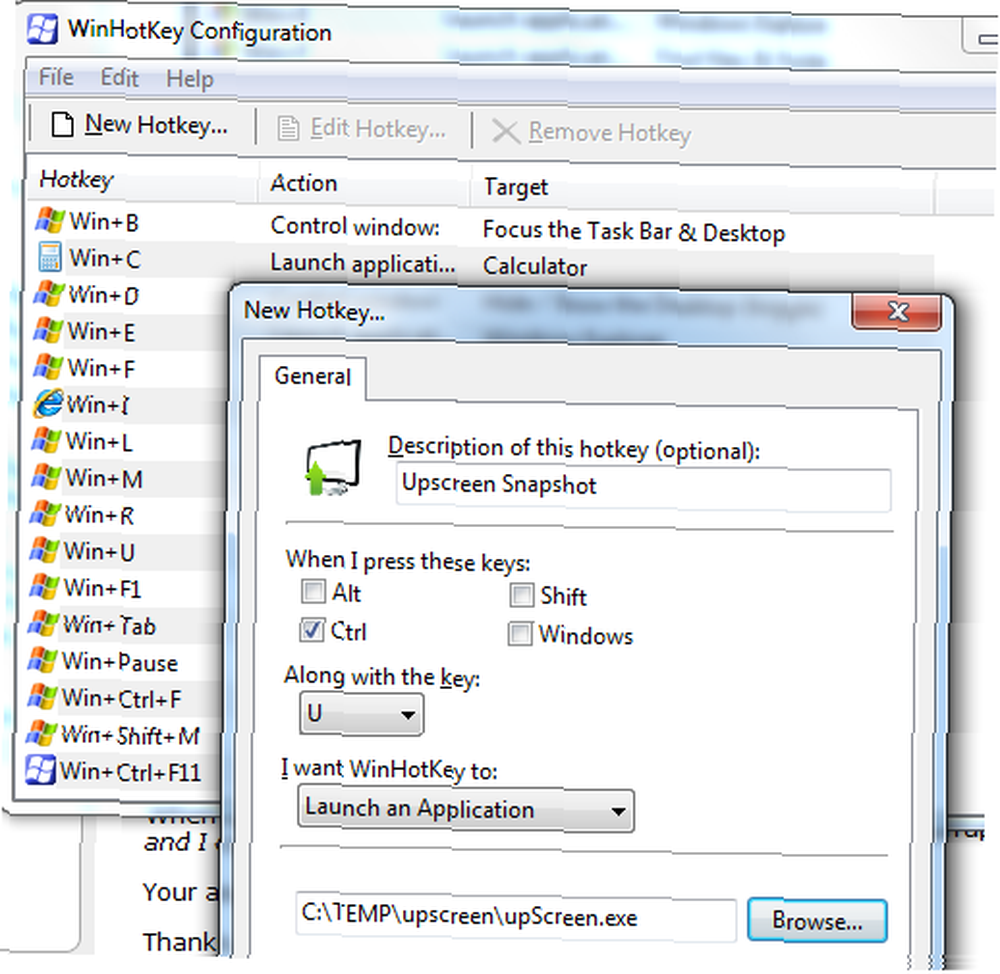
Ovdje sam definirao Control-U kao tipku prečaca za snimanje fotografija pomoću UpScreen-a. To je sve.
Nekoliko završnih stvari koje biste trebali znati o zaslonom zaslonu - snimanje cijele snimke zaslona na radnoj površini je jednostavno kao pokretanje aplikacije, klikanje desnim klikom, odabir “Puni zaslon” a zatim dvokliknite bilo gdje na radnoj površini.
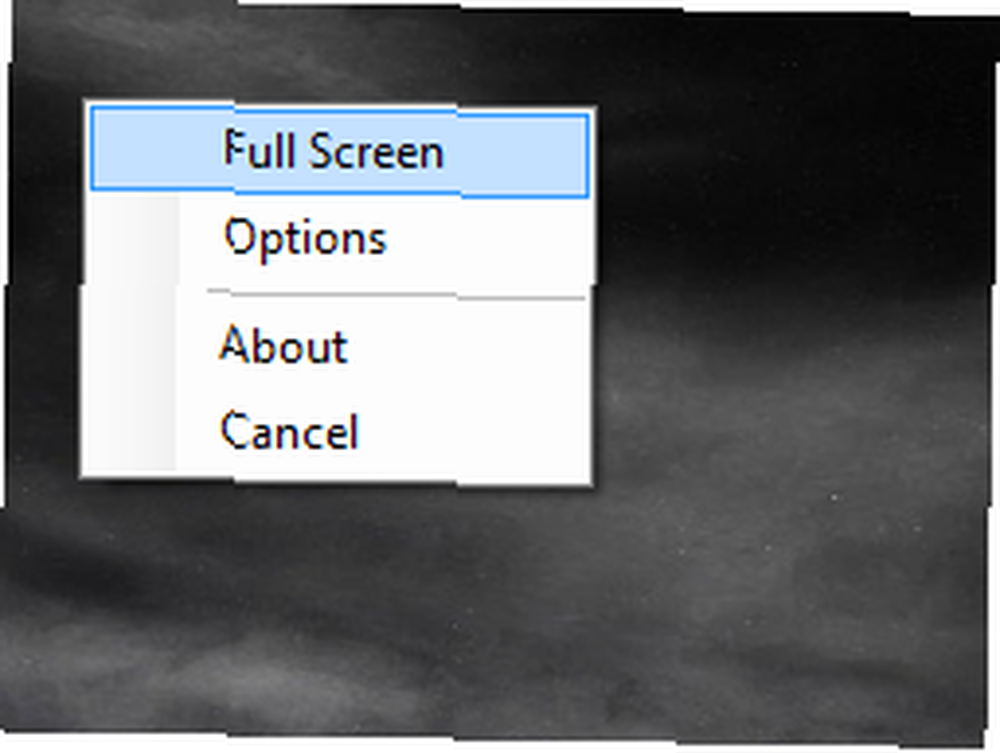
Ovdje je moj puni snimak radne površine odmah prenesen na moju web stranicu pomoću UpScreen-a. Ovaj postupak mi je trajao samo oko 5 sekundi i to je odmah bilo na mojoj stranici.
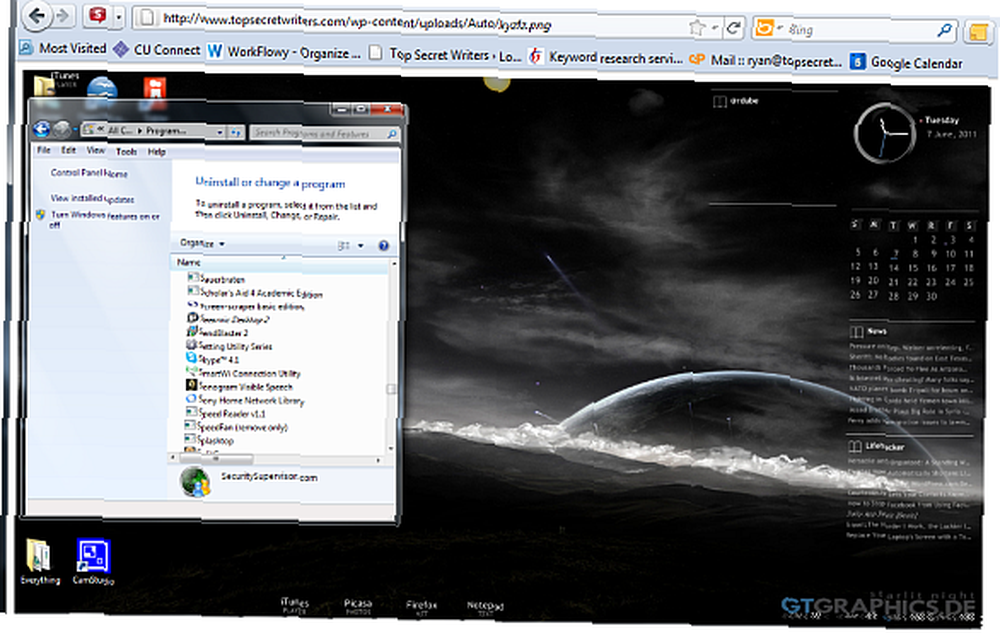
Možete i kratki snimak pojedinog prozora dvostrukim klikom na naslovnu traku tog prozora. UpScreen će snimiti prozor, prenijeti i prikazati pregled vaše učitane slike u vašem web pregledniku.
UpScreen je dobar za sve koji rade puno snimaka zaslona, ali uistinu vrijedi njegova težina zlata ako radite puno “kako da” članci koji zahtijevaju stalne snimke zaslona. Mogućnost da se izbaci nekoliko koraka iz procesa zaista može dugoročno uštedjeti puno vremena.
Dajte UpScreen snimku i vidi da li vam se čini tako zgodnim kao i ja. Što vam se sviđa u tome i što biste promijenili? Podijelite svoje misli u odjeljku s komentarima u nastavku.











