
Edmund Richardson
0
2549
446
Imate internetsku vezu putem mrežnog kabela, ali želite da vaša druga računala i uređaji dobivaju internetske veze bežično. Možeš li to učiniti? Možete li natjerati svoje Windows računalo da radi kao WiFi usmjerivač?
Kratki je odgovor kvalificiran: „Da“. Ključna komponenta ovog postupka je osiguravanje da vaše Windows računalo ima mrežnu karticu. Ako ste pravilno instalirali, Windows računalo možete pretvoriti u WiFi pristupnu točku 7 Značajke Windowsa 10 Wi-Fi možda su vam nedostajale 7 značajki Windowsa 10 10 Vi ste možda propustili Toliko možete učiniti sa Windows 10 Wi -Fi na Windows 10, iznenadit ćete se. Zaokružili smo najbolje savjete i trikove koje morate provjeriti. i dijelite internetsku vezu.
Kako to sve radi?
Većina WiFi kartica za računala može se koristiti za bežično dijeljenje žičnih internetskih veza. Imajte na umu, potrebno je nešto softvera ili posebne konfiguracije da biste iskoristili tu sposobnost. U osnovi, softver ili konfiguracija ono će djelovati kao "virtualni usmjerivač" kako bi vaše računalo omogućilo dijeljenje te internetske veze. Razmotrit ćemo nekoliko različitih načina na koje to možete učiniti na Windows računalu, kao i pozitivne i negativne strane svake metode.
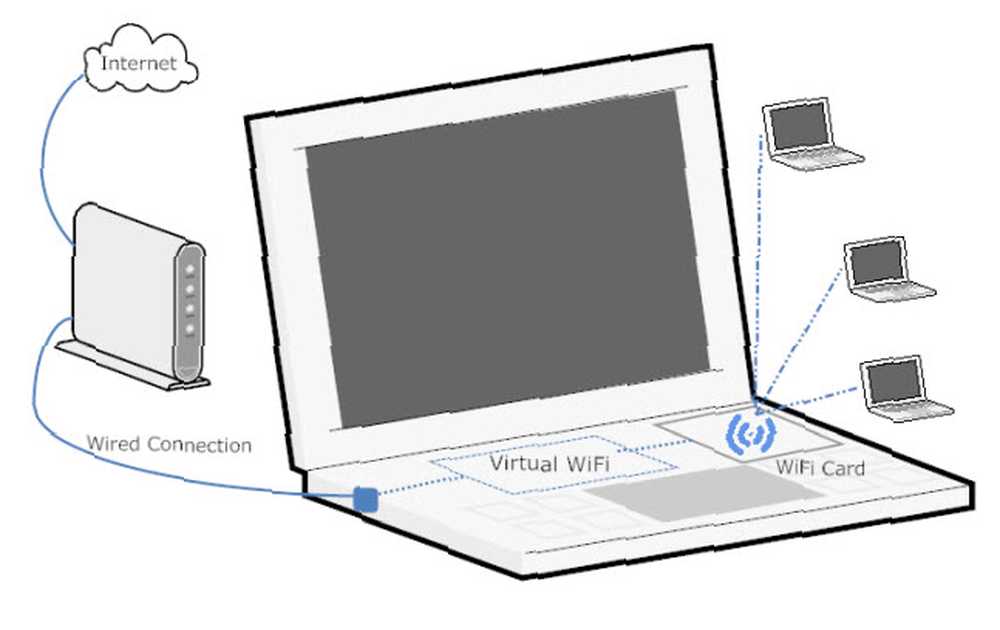
Ad-hoc bežična veza putem Windows izbornika
Ad-hoc je latinska fraza koja znači "za ovo". Zamišljeno je da se opiše nešto što je postavljeno za ovo samo s određenom svrhom. Često je to privremene prirode s minimalnim postavljanjem, planiranjem ili podrškom. Postoje dva načina za postavljanje ad-hoc bežične mreže u sustavu Windows: jedan je putem grafičkih izbornika, a drugi putem sučelja naredbenog retka. Pogledajmo prvo grafičke izbornike.
Kliknite na svoj Izbornik Start, zatim Upravljačka ploča, zatim Centar za mrežu i dijeljenje. Vidjet ćete sljedeći prozor:
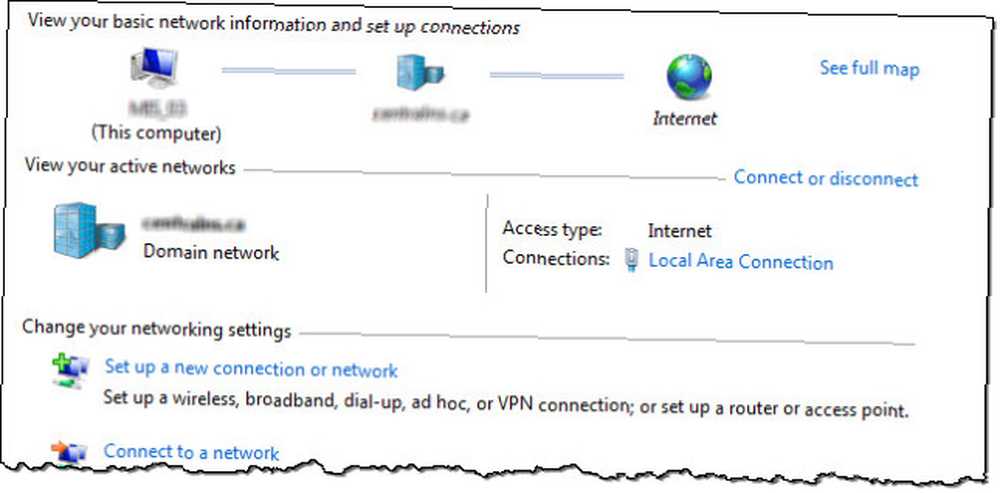
Sada kliknite na Postavljanje nove veze ili mreže. Kad se otvori novi prozor, pomaknite se prema dolje dok ne ugledate Postavljanje bežične ad hoc mreže (računalo na računalo). Označite tu mogućnost jednim klikom na nju, a zatim kliknite ikonu Sljedeći dugme.
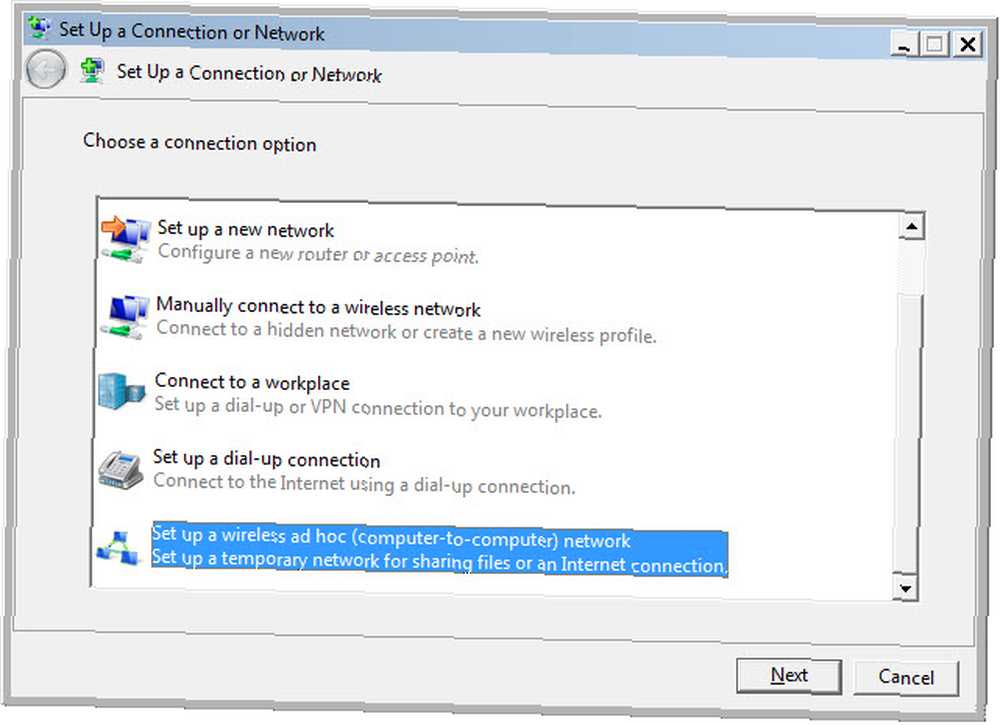
Sada ćete vidjeti prozor koji objašnjava što je ad-hoc bežična mreža i govori vam o nekoliko stvari o njoj. Najvažnije je napomenuti da svi uređaji koji koriste ad-hoc bežičnu mrežu moraju biti udaljeni jedan od drugog u bilo kojem smjeru. Uzmite u obzir da kao maksimalna gornja granica, kao i mnoge druge stvari, mogu utjecati na domet bežičnog signala. Očekujte možda pola toga. Raspon možete optimizirati slijedeći nekoliko savjeta o tome kako smo se zvali bežični feng shui bežični Feng Shui: Kako optimizirati kuću za najbolji Wi-Fi prijem Bežični Feng Shui: Kako optimizirati kuću za najbolji Wi-Fi Recepcija Postavljanje Wi-Fi mreže trebalo bi biti lako izgleda, zar ne? Mislim, kuća je zatvoreni kutija i mogli biste pomisliti kad stavite uređaj koji odašilje bežične signale u svim smjerovima ... .
Druga najvažnija stvar koju treba napomenuti je da ako stvorite ad-hoc bežičnu vezu, svaka bežična veza koju trenutno imate s uređajem će biti prekinuta. Dakle, ako mislite da se možete bežično povezati s jednom mrežom i bežično dijeliti tu mrežu s drugima, ne možete. To je jedno ili drugo. Kliknite gumb Sljedeći gumb za prelazak na sljedeći prozor.
U ovom su prozoru postavljeni naziv vaše mreže i vrsta sigurnosti na njoj. Preporučuje se korištenje WPA2-Personal izbora za Vrsta sigurnosti. To vam pruža najbolju sigurnost poput ove ad-hoc veze. Upotrijebite zaporku koju ne smetate drugima. Ne reciklirajte lozinku Kako stvoriti jaku lozinku koju nećete zaboraviti Kako stvoriti jaku lozinku koju nećete zaboraviti Znate li kako stvoriti i zapamtiti dobru lozinku? Evo nekoliko savjeta i trikova za održavanje čvrstih, zasebnih lozinki za sve vaše mrežne račune. koristite za druge stvari poput Facebooka ili bankarstva. Uskoro ćete požaliti zbog toga. Ako ubuduće namjeravate ponovo postaviti ad-hoc bežičnu mrežu, potvrdite okvir koji glasi Spremite ovu mrežu i kliknite gumb Sljedeći dugme.
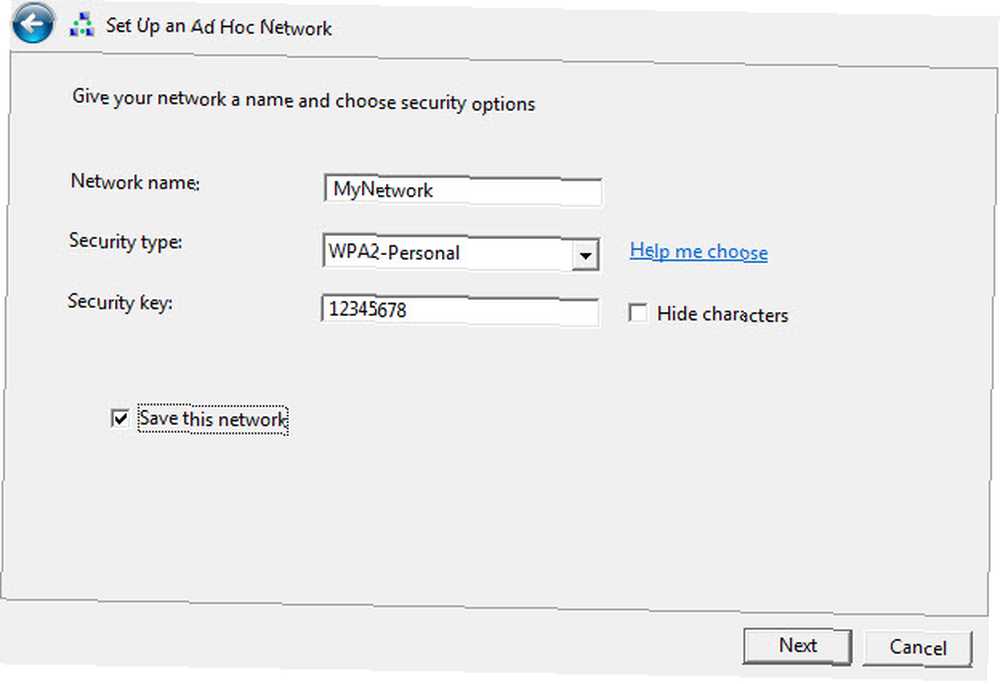
Čestitamo! Upravo ste stvorili ad-hoc bežičnu mrežu! Podijelite to sa svojim prijateljima i obitelji kako smatrate prikladnim.
Problema s ovakvom vezom nije mnogo, ali to nije baš univerzalno rješenje. Ljudi sa sustavom Windows 7 ili starijim verzijama koji se pokušavaju povezati s uređajima koji nisu Windows, imali su poteškoća i morali su duboko istražiti kako bi saznali kako konfigurirati svoje uređaje koji nisu Windows kako bi se povezali..
Ponekad je problem što uređaj nije kompatibilan s vrstom sigurnosti ili enkripcije koju je vaša ad-hoc bežična mreža postavila da koristi. Ponekad je stvar vatrozida glavnog računala onemogućava povezivanje uređaja. Ponekad možete riješiti problem dodjeljivanjem statičkih IP adresa svojim priključnim uređajima. Ponekad se ne čini kao da uopće postoji dobar razlog zašto to neće uspjeti.
Iz istraživanja koje sam obavio proizlazi da Windows 8 i noviji imaju manje problema poput ove. Prethodno smo objasnili kako testirati brzinu Wi-Fi-ja Kako testirati brzinu Wi-Fi-ja (i 7 pogrešaka koje biste trebali izbjegavati) Kako testirati brzinu Wi-Fi-ja (i 7 pogrešaka koje biste trebali izbjegavati) testovi brzine Wi-Fi mogu reći vam koliko je brzina vaše bežične mreže. Ovi savjeti pomoći će vam da precizno provjerite brzinu Wi-Fi-ja. i koje pogreške treba izbjegavati.
Presuda o ovoj metodi
Pozitivno je to što je ovo jednostavno povezivanje i brzo onemogućavanje. Ova je metoda najprikladnija za omogućavanje kratke i privremene veze uređaja za koje znate da će raditi.
Ad-hoc bežična veza putem naredbenog retka ili datotečne datoteke
Također možete stvoriti i onemogućiti ad-hoc bežičnu mrežu pomoću naredbenog retka. Kada nešto možete učiniti pomoću naredbenog retka u sustavu Windows, možete napisati i batch datoteku Kako stvoriti batch (BAT) datoteku u pet jednostavnih koraka Kako stvoriti batch (BAT) datoteku u pet jednostavnih koraka Ovaj članak govori o tome kako stvorite batch datoteku pomoću pet jednostavnih koraka za Windows operativni sustav. učiniti istu stvar. Ovo je posebno korisno za zadatke koje biste opetovano izvršavali.
Da biste to učinili putem naredbenog retka, morate otvoriti naredbeni redak. Najbrži način za to je kliknuti na Izbornik Start zatim upišite cmd u Pretražite programe i datoteke polje. Kada pronađe program Command Prompt, kliknite ga desnim gumbom i odaberite Pokreni kao administrator, osim ako niste administrator.
Prvo morate inicijalizirati način mrežnog računala. Ovo je naredba: netsh wlan postavljen način hostednetwork = dopusti ssid = YourSSID ključ = YourPassword keyusage = postojan gdje se mijenjate YourSSID na ono što želite imenovati mrežu i Tvoja lozinka bez obzira na lozinku koju želite na mreži.
Drugo, morate uključiti mrežu: netsh wlan pokrenuti mrežu mreže
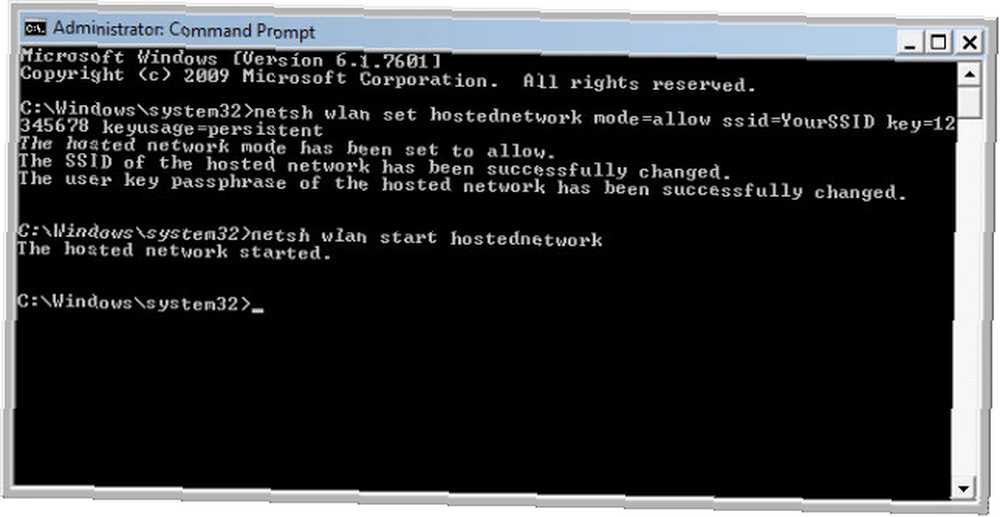
Treće, kada želite zatvoriti mrežu, upotrijebite naredbu: netsh wlan prestati domaćin mreže
Prilično jednostavno. Ako želite stvoriti batch datoteku za to, otvorite Notepad i kopirajte i zalijepite sljedeće u nju. Opet promjena YourSSID na ono što želite imenovati mrežu i Tvoja lozinka bez obzira na lozinku koju želite na mreži.
<@echo off CLS :MENU ECHO. ECHO… ECHO. ECHO Press 1, 2, or 3 to select your task, or 4 to Exit. ECHO… ECHO. ECHO 1 - Set Wifi Sharing Attributes ECHO 2 - Start WiFi Sharing ECHO 3 - Stop WiFi Sharing ECHO 4 - Exit ECHO. SET /P M=Type 1, 2, 3, or 4, then press ENTER: IF %M%==1 GOTO SET IF %M%==2 GOTO START IF %M%==3 GOTO STOP IF %M%==4 GOTO EOF :SET netsh wlan set hostednetwork mode=allow ssid=YourSSID key=YourPassword keyusage=persistent GOTO MENU :START netsh wlan start hostednetwork GOTO MENU :STOP netsh wlan stop hostednetwork GOTO MENUSpremite datoteku na radnu površinu kao nešto slično AdHocNetwork.bat. Provjerite nema li .txt proširenje. Sada, kada želite stvoriti ad-hoc mrežu, sve što morate učiniti je pokrenuti batch datoteku (kao Administrator) i slijediti upute izbornika. Izgledat će ovako:
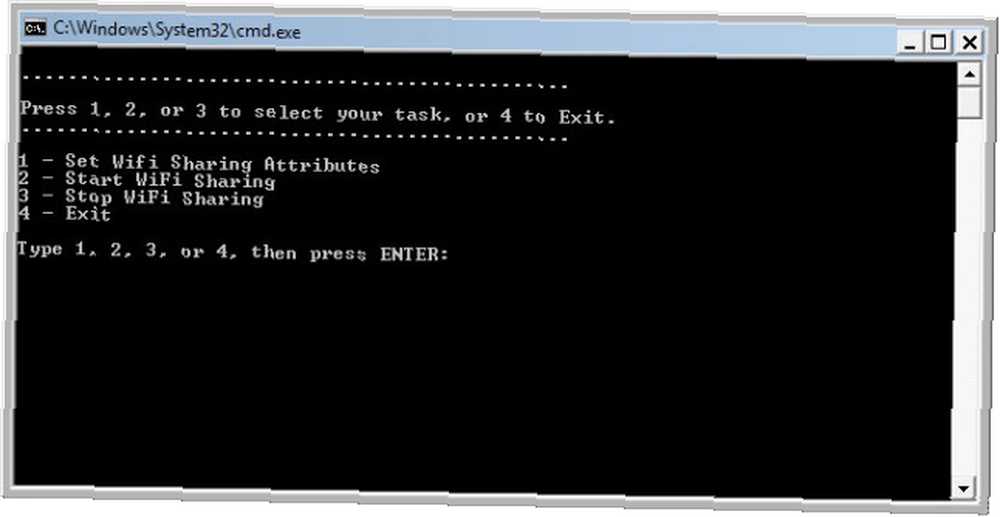
Presuda o ovoj metodi
Za ovo vrijede isti prednosti i nedostaci kao i za drugu ad-hoc mrežu koju ste stvorili pomoću Windows metode. Izvrstan je za postavljanje kratkog i privremenog povezivanja uređaja, ali automatski i brže za postavljanje.
Softverski pristup
Postoji puno softverskih aplikacija koje postavljaju vaše Windows računalo kao virtualni WiFi usmjerivač na najjednostavniji način. Većina se brine za različita pitanja s kojima se možete susresti s tradicionalnijim ad-hoc mrežama. Virtualni WiFi usmjerivač [više nije dostupan], VirtualRouter (besplatno, naša recenzija Kako dijeliti internetsku vezu sa sustavom Windows s bilo kojim WiFi uređajem pomoću virtualnog usmjerivača Kako dijeliti internetsku vezu s Windowsom bilo kojim WiFi uređajem pomoću virtualnog usmjerivača), Thinix i povezivanje HotSpot-a (vidi dolje) samo su neke od dostupnih aplikacija koje to mogu učiniti. Connectify HotSpot Pro dosljedno je bio najbolji softver za virtualni usmjerivač koji sam koristio, tako da ću ovdje podijeliti malo više o tome..
Povežite HotSpot PRO - 40 USD
Po mom iskustvu, Connectify je najbolja aplikacija koja se koristi za to, jer je jednostavno jednostavno postavljanje, radi besprijekorno i nikad nisam imao problema s bilo kojim uređajem koji bi se mogao povezati s njim, sve dok je bio u raspon. Povezao sam Android telefone i tablete, iPada i iPhone uređaje, BlackBerry Playbooks i telefone i naravno Windows računala. Najviše što sam odjednom povezao bilo je pet uređaja i radili su izvrsno, bez primjetnog zastoja na mom računalu ili ostalim uređajima.
Naravno, Connectify košta nekoliko dolara, ali pogoršanje koje štedi lako se isplati za to. Softver također pomaže u dijeljenju datoteka između uređaja spojenih na njega i pristupu lokalnoj mreži. Došao bih dotle da kažem da bi Microsoft trebao razmotriti nabavku Connectify-a i ovaj softver učiniti dijelom Windowsa.
Slika s lijeve strane pokazuje koliko je jednostavno konfigurirati, a slika s desne strane pokazuje kako se prati tko je povezan i prethodno povezan.
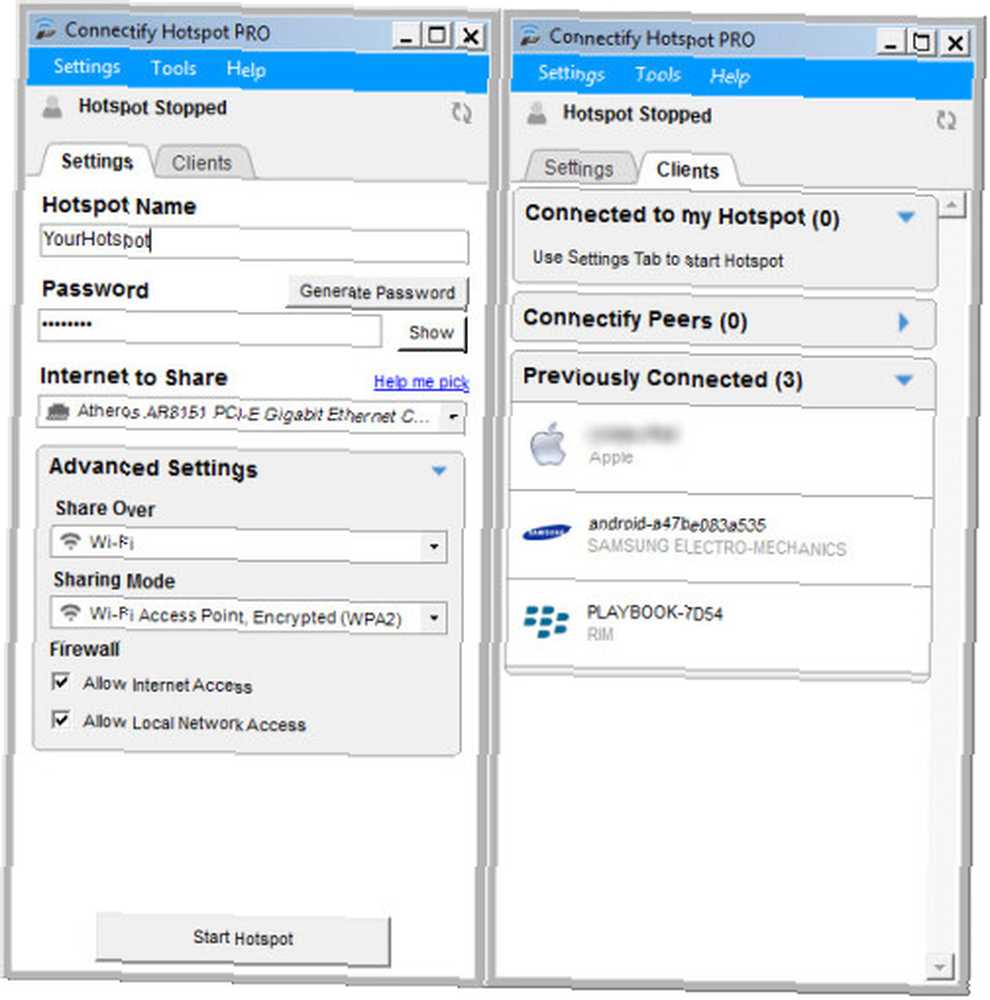
Neki od vas možda razmišljaju, “Zašto bih kupio Connectify da to učinim, kad bih mogao kupiti bežični usmjerivač?” To je valjano pitanje. Ako je vaše računalo obično nepomično, dobivanje WiFi usmjerivača ima puno smisla. Međutim, ako imate potrebu da postavite WiFi usmjerivač na različita mjesta, ako putujete na posao, onda je softver mnogo lakše zaobići.
Presuda o ovoj metodi
Connectify je idealan za ljude koji mogu biti prodajni ljudi, korporativni treneri, predavači i još mnogo toga.
Summing It Up
Sad znate da i vi LIMENKA pretvorite Windows PC ili laptop u virtualni WiFi usmjerivač i na to imate nekoliko različitih načina. Izaberite onu koja odgovara vašim potrebama, isprobajte je, testirajte je i naučite više o tome što možete učiniti s njom.
Koje će vam druge stvari omogućiti virtualni WiFi usmjerivač? Igrajte se i javite nam. Definitivno postoje druge namjene osim spajanja na Internet Kako pronaći besplatan neograničen Wi-Fi pristup internetu gotovo bilo gdje Kako pronaći besplatan neograničen Wi-Fi pristup internetu gotovo svuda Ništa bolje od snimanja besplatnog Wi-Fi-ja. Evo nekoliko načina za pronalaženje besplatnog neograničenog Wi-Fi-ja bez obzira gdje se nalazite. , ali to ćemo za sada prepustiti vama da istražite i naučite.
Ikad postavite virtualnu WiFi mrežu 9 Besplatni alati za postavljanje Wi-Fi žarišne točke u sustavu Windows 9 Besplatni alati za postavljanje Wi-Fi pristupne točke u sustavu Windows Možete dijeliti internetsku vezu radne površine ili prijenosnog računala s drugim uređajima okrećući svoje Windows računalo u žarišnu točku. Pokazujemo vam alate koji ovo čine lako. ? Kako si to napravio? Koji su bili usponi i padovi prema vašoj metodi? Postoji li neki način koji biste preporučili preko drugog? Javite nam se u komentarima, tako svi učimo i svi smo zajedno u ovome.
Izvori slika: Nebo pozadina putem Flickr-a, prijenosnog računala, Android tableta, pametnog telefona, WiFi vala putem Pixabay-a.











