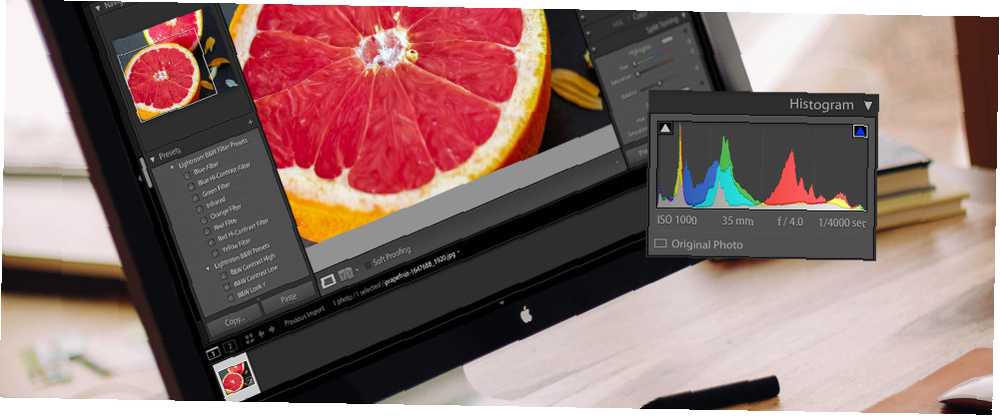
Owen Little
0
2767
314
Ako za uređivanje fotografija koristite Adobe Lightroom, histogram je alat s kojim se morate upoznati.
Ukratko, histogram je grafički prikaz tonskih vrijednosti unutar slike. Naučivši kako tumačiti i raditi s histogramima, brzo možete vidjeti je li slika sastavljena od pravih tonskih vrijednosti za stvaranje dobro izložene fotografije, i po potrebi jednostavno izvršite ispravke.
Ako već znate kako protumačiti histograme, onda već razumijete važnost uređivanja fotografija Ozbiljno o fotografiji? Trebate uređivati svoje slike ozbiljno o fotografiji? Trebali biste uređivati slike Uređivanje digitalnih slika važan je korak u svakom dobrom procesu rada fotografija. Snimanje slika ne završava se kad pritisnete okidač; završava se nakon ispisa konačne slike. , Možda biste htjeli preskočiti na Rad sa histogramima u Lightroomu odjeljak. Ako to ne učinite, nastavite čitati!
Razumijevanje histograma
Kada gledate histogram, gledate grafikon koji prikazuje tonske vrijednosti prisutne na slici. Odnosno, koliko tamnih, svijetlih i srednjih tonova je na vašem snimku.
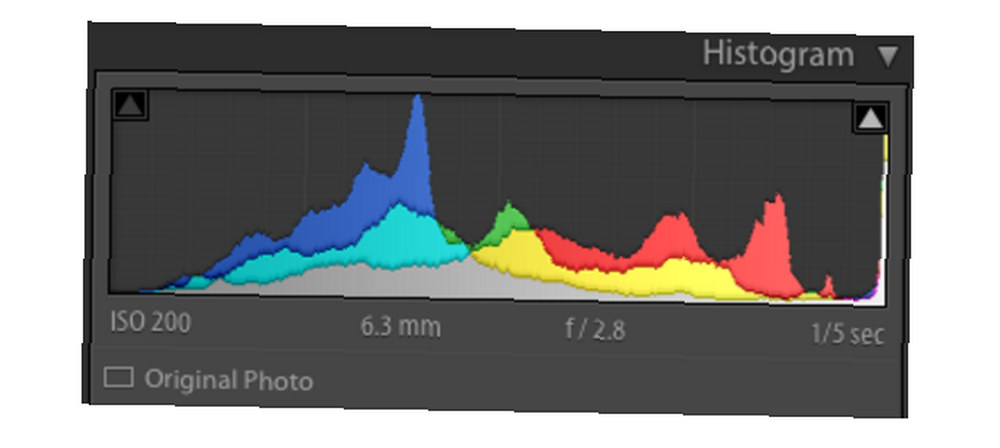
Os (vodoravna) osi predstavlja čitav raspon tonova, od crne na lijevoj strani do bijele s desne strane. Osovina Y (okomita) predstavlja broj piksela unutar vaše slike s određenom tonalnom vrijednošću.
Stoga lijeva trećina histograma predstavlja sjene (tamni tonovi), sredina predstavlja srednje tonove, a desna označava istaknute tonove (svijetli tonovi).
Sudeći prema fotografiji po Histogramu
Razjasnimo: ne postoji savršen histogram. Idealni histogram varira ovisno o vrsti snimanja i učinku koji pokušavate postići.
Potpuni raspon tona
Na većini fotografija histogram sa zdravstveno raspoređenim tonovima može se uzeti kao palac gore. To će obično izgledati kao grba (bez određenog oblika) u središtu histograma, koja se ljušti na oba kraja. To sugerira da nema previše sjena, niti previše naglašenih, ali da su svi tonovi i dalje prisutni. U vrlo nejasnim riječima “dobro izloženi”.
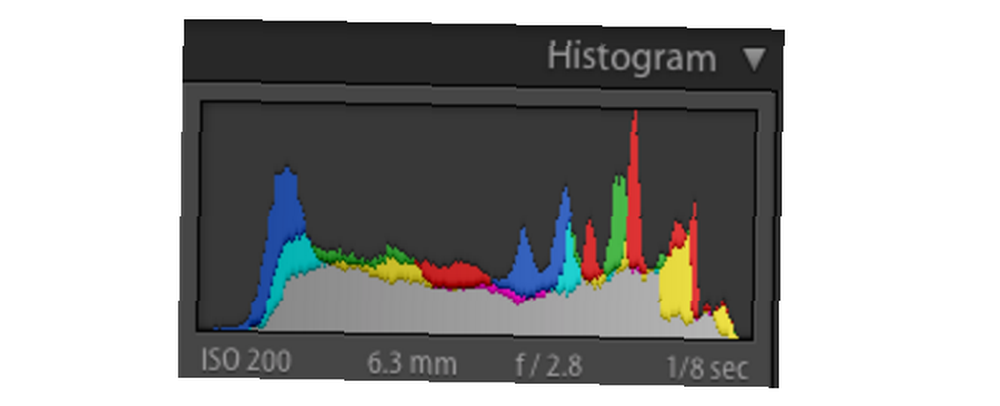
Heavy on the Highlights
Ako je histogram vrlo težak prema desnoj strani, to često (ali ne uvijek) može značiti da ste prekomjerno izložili snimak. A ako imate mnoštvo aktivnosti na krajnjem desnom kraju histograma, to će rezultirati isjecanjem isticanja. Na vašoj slici to će se prikazati kao područja čisto bijele boje kojima potpuno nedostaju uočljivi detalji. Ako na tim područjima nema apsolutno nikakvih detalja, zna se da je “ispuhani naglasci”. Ako ste snimili JPEG sa ispucanim naglascima, ta se područja ne mogu popraviti jer nema pohranjenih podataka o tim područjima.
Općenito govoreći, sve fotografije prirodne svijetle boje, poput snježnog snimka, imat će histogram, težak s desne strane. No isjecanje isticanja (a posebno istaknute naglaske) obično je stvari koje treba izbjegavati. To rezultira u stvarima poput neba (ili oblaka) bez teksture i prilično strašnim efektima kada ispisujete svoje fotografije.
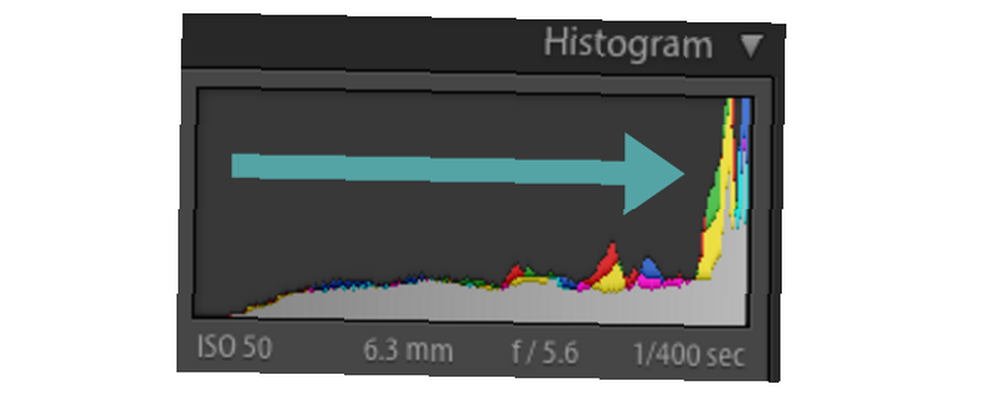
Sve dok se svi ti pikseli ne povežu točno na desnu ivicu (istaknite isječak) histograma, i dalje biste trebali moći razaznati detalje na snijegu. Kao što je rečeno, neki fotografi proizvodaca svjesno će imati tonove isječaka kako bi se stvar zaista istaknula.
Teški na sjeni
Alternativno, noćni snimci ili snimke s puno sjenki imat će histogram s teške lijeve strane.
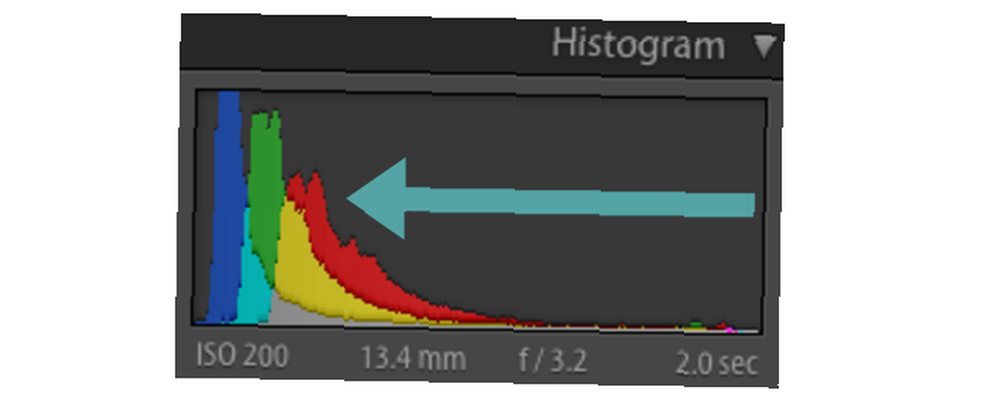
Ono što idealno želite vidjeti na ovim vrstama snimaka je histogram koji još uvijek dolazi (iako brzo) do krajnje lijeve strane. To će značiti da u tim sjenama još uvijek možete razabrati sitnice. Ako se histogram umjesto gurne udesno na krajnju lijevu obrub, dobit ćete sječenje sjene, gdje će se izgubiti svi vidljivi detalji u tim sjenama. Opet neki fotografi traže mala, namjerna područja sječenja sjenki, jer mogu dodati dubinu snimku.
Češalj za histogram
Ako vaš histogram izgleda kao češalj za kosu, s mnoštvom oštrih okomitih šipki, to sugerira nedostatak podataka o boji. Iako je to ono što namjeravate, uređivanje bojenja slike ili primjena filtera lako mogu uzrokovati rezultate kojima se ne nadate.
Razumijevanje boja u histogramu
Neki histogrami na koje naiđete bit će jednobojni, ali Lightroom nudi histogram u boji. Boje koje vidite predstavljaju tri složene boje - crvenu, zelenu i plavu - sive površine koje predstavljaju područja koja su mješavina sve tri. Žuta i tirkizna područja ispod predstavljaju zeleno koje se krije iza crvenog i plavog.
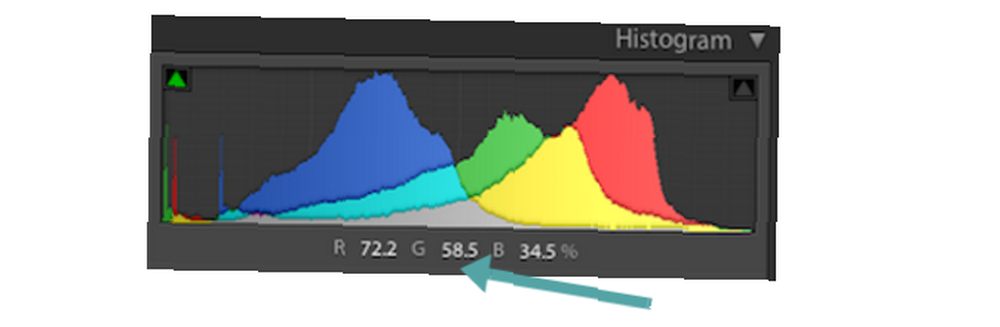
Dok pomičete miš preko fotografije, ispod histograma ćete vidjeti omjer crvenih, zelenih i plavih piksela koji čine vidljivu boju ispod pokazivača. Što je više plave boje na vašoj slici, to će više plave biti prikazano na vašem histogramu i tako dalje. Ako su svijetla područja vaše slike ružičasta ili crvena (kao pri snimanju izlaska sunca), očekujte da će se na histogramu područja s naglascima pojaviti puno crvene boje, kao gore. Ovo vam u osnovi daje bolje razumijevanje načina na koji se boje distribuiraju na cijeloj slici.
Ako želite saznati više o ispravljanju boja na fotografijama, pročitajte naš vodič o prilagodbama boja u Photoshopu Kako ispraviti uobičajene probleme s bojom u Photoshopu Kako ispraviti uobičajene probleme s bojom u Photoshopu Popravak problema s bojom jedna je od najčešćih izmjena koje ' Morat ćete to učiniti u fotografiji. Digitalne slike jednostavno ne izgledaju dobro iz kamere. , Većina tih savjeta relevantna je i za Lightroom.
Rad sa histogramima u Lightroomu
Znajući kako djeluje histogram može vam zaista pomoći da shvatite izloženost vaših snimaka u Lightroomu. Ali to je također izuzetno korisno kada je u pitanju ispis fotografija.
Kalibracija vašeg monitora može ići samo tako daleko, koliko će i biti stalno biti razlika u načinu na koji se vaše fotografije pojavljuju na ekranu i na papiru. Histogram, dakle, nudi objektivan pregled tonskih vrijednosti vaših snimaka bez potrebe da se oslanjate samo na postavke monitora i vaš nesavršeni vid..
Primjećivanje isječaka u svjetlu
Kada gledate fotografiju u modulu Razvoj u Lightroom-u (histogram u modulu Biblioteka upravo je tu za prikaz), pogledajte histogram s desne strane. U gornjem desnom kutu histograma nalaze se dvije male ikone trokuta.
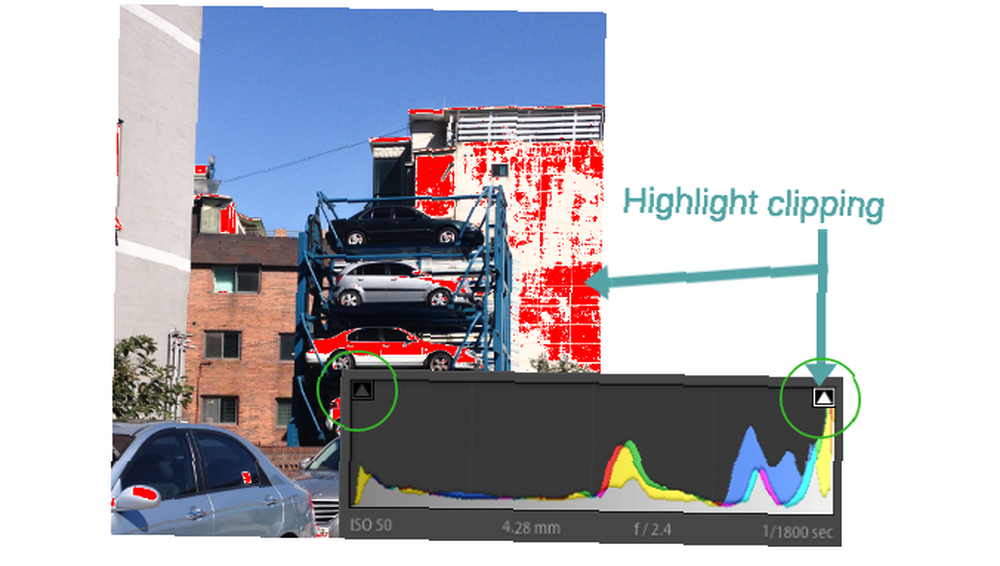
Ako su obje ikone tamno sive, nema podešavanja. Odnosno, nema gubitka detalja uzrokovanog pretjerano svijetlim naglascima ili pretjerano tamnim sjenama.
Ako je ikona lijevog trokuta svijetlo siva, znači da postoji sjenčanje. Na lijevoj strani histograma vidjet ćete šiljak piksela. Ako je desni trokut svijetlosiv, znači da postoji isjeći isječak (vidi gore). Vidjet ćete šiljak piksela na desnoj granici histograma. Zadržite pokazivač nad trokutima da biste ga vidjeli točno gdje je taj klip prisutan na vašem snimku. Kliknite na trokut (ili pritisnite) J) za prebacivanje s prikaza klipinga na prikaz bez klipa.
Popravljanje isječenih područja na slici
Ako na slici primijetite područja zarezanja koja ne želite, ona se obično mogu popraviti.
Pogledajte pažljivo histogram i vidjet ćete da je podijeljen na pet stupaca. Zadržite pokazivač miša iznad njih da biste vidjeli njihova imena: crnci, sjene, ekspozicija, istaknutost i bijelo. Ovo su postavke koje ćete vidjeti i u osnovnom widgetu u modulu Razvoj.
Da biste popravili bilo kakvo rezanje slike, morat ćete promijeniti jednu ili više tih relevantnih postavki. To možete učiniti povlačenjem određenog dijela histograma lijevo ili desno. Ali mnogo je lakša opcija samo korištenje klizača u Osnovni, temeljni ploča.
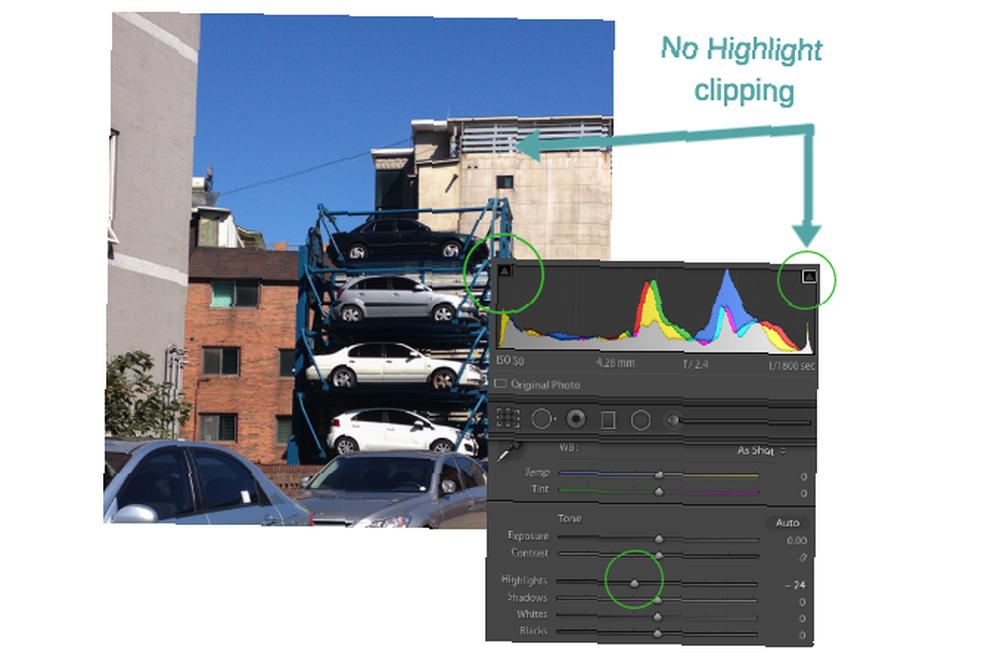
Imajte na umu da ako se pomaknete, recimo, bijelo rublje klizač, svi histograma će utjecati, ali još više u regiji bijelaca. Isto vrijedi i za ostale klizače.
Igrajte se s ovim opcijama sve dok ne uklonite sve isječke ili smanjite isječak na prihvatljiviji iznos. Ovo će uvijek najbolje raditi sa sirovim datotekama, za razliku od JPG datoteka, kao neobrađenim datotekama RAW datoteke: zašto biste ih koristili za svoje fotografije RAW datoteke: zašto biste ih koristili za svoje fotografije Gotovo svaki članak sadrži savjete za ljude koji tek uče fotografija naglašava jedno: snimanje RAW slika. Evo zašto je to dobar savjet. sadrže toliko više podataka. Ako radite s JPG formatima, slične efekte možete postići i u manjem opsegu, osim ako je fotografija izvorno uglavnom bila izložena ili premalo izložena - u tom slučaju ne možete mnogo učiniti.
Upotreba histograma za kontrast
Iako se histogrami uglavnom koriste za razumijevanje raspona tona na slici, oni također predstavljaju kontrast.
Ako je histogram skučen, s puno praznog područja s desne i lijeve strane bez podataka, to znači da na slici nema mnogo kontrasta. Ako na suprotnim krajevima histograma postoje dvije izbočine, to znači da postoji nekoliko kontrasta između nekoliko boja.
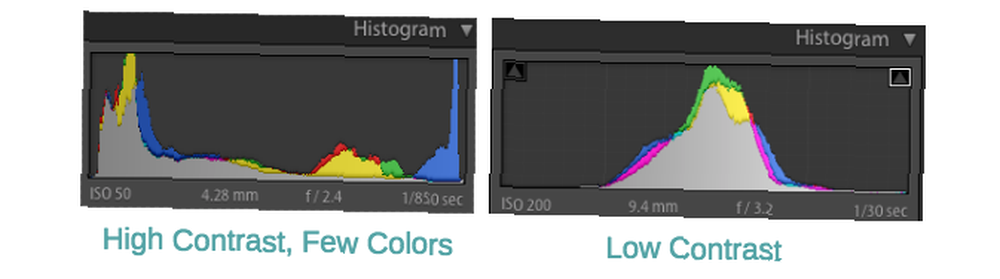
Na vama je ako mislite da vaš kontrast treba “popravljanje” Kako osvijetliti i dodati kontrast fotografiji pomoću Photoshopa Kako posvijetliti i dodati kontrast fotografiji pomoću Photoshopa Kad god uređujete sliku, gotovo sigurno ćete trebati prilagoditi ukupnu svjetlinu i kontrast. Srećom, Photoshop ima fantastične alate koji će vam pomoći. , Ako želite da slika ima jači kontrast, samo povucite kontrast klizač na Osnovni, temeljni ploča desno. Također možete povući i sjene klizač s lijeve strane i naglasci klizač udesno da biste povećali raspon tonova. Da biste smanjili kontrast, napravite suprotno.
Iskorištavanje najviše histograma
Kao što vidite, histogram je prilično osnovni grafički prikaz tonskih vrijednosti na vašoj slici. Njegova je upotreba možda ograničena, ali oni su izuzetno važni. Ali to je način na koji vam Lightroom omogućuje korištenje histograma, što čini ovo samo jednim od razloga zbog kojih bi fotografi trebali razmisliti o korištenju Lightroom 3 razloga. Svi fotografi trebaju koristiti Adobe Lightroom 3 razloga. Svi fotografi trebaju koristiti Adobe Lightroom. Nisam sasvim siguran gdje se Lightroom uklapa u stvari. Uređivač je slika ... ali nije tako dobar kao Photoshop? Evo sve je objašnjeno. .
Učenjem kako tumačiti i koristiti histogram možete brzo razumjeti i procijeniti izloženost i kontrast svake snimke koju uvezete u Lightroom Potpuni vodič za uvoz fotografija u Lightroom Potpuni vodič za uvoz fotografija u Lightroom Lightroom možete pohraniti, organizirati, upravljati , nerazorno uređujejte svoje fotografije - ali prvo ih morate uvesti. Evo kako. , To vam pomaže da popravne korekcije izvršite na precizniji način nego što to inače biste mogli.
Je li vam ovaj vodič za histograme (i kako ih koristiti u Lightroomu) pomogao? Ako imate bilo kakvih pitanja o histogramima, ostavite ih u komentarima.











