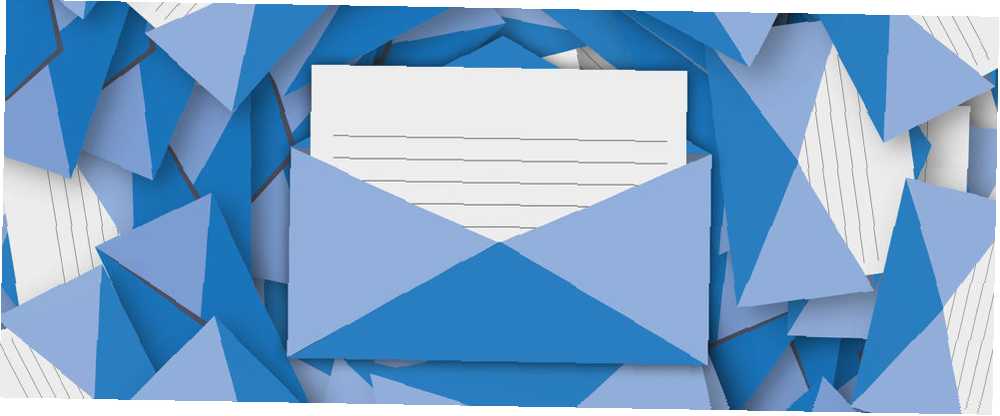
Michael Fisher
0
4304
522
Zbog sigurnosnih razloga, većina glavnih klijenata i platforma e-pošte ne dopušta vam umetanje videozapisa u e-poštu. Iako neki podržavaju HTML5 videozapise, to je kompliciran proces i postoji vjerojatnost da većina vaših primatelja neće moći pogledati videozapis u pristigloj pošti..
No pomoću jednog prikladnog rješenja možete osigurati da će svi primatelji e-pošte i dalje vidjeti vaš videozapis ako odluče: ili koristite statički snimak zaslona iz svog videozapisa i preko njega postavite gumb za reprodukciju ili umjesto toga stvorite GIF. Zatim ga povežite sa svojim videozapisom.
Snimka zaslona
Puno je načina na koje možete snimiti snimku zaslona The Ultimate Guide on How to take Screenshot Ultimate Guide to How to take Screenshot Većina ljudi će pomisliti da je snimanje zaslona jednostavan i jasan postupak, i da bi bio sličan na svakoj platformi na koju naiđu. Pa, bili bi u krivu. Proces snimanja zaslona… vašeg videozapisa. Korisnici sustava Windows mogu koristiti izvorni alat za snimanje Kako snimiti savršen snimak zaslona u sustavu Windows Kako snimiti savršen snimak zaslona u sustavu Windows Najbolji način snimanja zaslona ovisi o verziji sustava Windows u kojoj se nalazite. Pokazujemo vam suptilne razlike, dajemo savjete za rješavanje problema i otkrivamo najbolje prečace i alate tipkovnice. dok korisnici Mac-a mogu koristiti i izvorni alat za snimanje zaslona Kako uzeti snimke zaslona na Mac-u: Savjeti, alati i trikovi kako znati snimiti snimke zaslona na Mac-u: Savjeti, alati i trikovi koje trebate znati Treba li napraviti snimak zaslona na računalu za Mac? Evo najboljih prečaca, savjeta i aplikacija za snimke zaslona macOS-a. , Ako radije snimate snimku zaslona pomoću alata za preglednik, možete se odlučiti za dodatak ili proširenje 7 Chrome alati za brze i jednostavne napomene 7 Chrome alati za brze i jednostavne napomene Snimanje i napomena na web stranice, slike ili dijelove članaka mogu biti korisni za posao, školu ili čak osobno istraživanje. Chrome nudi lijep izbor proširenja napomena. , dok korisnici Firefoxa mogu jednostavno aktivirati izvornu beta značajku Kako uzimati snimke zaslona u Firefoxu bez ikakvih dodataka Kako snimiti snimke zaslona u Firefoxu bez dodavanja Postoje brojni načini snimanja zaslona na vašem računalu, ali korisnici Firefoxa sada imaju dodatnu opciju. .
Dodajte gumb Play koristeći Canva
Nakon što spremite snimku zaslona na računalo, možete je prenijeti na Canva i preko nje staviti gumb za reprodukciju.
Da biste stvorili snimku zaslona:
- Kliknite gumb Napravite dizajn gumb i klikni Koristite prilagođene dimenzije. Uobičajeni YouTube ugrađivanje je 640 piksela na 360 piksela. Ako želite koristiti veću sliku zaslona, možete potražiti 1280 x 720 ili 1920 x 1080.
- Klik slike > Prenesite vlastite slike da biste unijeli svoju snimku zaslona u Canvu. Kliknite sliku nakon što je stavite kako biste je umetnuli u svoj dizajn. Možete promijeniti veličinu i povući sliku kako biste je dobili točno tamo gdje želite.
- Ići Elementi i traži Gumb za reprodukciju. Pronaći ćete dvije besplatne opcije: plavi gumb i sivi gumb. Kliknite gumb po vašem izboru i možete ga smanjiti povlačenjem ručica unutra ili van. Ako želite, također možete prilagoditi neprozirnost. (Ako vam se ne sviđaju besplatne ikone za reprodukciju na Canva-i, također možete pronaći ikonu besplatnog korištenja sa web lokacija poput Pixabaya ili Wikimedia Commonsa i prenijeti je na Canva.)
Ako želite da ovaj postupak izvodite na mreži, za iste rezultate možete koristiti programe poput Photoshopa ili GIMP-a.
GIF metoda
Ako više želite neki pokret, za razliku od statičke slike, možete upotrijebiti GIF. Nevjerojatno je jednostavno stvoriti GIF iz YouTube videozapisa Kako lako pretvoriti YouTube videozapise u GIF-ove Kako lako pretvoriti YouTube videozapise u GIF-ove Želite li brz način da bilo koji YouTube video pretvorite u brz, ali kvalitetan GIF? Ova je web stranica savršen alat za vas. , Usluge poput Gifs.com omogućuju vam i postavljanje gumba za reprodukciju preko vašeg GIF-a, upućujući gledateljima da imaju još toga za vidjeti.
Da biste preuzeli GIFS kreiran pomoću Gifs.com, morat ćete se prijaviti za besplatan račun, a ako stvarate profesionalnu e-poštu, možda biste trebali razmotriti nadograđeni račun za 7,99 USD mjesečno. (Zbog toga je vodeni žig pomalo neupadljiv, sjedi samo u donjem desnom kutu GIF-a.)
Da biste stvorili svoj GIF, napravite sljedeće:
- Kopirajte i zalijepite vezu na svoj mrežni videozapis na Gifs.com. Nakon što se video učita, kliknite ikonu Naljepnica dugme. Odaberite početnu i krajnju točku svog videozapisa koju ćete koristiti u GIF-u.
- Traziti igra ili gumb za reprodukciju da biste vidjeli opcije koje su vam dostupne. Nakon što pronađete gumb za reprodukciju koji želite koristiti, kliknite ga i dodajte ga u svoj GIF. Povucite za pomicanje gumba za reprodukciju, a možete ga i promijeniti povlačenjem ručica unutra ili van.
- Kliknite gumb Napravite GIF gumb i obavezno postavite GIF na privatni.
- Jednom kada se stvori GIF, možete ga preuzeti na svoje računalo i umetnuti ga u svoju e-poštu.
Ugradite sliku ili GIF i dodajte vezu
Sada kada ste spremili vašu sliku ili GIF, možete je prenijeti koristeći klijent e-pošte, platformu ili uslugu biltena po izboru. Taj će se postupak razlikovati ovisno o tome kako ih planirate poslati e-poštom:
- Ako koristite pogled klijenta, stvorite novu poruku, idite na karticu Umetanje i kliknite na Slike. Ovo će otvoriti dijaloški okvir za prijenos u kojem se možete kretati do datoteke na računalu i dodati je svojoj e-pošti. Desnom tipkom miša kliknite sliku i odaberite hiperlink. Otvoriti će se dijaloški okvir. Zalijepite URL adrese e-pošte u Adresa polje.
- Ako koristite Gmail, napravite novu poruku, kliknite ikonu Slika u dijaloškom okviru "Umetanje fotografije" idite na Učitaj kartica. Kliknite gumb Umetnite slike inline gumb kako biste bili sigurni da se prilikom prijenosa ne prikazuje kao uobičajeni privitak. Dođite do datoteke na vašem računalu i kad je jednom prenesete, automatski će biti umetnuta u vašu e-poštu. Kliknite sliku ili GIF i zatim kliknite ikonu hiperlink gumb za dodavanje veze.
- Ako ste se odlučili za uslugu biltena, provjerite koje mogućnosti nude za umetanje slika i GIF-ova u bilten.
Koje savjete i trikove koristite prilikom dijeljenja video sadržaja putem e-pošte? Javite nam se u komentarima.











