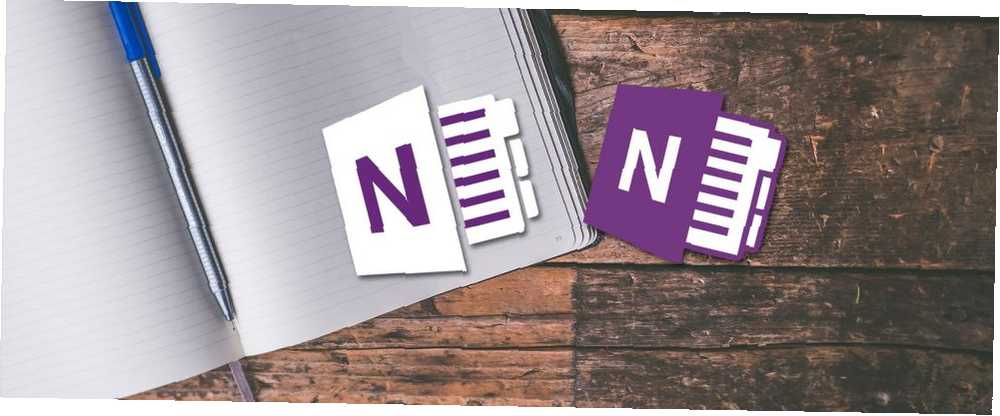
Joseph Goodman
0
4131
1015
Jeste li umorni da u glavi pratite sve svoje zadatke, planove i bilješke? Nitko se ne može sjetiti svega. Zato stvari morate zapisati. Umjesto upotrebe olovke i papira, aplikacija za bilješke poput OneNote je prikladnija i pouzdanija.
OneNote je sjajan za praćenje i organiziranje svih vaših podataka i dostupnost na svim uređajima. Microsoft trenutno nudi dvije verzije OneNotea:
- OneNote za Windows 10 (aplikacija Microsoft Store)
- OneNote 2016 (stolna aplikacija Microsoft Office)
Nekadašnje su bile mnogo ograničenije, ali stvari su se tijekom godina sigurno promijenile.
OneNote 2016 je i dalje robusniji od OneNotea za Windows 10, ali se također postupno ukida. Objasnit ćemo vam što se događa s OneNoteom 2016 i pokazati vam neke velike prednosti prelaska na OneNote za Windows 10.
Što se događa s OneNote 2016 Desktop aplikacijom?
Samo u slučaju da ste počeli paničariti, OneNote 2016 ne odlazi. Barem, ne odmah.
Od Office 2019, OneNote 2016 neće biti instaliran prema zadanim postavkama. Ako se pretplatite na Office 365, i dalje možete odabrati instaliranje OneNote 2016. A OneNote 2016 možete besplatno preuzeti i ako se ne pretplatite na Office 365.
No OneNote 2016 više neće primati nove značajke.
Umjesto toga, Microsoft će ažurirati OneNote za Windows 10 (koji se također naziva OneNote) sa značajkama iz OneNote 2016, kao i novim značajkama. Iz tog razloga, Microsoft potiče sve da počnu koristiti OneNote za Windows 10, tako da uvijek koristite najnoviju verziju kroz Microsoft Store i iskoristite sjajne nove značajke.
Ako su vam potrebne neke značajke koje ima OneNote 2016, a koje još nisu dodane u OneNote za Windows 10, i dalje možete koristiti OneNote 2016. Microsoft će i dalje pružati podršku, ispravke programskih pogrešaka i sigurnosna ažuriranja za OneNote 2016 do listopada 2020. za glavnu podršku i listopad 2025. za produženu podršku.
Ako imate pitanja o OneNoteu u sustavu Office 2019, pogledajte Microsoftov popis Često postavljanih pitanja.
Kako OneNote vodi vašu organizaciju
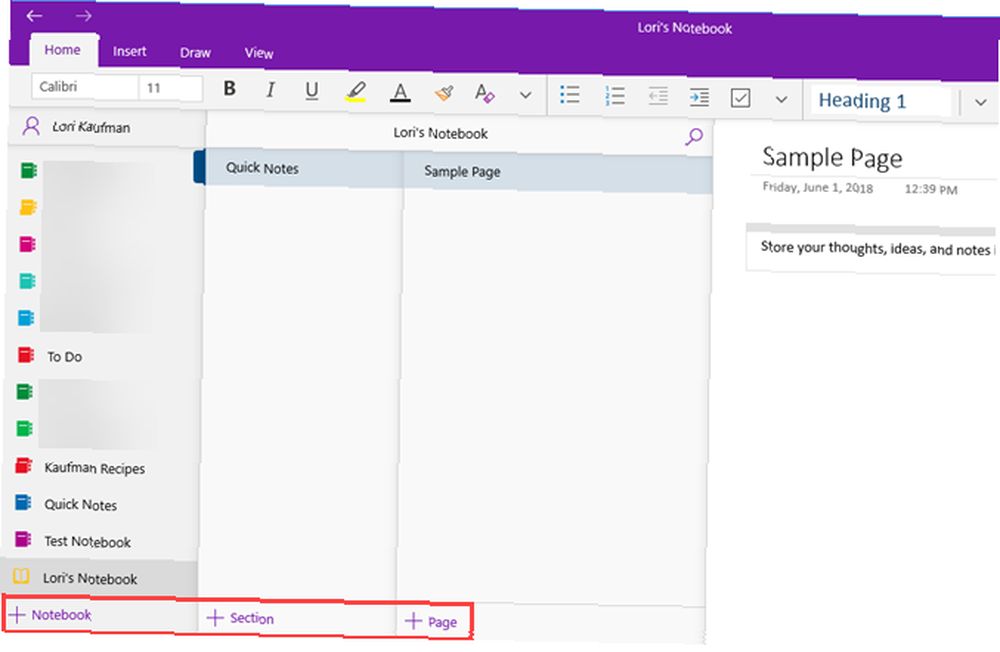
Struktura OneNote oponaša vezivo s tri prstena. Izrađujete bilježnice s odjeljcima poput kartica u vezivu s tri prstena. Svaki odjeljak sadrži stranice poput listova papira koje stavite između kartica u vezivu.
Svaka stranica ili napomena može sadržavati različite vrste sadržaja kao što su tipkani tekst, tablice, slike, priložene datoteke, web veze, pa čak i rukopisni tekst i crteži.
Baš kao što pišete na komadu papira, u OneNote možete umetnuti sadržaj bilo gdje na stranici i premještati predmete.
OneNote za Windows 10 djeluje poput OneNote 2016 kada je riječ o osnovnim operacijama. Naš vodič za OneNote Jedini vodič za OneNote, trebat će vam jedini Vodič za oneNote koji će vam trebati OneNote je moćna aplikacija za bilježenje. Ima platformu i dobro je integriran u Microsoft Office. Pročitajte ovaj vodič kako biste postali OneNote pro! pokriva OneNote 2016. Neke stvari funkcioniraju malo drugačije u programu OneNote za Windows 10 u usporedbi s OneNoteom 2016, ali dobit ćete ideju kako OneNote funkcionira.
Zašto je OneNote za Windows 10 bolji od OneNotea 2016
Pa zašto biste se prebacili na OneNote za Windows 10? Microsoft nastavlja s dodavanjem novih značajki na OneNote i premještanjem značajki s OneNote 2016 u aplikaciju Windows 10.
Evo nekoliko fenomenalnih prednosti koje ćete dobiti od prelaska na OneNote za Windows 10. A ovdje navedene nisu sve od njih. Na Microsoftovom mjestu naći ćete popis značajki dostupnih samo u programu OneNote za Windows 10, a nove se značajke dodaju svaki mjesec.
Dijelite bilješke s bilo kojom aplikacijom za Windows 10
OneNote za Windows 10 omogućuje dijeljenje bilješki s drugim Windows 10 aplikacijama poput Pošte, Skypea i Twittera.
Otvorite bilješku koju želite podijeliti i kliknite Udio u gornjem desnom kutu prozora OneNote. Zatim kliknite Pošaljite kopiju.
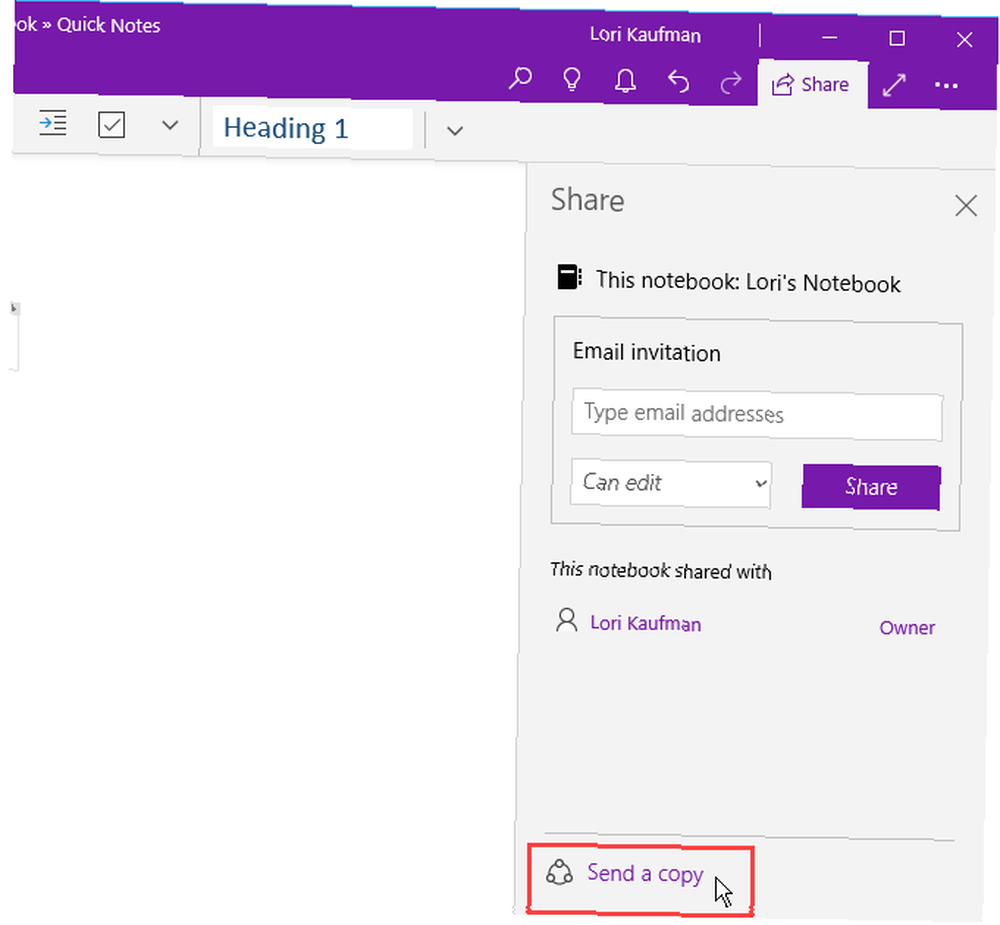
Udio dijaloški okvir prikazuje Windows 10 aplikacije instalirane na vašem računalu koje su prikladne za dijeljenje vaše bilješke. Ako ne vidite aplikaciju s kojom želite podijeliti svoju bilješku, kliknite Nabavite aplikacije u Trgovini pri dnu dijaloškog okvira. Microsoft Store prikazuje vam popis dostupnih aplikacija koje možete koristiti za dijeljenje svoje bilješke.
Svoju bilješku možete podijeliti i s ljudima klikom na osobu iznad popisa aplikacija ili klikom Više ljudi i odabir osobe iz vašeg adresara.
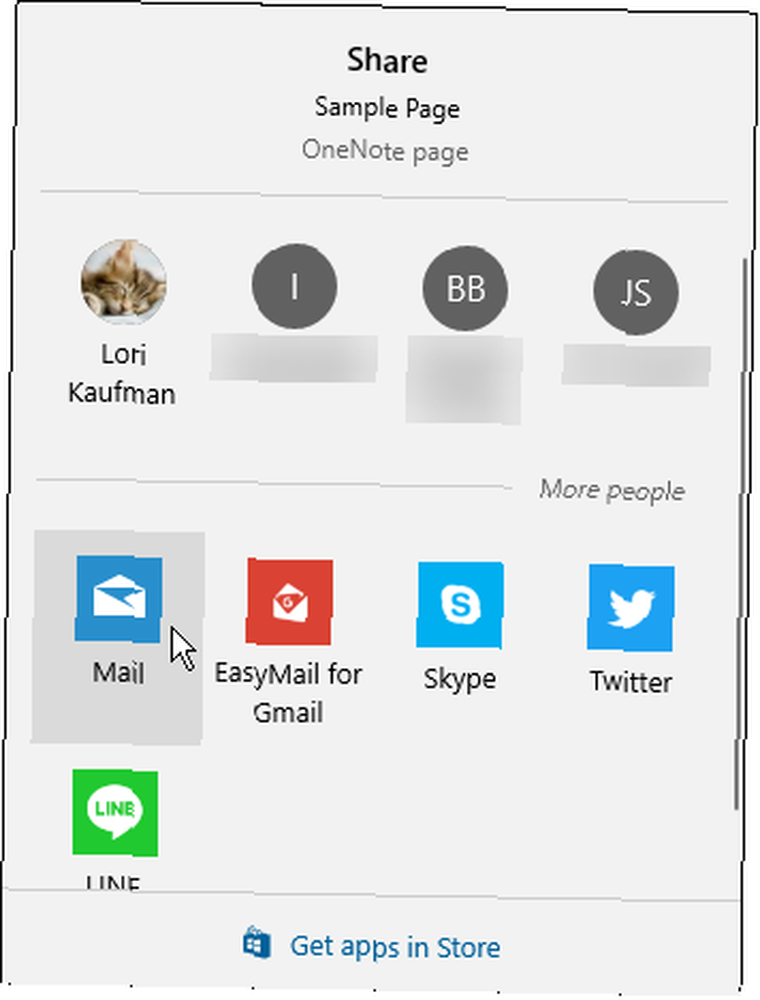
Crtajte pomoću prsta ili miša
Bilješke možete crtati ili crtati pomoću površinske olovke (ako imate površinu) ili prsta ako imate računalo sa zaslonom osjetljivim na dodir. Ako nemate zaslon osjetljiv na dodir ili površinu, još uvijek možete crtati mišem.
Da biste nacrtali bilješku, otvorite je bilješku koju želite crtati. Izabrana bilješka može sadržavati i drugi sadržaj, poput upisanog teksta i slika.
Na crtati kliknite vrstu olovke koju želite koristiti, a zatim kliknite Crtajte mišem ili dodirom. Počnite crtati u bilješci pomoću prsta ili miša.
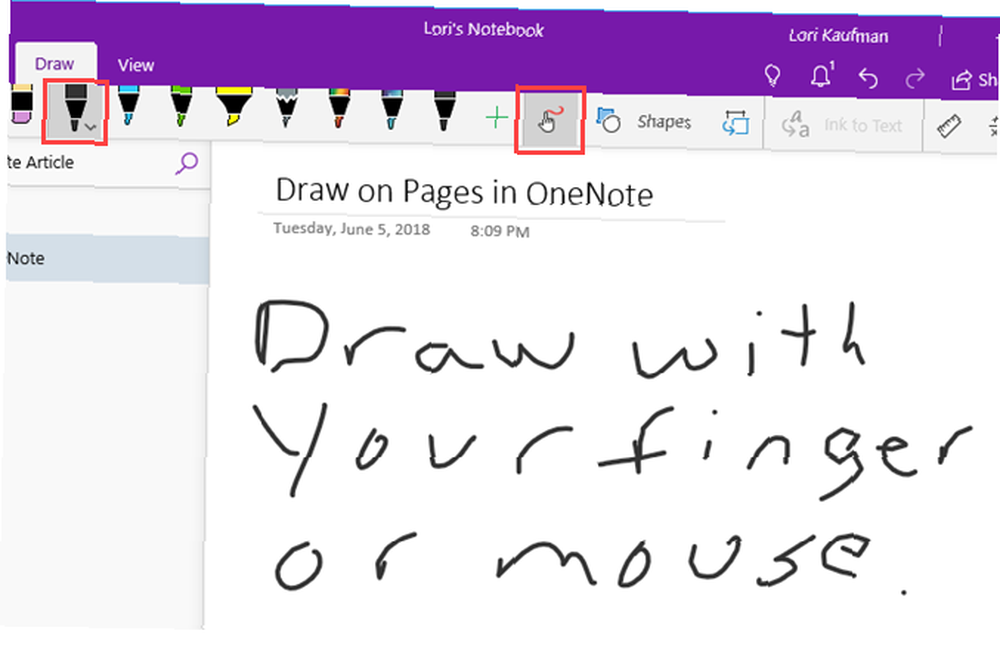
Rješavanje i graf matematičkih jednadžbi
OneNote će čak riješiti i grafički prikazati jednadžbe za vas. Možete utipkati ili napisati svoje jednadžbe. Jednadžbu ćemo napisati za naš primjer, jer je brže kada vaše jednadžbe sadrže stavke poput superscripta. Također ćemo vam pokazati kako pretvoriti pisanu jednadžbu u tipkanu.
Da biste koristili pomoćnik matematike za rješavanje jednadžbi, kliknite gumb crtati kartica. Zatim kliknite vrstu olovke koju želite koristiti i kliknite Crtajte mišem ili dodirom.
Prstom, olovkom ili mišem upišite svoju jednadžbu u bilješku.
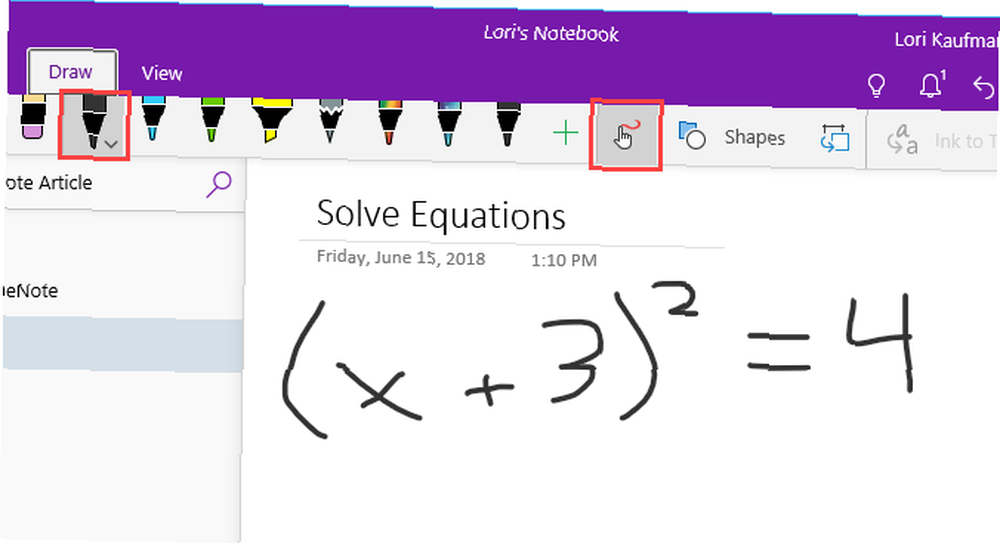
Kliknite gumb Laso alata i povucite miša oko jednadžbe. Početak i kraj lasova automatski se povezuju, pa kad veza pokaže da izbor uključuje cijelu jednadžbu, otpustite tipku miša.
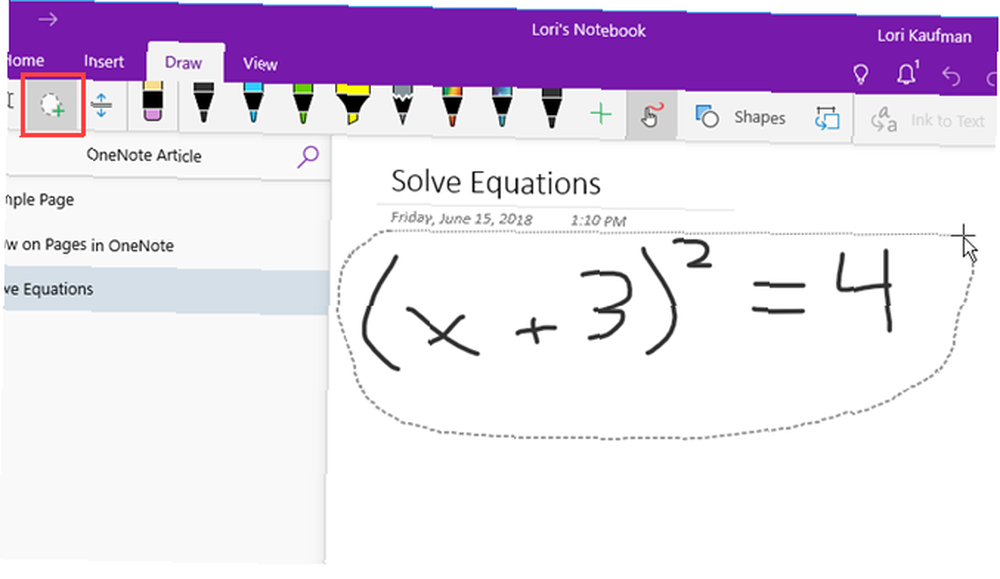
Klik matematika na crtati kartica.
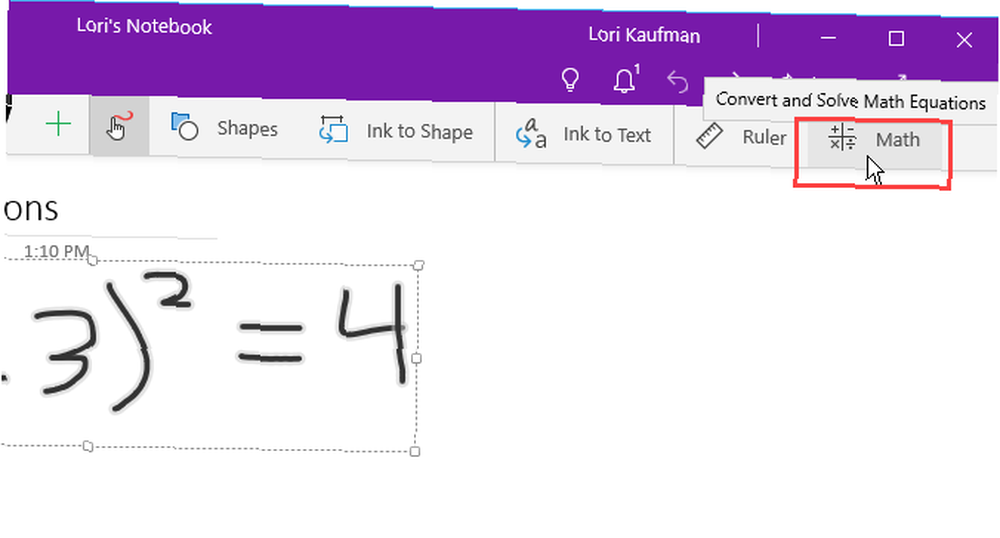
Da biste pretvorili svoju rukom pisanu jednadžbu u tipkanu jednadžbu, kliknite Ink na matematiku na matematika okno.
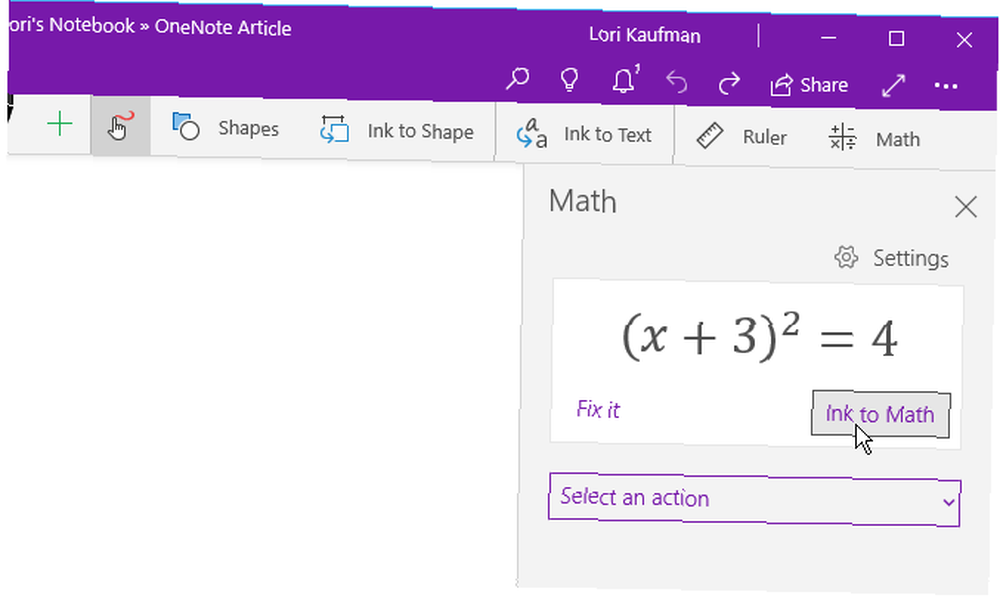
Odaberite da li želite riješiti nepoznanicu u jednadžbi ili je grafitirati jednadžbu s prvog padajućeg popisa. Povucite okvir s rješenjem u bilješku.
Također možete pokazati korake za rješenje do drugog padajućeg popisa. Povucite okvir koraka u bilješku.
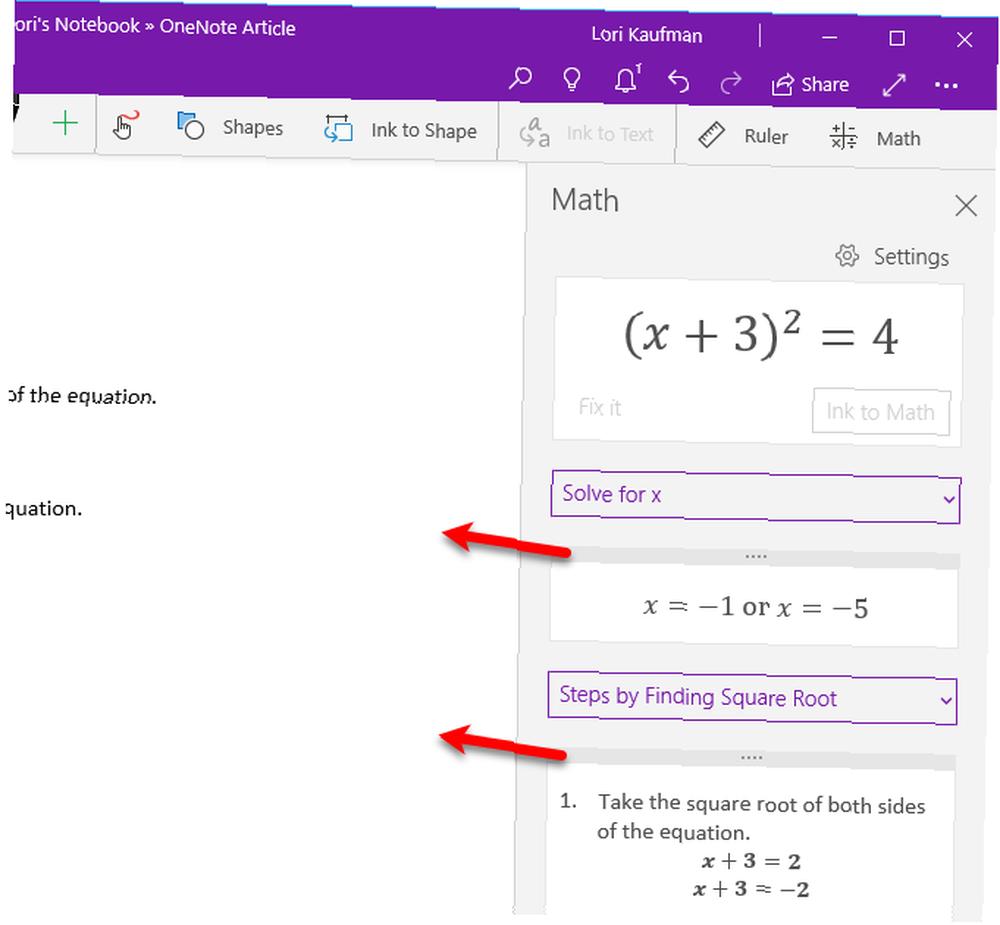
Sada imate cjelovito rješenje za svoju jednadžbu.
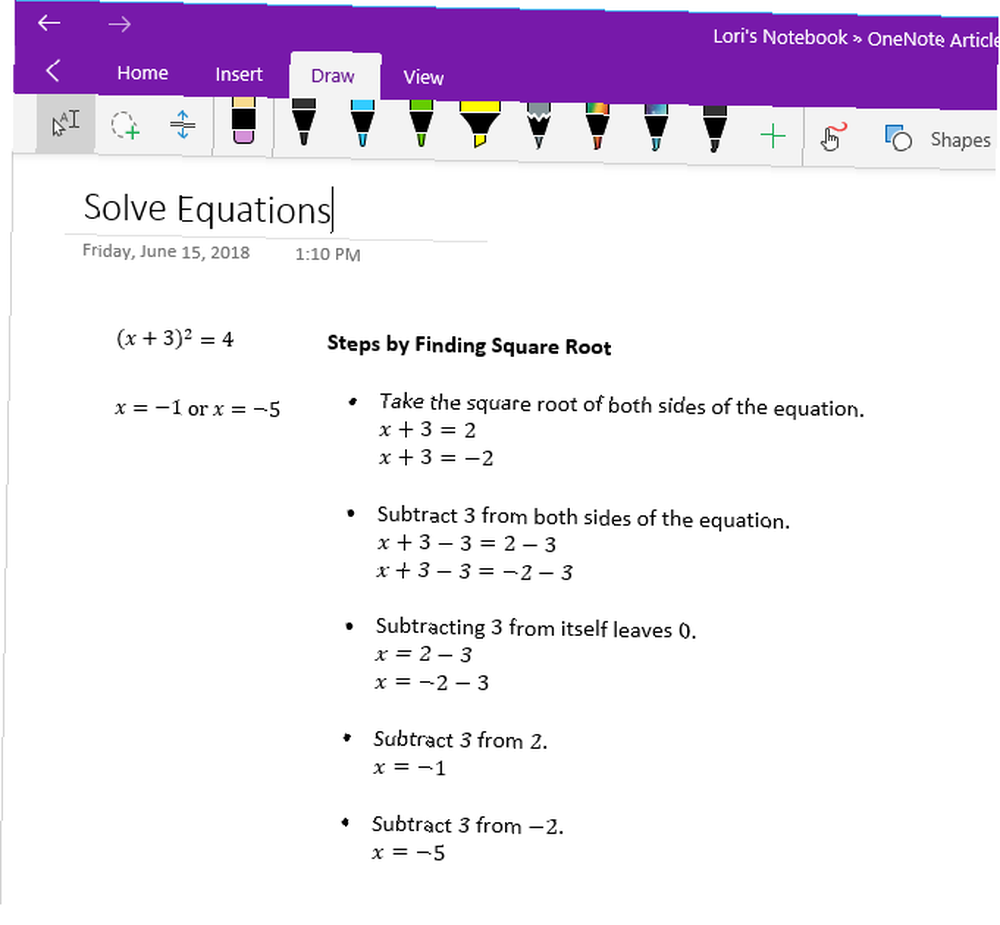
Pretvorite crteže u oblike
Još jedna dobra prednost alata za crtanje u OneNote-u je mogućnost crtanja oblika i njihovo automatsko pretvaranje u oblike.
Kliknite gumb crtati i kliknite vrstu olovke koju želite koristiti.
Klik Crtajte mišem ili dodirom a zatim kliknite Tinta u oblik. Prstom, olovkom ili mišem nacrtajte oblik u bilješci.
Obavezno spojite početak i kraj nacrtanog oblika.
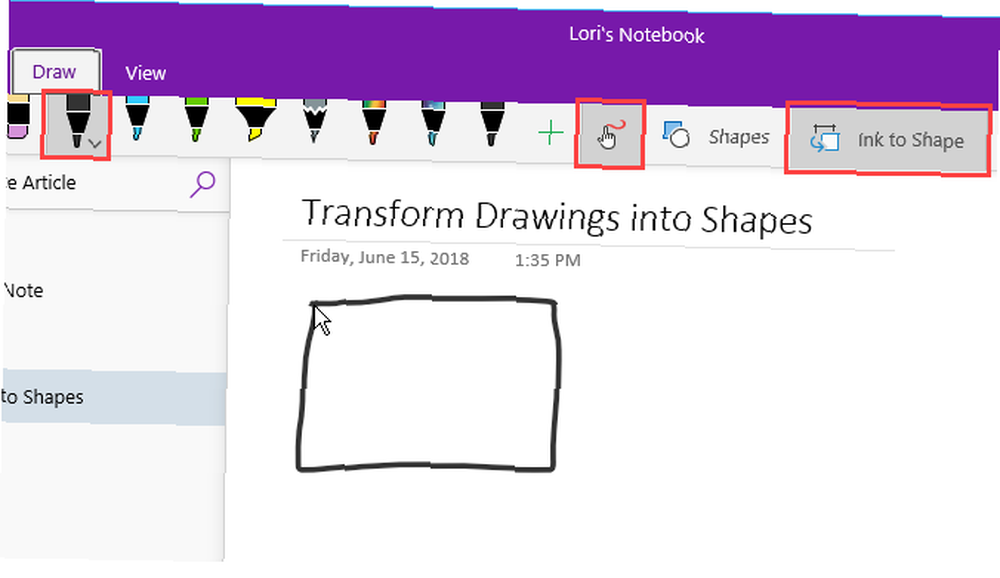
Crtež se automatski transformira u oblik koji ste nacrtali.
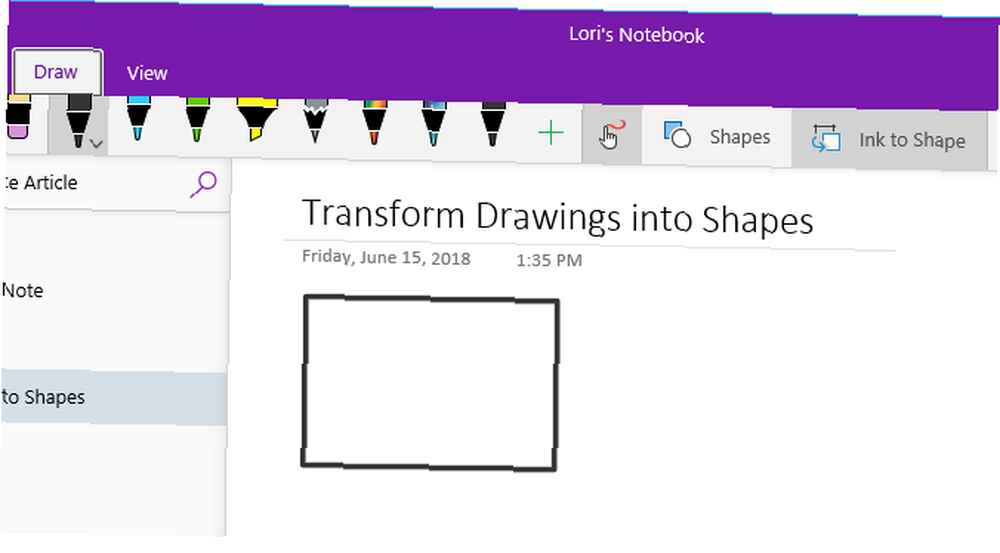
Spremite bilješke s web stranice u Microsoft Edge u OneNote
Microsoft Edge omogućuje vam dodavanje napomena na web stranice i njihovo spremanje u OneNote.
Da biste dodali napomenu na stranicu i spremili je u OneNote, otvorite Edge i pomaknite se do web stranice koju želite napomenuti.
Klik Dodajte bilješke na alatnoj traci u gornjem desnom kutu prozora.
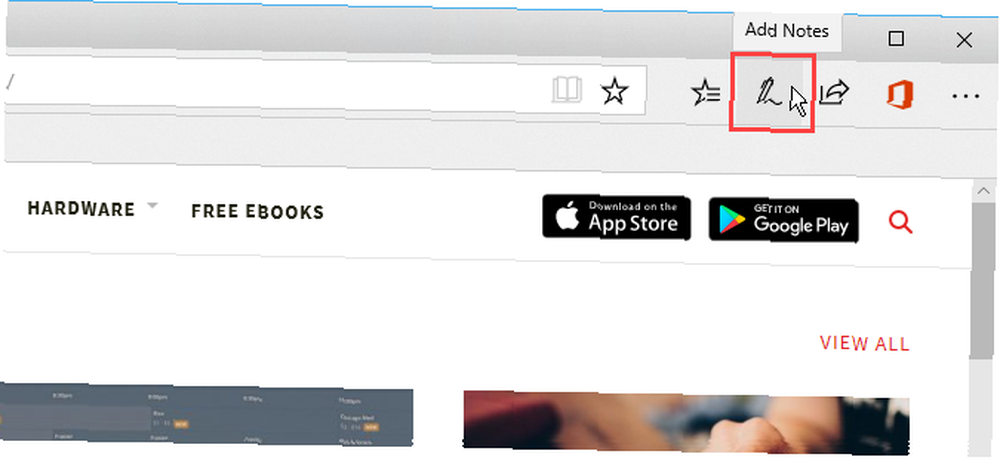
Odaberite želite li pisati na web stranici s Kemijska olovka, označite tekst s Alat za isticanje, ili Dodaj bilješku.
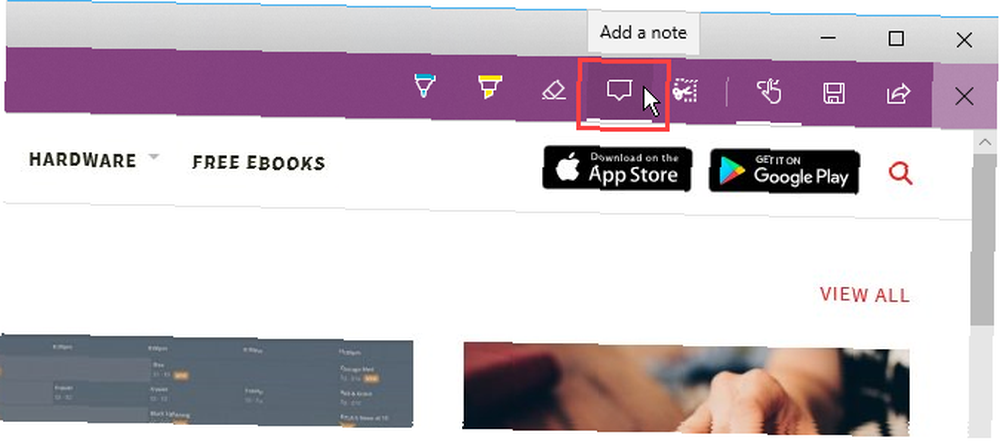
Pišite na web stranici, označite tekst na stranici ili dodajte bilješku klikom na stranicu i upisivanjem bilješke u okvir..
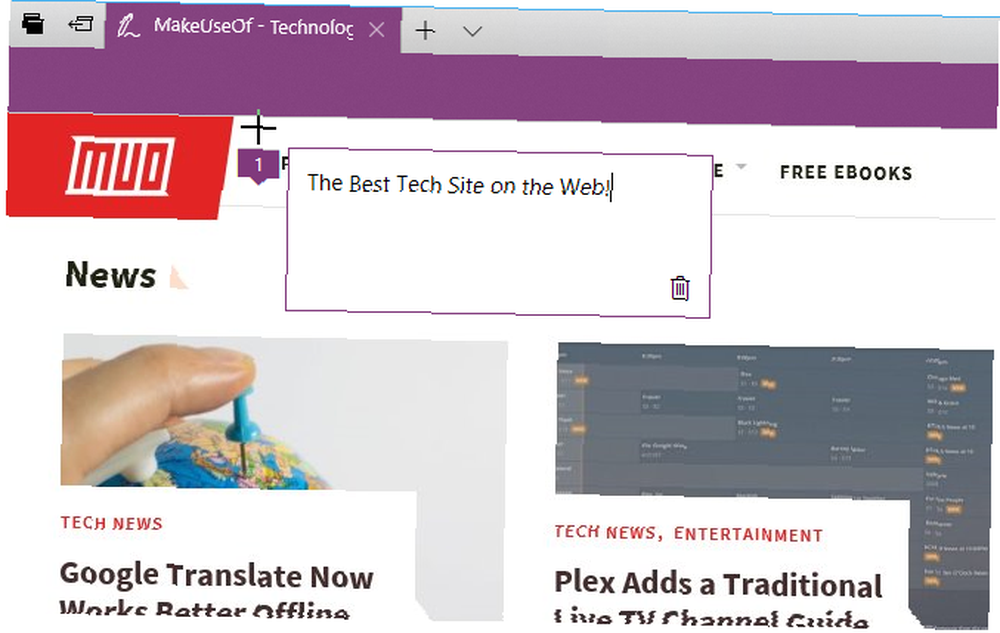
Klik Spremi web bilješku i provjerite je li OneNote odabran na padajućem oknu.
Odaberite nedavno korišteni odjeljak u koji ćete spremiti svoju web bilješku iz Odaberite nedavni odjeljak padajućeg popisa ili prihvatite zadani odjeljak. Zatim kliknite Uštedjeti.
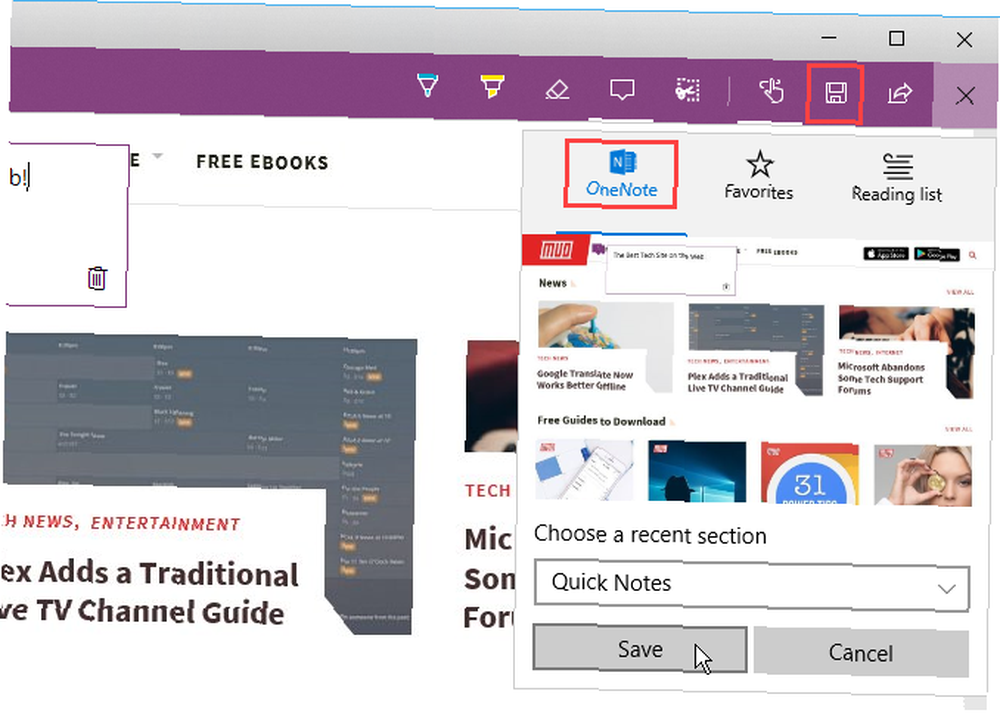
Kad se bilješka uspješno pohrani u OneNote, pojavljuje se poruka. Klik Pogledajte bilješku da biste automatski otvorili OneNote i pogledali novu bilješku.
Ako na računalu imate obje verzije OneNote-a, OneNote 2016 mogu biti verzije koje se automatski otvaraju. Ako se to dogodi, morat ćete promijeniti zadanu verziju OneNote-a koja se koristi u sustavu Windows.
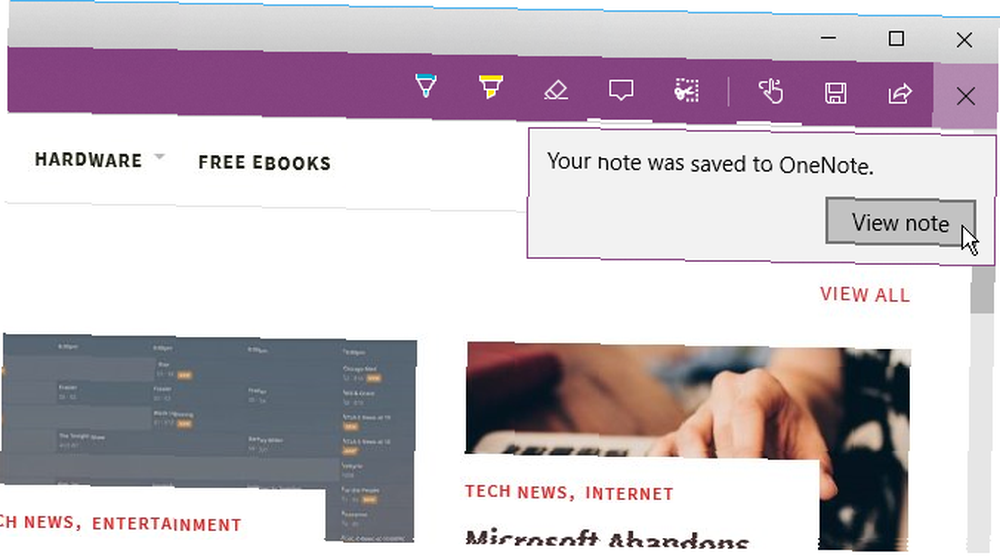
Snimka zaslona web stranice i web-bilješke dodana je novoj bilješci u odabranom odjeljku.
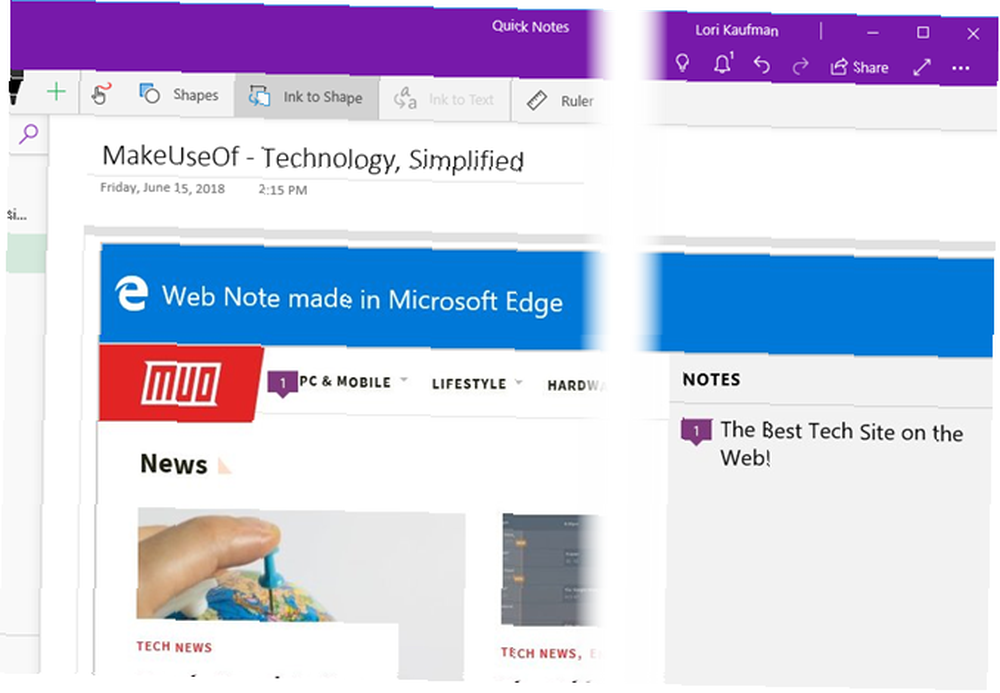
Prikvači stranice na izbornik Start za brzi pristup
Ako imate neke stranice kojima često pristupate, možete ih prikvačiti na izborniku Start za lak i brz pristup.
Idite na stranicu koju želite prikvačiti, desnom tipkom miša kliknite stranicu i odaberite Prikvači stranicu za početak.
Zatim kliknite Da na dijaloškom okviru za potvrdu.
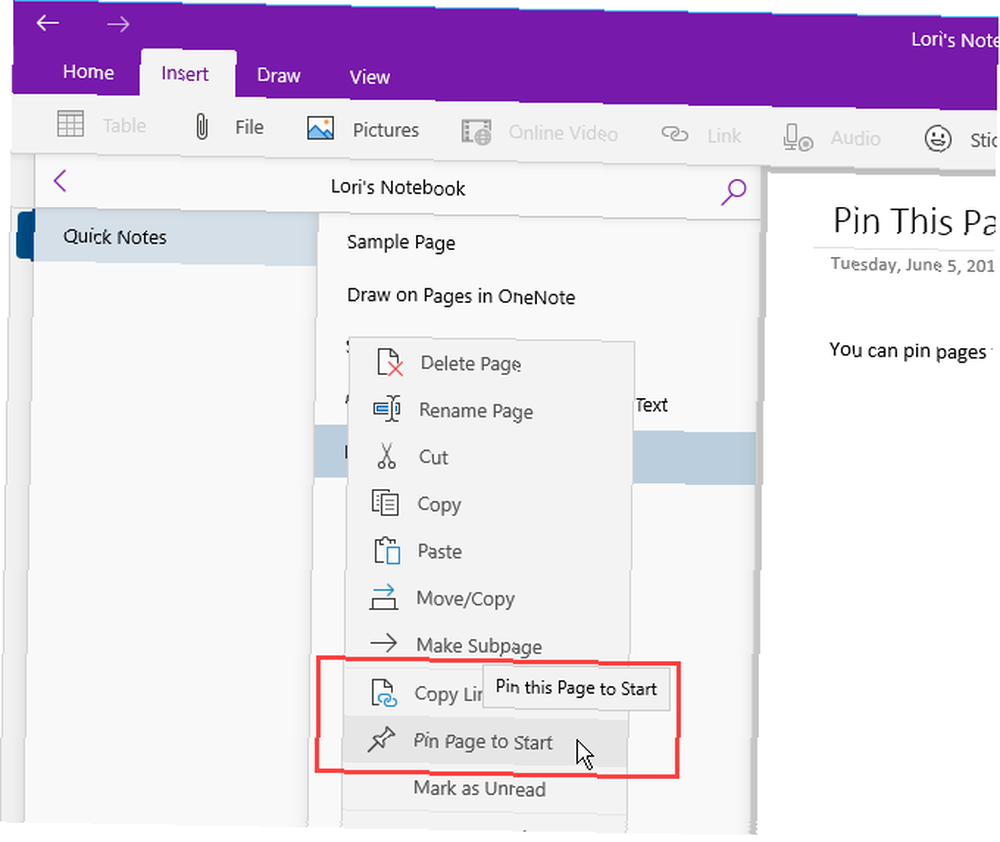
Stranica je dodana kao pločica u izborniku Start. Kliknite pločicu da biste otvorili bilješku u programu OneNote.
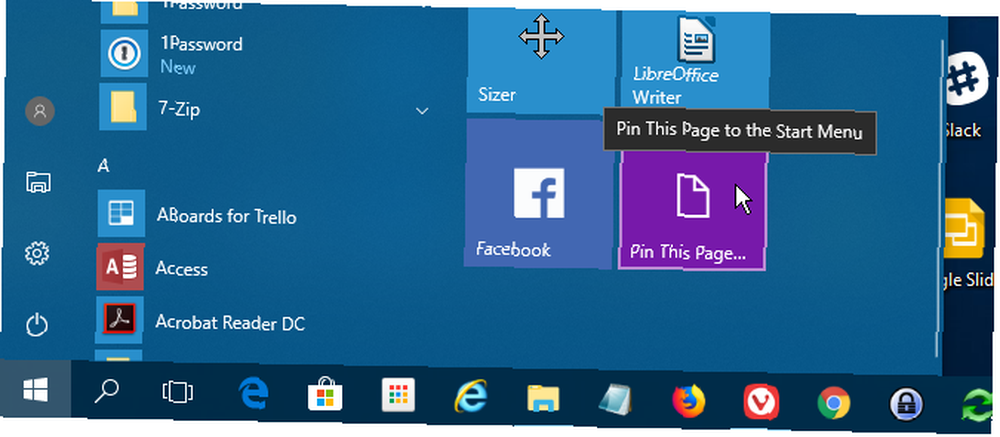
Ako odlučite da više ne želite da bilješka bude prikvačena na izbornik Start, desnom tipkom miša kliknite pločicu bilješke i odaberite Otpustite Start.
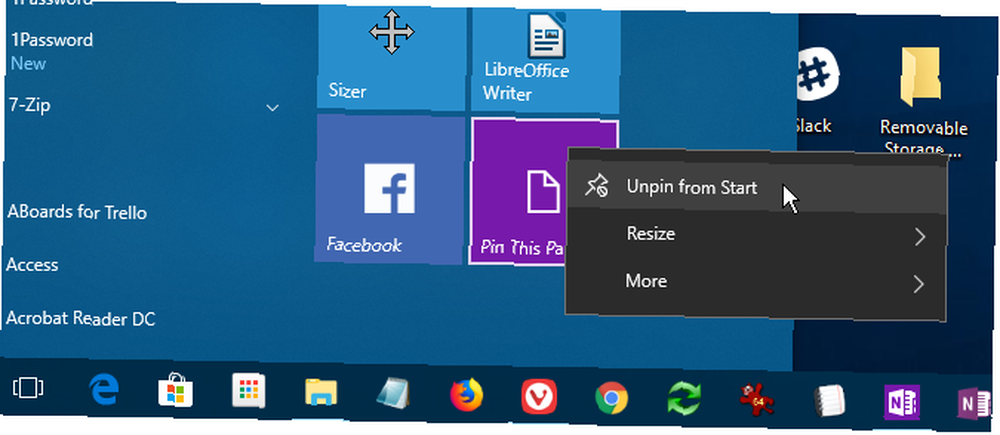
Izgovarajte svoje bilješke umjesto da ih kucate
Da li se umorite od tipkanja svih svojih bilješki? Oslobodite ruke i počnite govoriti svoje bilješke koristeći Cortanu.
Da biste govorili bilješku, otvorite Cortanu i kliknite ikonu mikrofona u okviru za pretraživanje.
Izgovorite ono što želite dodati svojoj bilješci. Cortana pretvara ono što ste rekli u tekst i prikazuje. Kliknite na pretvoreni tekst da biste otvorili bilješku u programu OneNote.
Opet, ako na računalu imate obje verzije OneNote-a, OneNote 2016 mogu biti verzije koje se automatski otvaraju. Da bi aplikacija OneNote bila zadana, morat ćete promijeniti zadanu verziju OneNote-a koja se koristi u sustavu Windows.
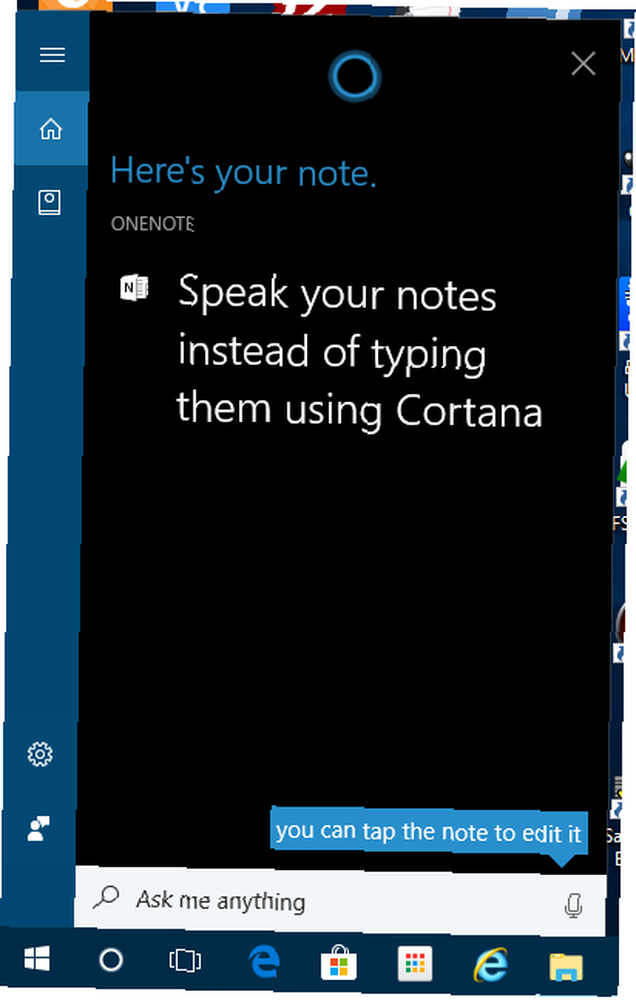
Nedavne bilješke popis se prikazuje s vašom govornom bilješkom na vrhu. Prikazana je i bilježnica i odjeljak koji sadrži novu bilješku.
Možda ćete morati uređivati bilješku, ovisno o tome koliko je Cortana dobro razumio ono što ste rekli.
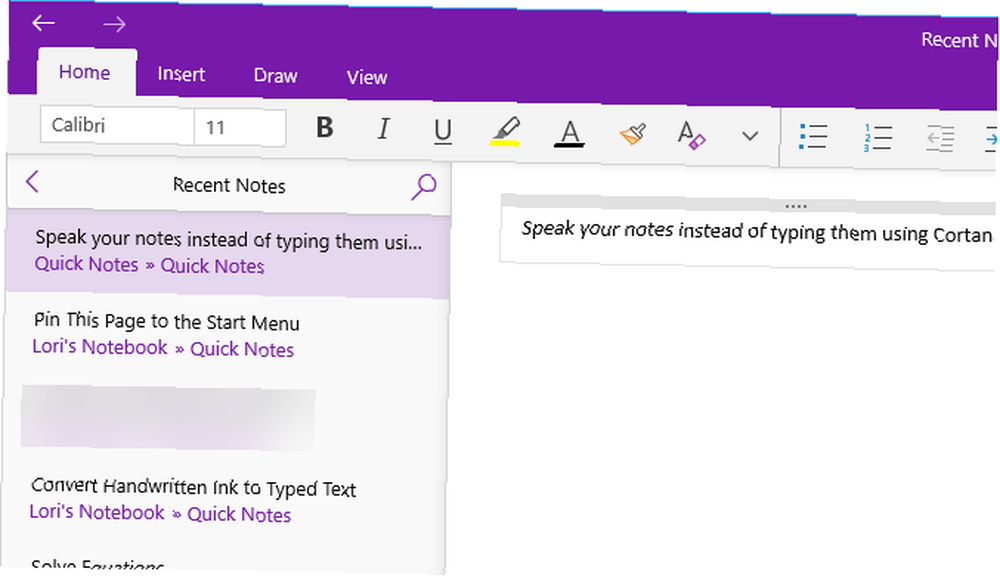
Prebacite se na OneNote za Windows 10 danas
OneNote za Windows 10 pruža brojne prednosti za poboljšanje vaše produktivnosti poput crtanja i rješavanja jednadžbi u bilješkama, pretvaranja vašeg rukopisa u tekst i izgovaranja bilješki umjesto da ih kucate..
Postoje i druge korisne značajke OneNote koje možda još niste isprobali 13 najboljih novih funkcija OneNote koje još niste isprobali 13 najboljih novih značajki OneNotea koje još niste isprobali. Microsoft je dodao mnogo novih perksusa OneNoteu za Windows 10. Ovdje najbolje su nove značajke OnenNote u OneNoteu koje ste možda propustili. poput pretvaranja rukom pisanog teksta u tipkani tekst, značajke Tell Me Search, kretanja unatrag i naprijed, otvaranje više prozora OneNote te stvaranje i skrivanje podstranica.











