
Michael Fisher
0
5461
1333
Pozadine za radnu površinu je lijepo gledati, ali mogu biti i malo statične. Vrijeme je da završimo sve to i umjesto toga postavite video pozadinu.
Za to je na raspolaganju nekoliko alata, svaki s malo drugačijim rezultatima. Ali bez obzira na vašu platformu, bilo da je to Windows 10, macOS, Linux ili Chrome OS, trebali biste pronaći onu koja radi za vas.
Odaberite videozapis za pozadinu radne površine
Prije nego što započnete postavljanje videozapisa kao pozadine radne površine, morate potrošiti nekoliko trenutaka razmatrajući koji videoisječak želite koristiti.
Različite vrste videa su prikladne za različite svrhe. Na primjer, ako samo želite uživati u svom omiljenom filmu dok radite ili pregledavate web, jednostavno odaberite videozapis odgovarajuće duljine.
Ako, pak, stvarno želite privlačnu pozadinu radne površine, tada bi odabir kraćeg isječka bio prikladniji, pogotovo ako je riječ o nečemu što će biti upečatljivo kada se petlja. Video se isječci i GIF-ovi mogu koristiti.
Evo tri načina za postavljanje video pozadine na radnu površinu, na Windows 10, macOS, Linux i Chrome OS.
1. Postavite video pozadinu na Windows pomoću PUSH Video Pozadine
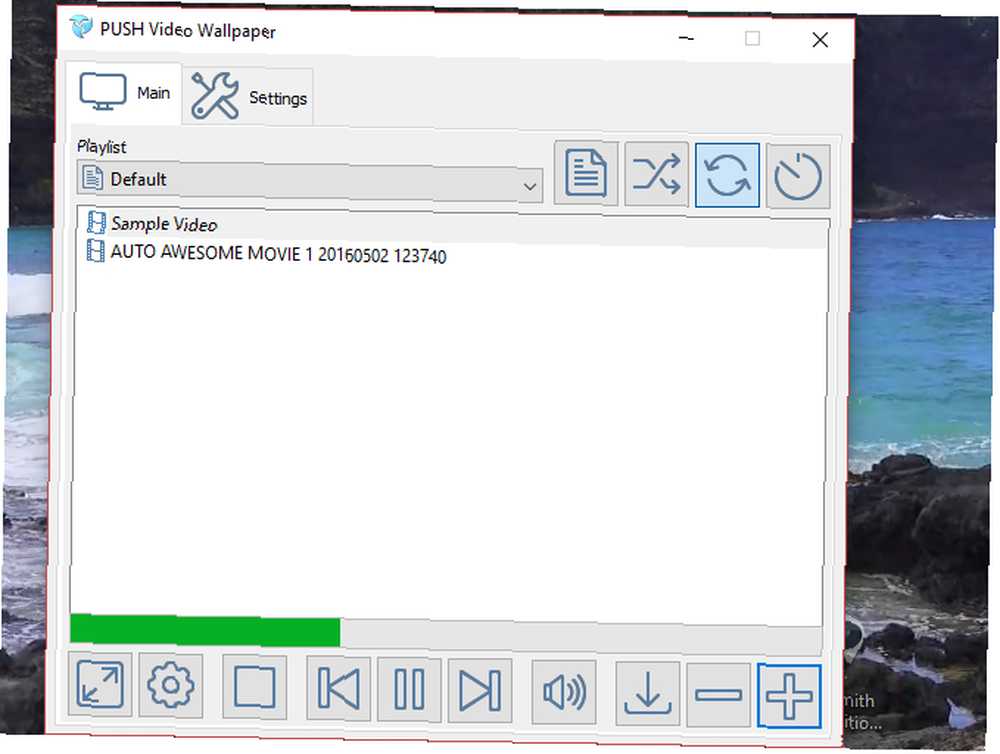
Smatramo da aplikacija za video pozadine daje najbolje rezultate i jednostavno je za korištenje. S druge strane, nije besplatan (košta oko 10 dolara za kupnju). Međutim, vi dobijate besplatno probno razdoblje.
Započnite odlaskom na web mjesto i preuzimanjem PUSH Video Pozadine. Pokrenite .EXE datoteku za instalaciju, a zatim pokrenite aplikaciju. Trenutno će se pozadina radne površine transformirati kako aplikacija traje, prikazujući demo videoisječak u petlji.
Da biste to promijenili:
- Otvorite stavku PUSH Video Wallpaper na programskoj traci.
- Kliknite gumb + simbol za traženje novog isječka.
- Odaberite ovo da biste postavili pozadinu.
- Za kratke isječke upotrijebite alat petlje u kontrolama.
Ostale kontrole uključuju gumb nasumične reprodukcije, mogućnost promjene intervala videozapisa i tipku glasnoće / isključivanje zvuka. Ovo bi se moglo pokazati korisnim za kontrolu razine zvuka kad biste radije radili. Također se mogu stvoriti popisi pjesama za video pozadinu.
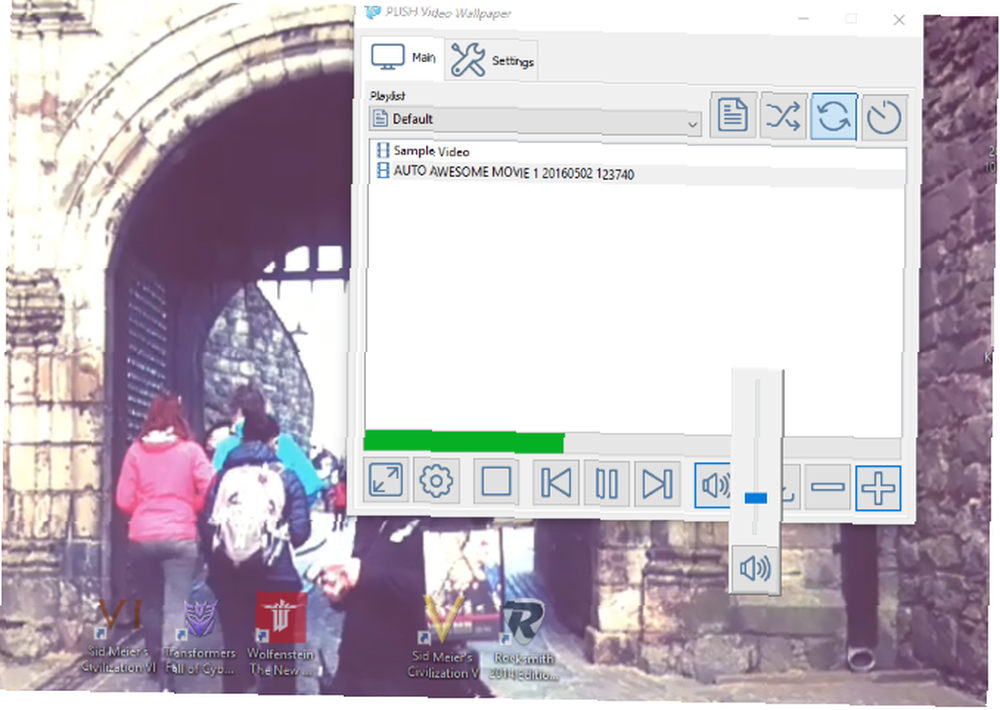
Rezultat je glatka pozadina video pozadina na cijelom zaslonu s prozorom aplikacija i ikonama u prvom planu. PUSH Video Wallpaper odlična je opcija za postavljanje videozapisa kao pozadine radne površine sustava Windows.
preuzimanje datoteka: Gurnite video pozadinu za Windows
2. Postavite video kao pozadinu s VLC
Drugi način stvaranja pozadinskog videa na radnoj površini je zahvaljujući onom svestranijem desktop media playeri, VLC media playeru. Dostupan na VideoLAN.org, VLC media player dostupan je za sve operativne sustave.
Teoretski, ova metoda će raditi na različitim Windows, macOS, Linux, čak i ChromeOS, BSD inačicama i Solaris.
preuzimanje datoteka: VLC Media Player za Windows, macOS, Linux, Chrome OS
Kako stvoriti pozadinski video zapis pomoću VLC-a
Postavljanje VLC Media Player za reprodukciju videozapisa na radnoj površini je jednostavno. U starijim verzijama morat ćete:
- Otvorena Alati> Postavke> Videozapisi i postavite okvir Prikaži postavke na svi.
- Zatim potražite Izlaz postavku i odaberite DirectX (DirectDraw) video izlaz u padajućem izborniku.
- Klik Uštedjeti, zatim izađite iz VLC-a i idite na videoisječak koji želite koristiti kao pozadinu
- Desnom tipkom miša kliknite isječak i reproducirajte ga u VLC media playeru.
- Kako se igra, desnom tipkom miša kliknite na prozor igrača i odaberite Video> Postavite kao pozadinu. Alternativno, kliknite Video> Postavite kao pozadinu s izbornika.
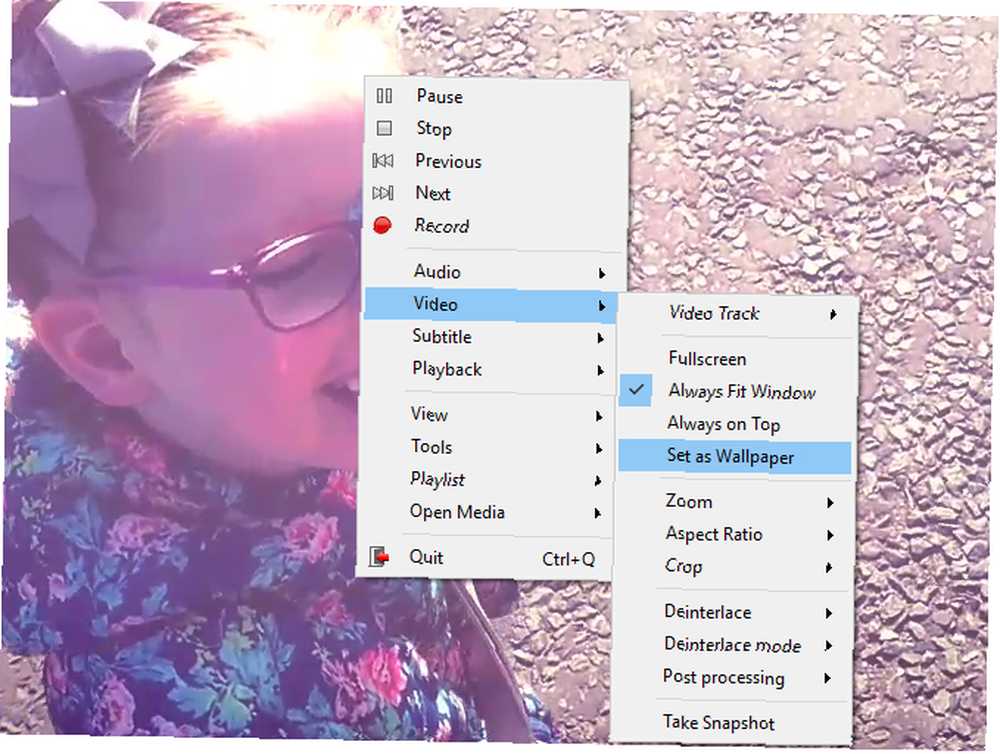
Nakon što završite s videom, otvorite VLC media player, otvorite Video i kliknite DirectX pozadina opet za uklanjanje čeka. Zatim napustite program.
Međutim, za novije verzije VLC medija playera jednostavno kliknite desnom tipkom miša i odaberite Video> Postavite kao pozadinu.
Međutim, rješenje VLC možda vam ne odgovara. Iako videozapis ulazi u način preko cijelog zaslona i dalje možete pristupiti alatnoj traci sustava Windows i gumbu Start, nedostaju ikone na radnoj površini i prečaci.
Više je to modificirani način preko cijelog zaslona nego pozadina radne površine.
Ako ste prvi put koristili VLC Media Player, može učiniti puno više od ovoga. Njegove značajke uključuju emitiranje videozapisa s računala na televizor pomoću Chromecasta Kako prenos videa s računala na TV pomoću VLC i Chromecast Kako emitiranje videozapisa s računala na TV pomoću VLC i Chromecast Ako na računalu imate video datoteke koje želite gledati umjesto toga na svom televizoru to možete učiniti pomoću Chromecasta i ovu urednu značajku u najnovijim verzijama VLC-a. .
3. Postavite video pozadinu pomoću YouTubea
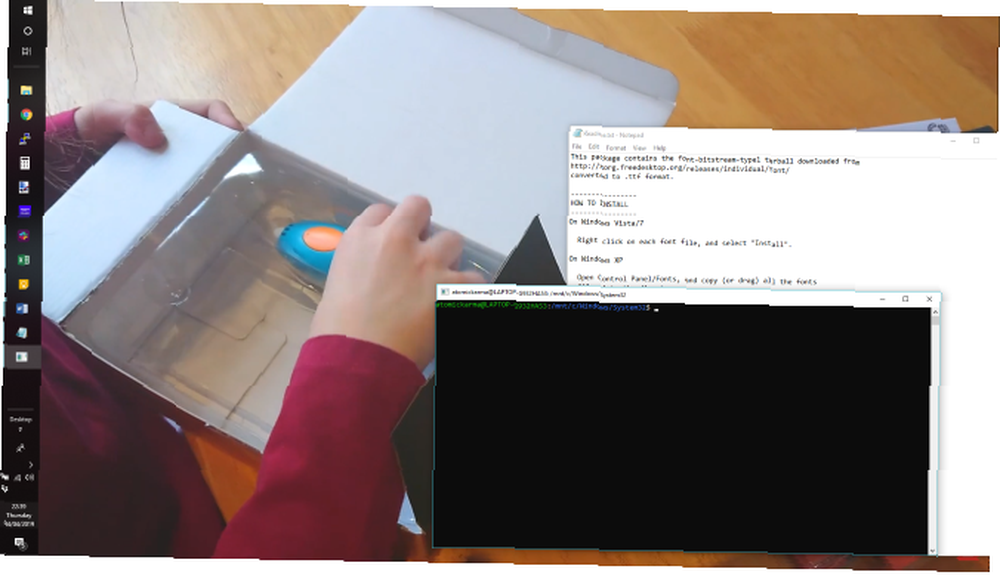
Ako rezultati s VLC media playera ne zadovoljavaju vaše zahtjeve, postoje različite mogućnosti različite složenosti.
Vaša je najbolja opcija vjerojatno YouTube, koji će opet raditi sa Windows 10, macOS, Linuxom i Chrome OS-om.
Kako biste postavili videozapis na YouTubeu kao pozadinu za radnu površinu:
- Otvorite YouTube.com i odaberite svoj videozapis.
- Reproducirajte isječak, a zatim ga postavite na cijeli zaslon.
- Alt-Tab putem otvorenih aplikacija i smjestite ih na vrh videozapisa.
Videozapis tada postaje pozadina. Imajte na umu da opet u ovom scenariju nije istinska pozadina radne površine jer nema ikona i prečaca radne površine. Pogoditi Esc za izlaz iz prikaza preko cijelog zaslona.
Prenesite svoju radnu površinu Theming na sljedeću razinu
Vjerojatno znate razne načine prilagodbe radne površine, od jednostavne promjene pozadinske slike do pomicanja programske trake. Ali dodavanje videozapisa kao pozadine radne površine posljednja je faza prilagodbe.
Ako to već niste probali, sada je sigurno vrijeme. Imate tri mogućnosti:
- PUSH Video Pozadina za Windows.
- VLC Media Player za Windows, Mac, Linux, OS Chrome.
- YouTube za Windows, Mac, Linux, OS Chrome.
VLC je vjerojatno najbolje rješenje za to, što ne bi trebalo biti iznenađenje s obzirom na to koliko je svestran kao medijski uređaj. A ako već niste član VLC fanclub-a, evo još fenomenalnih VLC značajki koje biste trebali znati o 6 fantastičnih VLC značajki koje možda ne znate o 6 fantastičnih značajki VLC-a za koje možda ne znate zašto postoji razlog zašto se VLC zove Nož švicarske vojske medija igrača. Ovaj članak identificira šest fenomenalnih VLC značajki i objašnjava kako ih koristiti. .











