
Mark Lucas
0
2790
716
Odabir usluge pohrane u oblaku može biti težak. Na raspolaganju su vam Big Three - Dropbox, Google Drive i OneDrive - uz još nekoliko manje poznatih alternativa. Možda već neko vrijeme koristite Dropbox ili Google Pogon, ali zasitili ste se i pitate se je li OneDrive bolji za vaše potrebe.
Ako je tako, došli ste do pravog članka. Kad dođete do kraja, znat ćete sve o najboljim značajkama OneDrive-a i kako ga postaviti. Jedno je sigurno: OneDrive se uvijek mijenja Ove značajke sustava Windows 10 stalno se mijenjaju ove značajke sustava Windows 10 stalno se mijenjaju Windows 10 se nikad neće prestati mijenjati. Microsoft stalno eksperimentira. Evo nekih značajki sustava Windows koje se nastavljaju poboljšavati sa svakim Windows ažuriranjem. , često na bolje.
Ključne značajke OneDrive-a
Iako OneDrive, kao i svaki drugi servis, ima gomilu manjih značajki koje mogu biti korisne u određenim situacijama, spominjemo samo osnovne značajke koje su ključne za pohranu u oblaku i / ili za oneDrive izdvajamo od konkurencije.
5 GB slobodnog prostora
Kao besplatni korisnik možete pohraniti do 5 GB podataka na vašem računu OneDrive. To može biti više nego dovoljno ili sitnica, ovisno o načinu na koji namjeravate koristiti pohranu.
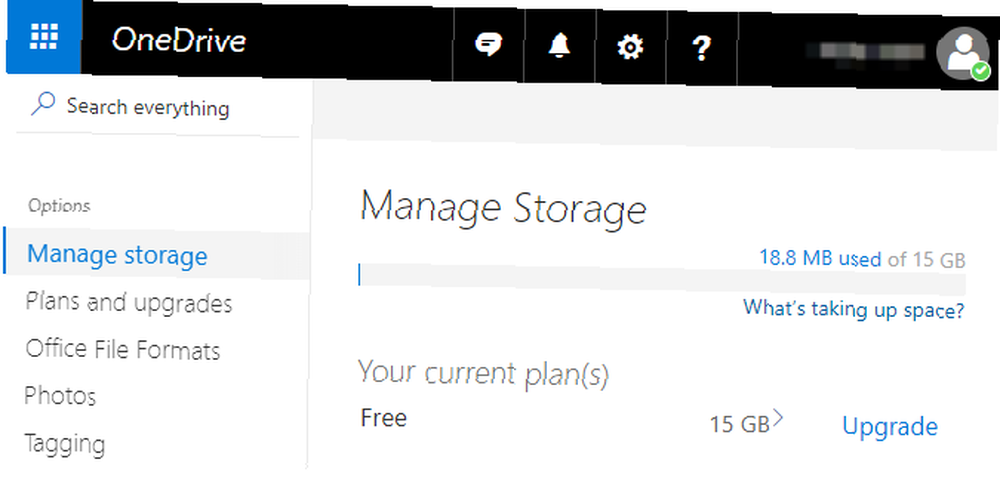
Ako uglavnom spremate uredske dokumente, proračunske tablice, tekstualne datoteke, skeniranje PDF-a, e-knjige, digitalne račune itd., Vjerojatno će vam biti teško pogoditi taj kapu. Ali čim bacate slike, audio ili video datoteke u miks, naletjet ćete na kapu u bilo kojem trenutku.
Kao takav, preporučujemo upotrebu programa OneDrive samo za pohranu bez medija - osim ako ne nadogradite na plaćeni plan, o kojem možete saznati više na samom kraju ovog članka. Ne želite platiti? Idite s Google diskom koji nudi 15 GB besplatno.
Međuoplatna sinkronizacija
Prednost upotrebe OneDrive i većine drugih usluga pohrane u oblaku je ta što se vaše datoteke tada pohranjuju na OneDrive poslužiteljima. sinkronizirano na svim svojim uređajima. To znači, na primjer, da možete raditi na dokumentu pomoću prijenosnog računala, a zatim ga bez napora kasnije provjeriti na svom tabletu. Sve ostaje sinkronizirano.
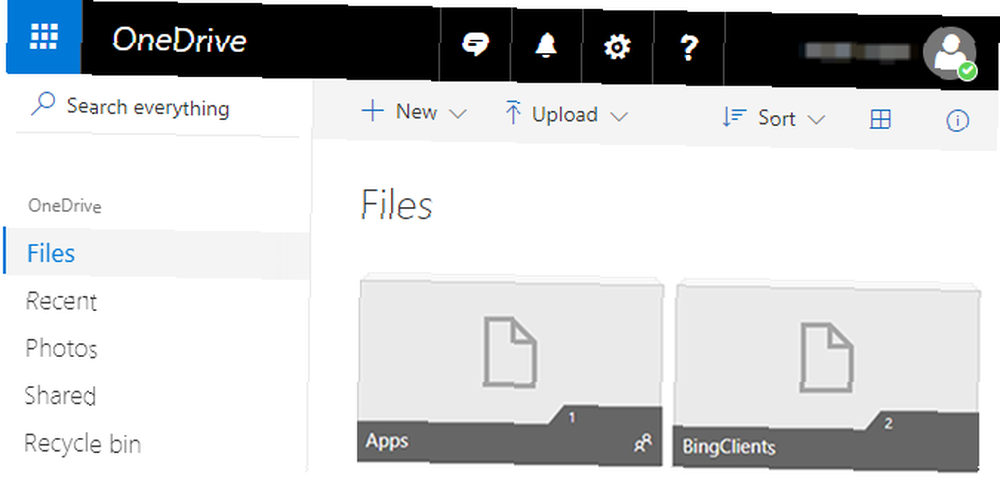
S web-preglednikom također možete pristupiti i pregledati cijeli račun na OneDriveu. To je sjajno u slučaju da odjednom morate preuzeti kopiju izvještaja ili digitalne izjave - dostupna je doslovno bilo kuda.
OneDrive je dostupan za Windows i Mac sustave, plus Android, iOS i Windows Phone. Dolazi ugrađen u Windows 10, inače ćete ga morati instalirati. Možete ga preuzeti na stranici za preuzimanje programa OneDrive.
Udaljeni pristup datotekama
U sustavu Windows 10 OneDrive nudi posebnu značajku koja vam omogućava pristup svi datoteke i mape na računalu s bilo kojeg web preglednika. Nažalost, Ukloni pristup datoteci značajka nije dostupna ako ste i dalje u sustavu Windows 8.1.
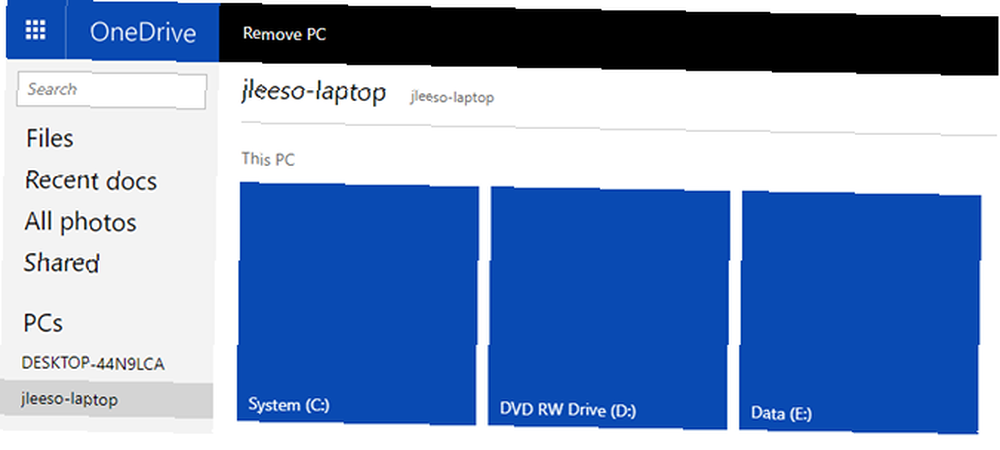
Omogućivanje ove značajke jednostavno je kao i označavanje jedne od opcija u postavkama OneDrive-a. Nakon omogućavanja, sve što morate učiniti je posjetiti OneDrive web stranicu, prijaviti se na svoj račun i odabrati svoje računalo na bočnoj traci. Imat ćete puni pristup cijelom sustavu, uključujući C: pogon i povezane vanjske pogone.
Da bi ova značajka funkcionirala, vaše računalo mora biti uključeno, povezano s internetom i pokretanje radne aplikacije OneDrive (a ne verzije aplikacije Microsoft Store).
Povijest datoteka
Jedan strašan razlog za pohranu datoteka na OneDrive je taj što OneDrive prati snimke svaki put kada se u datoteku izvrše promjene. Zatim možete vratiti bilo koju datoteku na jedan od njenih prethodnih snimaka, odmah poništavajući sve neželjene promjene.
Dok Povijest datoteka značajka koja je nekoć radila samo s dokumentima i proračunskim tablicama programa Microsoft Office, sada radi s njom svi datoteka. Reverzije se mogu obaviti samo na web mjestu OneDrive, ali stvarni je postupak dovoljno jednostavan: desnom tipkom miša kliknite datoteku, odaberite Povijest verzije, odaberite snimku i kliknite Vrati..
Saznajte više u našem pregledu značajke značajke OneDrive povijesti verzije Kako oporaviti datoteke OneDrive pomoću Povijesti verzije Kako oporaviti datoteke OneDrive pomoću Povijesti verzije Nova značajka povijesti datoteke OneDrive omogućuje vam vraćanje datoteka koje slučajno promijenite. Evo kako ga koristiti za oporavak podataka i uštedu sati. .
Datoteke na zahtjev
Sjetite se kako funkcionira većina usluga pohrane u oblaku: datoteke se prenose na poslužitelje usluga, a zatim sinkroniziraju na svim vašim uređajima. To znači da na svakom pojedinom uređaju čuvate kopiju svake datoteke - puno izgubljenog prostora.
Datoteke na zahtjev značajka omogućuje označavanje datoteka kao “samo online,” koji ih uklanja s vašeg pogona, ali ih čuva na OneDrive poslužiteljima. Takve se datoteke preuzimaju u vaš sustav tek kad im pristupite, što ih označava kao “lokalno dostupan.” Nakon toga možete ih označiti kao “samo online” opet da se oslobodi prostora.
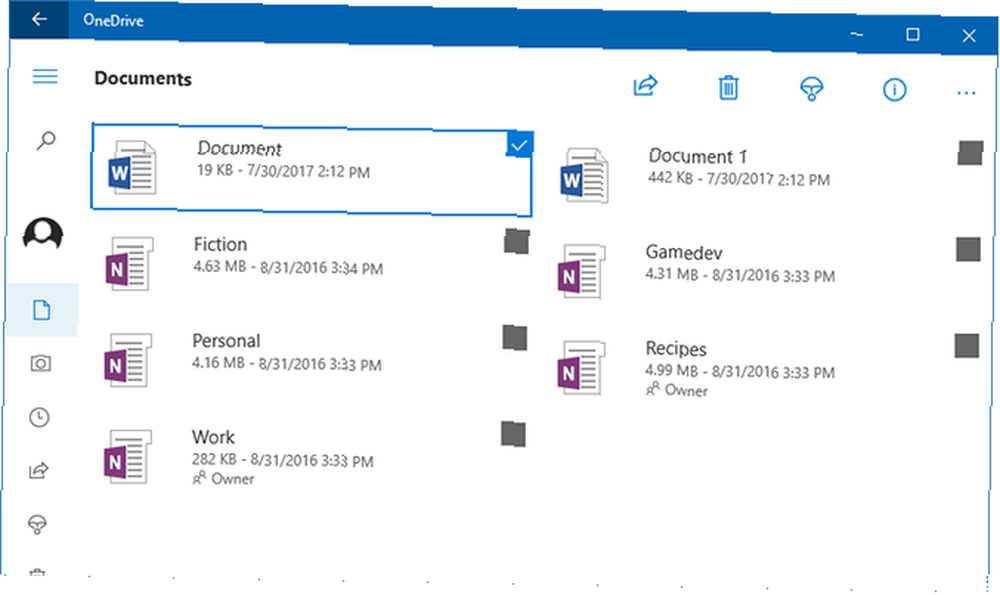
Ovo je samo jedan od mnogih načina za uštedu prostora u sustavu Windows 10 Kako uštedjeti prostor na disku u sustavu Windows 10 Kako uštedjeti prostor na disku u sustavu Windows 10 U pogledu zahtjeva za diskovnim prostorom, Windows 10 je u potpunosti bezobrazan. Trošenje 20 GB na malom SSD disku može biti frustrirajuće. Srećom, možete smanjiti trag sustava Windows 10 i ponovo prikupiti dio tog prostora. .
Inteligentno pretraživanje
Prilikom pohranjivanja slika, OneDrive će analizirati svaku u vrijeme prijenosa i izdvojiti tekst koji se nađe. To vam omogućuje upotrebu OneDrive-a Inteligentno pretraživanje značajka koja može pronaći slike na temelju tekstualnih upita.
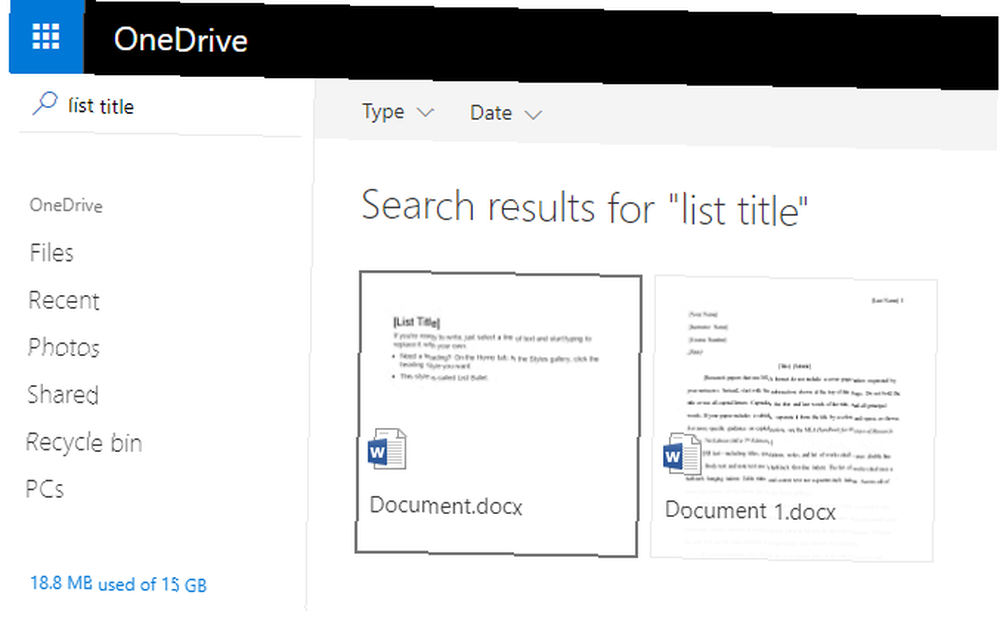
Ovo je puno korisnije nego što zvuči. Sada možete učitati skenirane potvrde, fotografije s bijele ploče, posjetnice, snimke zaslona itd. I pronaći ih u trenu, čak i ako ih niste pravilno organizirali. Ovo pretraživanje datoteka također radi s Office i PDF dokumentima, omogućavajući vam pretraživanje po naslovu i sadržaj.
Postavljanje OneDrive-a
Dakle, stigli ste toliko daleko i zaključili ste da OneDrive možda vrijedi pokušati? Sjajno! Postavljanje mu ne bi moglo biti lakše, pogotovo na Windowsu 10 koji dolazi s OneDriveom ugrađenom u operativni sustav.
- Otvorite izbornik Start i potražite OneDrive.
- Pokrenite aplikaciju OneDrive.
- Na “Dobrodošli u OneDrive” zaslona, kliknite Započnite.
- Prijavite se svojim Microsoftovim računom. Ako ga nemate, stvorite ga (i osigurajte ga ovim važnim savjetima. 5 Savjeta za sigurnost koje trebate uzeti u obzir pri korištenju Microsoftovog računa. 5 Savjeta za sigurnost koje trebate uzeti u obzir prilikom korištenja Microsoftovog računa Ne možete koristiti velik dio novog Windows 8 korisnika sučelje bez Microsoftovog računa. Račun koji ste prijavili na svoje računalo sada je mrežni račun. To izaziva sigurnosna pitanja.).
- Ako želite pohraniti datoteke OneDrive na drugo mjesto, kliknite ikonu Promijeniti dugme. U suprotnom, kliknite Sljedeći da biste koristili zadanu lokaciju.
- Ako želite sinkronizirati svu svoju pohranu OneDrive sa PC-om sa sustavom Windows 10, zadržite Sinkronizirajte sve datoteke i mape u mom OneDriveu provjeriti. U suprotnom možete odabrati koje podmape želite isključiti iz sinkronizacije. Klik Sljedeći.
- Ako namjeravate koristiti značajku udaljenog pristupa datotekama, zadržite je Dopustite mi da pomoću OneDrive dohvaćam bilo koju od svojih datoteka na ovom računalu provjeriti. U suprotnom, poništite odabir. Klik Gotovo.
- To je to! Pričekajte da se postojeće datoteke sinkroniziraju.
Sada kad god dodate ili premjestite datoteke u mapu OneDrive (ili bilo koju podmapu), ona će se automatski sinkronizirati s vašim računom OneDrive i postat će dostupna na bilo kojem drugom uređaju s OneDriveom (pod pretpostavkom da ste prijavljeni).
Je li plaćeni OneDrive plan vrijedan toga?
Na raspolaganju imate dvije mogućnosti za nadograđeni OneDrive plan.
- 50GB skladišni plan: Ovo je jednolično povećanje poklopca za pohranu OneDrivea, povećanih od 5 GB do 50 GB. Košta 2 USD / mjesečno i nema nikakve druge pogodnosti.
- Plan skladištenja od 1 TB: Dostupno je samo s pretplatom na Office 365, koja košta 7 USD mjesečno ili 70 USD godišnje. Uz pojačanu pohranu, na jednom računalu imate i Word, Excel, PowerPoint i Outlook.
Ako radite bilo koju vrstu uredskog posla, onda se pretplata na Office 365 itekako isplati - i da, većini korisnika je bolje dobiti Office 365 umjesto Office 2016 Office 365 protiv Office 2016: Što je dugoročno jeftinije? Office 365 u odnosu na Office 2016: Što je jeftinije na duge staze? Suprotno uvriježenom mišljenju, Office 365 nije potez pohlepe da zaradite više novca. Office 2016 i Office 365 opslužuju različitu publiku. Pokazat ćemo vam koja je za vas bolja vrijednost. , Ako vam treba samo prostor za pohranu, plan od 50 GB relativno je skup. Na primjer, na Google disku možete dobiti 100 GB po istoj cijeni pa biste tamo mogli otići.
Ako se uopće odlučite za OneDrive, pogledajte naš članak o onesposobljivanju i uklanjanju OneDrive-a Kako onemogućiti OneDrive s samo nekoliko klikova Kako onemogućiti OneDrive s samo nekoliko klikova Microsoft OneDrive je ubačen u Windows 10 i to može biti povlačenje resursa vašeg sustava , Srećom, lako je onesposobiti ili ukloniti. Evo nekoliko metoda za uklanjanje OneDrive-a s računala. u potpunosti iz Windows-a.
Što mislite o OneDriveu? Što je s uslugama pohrane u oblaku općenito? Gdje radije čuvate svoje podatke? Javite nam u komentarima u nastavku!











